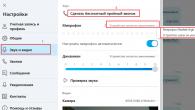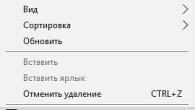Elke gebruiker die op de een of andere manier op internet werkt, laat sporen na van zijn verblijf op internet. Alle door hem bezochte webpagina's worden opgenomen in de geschiedenis en in de cache, bovendien in speciale map lopende downloads blijven bestaan.
Toch zijn er momenten waarop u in de "onzichtbare" modus op het web wilt surfen, zodat niemand weet en niet ziet welke sites de gebruiker bezoekt en wat hij op internet aan het doen was. Gelukkig is dit geen probleem, en als we het hebben over de Mozilla-browser, dan kun je daarin de incognitomodus in firefox activeren. Die is er trouwens ook. Ik stel voor om wat meer in detail te praten over wat het is en welke kansen het biedt.
Kenmerken van de incognitomodus
Net als elke andere heeft de incognitomodus een aantal: belangrijke mogelijkheden dat moet worden overwogen bij het activeren ervan. Graag wil ik uw aandacht vestigen op het volgende:
- incognitomodus moet voor elk account afzonderlijk worden geactiveerd. Als u bijvoorbeeld onder een andere naam naar Mozilla gaat, moet u opnieuw inschakelen prive modus firefox;
- de gedownloade bestanden worden nog steeds opgeslagen in de browser, ze zijn gemakkelijk te vinden, je hoeft alleen maar dieper te "graven". Om precies te zijn, er wordt niets weergegeven in de lijst met downloads, maar als u de map Downloads bezoekt, is alles daar zichtbaar;
- een ander punt: als je veel tabbladen maakt in de incognitomodus, dan nadat je het hebt gedeactiveerd tabbladen openen in de geschiedenis zichtbaar zal zijn. En zodat niemand weet welke sites u bezoekt die u nodig heeft.
Hoe de privémodus in te schakelen
Er zijn twee opties om de incognitomodus te activeren: tijdelijk en permanent. In het eerste geval kunt u de combinatie Ctrl-toetsen+ Shift + P, je hoeft alleen deze knoppen tegelijkertijd ingedrukt te houden. Daarna verschijnt een waarschuwingsvenster waarin u de knop "Privé browsen starten" moet selecteren. Er wordt een nieuw tabblad geopend in de browser, wat aangeeft dat Firefox de geschiedenis voor deze sessie niet zal onthouden. Druk nogmaals op dezelfde toetsencombinatie om de privémodus te verlaten.
Volg deze stappen om de altijd-aan-privémodus te activeren:

Samenvattend wil ik opmerken dat je in de onzichtbare modus kunt werken, maar je moet rekening houden met enkele nuances. Het is vrij eenvoudig om het te activeren, maar ook om het te deactiveren.
Video om te helpen
Tegenwoordig hebben bijna alle webbrowsers een modus prive browsen- speciale functionaliteit om de privacy te waarborgen, waardoor u sites kunt bekijken zonder dat de browser de geschiedenis van uw surfgedrag onthoudt.
Privénavigatie in Firefox blokkeert, naast het hoofddoel, services die toegang tot uw gegevens vragen: zoekopdrachten naar zoekmachines, paginaweergaven, bestandsdownloads, enz.
Hoe de privémodus in Firefox in te schakelen
Om "Privé browsen" in Firefox in te schakelen, klikt u op het sandwichvormige pictogram waarachter het hoofdmenu aan de rechterkant is verborgen bovenhoek en selecteer vervolgens "Privévenster" of gebruik de sneltoets CTRL + SHIFT + P.
Er wordt een nieuw browservenster geopend waarin uw privacy wordt beschermd. 
Voer Firefox altijd in de privémodus uit
Door Firefox standaard onthoudt uw surfgeschiedenis, die u later altijd kunt bekijken in het "Journaal". Echter, veranderen Firefox-instellingen kan bevatten constant gebruik de "Private Browsing"-functie zodat de browser stopt met het onthouden van alle sites die u bezoekt. 
Klik op het hoofdmenu en selecteer het pictogram "Instellingen", klik in een nieuw venster op de link "Privacy" en verander de geschiedenisinstelling naar " zal de geschiedenis niet herinneren". Het inschakelen van deze optie is gelijk aan de functie voor privé browsen, alleen permanent ingeschakeld.
Automatisch starten van privé browsen voor specifieke sites
Firefox zelf biedt geen functies automatische start privé browsen voor bepaalde sites, dus we zullen de add-on gebruiken Automatisch privé... De extensie heeft geen visuele interface waarmee u rechtstreeks kunt communiceren, dus het zal behoorlijk moeilijk zijn om de add-on te configureren. 
Nadat de module is geïnstalleerd, opent u nieuw tabblad en voer in de adresbalk van uw browser " over: configuratie"Zonder aanhalingstekens, gevolgd door op Enter te drukken. U wordt naar de servicepagina geleid verborgen instellingen... Voer hier in de regel "Zoeken" " extensies.autoprivate.domains", Klik op de gevonden regel klik met de rechtermuisknop muis en selecteer "Wijzigen" in het menu: 
Schrijf in het nieuwe dialoogvenster de domeinen die u wilt openen privé, gescheiden door puntkomma's. 
De add-on ondersteunt filters en blokkeert het toestaan van privé browsen voor bepaalde sites. Ontvangen Extra informatie is te vinden op de Auto Private downloadpagina.
Hoe privé browsen in Firefox uitschakelen?
Wat als u de surfgeschiedenis van bijvoorbeeld uw kind wilt bekijken, maar u niet alle pagina's kunt traceren omdat deze privé zijn geopend? 
U kunt de add-on Private Browsing Plus uitschakelen gebruiken om de functie voor privé browsen uit te schakelen.
Installeer deze extensie en start uw browser opnieuw. Privé browsen uitschakelen schakelt de toegang tot "Privé browsen" uit met behulp van sneltoetsen Ctrl + Shift + P, evenals via het menu "Privévenster".
Browser Mozilla Firefox op de dit moment is een van de meest populaire webbrowsers. Het is snel en veilig. Ook beschikbaar een groot aantal van plug-ins en extensies voor deze browser... Het is niet verrassend dat veel gebruikers het gebruiken. Sommigen hebben gehoord van een optie zoals de incognitomodus in Mozilla. Wat is deze modus en wat kan hij de gemiddelde gebruiker bieden? We zullen hier nu over praten.
Wat is de incognitomodus?
De incognitomodus in Mozile omvat privé browsen op webpagina's. Dit betekent dat de browsegeschiedenis niet in dit formaat wordt opgeslagen. Cookies en downloadlijsten worden ook opgeschoond. Over het algemeen is privé browsen relevant voor diegenen die een computer parallel met een andere gebruiker gebruiken en de sporen van hun activiteit op het web willen verbergen. Denk echter niet dat de privémodus de geschiedenis van bezochte sites voor de aanbieder of de bevoegde autoriteiten zal verbergen. Privacy is alleen mogelijk binnen een enkele computer. Hoe spijtig het ook mag klinken.
De incognitomodus in Mozilla kan worden gestart met behulp van sneltoetsen. Maar je kunt het ook handmatig activeren met grafische interface... Wat zijn de voordelen van de privémodus in Mozile? De tweede computergebruiker zal nooit weten welke sites je hebt bezocht en waarom je dat hebt gedaan. De privémodus geeft ook niet de lijst met downloads weer. De gegevens worden echter opgeslagen in systeemmap downloaden. Daarom is het voldoende om daarheen te gaan om te begrijpen wat u aan het downloaden was.
Hoe schakel ik de modus in via de grafische interface?
Nu is het duidelijk waarom Mozilla een incognitomodus heeft. Hoe schakel ik het in met behulp van de GUI? Erg makkelijk. Zelfs een beginner kan dit aan. Zeker als je bedenkt dat Mozile een volledig Russische interface heeft. Open dus het browsermenu (een knop met drie horizontale strepen) en klik op het item "Nieuw privévenster". Dit is als slechts één venster voldoende is voor werk. Mozila zal het openen. Nu moet je adresbalk voer de site in die we willen bezoeken. Het wordt geopend in incognitomodus. Over het algemeen staat alles wat in dit venster wordt geopend in de privémodus.

Weinig mensen weten het, maar de incognitomodus in Mozilla kan voor elk tabblad worden ingeschakeld. Om dit te doen, volstaat het om Tracking Protection te activeren. Deze optie verschijnt na het inschakelen van de privémodus. En het stelt u in staat om geen cookies, browsegeschiedenis, logins, wachtwoorden en andere informatie op te slaan.
De incognitomodus inschakelen met sneltoetsen
Er is een andere manier om de incognitomodus in Mozilla in te schakelen: sneltoetsen. Het mooie van deze browser is dat deze bijna volledig kan worden bediend met de juiste sneltoetsen. Dus hoe schakel je de privémodus in met behulp van sneltoetsen? Erg makkelijk. U moet eerst een nieuw tabblad openen en vervolgens drie knoppen op het toetsenbord tegelijk indrukken - Ctrl, Shift en P. Deze combinatie is verantwoordelijk voor het inschakelen van het formaat voor privé browsen. Als u de incognitomodus wilt uitschakelen, hoeft u alleen het privévenster te sluiten.

Een alternatieve manier om de incognitomodus in Mozilla in te schakelen: u kunt een sneltoets toewijzen om deze actie zelf uit te voeren. Niet iedereen is immers tevreden met de norm. Voor afspraak nieuwe combinatie je moet het menu openen (knop met drie strepen) en naar het item "Instellingen" gaan. V Algemene instellingen er zal een item zijn " Extra opties". En al zijn er de bijbehorende instellingen in het blok "Sneltoetsen". U kunt elke sneltoets toewijzen om de incognitomodus te starten, en alles zal werken.

Privémodus in andere browsers
Hoe het ook zij, Mozila is verre van de enige browser waarmee u de privémodus kunt gebruiken om te browsen. verschillende pagina's... Deze optie is beschikbaar in Opera, Chrome en Safari. Het is waarschijnlijk ook beschikbaar in andere, minder populaire browsers. Chrome, Opera en Safari hebben bijbehorende sneltoetsen om de modus voor privé browsen te starten. Maar meer over hen is alleen te vinden in de instellingen van deze browsers. Universele instructies bestaat niet voor alle webbrowsers. U moet de bijbehorende documentatie bestuderen om te begrijpen hoe de incognitomodus in andere browsers is ingeschakeld. Maar het belangrijkste is dat hij dat in ieder geval is. Dit is al een prestatie.
Gevolgtrekking
De incognitomodus van Mozilla is dus een speciaal formaat voor privé browsen op het web. Bij gebruik worden cookies, browsegeschiedenis, downloadlijst, logins en wachtwoorden niet opgeslagen. Aanzetten deze modus in de Mozila Firefox-browser zijn er verschillende manieren: de grafische interface gebruiken en bepaalde toetscombinaties gebruiken. De privémodus betekent echter niet dat uw browsegeschiedenis niet beschikbaar is voor de provider of bevoegde autoriteiten... Alle privacy geldt uitsluitend voor één computer. Voor een meer verborgen websurfen, zult u modernere methoden moeten gebruiken.
In de post van vandaag zullen we de tijdelijke en permanente privé-browsingmodi bekijken.
Wat is de privé-navigatiemodus? Door te activeren deze functie in de browser sluit u de opslag van alle informatie (adressen van bezochte pagina's, eventuele ingevulde gegevens, wachtwoorden, cookies, cache en downloadlijst) uit. Die. in de privémodus heb je een volledig schone geschiedenis.
Er zijn echter verschillende nuances in de privémodus:
1. De gedownloade bestanden moeten iets dieper worden opgeslagen. Ondanks het feit dat het in de lijst met downloads van bestanden niet zichtbaar zal zijn, standaard map voor downloads kan onmiddellijk iets vertellen over uw actieve virtuele leven.
2. Bij het maken van bladwijzers in de incognitomodus, is het de moeite waard eraan te denken dat na het uitschakelen van de privémodus alle toegevoegde bladwijzers worden opgeslagen.
3. De instellingen die in Firefox zijn gemaakt, werken uitsluitend onder uw rekening... Als u zich aanmeldt bij een ander account op uw computer, is het de moeite waard eraan te denken dat de browser zoals gewoonlijk zal werken.
De incognitomodus kan in twee varianten worden ingeschakeld:
1. Tijdelijke privémodus - hiermee kunt u de incognitomodus onmiddellijk in- en uitschakelen. Als u op bezoek bent, kunt u met deze functie geen sporen achterlaten op internet.
2. Permanente privémodus - deze modus is handig als u permanent anoniem wilt blijven.
Activering van tijdelijke modus voor privé browsen.
U kunt deze modus op twee manieren starten: via het paneel Firefox-hulpmiddelen en het gebruik van een combinatie van sneltoetsen. In het eerste geval moet u openen Firefox-menu en selecteer "Privévenster". Nadat u op deze knop hebt geklikt, wordt een nieuw browservenster geopend waarin een pictogram met een masker aangeeft dat het in de privémodus werkt. In het tweede geval hoeft u alleen maar op de combinatie Ctrl + Shift + P te drukken, waarna het privévenster onmiddellijk wordt geopend.

Activering constante modus prive browsen.
Open het Firefox-menu en selecteer Voorkeuren. 
Open het tabblad "Privacy". Selecteer in het gedeelte 'Geschiedenis' de optie 'zal uw instellingen voor geschiedenisopslag gebruiken'. 
Er verschijnen nieuwe items waar u een vinkje moet zetten bij "Altijd werken in de modus voor privé browsen". Nadat Firefox opnieuw is opgestart, werkt de browser uitsluitend in de privémodus. 
Privémodus in Mozilla Firefox is een van de meest handige functies browser, die uw veiligheid tijdens het surfen op het web aanzienlijk kan verhogen, dus u moet deze niet verwaarlozen.
Wanneer u actief verschillende webpagina's op internet bezoekt, is er soms de wens om het volgen van uw activiteiten door marketeers uit te schakelen, zoekmachine en andere stakeholders die jou anders maken handelsaanbiedingen aankopen van goederen, diensten, enz. Het is geen geheim dat populaire browsers ingebouwde privé-surf- of incognitomodus, waardoor uw reis door de netwerkruimten onopgemerkt blijft: tegelijkertijd worden cookies niet opgeslagen, kan uw geografische locatie niet worden bepaald en wanneer u op banners klikt, doet het systeem dat niet onthoud uw keuze en geeft geen vergelijkbare aanbiedingen weer na uw bezoek een specifieke bron of reclame-inhoud, of ruilplatform... Zo'n maatregel is erg relevant als er meerdere mensen aan je computer werken en je een verjaardagscadeau wilt ophalen. Zodat uw plannen niet van tevoren worden ontrafeld, incognitomodus in Firefox zal zeer actueel blijken te zijn.
Het moet gezegd worden dat de privémodus u niet beschermt tegen: apps spioneren en keyloggers die op uw pc zijn geïnstalleerd, dus het opzetten van een betrouwbare firewall voordat u privé op het web surft, is handig.
Hoe schakel je Bescherming tegen volgen in de privémodus van Firefox in?
Laten we eerst een beetje in de instellingen graven. Firefox-browser... Klik op de knop om het instellingenmenu in de rechterbovenhoek te openen en ga naar het tabblad "Privacy".


Het eerste dat u moet doen, is ervoor zorgen dat het selectievakje "Beveiliging tegen volgen in privévensters gebruiken" is aangevinkt. wat zit er in Firefox veilige modus ingeschakeld.

De tweede stap is om de blokkeerlijst van Disconnect.me te wijzigen van standaard naar strikt. De basisbeschermingslijst blokkeert bekende analytische trackers, social media trackers en advertentietrackers. Echter, basislijst blokkeert op geen enkele manier een aantal bekende contenttrackers alleen omdat hun blokkering kan leiden tot schade aan de normale werking van de webbron.
De lijst met strikte bescherming blokkeert op zijn beurt alle bekende trackers, wat in feite is wat we nodig hebben. Het activeren van de strikte patronagelijst zal echter leiden tot de verstoring van een aantal video's, diavoorstellingen en bepaalde sociale netwerken.
Klik in de instellingen op de knop "Blokkeerlijst wijzigen" en wijzig de blokkeerlijst van standaard naar streng.


Daarna moet u de browser opnieuw opstarten, waarvoor we worden gewaarschuwd door een bijbehorend bericht.

Nu kunt u het beveiligde formulier openen en op het internet surfen zonder bang te hoeven zijn dat er sporen van uw verblijf te vinden zijn.
Hoe ga ik naar de startpagina van beveiligde webnavigatie?
Naast het hierboven beschreven algoritme, kunt u de incognitomodus in Firefox instellen op Startpagina prive browsen. Om het te openen, typt u about: privatebrowsing in de adresbalk. De instellingenpagina wordt geopend.

Hier kunt u ook alle parameters instellen waarin u geïnteresseerd bent.
Hoe open ik een beveiligd formulier in Firefox?
Om een beveiligde vorm van privé browsen te openen, klikt u op de menuknop en selecteert u daar het item "Privévenster".

Een andere optie is om met de rechtermuisknop op de bijbehorende link te klikken en in . te selecteren contextmenu optie "Open link in een nieuw privévenster".

Hoe weet ik of Tracking uitschakelen is ingeschakeld?
We hebben dus gekeken hoe we de incognitomodus in Firefox kunnen activeren en hoe we een nieuw beveiligd formulier kunnen openen. Hoe zorg je er nu voor dat alles correct wordt gedaan? Een duidelijk verschil privé raam van de standaard is de weergave van het paarse maskerpictogram in de rechterbovenhoek van het browservenster.

Om ervoor te zorgen dat de incognitomodus van Firefox is ingeschakeld en de actieve site niet wordt gevolgd, moet u naar de adresbalk van uw webbrowser kijken. Als tracking-trackers op de site zijn uitgeschakeld, wordt links van de sitenaam een schildpictogram weergegeven.
Wat voor soort inhoud wordt niet opgeslagen in de beveiligde modus?
- de pagina's die u hebt bezocht. Webpagina's worden niet opgenomen in de Journal-lijst en in de autocomplete-lijst in de adresbalk;
- zoek- en formuliergegevens. Alles wat u typt in de adresbalk van de webbrowser, komt terecht in het menu voor automatisch aanvullen van formulieren. Dit geldt niet voor privéformulieren;
- wachtwoorden;
- lijst met downloads. Als u de incognitomodus verlaat, gaan de bestanden die u in deze modus hebt gedownload niet naar het venster Downloads;
- koekjes. V koekjes informatie over de webpagina's die u bezoekt en over het invullen van formulieren daarop wordt opgeslagen. Cookies kunnen niet worden opgeslagen in de beveiligde webbrowsermodus.
Welnu, we hebben de incognitomodus in Firefox nader bekeken, geleerd hoe u deze kunt inschakelen, hoe u erin kunt werken en hoe deze verschilt van normale operatie... We hopen dat het gepresenteerde materiaal in uw voordeel zal zijn en u in staat zal stellen te profiteren van alle voordelen van moderne webnavigatie.