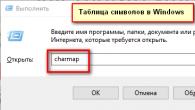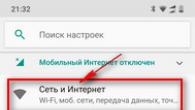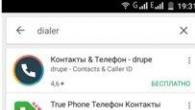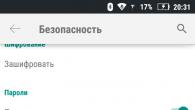Met het Windows-besturingssysteem kunt u het pad wijzigen naar sommige gebruikersmappen die zich in het gebruikersprofiel bevinden. Dus als u plotseling de locatie van de map moet wijzigen Downloads in je eentje. Dit kan nuttig zijn voor die gebruikers die vaak grote bestanden van internet downloaden via Microsoft Edge of andere internetprogramma's. Het artikel laat u zien hoe u uw eigen pad kunt weergeven voor de downloadmap op twee verschillende manieren. .
Elke keer na de volgende update van de Microsoft Edge Browser-kern moet het pad naar de downloadmap opnieuw bijwerken. Mis dit moment niet van het zicht.
In het artikel Hoe voeg je toe aan Microsoft Edge om op te slaan hoe? Ik heb de mogelijkheid beoordeeld om het dialoogvenster Bestand downloaden voor Microsoft Egde te wijzigen en nu elke keer een bestand downloadt, de browser biedt u de mogelijkheid om het bestand op te slaan als. Maar als u zo'n functionaliteit niet nodig hebt, is het nodig om de downloadmap naar eigen toe te wijzen, lees dan dit artikel verder.
Wijzig de downloadmap Downloads in Explorer
Overweeg eerst de eenvoudigste manier om de locatie van de downloadmap te wijzigen met behulp van de eigenschappen van deze map.
Open Geleider Op de computer met Windows 7, 8, 10. Klik met de rechtermuisknop op de map Downloads In het navigatiegebied en selecteer Eigendommen.
Downloads - Eigenschappen
Ga naar het tabblad in het venster dat opent Plaats En voer een nieuw pad in voor de gewenste downloadmap.
 Nieuwe locatie om te downloaden
Nieuwe locatie om te downloaden
Tegelijkertijd kunt u reeds gedownloade bestanden een nieuwe downloadmap verplaatsen. Druk vervolgens op de knop JaOm alle bestanden van de oude locatie in een nieuwe te verplaatsen. Klik hiervan op Niet.
 Map verplaatsen
Map verplaatsen
Nu zal de downloadmap een nieuwe locatie hebben en alle bestanden die via Microsoft Edge worden gedownload, vallen erin.
Het pad naar de downloadmap in de register-editor wijzigen
Als u liever met het Windows-register werkt, kunt u deze methode u toestaan \u200b\u200bom het pad naar de downloadmap te wijzigen met behulp van het register.
Lancering register-editor En ga naar het volgende gedeelte:
HKEY_CURRENT_USER \\ SOFTWARE \\ MICROSOFT \\ Windows \\ CurrentVersion \\ Explorer \\ User Shell Folders
Zoek de sleutel met een string % UserProfile% \\ Downloads. Als u tweemaal op de lijn klimt, wijzigt u de parameter met de waarde van het pad dat u wilt instellen.
 Windows Registry Editor
Windows Registry Editor
Sluit de register-editor. Nu heeft de downloadmap een nieuw locatie-adres. Start de computer opnieuw op om de wijzigingen in de register-editor op te slaan.
Opgemerkt moet worden dat de bestanden die zich in de downloadmap bij het standaardadres bevinden, niet naar een nieuwe plaats worden verplaatst, in tegenstelling tot de eerste methode. Als u deze bestanden op de nieuwe locatie van de downloadmap wilt hebben, verplaatst u ze zelf naar een nieuwe map.
Het standaard besturingssysteem biedt gebruikers speciale mappen om hun gegevens op te slaan, zoals Documenten, muziek, video, afbeeldingen enz. De meeste programma's zijn geconfigureerd om gebruikersgegevens in deze mappen op te slaan. Standaard staan \u200b\u200bal deze mappen op de schijf van: in sectie Gebruikers. Als uw besturingssysteem echter verzorgt en de enige methode van de behandeling is een volledige installatie met Disk-formattering, dan worden al uw gegevens permanent verdwenen. Daarom wil ik eraan herinneren, vooral beginnende gebruikers, een eenvoudige manier om deze problemen te voorkomen.
Dus, om uw gegevens veilig op te slaan, zelfs als Windows faalt, moet u eerst voor de overdracht van hen op een andere schijf zorgen. Het is het beste als er twee fysieke schijven op uw computer zijn geïnstalleerd, maar een andere sectie van één schijf is ook geschikt.
Allereerst moet je je thuisgids openen, die zich bevindt
C: \\ gebruikers \\ gebruikersnaam
Selecteer vervolgens de map die we willen overbrengen, klik op IT RECHTS MUISE-knop en selecteer het item in het contextmenu Eigendommen. Ga in het venster dat verschijnt naar het tabblad Plaats.

Hier zien we drie knoppen, we zijn gemiddeld geïnteresseerd - Actie. Nadat het wordt ingedrukt, verschijnt er een mapselectievenster waarin we de nieuwe locatie van de standaardmap moeten opgeven. Het blijft alleen om uw keuze te bevestigen door op OK te drukken en laat de overdracht van bestanden toe aan een nieuwe locatie in het pop-updialoogvenster.

Een dergelijke eenvoudige instelling toegepast op alle mappen die u nodig hebt bij uw gegevens kan een enorme hoeveelheid zenuwen en tijd opslaan in het geval van een plotselinge uitweg uit Windows. U installeert het systeem gewoon en geeft vervolgens opnieuw het pad naar uw mappen met gegevens op een andere schijf en neemt u al uw foto's, films, muziek, documenten en zelfs desktop terug. Ik raad aan dat u deze eenvoudige manoeuvre onmiddellijk na het installeren van het systeem maakt.
Alle moderne browsers zijn uitgerust met zo'n handige functie als een downloadmanager. Maar soms kunt u in de war raken, waar heeft u de onlangs gedownload bestand opslaan?
Je zal nodig hebben
- - Browser.
Instructie
Voor degenen die niet begrijpen waar we het over hebben, zal ik alles in foto's laten zien:
Dit ziet eruit als een downloadmenu bij het installeren van de laatste Windows 8 OS.
En dan ziet het menu eruit als bij het installeren van het laatste OS Windows Vista, 7.

Vóór Windows Vista (Windows 2000, XP), werden alle wijzigingen in de downloads in het bestand geïntroduceerd. boot.ini.. Boot.ini is een systeembestand met informatie over Windows-besturingssystemen die op de computer zijn geïnstalleerd. Deze gegevens worden weergegeven tijdens de computer / laptoplaars. Om de downloadparameters te wijzigen, is het genoeg om de Boot.ini-bestanden te openen via een teksteditor en wijzigingen aan te brengen.
Vanaf het Windows Vista-besturingssysteem (Windows 7, 8, 10) wordt het bestand Boot.ini vervangen door het dow(BCD). Dit bestand is veelzijdig dan Boot.ini, en het kan worden gebruikt op platforms waarin andere middelen worden gebruikt om het systeem te laden, en niet BIOS.
Maar hoe wijzigingen in de downloadparameters in Windows Vista 7, 8, 10 aan te brengen? Hiervoor zijn er twee manieren van Windows-ontwikkelaars:
1 Gebruik van de grafische interface;
2 De opdrachtregel gebruiken.
Wijzig de opstartparameters met behulp van de grafische interface in Windows Vista, 7, 8.
Om deze methode te gebruiken, drukt u op de toetscombinatie "WIN" + "R", in het "RUN" rij-type msconfigen druk op de ENTER-toets.


Er moet gezegd worden dat deze methode vrij weinig instellingen beschikbaar is, maar de meeste gebruikers zullen genoeg zijn. Deze tool zal toestaan:
1) Krijg informatie over de huidige en downloadbare systemen.
2) Bewerk tijd (Taymaout). Na deze tijd wordt het besturingssysteem gedefinieerd om standaard zonder gebruikersinterventie te downloaden. Hiertoe geeft u de tijd (in seconden) op in het veld "Timeout".

3) Verander het systeem dat standaard is geladen. Selecteer om dit te doen, selecteert u welk systeem u wilt downloaden (zonder externe interventie) en klik op de knop "De standaard".

4) Verwijder onnodige invoer in het menu Download. Selecteer het record dat u wilt verwijderen en klik op de knop Verwijderen.

Alle wijzigingen worden geaccepteerd na het indrukken van de "OK" -toets en het opnieuw opstarten van het systeem.
Downloadopties wijzigen met behulp van de opdrachtregel (BCDEDIT) in Windows Vista, 7, 8.
Bredere mogelijkheden voor het wijzigen van de downloadparameters biedt het bcdedit-hulpprogramma. Bcdedit. - Dit is een opdrachtregelgereedschap bedoeld voor het beheer van de downloadconfiguratiegegevens. Het kan worden gebruikt voor verschillende taken: nieuwe storingen maken, bestaande opslagfaciliteiten wijzigen, de downloadmenu-parameters en veel toevoegen.
Om kennis te maken met deze opdracht dichterbij, voert u de opdrachtprompt uit met beheerder en voert u de opdracht uit:
/ Bcdedit /?
In dit artikel zou ik meer in detail willen blijven over het gebruik van de BCDEDIT-opdracht .
Een voorbeeld van het gebruik van BCDedit.
Voordat u begint met het aanbrengen van wijzigingen in Windows-loader, moet u eerst een back-up maken. Maak hiervoor een bootbackup-map op elke schijf en voert u de volgende opdracht in op de opdrachtprompt (de opdrachtregel moet worden uitgevoerd op de naam van de beheerder):
bcDedit / Export D: \\ Bootbackup \\ BCD
Als je het gevoel hebt dat er iets fout is gegaan, voer je het BCD-herstelopdracht uit om alles naar de oorspronkelijke staat te retourneren:
bcDedit / Import D: \\ Bootcopy \\ BCD
Waarbij D: \\ Bootbackup-mapschijf.
De volgende stap, ontdek de basisinformatie over uw BCD. Om dit te doen, voert u het commando uit bcdedit..

Waar:
identificatie - ID van een bepaald record;
apparaat. - Toont het gedeelte waarop de downloadbestanden zich bevinden (het kan een besturingssysteem of een opstartmap zijn);
oSDevice. - Toont het gedeelte waarop de systeembestanden van het systeembesturingssysteem zich bevinden. Meestal zijn de waarden van het apparaat en de parameters van OSDevice gelijk;
pad. - Als apparaat de DISC-partitie heeft gedefinieerd, die de besturingssystemen bevat, bepaalt deze parameter de rest van het pad naar de opstart van het besturingssysteem;
standaard. - Toont het standaardbesturingssysteem-ID als het besturingssysteem waarin de gelanceerde opdrachtregel standaard wordt geladen, de standaardparameter is toegewezen aan de waarde (stroom);
displayorder - toont de volgorde waarin records zijn aangebracht op de geladen systemen;
time-out. - Time-out (zie hierboven), wordt de waarde weergegeven en geïnstalleerd in seconden;
locale - Specificeert de laadmenu taal of menu met extra laadparameters;
omschrijving. - Toont de naam van het besturingssysteem dat wordt weergegeven in het menu Download.
Hoe het besturingssysteem dat standaard is geladen te wijzigen.
Geef de waarde / standaard en de OS-ID op, die standaard moet worden geladen.
bcDedit / Standaard (ID)
Nu wordt het besturingssysteem met de opgegeven (ID) standaard geladen.
Hoe de waarde van de belastingsvertraging te wijzigen
Om de vertragingswaarde te wijzigen, voert u de volgende opdracht af, waarna het opstarten van het besturingssysteem start:
bcdedit / timeout xx
waarbij xx het nummer in seconden is, is de standaardinstelling 30 seconden.
Verwijder de opname van BCD en downloadmanager Uitgevoerd met behulp van de opdracht:
bcDedit / Delete (ID)
Er is een kenmerk van de uitvoering van de opdracht: als een bekende opname wordt opgegeven als een ID, bijvoorbeeld (NTLDR), moet de opdracht worden uitgevoerd met de toets / F:
bCDEDIT / VERWIJDER (NTLDR) / F
Als de ID is geschreven in een alfanumerieke code, is de sleutel / f niet nodig.
Om meer informatie te krijgen over de mogelijkheden van het bcdedit-hulpprogramma, moet u een certificaat gebruiken bcdedit /?
We downloaden vaak alle bestanden via de browser. Dit kunnen foto's, audio-opnames, video's, tekstdocumenten en andere soorten bestanden zijn. Allemaal worden ze standaard opgeslagen in de map "Download", maar u kunt altijd het pad wijzigen om bestanden te downloaden.
Hoe de downloadmap in Yandex.Browser te veranderen?
Om de downloadbare bestanden niet in te voeren om de standaardmap in te voeren, en u hoeft de gewenste locatie telkens niet handmatig op te geven, kunt u het gewenste pad in de browserinstellingen instellen. Om de downloadmap naar de Yandex-browser te wijzigen, doet u het volgende. Ga naar " Menu"En selecteer" Instellingen»:

Klik op de onderkant van de pagina op de "knop" Toon geavanceerde instellingen»:

In het blok " Gedownloade bestanden»Klik op de knop" Verandering»:

Een dirigent wordt geopend, waarmee u de opslagplaats kunt kiezen die u nodig hebt:

U kunt zowel de belangrijkste lokale schijf C als een andere aangesloten schijf kiezen.
U kunt ook een vinkje naast het item verwijderen of verwijderen " Vraag altijd waar u bestanden kunt opslaan" Als het selectievakje staat, valt de browser voordat elke opslag staan \u200b\u200bhoe bestanden op het systeem opslaan. En als de selectievakjes niet zijn, komen de gedownloade bestanden er altijd bij, welke map die u hebt gekozen.
Een plaats toewijzen voor gedownloade bestanden is heel eenvoudig, en vooral is het handig voor die gebruikers die lange en complexe manieren gebruiken om op te slaan, evenals andere lokale schijven.