Bij het bezoeken van websites treft u vaak tekst aan die te klein of te groot is, afbeeldingen zijn onleesbaar of nemen te veel ruimte in beslag op het beeldscherm. In al deze situaties is het, om maximaal comfort te bereiken bij het waarnemen van inhoud, het verbeteren van de gebruikerservaring en het efficiënt voltooien van werktaken, noodzakelijk om de schaal van de webpagina of de lettergroottes te wijzigen. Hoe gebeurt dit praktisch?
Het probleem met de perceptie van inhoud doet zich niet alleen voor op internet, maar ook bij het werken met grafische en teksteditors. Om een document vanuit verschillende hoeken te bekijken en voor maximaal gemak en productiviteit te zorgen, is het vaak ook nodig om op het computerscherm in de ene of de andere richting in te zoomen.
Hoe de tekstschaal in de browser te wijzigen
Er zijn veel verschillende browsers, en het probleem van het schalen van lettertypen wordt in alle browsers op hun eigen manier opgelost. Er is een fundamenteel verschil in de manier waarop inhoud wordt aangepast op desktopcomputers en mobiele computers. Het is nuttig om in ieder geval de meest voorkomende opties te overwegen.
Hieronder ziet u de schermafbeelding van de Google Chrome-browser. Het heeft een zoomfunctie in het menu. Je kunt de inhoud groot of klein maken.
Een zeer goede optie - weinig mensen zullen graag constant horizontaal scrollen gebruiken bij het lezen van teksten, vooral grote. Als het lettertype te klein is, moet u de combinatie Ctrl+Plus gebruiken. En als de tekst te groot is – Ctrl+Min. Eenvoudig en handig.
Wat moet u doen als u de schaal van niet de tekst, maar van de hele pagina wilt wijzigen? Het is nog eenvoudiger. Er wordt een computermuis gebruikt om op het hele beeld in te zoomen. U moet de Ctrl-toets ingedrukt houden en aan het wieltje van de muis draaien. Als je hem naar jezelf toe draait, wordt het paginaformaat kleiner. En als je het wiel van je af draait, neemt het toe.
Opera biedt het grootste gemak bij het lezen van tekstinhoud op internetsites. Dit is de populairste internetbrowser in ons land. Met de toetsencombinatie Ctrl+F11 kunt u de lijnlengte aanpassen aan de breedte van het beeldscherm.
Deze schaalmethoden werken in de meeste soorten browsers. Alleen andere browsers bieden niet de functie Woordomloop: automatische regelomloop die op de pagina past.
Inzoomen in de testeditor
De hierboven genoemde universele methoden werken ook in toepassingen zoals Microsoft Word, Kladblok, Wordpad en andere. Die. dezelfde combinatie Ctrl+Plus werkt hier, en Ctrl + muiswiel (omhoog of omlaag)

De functie Woordomloop is aanwezig in teksteditors en kantoorsuites op professioneel niveau. Deze optie kan anders worden genoemd.
- Regeleinde.
- Woordomslag.
- Browserachtige weergave.
- Webformaat.
Als de gebruiker wil zien hoe een tekstdocument, foto of afbeelding er afgedrukt uitziet, moet u de paginaweergave wijzigen in Afdrukindeling. Bij deze manier om een document weer te geven, kunt u de weergaveschaal van één hele pagina, twee pagina's of zelfs elk gewenst aantal pagina's tegelijk aanpassen.
Vaak is er in teksteditors een speciaal paneel met plus- en mintekens om de paginaschaal te wijzigen. Of u kunt de schaal vervangen door de schuifregelaar met de muispijl te slepen. De combinatie van het muiswiel en de Ctrl-toets in teksteditors werkt meestal. Soms is het mogelijk om de schaal en grootte van het lettertype te wijzigen met afzonderlijk aanpasbare sneltoetsen. De gebruiker kan elke handige combinatie kiezen om te schalen.
Zoals hierboven vermeld, hebben veel browsers geen optie om automatisch een lijn te laten doorlopen die past bij de breedte van de motor. Wat te doen in dit geval? In dergelijke browsers kunt u de paginaschaal en lettergroottes wijzigen via het menu Instellingen. Open het menu Instellingen, ga naar het tabblad Inhoud en vervolgens naar Schalen en voer de instellingen naar wens uit. De namen van instellingenmenu-items kunnen individueel zijn voor verschillende soorten browsers.
Schaalvergroting in mobiel computergebruik
Voor smartphones en tablets is de taak van het schalen van de inhoud zelfs nog belangrijker, omdat de schermformaten klein zijn en er ernstige problemen zijn bij het lezen van teksten of het bekijken van afbeeldingen.

In principe zijn ontwikkelaars van mobiele apparaten zich terdege bewust van deze problemen en doen ze er alles aan om de ervaring van smartphone- en tabletgebruikers te verbeteren. Ook hier is de situatie afhankelijk van het specifieke type browser of tekstprogramma.
In plaats van de combinatie van de Ctrl-toets en het muiswiel te gebruiken, gebruiken mobiele aanraakschermen dubbeltikken met uw vingers. Als u tegelijkertijd het tabletscherm aanraakt en uw vingers naar de zijkanten spreidt, wordt de paginaschaal groter. En als u uw vingers dichter naar elkaar toe beweegt, wordt het beeld kleiner.
Hoe los je het probleem van het schalen van tekst op tablets op? Sommige typen mobiele browsers hebben een optie om de tekstbreedte (regeleinde) aan te passen. De mobiele browser Opera beschikt over deze functie. Maar het werkt niet correct in alle versies van Opera. Een van de beste mobiele browsers, Dolphin, heeft ook de functie Woordomloop.
Mobiele browsers Mozilla Firefox en Google Chrome hebben traditioneel niet de functie om de pagina aan te passen aan de breedte van het scherm. Maar in deze twee browsers kun je heel handig en snel de grootte van de hoofdtekst wijzigen in Instellingen. U moet Instellingen openen en Tekstgrootte vinden. Daar wordt een voorbeeldlettergrootte weergegeven. Door de schaalschuifregelaar met uw vinger te verplaatsen, kan de gebruiker duidelijk de meest geschikte lettergrootte selecteren om te lezen. Na terugkeer vanuit de instellingen naar de site zullen alle teksten op webpagina's precies dit formaat hebben. Het is waar dat er sites zijn waar het schalen van tekst op codeniveau verboden is. Je kunt er niets aan doen - je zult jezelf moeten bewapenen met een vergrootglas. Het is beter om gewoon een site te verlaten die zich niets bekommert om de gezondheid van de ogen van gebruikers.
Om met tekstdocumenten in Microsoft Word te kunnen werken, is het soms nodig om de schaal van de paginaweergave op het beeldscherm te wijzigen. Het is heel gemakkelijk en eenvoudig te doen.
1. Laten we eerst naar de “ Weergave».

2. Daarin zie je een cel (frame) " Schaal» waarin u de grootte van de pagina die op het scherm wordt weergegeven, kunt wijzigen.

In dit frame kunt u een van de standaardwaarden selecteren:
Aanpassen aan paginabreedte
– maakt de schaal zo dat de pagina de gehele breedte beslaat;
Een pagina
– er is slechts één pagina zichtbaar;
Twee pagina's
– u kunt twee pagina's tegelijk bekijken.
3. U kunt de schaal ook selecteren in het “ Schaal", die wordt geopend als u op de knop "klikt" Schaal"Met een vergrootglas erop.


Zoals u in de afbeelding hierboven kunt zien, heeft u in dit dialoogvenster de mogelijkheid om het volgende te selecteren:
Willekeurige schaal – specificeer de vereiste schaal in procenten;
Aanpassen aan paginabreedte
;
Op tekstbreedte
;
Hele pagina
;
Meerdere pagina's
.
Wanneer u een van de waarden selecteert, ziet u in het venster “ Steekproef» hoe uw document er op het beeldscherm uit zal zien.

Er is een andere manier om de schaal te veranderen, wat veel eenvoudiger is dan de vorige. Gebruik de schuifregelaar onder aan het werkvenster van het Microsoft Word 2007-document.

U kunt de schuifregelaar naar “+” of “-” slepen, waardoor u de schaal overeenkomstig kunt verkleinen of vergroten. Bij een schaalwaarde van 80% worden er 2 pagina's op het scherm weergegeven, en bij 50% 3 pagina's.
In deze tutorial leerde je hoe je de schaal van een document in Microsoft Word kunt wijzigen.
Hoeveel woorden passen er op een vel papier? Het hangt af van het type document, van de gebruiker die dit document maakt, en niet te vergeten voor wie het bedoeld is...
Het standaardpapier waarop de meeste documenten worden afgedrukt is A4-formaat. Het is dit dat Word beschouwt als een standaardpagina, waarvan de elementen (velden, enz.) De gebruiker naar eigen goeddunken kan wijzigen. Maar de gebruiker kan een ander paginaformaat kiezen. Met het programma kunt u elk paginaformaat instellen - van een kleine sticker tot een groot "vel".
Het instellen van het paginaformaat gebeurt via het dialoogvenster Pagina-instellingen. Vervolgens leert u hoe u de instellingen voor het papierformaat kunt wijzigen voor het papier waarop u gaat afdrukken.
- Selecteer een team Bestand>Opties Pagina's. Er verschijnt een dialoogvenster Pagina-instellingen.
- Zorg ervoor dat het tabblad is geactiveerd Papiergrootte.
Uw dialoogvenster zou er ongeveer zo uit moeten zien: 14.1. Als het venster een andere weergave heeft, klikt u op de snelkoppeling naar het tabblad Papiergrootte.
- Klik op de vervolgkeuzelijst Papiergrootte.
Er wordt een lijst met veelgebruikte papierformaten geopend.
- Selecteer een nieuw formaat uit de lijst.
Bijvoorbeeld B4 (25x35,4 cm).
Bijna alle printers kunnen op meerdere papierformaten afdrukken. In de lijst staan echter ook formaten die mogelijk niet geschikt zijn voor uw printapparaat; Om nog maar te zwijgen van het feit dat u zich zult moeten afvragen waar u papier van dit formaat kunt krijgen. Word kan een vel A4-papier niet een paar centimeter vergroten!
- Op de lijst Toepassen selecteren Naar het hele document of Tot het einde van het document.
Als u de optie Volledig document selecteert, wordt het nieuwe formaat toegepast op het gehele document, van begin tot eind. Als u de optie Tot het einde van het document selecteert, betekent dit dat het nieuwe formaat wordt ingesteld voor de huidige pagina (dat wil zeggen de pagina waarop de cursor zich bevindt) en alle volgende pagina's van het document. Als uw document in secties is verdeeld, kunt u de optie Naar huidige sectie selecteren. Het nieuwe formaat wordt dan alleen ingesteld voor de pagina's van de huidige sectie. (Partities worden in meer detail besproken in hoofdstuk 15.)
- Klik op de knop OK. Geweldig!
Rijst. 14.1. Dialoogvenster Pagina-instelling met het tabblad Papierformaat
Het nieuwe papierformaat is ingesteld.
- Houd er rekening mee dat pagina-instellingen worden ingesteld via het menu Bestand en niet via het menu Opmaak. Dit is een veelgemaakte fout die beginnende gebruikers maken, hoewel er enige waarheid in hun logica schuilt. De vraag rijst over de juistheid van de computerlogica...
- Als u op speciaal papierformaat wilt afdrukken, zorg er dan voor dat u dit in de printer plaatst. Sommige slimme printers vertellen je zelfs welk papier je nodig hebt. Mijn printer heeft bijvoorbeeld altijd papier van een of ander formaat nodig. Lijkt veel op mijn vrouw...
- Mogelijk op de lijst Papiergrootte Het papierformaat waarop u afdrukt, is niet beschikbaar. Selecteer in dit geval een andere optie uit de lijst en voer vervolgens de gewenste maat handmatig in de velden in Breedte En Hoogte.
- Vergeet de omgeving niet Steekproef dialoog venster Pagina-instellingen. Het laat zien hoe het gewijzigde blad eruit ziet.
- U kunt leren hoe u enveloppen bedrukt
Ik beschouw mezelf als een ervaren gebruiker, maar ik leer ineens een aantal basisdingen en vraag me af hoe het kan dat ik dit niet eerder heb opgemerkt. Onlangs heb ik geleerd dat als je Ctrl ingedrukt houdt en aan het wieltje van je muis op het bureaublad draait, de pictogrammen van grootte veranderen. Ik wist dat je zo de schaal in Excel en Word of de grootte van pictogrammen in een map in Windows kunt wijzigen. Maar ik had geen idee van de desktop. Misschien weet iemand niet hoe hij de schaal gemakkelijk kan veranderen in MS Office?
Naast het wijzigen van de lettergrootte zijn er verschillende manieren om de zoomfactor te vergroten. Als u documenten moet afdrukken, zet dan een handig display op voor lezen of analyseren, of als u wilt inzoomen op de tekst die u moet lezen. Eerste dingen eerst.
Ik ben gevallen tegengekomen waarin iemand brieven in hoofdletters schrijft (met Caps Lock ingedrukt), alleen omdat hij niet goed kan zien, en alle ontvangers denken dat de persoon vloekt. Om te voorkomen dat je boos kijkt in e-mails, is de zoomfunctie de beste optie, die in vrijwel alle applicaties werkt, van Google Crome tot MS Office-producten.
Het wijzigen van de schaal is eenvoudig: ga naar het gewenste venster, bijvoorbeeld een Excel-bestand, houd de Ctrl-toets ingedrukt en draai aan het wieltje van de muis.
De schaal verandert naar behoefte.
Excel en Word hebben een speciale schaalschuifregelaar in de rechter benedenhoek.

Als u op het percentage klikt (100% in de afbeelding), wordt een schaalselectievenster geopend.

Dezelfde functies zijn beschikbaar in de Excel-werkbalk, tabblad Weergave. Zie de afbeelding aan het begin van het artikel.
Schaalselectie
Geweldige Excel-functie! U kunt het gewenste tabelfragment snel vergroten zodat het op het schermformaat past. Weer beschikbaar: Bekijken - Geselecteerd fragment schalen. Hieronder vindt u een gedetailleerde gif van hoe u dit kunt doen:
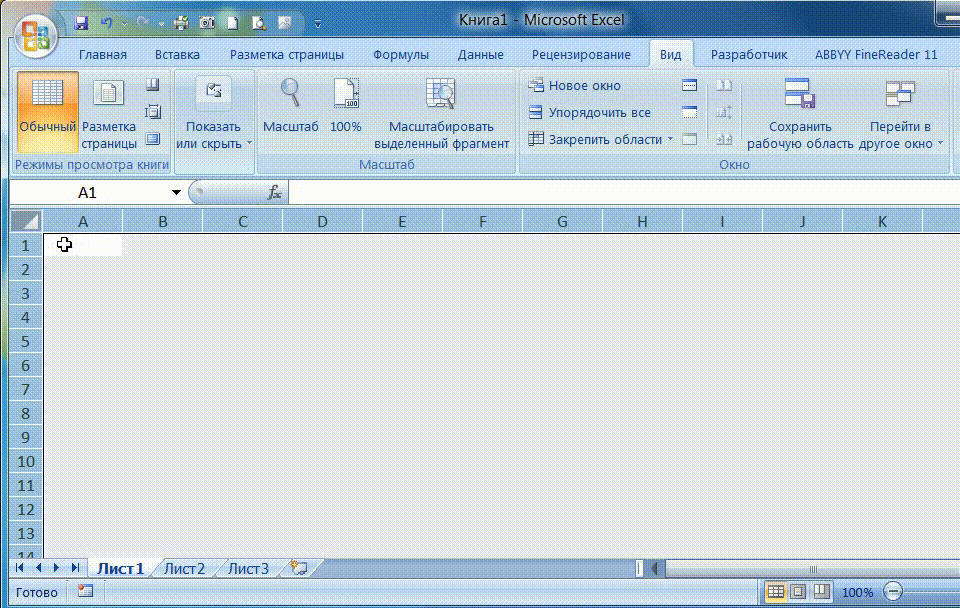
Schaal en grootte van het afdrukgebied
Vaak ontstaan er problemen bij het afdrukken wanneer u alle informatie op 1 vel moet zetten. Deze functie is beschikbaar in Pagina-indeling - Pagina-opties - Schalen om niet meer te passen dan:

Als u het op één vel breed wilt plaatsen, plaatst u gewoon 0 in de paginahoogtekolom en omgekeerd

Vergrootglas
Een uitstekende functie voor mensen die moeite hebben met zien. Het verscheen in Windows-versies 7 en hoger. De eenvoudigste manier is om op de startknop van uw toetsenbord te drukken en “vergrootglas” zonder aanhalingstekens in te typen in de zoekopdracht.
Hiermee kun je inzoomen en zelfs de kleinste objecten zien!
Figuurschaal in MS Office
Heel eenvoudig: pak de rand van elk ontwerp en verplaats deze naar de gewenste grootte.
Als u moet inzoomen op de tekening, kunt u het geselecteerde fragment opnieuw schalen
Vergeet niet de combinatie Ctrl + scroll met het muiswiel te gebruiken waar u maar wilt in-/uitzoomen op het scherm. Echt heel handig!
Deel ons artikel op uw sociale netwerken:In dit artikel zullen we bespreken, hoe in te zoomen En hoe uit te zoomen in woord. Het is belangrijk om te onthouden dat bijvoorbeeld wanneer inzoomen , verandert alleen de vergroting van de gegevens die op het scherm worden weergegeven. Door te schalen wordt de grootte van het toepassingsvenster zelf (zoals het lint) niet gewijzigd en wordt de grootte van de inhoud op afdrukken niet gewijzigd!
Jij kan verander de paginaschaal in Word op verschillende manieren beschreven in dit artikel.
Hoe u de schaal in Word op de snelste manier kunt wijzigen
Er zijn twee knoppen in de rechter benedenhoek van het scherm voor de schaal in Word wijzigen. Om te inzoomen op pagina gebruik de “+” knop en naar uitzoomen- "-" knop.
Hoe de schaal in Word te veranderen - Knoppen voor het verkleinen en vergroten van de schaal in Word
- Klik op de knop Toename" en u zult merken dat de grootte van uw document met 10% toeneemt elke keer dat u op de knop drukt. Op dezelfde manier, als u op de knop " Afname", elke keer dat u op de knop klikt, wordt uw paginagrootte met 10% verkleind.

Hoe de schaal in Word te veranderen - Vergroot de schaal in Word
- Ook om schaal wijzigen in Word je kunt de schuifregelaar gebruiken " Schaal" Om bijvoorbeeld inzoomen op pagina, sleep de schuifregelaar naar rechts.

Hoe de schaal in Word te veranderen - Schaalschuifregelaar
- Probeer deze eenvoudige handeling met verschillende waarden om het verschil te zien. De bovenstaande afbeelding toont 164% inzoomen op pagina.
Hoe u de schaal kunt wijzigen met behulp van het dialoogvenster Schaal
Hieronder vindt u een eenvoudige procedure, hoe je de schaal in woorden kunt veranderen met behulp van het tabblad "Bekijken" en de " Schaal ».
- Ga naar het tabblad 'Weergave' en klik op de knop ' Schaal", zoals hieronder weergegeven.

Hoe de schaal in Word te veranderen - Knop Schalen
- Wanneer u op de knop drukt Schaal", het dialoogvenster " Schaal ", zoals hieronder weergegeven.

Hoe de schaal in Word te wijzigen - Dialoogvenster Schalen
- In het raam " Schaal » selecteer een waarde om de grootte van het document op het scherm te verkleinen of te vergroten. Standaard wordt de schaal ingesteld op 100%. U kunt voor 75% kiezen uitzoomen, of 200% tot inzoomen op een pagina in Word.

Hoe u de zoom in Word kunt wijzigen - Hoe u kunt inzoomen op een pagina
- U kunt ook uw eigen schaal instellen in het veld “Aangepast”:

Hoe de zoom in Word te veranderen - Vergroot de paginazoom
- Probeer verschillende opties te gebruiken, b.v. over de paginabreedte, op tekstbreedte of een heel dorp. U kunt ook klikken op de " meerdere pagina's» en selecteer om meerdere pagina's weer te geven.

Hoe de schaal in Word te veranderen - Wijzig de schaal zodat deze past bij de breedte van de pagina
- Nadat u klaar bent met de schaal in Word wijzigen, klik op "OK" om de wijzigingen in het document toe te passen.
Op deze eenvoudige manieren kan dat schaal wijzigen in Word.






