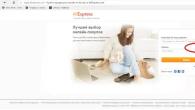Hallo allemaal, vrienden. Vandaag ronden we het ontwerpen van de video's af, in dit derde deel wil ik je vertellen wat een eindscherm voor een YouTube-video is, welke rol deze speelt bij het promoten van het kanaal en hoe je deze kunt maken.
Op dit moment is ‘Eindschermen’ een experimentele functie die nog niet voor iedereen beschikbaar is.
Wat is een eindscherm?
Je weet waarschijnlijk dat YouTube je na het bekijken van een video meteen automatisch aanbiedt om nog een soortgelijke video te bekijken.
Dit leidt ertoe dat de gebruiker er eenvoudigweg naar overschakelt en je kanaal verlaat.
Om de kijker vast te houden en niet te verliezen, kwamen briljante zenderauteurs op het idee om eindschermen te maken. Voorheen had YouTube hiervoor geen speciale functie, waarbij alles met een paar klikken kon worden geconfigureerd.
We moesten eruit komen door video’s met grafische elementen aan het einde te bewerken en er annotaties aan toe te voegen zodat ze klikbaar waren. Nu wordt deze methode ook gebruikt, en ik zal je erover vertellen.
Het hoofddoel van het eindscherm in een video - zorg ervoor dat de gebruiker die de video tot het einde bekijkt een actie onderneemt waardoor hij abonnee wordt van uw bronnen en kennis maakt met ander materiaal dat hem interesseert op dit kanaal.
Dit verhoogt het percentage kijkersbehoud op het kanaal en verlengt de tijd die wordt besteed aan het kijken naar inhoud erop. Wat dienovereenkomstig helpt om de algemene statistieken van het kanaal en de promotie ervan te verbeteren.
Ze worden meestal gebruikt zodat de gebruiker (kijker) het volgende kan doen:
- Abonneer je op het kanaal.
- Bekijk de volgende video en afspeellijsten op het kanaal.
- Abonneer u op accounts op sociale netwerken.
- Ga naar website.
- Abonneer je op een ander kanaal.
- Koop een product of dienst.
- Ontdek wat nieuws: promotie, competitie, weggeefactie, enz. (van toepassing op de oude manier om eindschermen te maken). Hoewel je in de nieuwe functie aan het einde van de video afbeeldingen kunt gebruiken.
Hier is een voorbeeld van hoe het eruit ziet. U kunt op alle elementen klikken en er doorheen navigeren.

In dit deel moeten we nadenken over hoe het eindscherm er in je video's uit komt te zien en indien nodig de benodigde stijlelementen bij de ontwerper bestellen of zelf maken.
Hoe maak je een eindscherm voor een video?
Zoals je al hebt begrepen, zijn er 2 manieren om dit te doen.
- Wanneer u de video bewerkt, voegt u splashscreen-elementen in en stelt u annotaties in.
- Gebruik de nieuwe speciale functie “Eindschermen”.
Nu zal ik je vertellen hoe ze worden gemaakt en welke voor- en nadelen ze hebben.
Methode 1: Annotaties gebruiken
Je kunt het einde in deze methode insluiten tijdens het bewerken van de video of nadat je deze naar YouTube hebt geüpload in de ingebouwde video-editor.
Om dit te doen, moeten we een normale kanaalstijlafbeelding maken volgens de afmetingen van de videoresolutie (ik maak de standaard 1280 x 720). Daarop plaats je iconen van toekomstige knoppen en opschriften met een oproep om een actie te ondernemen, bijvoorbeeld abonneren op een kanaal.
Als je aan het einde fragmenten uit andere video's wilt invoegen, laat er dan gewoon ruimte voor vrij. Ze kunnen alleen tijdens de installatie worden uitgevoerd.
Nadeel van deze methode Het punt is dat het in de toekomst moeilijk zal zijn om dit eindscherm te veranderen.
In plaats van muziek kun je een voice-over invoegen waarin je iets kunt vertellen en mensen kunt aanmoedigen zich te abonneren.
Je bewerkt het beeld en het geluid in je video, zodat deze helemaal aan het einde van 5 tot 30 seconden verschijnt.
Upload naar het kanaal en stel annotaties in. Dit wordt als volgt gedaan:
- Kom binnen “Creatieve studio” via knop "Video manager".
- "Wijziging".
- “Annotaties” en configureer ze.
Nog een minpuntje is dat annotaties niet worden weergegeven op mobiele apparaten.
Methode 2: De functie Eindschermen gebruiken
Om deze methode correct te implementeren, moet je ook een soort eindsjabloon maken, een achtergrond en muzikale begeleiding selecteren en deze tijdens het bewerken in een segment van 5-20 seconden toevoegen, om de hoofdinhoud van de video niet te overlappen. Omdat u met de functie "Eindschermen" alleen knoppen erbovenop kunt plaatsen.
pluspunten deze functie:
- Knoppen op andere video's kunnen eenvoudig worden bewerkt.
- Ze werken op mobiele apparaten.
- U kunt koppelingen maken naar afspeellijsten.
- Het is mogelijk om ervoor te zorgen dat er automatisch een link naar de meest recent gedownloade video wordt getoond.
- Er zijn aparte statistieken in YouTube Analytics, u kunt de conversiepercentages hiervoor bijhouden en verbeteren.
Minus is dat je geen annotaties kunt gebruiken in een video die een eindscherm gebruikt. Je moet één ding kiezen.
Het bevindt zich op dezelfde plaats als de annotaties.
- Kom binnen “Creatieve studio” via knop "Video manager".
- Selecteer de gewenste video en klik "Wijziging".
- Selecteer een sectie op het bovenste tabblad “Eindschermen en annotaties” en configureer ze.
Even later volgen stapsgewijze instructies voor het maken ervan.
Maak voorlopig een gestileerde eindschermsjabloon, zodat u deze snel in nieuwe video's kunt invoegen en aanpassen.
We zijn trouwens klaar met het opzetten van het kanaal, laten we verder gaan met de lessen over het maken van video's, het uploaden ervan naar het kanaal en het optimaliseren ervan.
Als je vragen hebt, stel ze dan in de reacties.
Een intro aan het begin van je video is goed voor de branding, vergroot je geloofwaardigheid als auteur en voegt memorabiliteit toe aan je YouTube-kanaal. Daarom geeft het gebruik ervan ongetwijfeld een positief resultaat.
Maar hoe maak je zo'n screensaver? En we hebben 3 oplossingen voor deze vraag. Laten we ze nu bekijken.
- Doe het zelf.
- Bestel online.
- Download het voltooide sjabloon.
In dit artikel zullen we een aantal van deze opties bekijken. Als je nog een jong YouTube-kanaal hebt dat geen inkomsten genereert, is het misschien nog niet de moeite waard om in een intro te investeren. Laten we daarom leren alles met onze eigen handen te doen, soms is het ten goede.
Download intro voor YouTube-video's in Minecraft-stijl en zonder tekst
Zonder kennis van videoverwerking zal het erg moeilijk zijn om wijzigingen in de screensaver aan te brengen. Om deze reden nodigen wij u uit om een selectie kant-en-klare screensavers te downloaden in algemene stijl, in Minecraft-stijl en zonder tekst.
Minecraft video-screensaver op een groene achtergrond – Downloaden.
Videoscreensaver in Minecraft-stijl tegen een bakstenen muurachtergrond – Downloaden.
Opstartscherm algemene inhoud (gekleurde lijnen) – Downloaden.
Eindscherm voor uw video met een call-to-action - Downloaden.
Hoe u uw eigen intro voor YouTube-video's kunt maken
Als je kennis hebt van videoverwerking in ten minste één van de programma's: After effects, Cinema 4D, Vegas Pro en dergelijke, zal het maken van je eigen screensaver niet moeilijk zijn. Meestal blijkt dit de beste optie te zijn. Omdat u uw screensaver altijd kunt wijzigen, kunt u een nieuwe maken of een bestaande corrigeren. We presenteren u een video-tutorial om vertrouwd te raken met het proces.
Muziek voor YouTube-intro
Met muziek op YouTube is niet alles zo eenvoudig; het is een feit dat sommige composities bepaalde beperkingen hebben, die niet mogen worden overtreden. Anders wordt uw video mogelijk verboden of wordt uw video zonder geluid afgespeeld.
Maar YouTube biedt ook een enorme database met muziek die je zowel in je video's als in de screensaver kunt gebruiken. We schreven hierover meer in het artikel -. Wij raden u aan deze door te lezen, zodat er later geen misverstanden kunnen ontstaan.
Hier herinneren we je er alleen aan dat je naar kunt gaan om erachter te komen welke muziek (tracks) je kunt gebruiken Creatieve studio en klik vervolgens op Creëren in het menu aan de linkerkant en selecteer Gebruiksvoorwaarden voor muziek. In dit onderdeel worden naast elk muziekstuk aangegeven welke voorwaarden in acht moeten worden genomen.
Hallo lieve vrienden. Vandaag zullen we het hebben over YouTube-eindschermen. De functie is relatief recent verschenen en kan in je video's worden gebruikt.
Als je het je herinnert, heb ik je verteld hoe je . Dit was nog voordat er nieuwe functionaliteit op onze kanalen verscheen. En deze screensavers zagen er ongeveer zo uit.
Het kostte meer tijd om dergelijke screensavers te maken en te ontwerpen, maar het was het waard. Nu kun je eindschermen rechtstreeks in YouTube maken. Het is gemakkelijker en sneller.
Waar zijn eindschermen voor en wat zijn de kenmerken ervan?
Eindschermen zijn een geweldige manier om extra aandacht van kijkers te vestigen op uw video's, afspeellijsten, website, kanalen van andere vloggers of product (als advertentie).
Het mooie is dat de screensavers niet alleen op de computer worden getoond, maar ook op mobiele apparaten. En zelfs als de gebruiker de weergave van annotaties heeft uitgeschakeld.
Intro's worden getoond in de laatste 20 seconden van de video. U kunt dit interval verkorten tot 5 seconden.
In totaal kunt u maximaal 4 elementen als screensavers gebruiken. Screensavers worden bovenop de hoofdvideo geplaatst. Daarom is het beter om dit moment te voorzien en aan het einde van de video een achtergrondscreensaver van 20 seconden voor te bereiden.
Hoe je een eindscherm maakt in YouTube
Intro's kunnen aan al je video's worden toegevoegd. Slechts met één voorwaarde. Als deze video eerder annotaties gebruikte, moeten deze worden verwijderd. Omdat één video niet zowel annotaties als eindschermen kan hebben. U ziet hierover een waarschuwing en twee actiemogelijkheden.

Intro's kunnen helemaal opnieuw worden gemaakt (methode #1) of worden geïmporteerd uit je andere video's (methode #2).
Methode nr. 1
Opening "Video manager" — "Video"- selecteer een video en klik op de pijl naast de knop "Wijziging", selecteer het item in het vervolgkeuzemenu "Eindschermen en annotaties".

Toegevoegde elementen kunnen worden bewerkt en het weergave-interval kan worden gewijzigd.
Om het resultaat te bekijken, schakelt u de schakelaar om "Voorbeeld".

Methode nr. 2
Als je al eerder eindschermen hebt gemaakt, kun je deze van de ene video naar de andere importeren en vervolgens bewerken. Om dit te doen, moet u op de knop klikken "Importeren uit video". Selecteer een video met intro's en voeg deze toe aan een nieuwe video.

Nadat de screensavers zijn toegevoegd, slaat u het resultaat op. Om dit te doen, klikt u op de knop "Redden".

Dat is alles, de eindschermen zijn gemaakt. Je kunt ze eenvoudig naar je andere video's kopiëren en bewerken volgens het thema van de video.
Hoe eindschermstatistieken te bekijken
U kunt ook statistieken bekijken voor eindschermen, maar ook voor annotaties en tooltips. Om dit te doen, moet je naar de sectie gaan "YouTube Analytics" – "Eindschermen".
Statistieken zullen na enige tijd verschijnen. En u kunt de effectiviteit van eindschermen in uw video's evalueren.
Videotutorial over het maken van YouTube-eindschermen
Vrienden, dat is alles voor mij vandaag, ik wens jullie veel succes! Als u vragen heeft, beantwoord ik deze graag in de opmerkingen.
Met vriendelijke groet, Maxim Zaitsev.
YouTube probeert gebruikers te bevrijden van het zoeken naar extra tools en extensies voor het werken met video's, dus werkt het zijn functionaliteit regelmatig bij met nieuwe functies. Nu lanceert hosting een eigen constructor om speciale vensters te maken met links naar inhoud en een oproep om zich te abonneren.
Opnieuw heeft YouTube een nieuwe functie genaamd Eindschermen. Dit is een aanvullende en zeer effectieve manier om de kijker naar uw externe bronnen te leiden, de tijd die u aan het bekijken van inhoud besteedt te verlengen en daardoor de kijkersloyaliteit op YouTube te verhogen. Via het eindscherm kunt u uw video's, afspeellijsten en andere kanalen aanbevelen aan kijkers, links naar websites en interessante evenementen delen en aanbieden om u te abonneren.
YouTube-eindscherm: hoe ziet het eruit?
Eindschermen zullen dus, net als mobiele tips, zichtbaar zijn op computers, smartphones en tablets. Ze verschijnen aan het einde van de video, in de vorm van een venster met de mogelijkheid om te sluiten, dat uit elementen bestaat en naar een bepaalde bron of inhoud leidt.

Er zijn elementen die worden geopend als u er met de cursor overheen beweegt. De weergaveduur varieert van 5 tot 20 seconden, deze keer kunt u maximaal 4 interactieve elementen in het eindscherm plaatsen. Je kunt prestatiestatistieken bekijken in het gedeelte 'YouTube Analytics', in het 'Eindschermenrapport'.
Eindscherm voor YouTube: hoe maken?
De functie voor het maken van eindschermen bevindt zich in het gedeelte “video” op hetzelfde tabblad met annotaties. Hier kunt u ze installeren en bewerken. Ga hiervoor naar “Videobeheer” - “video”, selecteer de gewenste video en klik op “bewerken” in het vervolgkeuzemenu. Selecteer vervolgens “eindschermen” en voeg het vereiste aantal elementen toe met behulp van de aanwijzingen. En vergeet niet om uw voortgang aan het einde op te slaan.

En om niet veel tijd te besteden aan het maken van eindschermen, kunt u gebruik maken van de zeer handige service OUTRO Maker. Het maakt uw werk eenvoudiger en sneller dankzij de beschikbaarheid van kant-en-klare sjablonen. Bovendien kun je altijd je eigen templates maken die het beste bij de stijl van jouw kanaal passen. Om de functionaliteit van OUTRO Maker te gebruiken, sluit u het kanaal gewoon aan op ScaleLab.
Houd er rekening mee dat u moet kiezen tussen het toevoegen van annotaties en eindschermen. Voordat u een nieuwe functie toevoegt, wordt u gevraagd bestaande annotaties in de video te verwijderen.
Deze functie is nu beschikbaar voor alle gebruikers, dus als u dit nog niet weet, bekijk dan Videobeheer, menu Bewerken.
Ik denk dat binnenkort “eindschermen” de functie “annotaties” zullen vervangen, wat de helft van de tijd nutteloos is, omdat deze laatste alleen zichtbaar zijn op de computer. En zoals we weten bestaat de helft van het YouTube-publiek uit mobiele gebruikers.
Onlangs is er een nieuwe functie geïntroduceerd op YouTube: Eindschermen. Ze verschijnen zowel op mobiele apparaten als op desktops en zijn bedoeld om annotaties te elimineren die alleen op desktops verschijnen.
Op dit moment is het Eindscherm alleen beschikbaar voor de witte lijst met zenders. Wanneer je naar Videobeheer gaat, zie je mogelijk de optie 'Eindscherm en annotaties' in plaats van 'Annotaties'.
Wanneer u overschakelt naar een nieuwe functie, ontvangt u een melding dat dit een nieuwe manier is om inhoud te promoten.
- Screensavers zien er even goed uit op zowel computers als mobiele apparaten.
- 5 soorten screensavers: video, afspeellijst, abonnement, kanaal, link.
- Automatische opname en rasterfuncties voor eenvoudige bewerking.

Annotaties kunnen nog steeds worden gemaakt, maar niet in combinatie met eindschermen. Het een of het ander.

Door op ‘Element toevoegen’ te klikken, kunt u een video- of afspeellijst, abonnement, kanaal of websitelink toevoegen.

Je kunt een video of afspeellijst toevoegen:
- Laatste video. Zo promoot u uw nieuwe video in deze video.
- De meest geschikte. Voor elke gebruiker wordt een geschikte video geselecteerd, rekening houdend met zijn interesses. Ik denk volgens hetzelfde principe als. Ook is niet bekend of er alleen video's van jouw kanaal worden aangeboden of ook van anderen.
- Geselecteerd. Je stelt de video in die je aan kijkers wilt aanbevelen.

Je kunt niet zowel annotaties als eindschermen in dezelfde video gebruiken. Dat wil zeggen: als u een annotatie aan de video wilt toevoegen, moeten de bedkoppen worden verwijderd.

Annotaties zijn niet zichtbaar op mobiele apparaten. Gebruik hints of eindschermen.

Er zit voorlopig ook een keerzijde aan deze laatste tips (ze worden niet getoond als er overtredingen zijn op je kanaal).

Eindschermen zichtbaar:
- bij het bekijken vanaf een computer
- in de applicatie
- in de YouTube-app versie 11.03 en hoger op iOS 9
- in YouTube-app versie 11.09 voor iOS 8