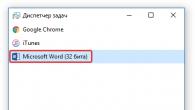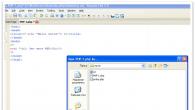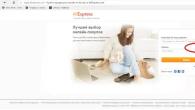Een intro aan het begin van je video is goed voor de branding, vergroot je geloofwaardigheid als auteur en voegt memorabiliteit toe aan je YouTube-kanaal. Daarom geeft het gebruik ervan ongetwijfeld een positief resultaat.
Maar hoe maak je zo'n screensaver? En we hebben 3 oplossingen voor deze vraag. Laten we ze nu bekijken.
- Doe het zelf.
- Bestel online.
- Download het voltooide sjabloon.
In dit artikel zullen we een aantal van deze opties bekijken. Als je nog een jong YouTube-kanaal hebt dat geen inkomsten genereert, is het misschien nog niet de moeite waard om in een intro te investeren. Laten we daarom leren alles met onze eigen handen te doen, soms is het ten goede.
Download intro voor YouTube-video's in Minecraft-stijl en zonder tekst
Zonder kennis van videoverwerking zal het erg moeilijk zijn om wijzigingen in de screensaver aan te brengen. Om deze reden nodigen wij u uit om een selectie kant-en-klare screensavers te downloaden in algemene stijl, in Minecraft-stijl en zonder tekst.
Minecraft video-screensaver op een groene achtergrond – Downloaden.
Videoscreensaver in Minecraft-stijl tegen een bakstenen muurachtergrond – Downloaden.
Opstartscherm algemene inhoud (gekleurde lijnen) – Downloaden.
Eindscherm voor uw video met een call-to-action - Downloaden.
Hoe u uw eigen intro voor YouTube-video's kunt maken
Als je kennis hebt van videoverwerking in ten minste één van de programma's: After effects, Cinema 4D, Vegas Pro en dergelijke, zal het maken van je eigen screensaver niet moeilijk zijn. Meestal blijkt dit de beste optie te zijn. Omdat u uw screensaver altijd kunt wijzigen, kunt u een nieuwe maken of een bestaande corrigeren. We presenteren u een video-tutorial om vertrouwd te raken met het proces.
Muziek voor YouTube-intro
Met muziek op YouTube is niet alles zo eenvoudig; het is een feit dat sommige composities bepaalde beperkingen hebben, die niet mogen worden overtreden. Anders wordt uw video mogelijk verboden of wordt uw video zonder geluid afgespeeld.
Maar YouTube biedt ook een enorme database met muziek die je zowel in je video's als in de screensaver kunt gebruiken. We schreven hierover meer in het artikel -. Wij raden u aan deze door te lezen, zodat er later geen misverstanden kunnen ontstaan.
Hier herinneren we je er alleen aan dat je naar kunt gaan om erachter te komen welke muziek (tracks) je kunt gebruiken Creatieve studio en klik vervolgens op Creëren in het menu aan de linkerkant en selecteer Gebruiksvoorwaarden voor muziek. In dit onderdeel worden naast elk muziekstuk aangegeven welke voorwaarden in acht moeten worden genomen.
Eindschermen zijn een geweldige manier om uw publiek te betrekken. Met hun hulp kun je andere video's in je video aanbevelen, aanbieden zich op het kanaal te abonneren en kijkers aanmoedigen andere acties te ondernemen. Deze screensavers verschijnen aan het einde van de video en duren 5 tot 20 seconden.
Belangrijke gegevens
- Ze kunnen alleen in video's van minimaal 25 seconden worden geplaatst.
- Als je een eindscherm aan je video toevoegt, verschijnen andere interactieve elementen, zoals teasers of kanaallogo's, niet.
Hoe u een eindscherm toevoegt
- Open gedeelte Video in de nieuwe Creative Studio en selecteer een video.
- Klik in het menu aan de linkerkant op Editor.
- Klik Eindscherm toevoegen.
Klassieke Creator Studio-instructies
Als u wilt zien hoe een element eruit ziet, schakelt u dit in de linkerbovenhoek van de speler in Voorbeeld. Indien nodig kunt u altijd teruggaan en wijzigingen aanbrengen.
Eindschermelementen
Eindschermen bestaan uit elementen die u kunt aanpassen om weer te geven. U kunt verschillende sjablonen toepassen, nieuwe elementen toevoegen of bestaande bewerken, en ook de tijd en plaats aanpassen waarop ze in de video verschijnen.
Hoe u een sjabloon toepast
Nadat u op "Eindscherm toevoegen" hebt geklikt, wordt u gevraagd een vooraf gemaakt sjabloon te selecteren. U kunt uw eigen elementen in de sjabloon invoegen of verwijderen.
Om de nieuwe sjabloon te gebruiken, klikt u op het pictogram "Menu" in de splashbalk Sjabloon toepassen.
Hoe nieuwe elementen toe te voegen
Pas eenvoudig een sjabloon toe op uw screensaver of klik Element toevoegen.
U kunt ook op de lege balk in de splashbar klikken om een nieuw element toe te voegen.
Hoe u het elementtype kunt wijzigen
- Links van de video verschijnt een vervolgkeuzemenu.
- Selecteer het juiste elementtype:
- video;
- afspeellijst;
- knop "Abonneren";
- kanaal;
- link (alleen voor leden van het YouTube-partnerprogramma).
Als u een elementtype selecteert Video, dan moet je aangeven welke video je wilt promoten: de nieuwste, de meest geschikte of een specifieke video. Als het elementtype is geselecteerd Kanaal, dan kunt u uw bericht eraan toevoegen.
Hoe de weergavetijd van een element te wijzigen
Standaard verschijnen alle eindschermelementen tegelijkertijd. Als u dat wenst, kunt u echter voor elk ervan een afzonderlijke weergavetijd opgeven. Hier leest u hoe u het moet doen:
- Selecteer het gewenste item in het startscherm.
- Aan de linkerkant van de video verschijnen velden met tijdstempels voor wanneer het element moet beginnen en eindigen.
- Wijzig de termijnen naar wens.
U kunt ook de weergavetijd van een element wijzigen met behulp van de pijlen in het opstartscherm.
Hoe de positie van een element te veranderen
- Selecteer een item in het startscherm.
- Sleep het naar de gewenste locatie in het spelervenster.
Opmerking. Om een raster op uw scherm te laten verschijnen wanneer u een voorbeeld van het eindscherm bekijkt, klikt u op het rasterpictogram in het spelervenster. U kunt ook opties instellen zoals Uitlijnen op raster of Uitlijnen op element om de positie van elementen aan te passen.
Hoe u een voorbeeld van het eindscherm kunt bekijken
Klik gewoon op het afspeelpictogram in het spelervenster.
Gedetailleerde informatie over screensavers
Als u wilt zien of kijkers uw eindschermen bekijken, bekijkt u de gegevens op het tabblad Betrokkenheid. Zo komt u bij de statistieken.
De SendPulse-service is een marketingtool waarmee u een abonnementsbasis kunt creëren en incidentele bezoekers van uw website kunt omzetten in vaste bezoekers. SendPulse combineert op één platform de belangrijkste functies voor het aantrekken en behouden van klanten:
● e-mailnieuwsbrieven,
● webpush,
● SMS-mailings,
●SMTP,
● nieuwsbrieven in Viber,
● berichten verzenden naar Facebook Messenger.
E-mail nieuwsbrieven
Voor het uitvoeren van e-mailmailings kunt u verschillende tarieven hanteren, ook gratis. Het gratis abonnement heeft beperkingen: het aantal abonnementen bedraagt niet meer dan 2500.Het eerste waarmee u moet beginnen als u met de e-mailnieuwsbriefservice werkt, is uw eigen nieuwsbrief maken adresboek. Stel een titel in en upload een lijst met e-mailadressen.

Het is handig om op SendPulse te maken abonnementsvormen in de vorm van een pop-upvenster, ingebouwde formulieren, zwevend en vast in een bepaald deel van het scherm. Met behulp van abonnementsformulieren verzamelt u een geheel nieuw abonneebestand of voegt u nieuwe adressen toe aan uw bestand.
In de formulierontwerper kunt u precies het abonnementsformulier maken dat het beste bij uw behoeften past, en de servicetips helpen u bij deze taak. Het is ook mogelijk om gebruik te maken van één van de beschikbare kant-en-klare formulieren.

Zorg ervoor dat u bij het maken van abonnementsformulieren een e-mailadres met een bedrijfsdomein gebruikt. Lees hoe.
Berichtsjablonen helpt u bij het prachtig ontwerpen van uw brieven aan abonnees. In een speciale designer kunt u uw eigen briefsjabloon maken.

Automatische mailingen. Contentmanagers maken actief gebruik van automatische mailing. Dit helpt het proces van het werken met klanten te automatiseren. U kunt op verschillende manieren een automail-nieuwsbrief maken:
● Opeenvolgende reeks letters. Dit is de eenvoudigste optie wanneer er, ongeacht de voorwaarden, meerdere brieven worden geschreven die in een bepaalde volgorde naar de ontvangers worden verzonden. Er kunnen hier opties zijn - reeks berichten(eenvoudige berichtenketen), speciale datum(brieven zijn getimed op specifieke data), triggerbrief– de brief wordt verzonden afhankelijk van de acties van de abonnee (openen van een bericht, enz.).
● Automatisering360– mailen met bepaalde filters en voorwaarden, en rekening houden met conversies.
● Kant-en-klare kettingen volgens het sjabloon. U kunt een reeks brieven maken met behulp van een bepaald sjabloon, of het sjabloon aanpassen en aanpassen aan uw behoeften.
A/B-testen helpt u bij het experimenteren met verschillende opties voor het verzenden van een reeks brieven en het bepalen van de beste optie op basis van het openen of klikken.
Pushmeldingen verzenden
Pushmailings zijn abonnementen in een browservenster, dit is een soort vervanging voor RSS-abonnementen. Web-push-technologieën zijn snel in ons leven gekomen en het is al moeilijk om een website te vinden die geen push-mailings gebruikt om klanten aan te trekken en te behouden. Aanvraagscript voor , u kunt brieven handmatig verzenden of automatische mailings maken door een reeks brieven te maken of gegevens uit RSS te verzamelen. De tweede optie houdt in dat nadat er een nieuw artikel op uw website verschijnt, er automatisch een melding hierover naar uw abonnees wordt gestuurd met een korte mededeling.
Nieuw van VerzendenPuls– nu kunt u inkomsten genereren met uw site via pushmeldingen door er advertenties in in te sluiten. Bij het bereiken van $ 10 worden er elke maandag betalingen gedaan via een van de betalingssystemen: Visa/mastercard, PayPal of Webmoney.
Pushberichten op de dienst zijn helemaal gratis. Er wordt alleen betaald voor White Label-mailings zonder vermelding van de SendPulse-service, maar als het servicelogo u niet stoort, kunt u gratis en zonder beperkingen gebruik maken van pushmeldingen.
SMTP
De SMTP-functie beschermt uw mailings tegen plaatsing op de zwarte lijst door gebruik te maken van op de witte lijst geplaatste IP-adressen. Cryptografische handtekeningtechnologieën DKIM en SPF, die worden gebruikt in SendPulse-mailings, vergroten het vertrouwen in de verzonden brieven, waardoor de kans kleiner is dat uw brieven in spam of op de zwarte lijst terechtkomen.Facebook Messenger-bots
Facebook-chatbot bevindt zich in bètatest. U kunt het aan uw pagina koppelen en berichten naar abonnees sturen.Sms versturen
Via de dienst SendPulse kunt u eenvoudig mailings versturen via een database met telefoonnummers. Eerst moet u een adresboek maken met een lijst met telefoonnummers. Om dit te doen, selecteert u het gedeelte "Adresboek", maakt u een nieuw adresboek en uploadt u telefoonnummers. Nu kunt u met deze database een sms-nieuwsbrief maken. De prijs van sms-berichten varieert afhankelijk van de telecomoperatoren van de ontvanger en varieert gemiddeld van 1,26 roebel tot 2,55 roebel per verzonden sms.Affiliate-programma
SendPulse implementeert een partnerprogramma, waarbij een geregistreerde gebruiker die uw link gebruikt en voor het tarief heeft betaald, u 4.000 roebel zal opleveren. De uitgenodigde gebruiker krijgt een korting van 4.000 roebel voor de eerste 5 maanden dat hij de dienst gebruikt.In dit artikel zullen we het hebben over de zogenaamde outro, wat tevens het eindscherm is na een video op YouTube. Bij het toevoegen of bewerken van een video, in YouTube zelf, is het mogelijk om de outro aan te passen. Vervolgens vertel ik je hoe je outro instelt en geef ik je een kant-en-klaar sjabloon in PSD-formaat.
Outro of eindscherm voor YouTube-video's.
Zoals ik eerder schreef, in YouTube het is mogelijk om aan te passen uit(de eindscreensaver in de video), als je de mooie effecten (muziek, achtergrond, etc.) weggooit, dan kun je aan het einde van de video, vanaf een bepaald moment, eenvoudigweg onze uit met de gegevens die we nodig hebben.
We kunnen slechts vier elementen aan het eindscherm toevoegen. IN uit kan binnengaan:
- kanaalabonnement;
- video;
- adverteren op een ander kanaal;
- link naar een bron van derden (vanaf 27 september 2017 kunnen alleen deelnemers aan het aangesloten programma links naar geverifieerde sites toevoegen YouTube).
Voeg een eenvoudige outro toe.
Laten we eerst iets toevoegen aan de video eindscherm. Om dit te doen, moeten we naar de creatieve studio van ons kanaal gaan YouTube of je kunt meteen beginnen met het bewerken van de video waarin je geïnteresseerd bent. Wanneer we de gewenste video gaan bewerken, moeten we het item 'Eindscherm en annotaties' selecteren
Hier kunnen we de nodige elementen toevoegen, klik op “ Element toevoegen“. Ik kies " Abonnement" En " Video of afspeellijst“. 
Wij kunnen ze inrichten zoals het ons uitkomt, het element “ Video of afspeellijst'kan worden uitgerekt. Wanneer u een element met een video selecteert, kunt u ook selecteren welke video u wilt weergeven. Er zijn drie opties:
- Laatste- V zal altijd de video invoegen die het laatst is geüpload.
- Meest geschikt- P selecteer voor elke kijker afzonderlijk.
- Geselecteerd – Promoot altijd dezelfde video of afspeellijst.
Bij het selecteren van het item “ Kanaal Er wordt gevraagd om een naam of link naar een kanaal van derden op te geven en de mogelijkheid om een bericht in te voeren.
Het is ook mogelijk om kant-en-klare sjablonen te gebruiken uit met diverse door onszelf bereide elementen YouTube. Druk gewoon op “ Gebruik sjabloon' en kies degene die je leuk vindt. 
Er is nog een groot voordeel: als je al een sjabloon hebt gebruikt dat je leuk vindt in een andere video, kun je deze kopiëren. Druk gewoon op “ Importeren uit video' en selecteer een video die je al hebt gebruikt uit. 
Het enige dat overblijft is het kiezen van het tijdstip waarop onze eindscherm. Je kunt het zo instellen dat de elementen één voor één of allemaal tegelijk verschijnen, het is helemaal jouw smaak. 
PSD-outro-sjabloon voor YouTube.
Verschijning eindscherm Het is alleen zo dat de achtergrond van de video niet altijd mooi is en niet de aandacht trekt. Daarom kunt u aan het einde van de video een afbeelding invoegen die de elementen benadrukt die we nodig hebben. Tijdens de laatste verwerking van de video hebben we 10 seconden toegevoegd en tijdens dit interval hebben we onze sjabloon toegevoegd (afbeelding). Het blijkt dat de hoofdvideo al is afgelopen en we hebben 10 seconden voor onze video uit. Het enige dat overblijft is het sjabloon een beetje aanpassen eindscherm bij het bewerken van onze video op YouTube.
Als gevolg hiervan is onze eindscherm zal er als volgt uitzien: 
Bij het definitief lijmen van de video kun je muziek en verschillende effecten toevoegen, het hangt allemaal af van je mogelijkheden en wensen.
Nou, tot slot heb ik een kant-en-klaar sjabloon gemaakt uit in PSD-formaat is het aangepast aan ons schema, dat wil zeggen, het heeft twee video's aan de zijkanten en een abonnement. Het enige wat u hoeft te doen is de elementen op de juiste plaats te plaatsen.
Ik heb niet veel moeite in de sjabloon gestoken, het was bedoeld om de plaatsing van de elementen grofweg te begrijpen. En pas het dan aan zoals je wilt!
Hallo lieve vrienden. Vandaag zullen we het hebben over YouTube-eindschermen. De functie is relatief recent verschenen en kan in je video's worden gebruikt.
Als je het je herinnert, heb ik je verteld hoe je . Dit was nog voordat er nieuwe functionaliteit op onze kanalen verscheen. En deze screensavers zagen er ongeveer zo uit.
Het kostte meer tijd om dergelijke screensavers te maken en te ontwerpen, maar het was het waard. Nu kun je eindschermen rechtstreeks in YouTube maken. Het is gemakkelijker en sneller.
Waar zijn eindschermen voor en wat zijn de kenmerken ervan?
Eindschermen zijn een geweldige manier om extra aandacht van kijkers te vestigen op uw video's, afspeellijsten, website, kanalen van andere vloggers of product (als advertentie).
Het mooie is dat de screensavers niet alleen op de computer worden getoond, maar ook op mobiele apparaten. En zelfs als de gebruiker de weergave van annotaties heeft uitgeschakeld.
Intro's worden getoond in de laatste 20 seconden van de video. U kunt dit interval verkorten tot 5 seconden.
In totaal kunt u maximaal 4 elementen als screensavers gebruiken. Screensavers worden bovenop de hoofdvideo geplaatst. Daarom is het beter om dit moment te voorzien en aan het einde van de video een achtergrondscreensaver van 20 seconden voor te bereiden.
Hoe je een eindscherm maakt in YouTube
Intro's kunnen aan al je video's worden toegevoegd. Slechts met één voorwaarde. Als deze video eerder annotaties gebruikte, moeten deze worden verwijderd. Omdat één video niet zowel annotaties als eindschermen kan hebben. U ziet hierover een waarschuwing en twee actiemogelijkheden.

Intro's kunnen helemaal opnieuw worden gemaakt (methode #1) of worden geïmporteerd uit je andere video's (methode #2).
Methode nr. 1
Opening "Video manager" — "Video"- selecteer een video en klik op de pijl naast de knop "Wijziging", selecteer het item in het vervolgkeuzemenu "Eindschermen en annotaties".

Toegevoegde elementen kunnen worden bewerkt en het weergave-interval kan worden gewijzigd.
Om het resultaat te bekijken, schakelt u de schakelaar om "Voorbeeld".

Methode nr. 2
Als je al eerder eindschermen hebt gemaakt, kun je deze van de ene video naar de andere importeren en vervolgens bewerken. Om dit te doen, moet u op de knop klikken "Importeren uit video". Selecteer een video met intro's en voeg deze toe aan een nieuwe video.

Nadat de screensavers zijn toegevoegd, slaat u het resultaat op. Om dit te doen, klikt u op de knop "Redden".

Dat is alles, de eindschermen zijn gemaakt. Je kunt ze eenvoudig naar je andere video's kopiëren en bewerken volgens het thema van de video.
Hoe eindschermstatistieken te bekijken
U kunt ook statistieken bekijken voor eindschermen, maar ook voor annotaties en tooltips. Om dit te doen, moet je naar de sectie gaan "YouTube Analytics" – "Eindschermen".
Statistieken zullen na enige tijd verschijnen. En u kunt de effectiviteit van eindschermen in uw video's evalueren.
Videotutorial over het maken van YouTube-eindschermen
Vrienden, dat is alles voor mij vandaag, ik wens jullie veel succes! Als u vragen heeft, beantwoord ik deze graag in de opmerkingen.
Met vriendelijke groet, Maxim Zaitsev.