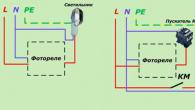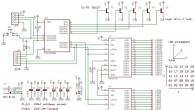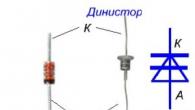U kunt gelabelde of genummerde lijsten gebruiken om tekst te bestellen of het sequentiële proces in PowerPoint-presentatie weer te geven.

Veranderen van de kleur en stijl van markeringen en begrip van beperkingen
U kunt de kleur, stijl of de grootte van markeringen of cijfers in PowerPoint-presentatie wijzigen, evenals het aantal wijzigen waarvan u wilt beginnen.

Toepassing van aangepaste stijlen tot meerdere dia's
De beste manier om aangepaste lijstenstijlen toe te passen op alle dia's in de presentatie is een verandering in de steekproefdia's. Elke lijstinstellingen die op de steekproefdia's zijn aangebracht, worden opgeslagen en toegepast op alle dia's. U kunt ook een of meer dia's-lay-outs wijzigen of maken met aangepaste lijstenstijlen en voegen ze toe aan die presentaties waar u uw lijstenstijlen wilt gebruiken.
Lijstlimieten in PowerPoint
U kunt niet doen met lijsten in PowerPoint, die in andere Office-programma's kunnen worden gebruikt, zoals Word. PowerPoint ondersteunt bijvoorbeeld niet de volgende functies:
Vragen en antwoorden
Klik op de onderstaande sectie-titel om gedetailleerde instructies te openen.
Waarom zie ik slechts één marker, ongeacht hoeveel rijen ik toevoeg?
Zorg ervoor dat u erin gebruikt tekstteam veldmarkeringen of cijfers, niet het veld namen . IN tekstteam Het veld telkens wanneer u op de toets of markering invoert. Wanneer u op de CTRL + -toets drukt, ontvangen we extra regels zonder markers (voor gedetailleerde informatie of opmerkingen in een gemarkeerde of genummerde regel).

In het veld namen De tekst zal naar verwachting de titel of titel zijn als een enkele regel. U kunt nummers of markeringen gebruiken, maar het berekent alle lijnen van de tekst in één regel, wat resulteert in één marker of nummer.
Hoe annuleer u de creatie van markeringen elke keer om regel toe te voegen?
Om de creatie van markeringen en cijfers te stoppen en terug te keren naar de tekst, klikt u op markeringen of nummer Opnieuw om het uit te schakelen.
U kunt ook op de invoer drukken en op de backspace-toets drukken om de marker of nummer te verwijderen. U kunt dan tekst toevoegen of druk op de ENTER-toets om onnodige lege snaren toe te voegen.
Hoe verschillende niveaus van markeringen te gebruiken?
Om een \u200b\u200bslavenlijst in de lijst te maken, plaatst u de cursor naar het begin van de regel waarvoor u een streepje wilt instellen en vervolgens op het tabblad de belangrijkste in een groep paragraaf druk op de knop vergroten lijstniveau .

1 . Verminder het niveau van de lijst (inspringing)
2 . Verhoog het niveau van de lijst (inspringing)
Om de tekst terug naar een lager niveau in de lijst te verplaatsen, plaatst u de cursor aan het begin van de regel en vervolgens op het tabblad de belangrijkste in een groep paragraaf druk op de knop verminder het niveau van de lijst.
Hoe de afstand tussen de markering of het nummer en de tekst in de tekenreeks te verhogen of te verlagen?
Om de afstand tussen de markering of het nummer en de tekst in de regel te vergroten of te verkleinen, plaatst u de cursor naar het begin van de tekststring. Om een \u200b\u200bliniaal op het tabblad te bekijken visie in een groep Tonen Vink het vakje aan regel . Klik in de regel op het uitsteeksel (zoals weergegeven in de onderstaande afbeelding) en sleep de aanwijzer om de afstand tussen de markering of het nummer en de bijbehorende tekst te wijzigen.
De regel geeft drie verschillende markers weer om streepjes aan te duiden die zijn gedefinieerd voor het tekstveld.

1 . Een inkeping van de eerste regel - geeft de plaats aan van de werkelijke marker of het nummersymbool. Als de alinea niet is gemarkeerd, betekent dit de positie van de eerste regel van de tekst.
2 . De retraite van de linker - stelt de waarden van beide markers in: voor de eerste regel en uitsteeksel en behoudt hun relatieve afstand.
3 . Het uitsteeksel - geeft de locatie van de werkelijke tekstlijnen aan. Als de alinea niet is gemarkeerd, geeft het de locatie van de tweede regel (en volgende regels) van de tekst aan.
Hoe de standaardmarkeringen naar een ander teken te wijzigen?
Volg de onderstaande stappen om de standaardmarkeringen in PowerPoint op een Windows-computer te wijzigen.

Bij het plaatsen van een schuif- of tekstveld voor markers, worden nieuwe standaardmarkerparameters weergegeven.
Aanvullende informatie over het werken met monsters is te vinden in het gedeelte Veranderende schuifmonster.
Gebruik markeringen of nummering om een \u200b\u200bgroot aantal tekst of opeenvolgend proces in Microsoft PowerPoint 2010-presentaties weer te geven.

Gebruik markeringen of nummering om een \u200b\u200bgroot aantal tekst of opeenvolgend proces in Microsoft Office PowerPoint 2007-presentatie weer te geven.
Om op de een of andere manier de regels van de gemarkeerde lijst te geven, kan dit worden gedaan, zodat de kleur van de markers in de lijst verschilt van de kleur van de tekst.
De standaardinstelling is een zwart punt. Als u eenvoudig het kleurelement LI instelt, werkt er niets - de kleur wordt door de hele rij ingesteld, maar u hoeft alleen de kleur van de marker (UL LI-kleurpunten) te wijzigen.
Hoe de kleur van de bullitis met CSS te veranderen
- Verberg de originele lijstmarkeringen met behulp van de accommodatie lijst-stijl-type
- Voeg uw eigen markers toe met behulp van een pseudo-element : Voordat. en eigenschappen inhoud. Hiermee kunt u een tekst of symbool voor het element invoegen. li.
- Het uiterlijk van de marker kan worden gecontroleerd via CSS-stijlen, veranderende kleur, lettertype, achtergrond en meer. Ik gebruikte de vet in het lettertype van Montserrat.
Als u een situatie hebt waarin de markeringen op onnodige plaatsen verschenen, bijvoorbeeld in het hoofdmenu of in het duplicaatmenu in de voettekst, kan deze eenvoudig worden gecorrigeerd. Voeg gewoon het ouderelement toe waarin er lijsten zijn, de kleur van de markeringen waarvan we moeten veranderen. Ik heb een woord toegevoegd artikel En nu begonnen deze wijzigingen alleen te relateren aan het inhoudsgebied van de site.
artikel LI (lijst-stijl-type: Geen; / * Verberg markerers die standaard worden weergegeven * /) artikel Li: Before (Font-Family: "Montserrat", Sans-serif; Font-Gewicht: 400; Kleur: # D7002E; / * MARKER COLOR * / INHOUD: ""; / * marker * / PADING-RECHTS: 7PX; / * Inspringen van marker naar tekst * /)We kunnen de lijst-stijl-afbeelding combineren met de SVG S, die we kunnen insluiten in CSS! Deze methode biedt ongelooflijke controle over "kogels" die alles kan worden.
Om een \u200b\u200brode cirkel te krijgen, gebruik dan alleen de volgende CSS:
UL (Lijst-Style-Image: URL ("Gegevens: afbeelding / SVG + XML, "); }
Maar dit is nog maar het begin. Hierdoor kunnen we een gek ding doen wat we willen met deze kogels. Cirkels of rechthoeken zijn eenvoudig, maar alles wat je kunt tekenen met SVG kan daar worden ingevoegd! Bekijk een voorbeeld van een Apple Apple hieronder:
UL (Lijst-Style-Image: URL ("Gegevens: afbeelding / SVG + XML, ");) Ul ul (lijst-style-afbeelding: URL (" gegevens: afbeelding / svg + xml, ");) UL UL UL (lijst-stijl-afbeelding: URL (" gegevens: afbeelding / svg + XML, ");) UL UL UL UL (Lijst-Style-Image: URL (" Gegevens: afbeelding / SVG + XML, ");) Ul.bulls-eye (lijst-stijl-afbeelding: URL (" Gegevens: afbeelding / svg + XML, ");) ul.multi-kleur (lijst-style-afbeelding: URL (" Gegevens: afbeelding / SVG + XML, "); }
- Grote cirkels!
- Grote rechthoeken!
- b.
- Kleine cirkels!
- c.
- Kleine rechthoeken!
- Stieren.
- ogen.
- Multi.
- kleur
Breedte / hoogte-kenmerken
In sommige browsers voor
Een taak
Stel de kleur van de markers in de lijst in zonder de kleur van de tekst te wijzigen.
Besluit
Er zijn twee manieren om de kleur van markers te wijzigen, die ze conventioneel eenvoudig en sluw maken. De eenvoudige methode is dat binnen
Voorbeeld 1. Gebruik van geneste tags
HTML5 CSS 2.1 IE CR OP SA FX
- Viool
- Gitaar
- Bagpipes
- Sharmanka
- Chelesta
Het resultaat van dit voorbeeld wordt hieronder getoond (Fig. 1).
Fig. 1. Markers verschillen in kleur van de hoofdtekst
Ondanks de eenvoud is de methode ongemakkelijk, vooral met de volumetrische lijsten, omdat aan elk lijstitem nu een tag moet toevoegen . Daarom vragen we de lastige methode volledig op basis van het werk van CSS.
| Internet Explorer. | Chroom. | Opera. | Safari. | Firefox. | Android | iOS. |
| 8.0+ | 1.0+ | 7.0+ | 3.1+ | 1.0+ | 1.0+ | 1.0+ |
De betekenis in de volgende - verwijder de originele lijstmarkeringen via het eigenschap Lijst-stijl en voeg uw eigen markeringen toe met behulp van een PSeudo-element: vóór en inhoudseigenschappen. Met een dergelijke structuur kunt u in dit geval een tekst of symbool voor het element invoegen. En het type tekst (kleur, lettertype, achtergrond, enz.) Kan ook worden gecontroleerd door stijlen, die in Voorbeeld 2. hier wordt aangetoond, wordt het alinea-symbool ¶ gebruikt als markers.
Voorbeeld 2. Een pseudo-element gebruiken: eerder
HTML5 CSS 2.1 IE CR OP SA FX
- noorden
- zuiden
- West
- Oosten
Het resultaat van dit voorbeeld wordt getoond in FIG. 2.

Fig. 2. Markers gemaakt door stijlen
Er zijn twee populaire manieren om de kleur van de markeringen te wijzigen, zodat ze verschillen van de kleur van de tekst.
Gebruik makend van
In elk element
maak een ontwerp
In dit geval wordt de kleur van de markers bepaald door de stijl van de kleurbezit voor de LI-selector, en de kleur van de tekst is voor de spanelector (voorbeeld 1).
Voorbeeld 1. Gebruik van geneste tags
- Viool
- Gitaar
- Bagpipes
- Sharmanka
- Chelesta
Het resultaat van dit voorbeeld wordt hieronder getoond (Fig. 1).
Fig. 1. Markers verschillen in kleur van de hoofdtekst
Ondanks de eenvoud is de methode ongemakkelijk, vooral met de volumetrische lijsten, omdat elk item nu moet toevoegen .
Ten minste houdbaar.
De betekenis in het volgende - We verwijderen de originele lijstmarkeringen via het eigendom van de lijst-stijl en voegen uw eigen markers toe met behulp van een pseudo-element: vóór en inhoudseigenschappen. Met een dergelijke structuur kunt u in dit geval elke tekst of symbool voor het element invoegen.
Voorbeeld 2. Een pseudo-element gebruiken: eerder
- noorden
- zuiden
- West
- Oosten
Het resultaat van dit voorbeeld wordt getoond in FIG. 2.