Managementrapportage is meestal beperkt tot een paar eenvoudige vormen prestatierapporten. Dit is onhandig en beperkt de analyse van informatie aanzienlijk. U kunt echter implementeren compleet systeem de formatie managementrapportage in Excel. De constructie van een dergelijk rapportagemodel omvat het opstellen van naslagwerken, formulieren voor gegevensinvoer en flexibele analytische rapporten. De kosten om het systeem in de toekomst te ondersteunen, evenals de kans op fouten, zijn minimaal.
Laten we in fasen bekijken hoe het is gemaakt. Vooruitkijkend, laten we zeggen dat we voor werk nodig hebben VERT.ZOEKEN-functies, SUMIF, en ook met de hulpprogramma's AutoFilter, Gegevensvalidatie en Draaitabellen.
Uniforme naslagwerken voor managementrapportage in Excel
Managementrapportage in Excel begint met de ontwikkeling van het eerste blok - naslagwerken. Ze helpen u om formulieren voor gegevensinvoer en berekening van verschillende indicatoren effectief te koppelen, en stellen u ook in staat om snel wijzigingen aan te brengen in analytische secties in het hele model.
Elk naslagwerk is een onafhankelijke tabel die is ontworpen om de waarden van een van de analytische indicatoren in te voeren en op te slaan, in de context waarvan het rapporten moet presenteren (bedrijfseenheden, centra voor financiële verantwoordelijkheid, soorten producten, kosten, enz. .). Nergens anders zullen de analytische waarden handmatig worden ingevoerd; verwijzingen naar naslagwerken worden gebruikt om ze weer te geven in formulieren en rapporten.
De grafiek die uw managementaccounts zal begraven
Als het model wordt gemaakt voor een bedrijf of een groep bedrijven waar de bedrijfsonderdelen zijn betrokken verschillende soorten activiteiten, is het de moeite waard om vooraf na te denken over hoe dit of dat bedrijfsonderdeel de rapportageformulieren met zijn gegevens zal invullen. Zal ze in het bijzonder alleen kunnen werken met de analisten die ze nodig heeft, of zal ze een uniform formulier voor iedereen moeten invullen en regels overslaan die voor haarzelf onbelangrijk zijn. In het tweede geval is de kans op fouten groter, dus het is beter om twee soorten naslagwerken te maken:
- algemeen, met dezelfde set waarden (elementen) voor alle bedrijfseenheden (de zoekopdracht "Kosten" bevat bijvoorbeeld waarden als materialen, lonen, inhoudingen en andere uitgaven);
- specifiek, met verschillende sets van karakteristieke waarden, voor elke business unit - zijn eigen set (bijvoorbeeld het naslagwerk "Soorten producten").
De structuur van het algemene naslagwerk is uiterst eenvoudig - slechts twee kolommen. In de ene - het volgnummer van de regel, in de andere - de waarde van de analyse (zie Fig. 1).
Foto 1 Algemene referentie voor managementrapportage in Excel
De specifieke referentie voor somt de waarden van de dimensies op, evenals de namen van de bedrijfseenheden in de rapportage waarvan zij zullen worden betrokken. Om elk rapportageformulier verder af te stemmen op de behoeften van een bepaalde afdeling, geeft deze referentie ook de rangschikkingsnummers van de business units en de getallen van de waarden van het analytische kenmerk aan (zowel end-to-end als binnen de business unit waartoe ze behoren). Figuur 3 toont een voorbeeld van een specifiek naslagwerk van productsoorten voor de voorwaardelijke Vek-bedrijvengroep.
figuur 3 Specifieke referentie voor managementrapportage in Excel

Het omvat twee business units - de Ural en Central Metallurgical Plants (respectievelijk UMP en TsMZ). De eerste fabriek produceert ruwijzer en plak en transporteert deze voor verwerking naar de tweede fabriek (produceert metalen balken en kanalen). De lijst met producttypes bevat alle vervaardigde producten (gietijzer, plaat, balk, kanaal), voor elk van hen wordt de onderneming aangegeven die verantwoordelijk is voor de productie (UMP of CMZ), een serienummer als geheel toegekend voor de Vek Group en binnen de business unit , aangesteld speciale code(door de velden "Naam van de business unit" en "Serienummer van het product in de business unit" te combineren). Kanalen worden bijvoorbeeld geproduceerd door de centrale metallurgische fabriek - dienovereenkomstig bevat de regel met deze producten de naam van de CMZ-bedrijfseenheid, het nummer (2) en vervolgens het serienummer van het type "Kanaal" in de hele set producten vervaardigd bij de CMZ (hun enige twee, dit is toegewezen aan "2"), en ten slotte de productcode - "CMZ2", waarbij 2 het productnummer is binnen de CMZ.
Voor het gemak is het beter om de hele tabel te markeren met referentie-informatie door de koptekst aan te zetten en een aantal extra lege regels vast te leggen. Het is naar dit gebied van cellen dat links van formulieren worden geconfigureerd. De voorraad lege regels vereenvoudigt de invoer van nieuwe waarden van analytische kenmerken - het volstaat om ze toe te voegen aan de laatste regels en de wijzigingen worden automatisch weergegeven in alle afhankelijke vormen. In de toekomst, wanneer het rapportagemodel is voltooid, wordt het niet aanbevolen om regels in mappen en individuele cellen te verwijderen of om te wisselen. Als u dit doet, worden de relaties tussen tabellen verbroken. U kunt alleen waarden in cellen verwijderen of vervangen door nieuwe, zodat de rijen op hun plaats blijven.
Formulieren voor het invoeren van managementrapportagegegevens in Excel
Nadat de naslagwerken klaar zijn, kunt u beginnen met het ontwikkelen van het tweede blok - formulieren voor het invoeren van gegevens en het berekenen van indicatoren. Er zijn twee soorten van dergelijke vormen: analytische en hoofdvormen.
Analytische formulieren zijn sjablonen operationele rapporten volgens bepaalde indicatoren (opbrengsten, kosten, productievolume, enz.) in een of meer analytische secties. Business units voeren er hun gegevens in. Master Forms zijn traditionele financiële overzichten zoals een winst- en verliesrekening. Ze halen gegevens uit analytische formulieren.
Wanneer u elk formulier ontwerpt, moet u proberen de kop op één regel te passen. Dit is belangrijk omdat in de toekomst reeds ingevulde formulieren kunnen worden gebruikt als bron van brongegevens voor maatwerkrapportages (draaitabellen). in formulieren handmatige invoer waarden van analytische kenmerken is ontoelaatbaar - alleen met behulp van links naar de bijbehorende naslagwerken. Trouwens, het is de moeite waard om de reeks lijnen in de laatste te onthouden en deze in een afhankelijke vorm te maken. Met andere woorden, als er een reserve van 10 regels is toegewezen in het naslagwerk "Soorten producten", dan is het ook raadzaam om dezelfde 10 extra regels in het formulier te laten voor het weergeven van de opbrengst van de verkoop, links toe te voegen aan de nog lege cellen van het naslagwerk.
Het is logisch om te voorzien in het filteren van formulieren op basis van het kenmerk "Business unit". Zo doe je het: maak een voorblad aan (direct in een Excel-bestand met analytische formulieren). Geef daarop de rapportageperiode, versie (indien nodig) aan en plaats ook een vervolgkeuzelijst met een lijst met bedrijfsonderdelen. Deze lijst wordt als volgt gemaakt vanuit de directory "Business units":
- een reeks cellen met de namen van bedrijfseenheden wordt gemarkeerd in het naslagwerk, het wordt toegewezen unieke naam(bijvoorbeeld "Spr_BE") met behulp van de menuopdracht Invoegen - Naam - Toewijzen;
- dan wordt het menucommando Data - Check uitgevoerd. In het dialoogvenster dat verschijnt, moet u het gegevenstype "Lijst" selecteren, in het veld "Bron" de eerder opgegeven naam van het bereik specificeren ("= Spr_BE").
mobiel aan titelpagina waar de naam van de rapporterende business unit wordt weergegeven, kunt u ook een naam toewijzen (bijvoorbeeld "bedrijfsnummer"). Dit maakt het gemakkelijker om verwijzingen naar deze cel in formulieren en rapporten te ordenen. En nu meer over de principes van het opstellen van analytische en masterformulieren.
Een analytisch formulier voor gegevensinvoer kan, afhankelijk van de behoefte aan managementinformatie, in één of twee analisten worden gepresenteerd (bijvoorbeeld simpelweg "Onkosten" en "Kosten per product"). Bovendien kunnen de waarden van deze functies vooraf gedefinieerd en vast zijn (laten we deze versie van de analytische formuliersjabloon noemen), of door de gebruiker worden geselecteerd in de vervolgkeuzelijst (vrije vorm). Die laatste oplossing is geschikt voor tabellen waar het aantal analytische features erg groot is, en er maar een paar waarden nodig zijn voor rapportage in een bepaalde periode (bijvoorbeeld in het geval van een rapportage over omzet per klant).
De structuur van een sjabloonformulier met één analytische functie is identiek aan de structuur van de bijbehorende directory. Het enige verschil zit in de kolommen "Plan", "Feit", waarin numerieke gegevens worden ingevoerd. De tool "AutoFilter" (Data - Filter - AutoFilter op de kolom "Business Unit") zal helpen om een dergelijk formulier aan te passen aan een specifieke business unit, het zal lege regels verbergen, evenals regels die verband houden met andere divisies.
Bij het opstellen van een sjabloonformulier met twee analisten moet u de analytische hiërarchie bepalen. Figuur 4 toont een voorbeeld van het formulier "Winst per productrapport" voor het invoeren van werkelijke gegevens over gemaakte kosten tot in detail per product. Het gaat om twee analisten: productsoorten (eerste niveau van de hiërarchie) en kostenposten (tweede niveau). De omzetwaarde wordt vanuit een andere vorm naar de tabel overgebracht en de winst wordt berekend met behulp van de opgegeven formule.
De eerste kolommen van het gratis analytische formulier bevatten analytische kenmerken, maar hun specifieke waarden zijn niet vooraf ingesteld. De gebruiker krijgt de mogelijkheid om degene te kiezen die hij nodig heeft uit de vervolgkeuzelijsten (zie Fig. 2). Overigens worden de lijsten door de Data Validation tool aan de corresponderende directories gelinkt.
Afbeelding 2 Gratis analytische vorm
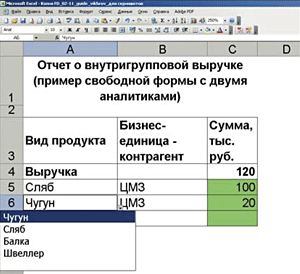
Ten slotte worden de waarden van de ingevulde analytische formulieren overgebracht naar de hoofdformulieren - winst- en verliesrekening, bewegingsverklaring Geld en balans. Voor het optellen en koppelen van de waarden van indicatoren is het beter om de SUMIF-functie te gebruiken (het zoekcriterium voor de functie is de analytische waarde of de code ervan). Dus in het geval van wijzigingen in de naslagwerken, blijven alle formules in de formulieren werken, zullen de links niet in de war raken - u hoeft niets te bewerken. De indicator "Omzet" van het hoofdformulier "Winst- en verliesrekening" (OPC) wordt bijvoorbeeld berekend met de formule: "= SUMIF ('Form_Profit by products'! F: F; B4; 'Form_Profit by products'! G :G)" ... Hiermee kunt u in het formulier "Winst per productrapport" (zie Fig. 4) alle rijen selecteren waarin de kolom "Artikel" (kolom F) het woord "Omzet" bevat (dit codewoord wordt aangegeven in de SDM in cel B4), en vat vervolgens de inkomsten voor hen samen (kolom G, waar de waarden van deze indicator worden aangegeven).
Figuur 4 Sjabloonanalyseformulier
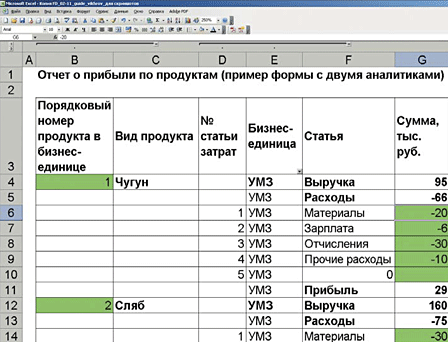
Aangezien formulieren in bedrijfsonderdelen door meerdere personen tegelijk kunnen worden ingevuld, is het de moeite waard om de mogelijkheid te overwegen samenwerken over hetzelfde bestand (Service - Toegang tot het boek - Meerdere gebruikers toestaan het bestand te wijzigen. Op het tabblad "Details" kunt u een wijzigingslogboek maken en de procedure instellen voor inconsistente bestandswijzigingen).
Vind je het artikel leuk? Bookmark de pagina, print of deel met een collega.
Een managementrapportage maken in Excel
Converteren naar managementrapport in Excel-gegevens formulieren worden geholpen door een tool als "Pivot Tables". Met zijn hulp kunt u een breed scala aan rapporten genereren, in elke context die relevant is voor het management, en deze ook consolideren. Het belangrijkste is dat in dergelijke rapporten noch de analyses (het wordt gespecificeerd door naslagwerken) noch de gegevens zelf (de bron is het formulier) handmatig worden gewijzigd, dat wil zeggen dat er geen risico is op fouten als gevolg van een typfout of een onjuiste link . Deze aanpak biedt flexibiliteit in rapportage, omdat de gebruiker bijna elk rapport kan opstellen op basis van slechts een paar formulieren *.
Om verwarring te voorkomen, is het vermeldenswaard dat ingevulde formulieren inherent ook als rapportage kunnen dienen. Maar in tegenstelling tot aangepaste rapporten (draaitabellen), hebben ze een zeer rigide structuur - er is geen manier om informatie in verschillende secties weer te geven. In het formulier "Winst per productrapport" (Fig. 4) worden bijvoorbeeld de kosten van bepaalde soorten producten gedetailleerd weergegeven per kostenpost. Het helpt je niet om erachter te komen hoe de kostenstructuur er per product uitziet. Je kunt natuurlijk een ander formulier bouwen met dezelfde indicatoren, maar met een andere hiërarchie voor de presentatie van analytische kenmerken, en business units uitnodigen om het ook in te vullen, maar dit is onnodig extra werk en een reden voor fouten. Het is veel gemakkelijker om draaitabellen te gebruiken. Bovendien kunnen ze worden gebruikt om zowel geconsolideerde rapporten als rapporten voor een of meerdere business units te creëren.
Managementrapportages op maat in Excel kunnen worden opgesteld op basis van één of meerdere formulieren met actuele gegevens. Als u van plan bent meerdere formulieren te gebruiken (voornamelijk nodig voor consolidatie), maak dan samenvattingsverslag u moet een extra tussentabel maken - "Basis voor consolidatie" (in hetzelfde bestand waar de formulieren worden geplaatst) en links gebruiken om de inhoud van de geconsolideerde formulieren erin te kopiëren. Een voorbeeld van een dergelijke basis wordt getoond in figuur 5.
Figuur 5 Basis voor consolidatie
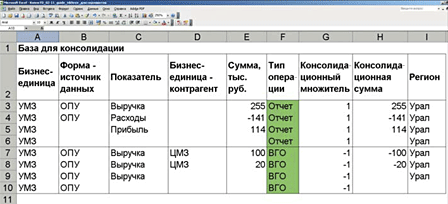
Om geconsolideerde managementrapportage in Excel te bouwen voor de hele groep bedrijven, heb je er nog een nodig extra tafel- "Geconsolideerde basis" (gemaakt in het hoofdkantoor). Gegevens uit de consolidatiedatabasetabellen van alle bedrijfsonderdelen worden er achtereenvolgens via links naartoe overgebracht, met een marge van enkele lege regels (om intragroepomzet uit te sluiten, worden de overeenkomstige bedragen weergegeven met een minteken). En pas dan wordt de tool Draaitabellen erop toegepast. Overigens is het mogelijk om aanvullende attributen van analyses van de naslagwerken over te dragen naar dezelfde database, die niet worden gebruikt in de formulieren, maar die nodig zijn in de analyse (bijvoorbeeld "Regio").
Tot slot een paar recepten om gebruikersfouten te minimaliseren bij het werken met het gemaakte rapportagemodel. Ten eerste is het in de formulieren voor het invoeren van feitelijke gegevens de moeite waard om de cellen te markeren die door de bedrijfseenheden moeten worden ingevuld (en hun aandacht erop richten). Ten tweede is het handig om de rest van de cellen, zoals naslagwerken en rapporten, te beschermen tegen bewerking. Dit kan met behulp van de menuopdracht Extra - Beveiligen - Blad beveiligen. Maar eerst, om het mogelijk te maken om waarden in te voeren op een blad dat is vergrendeld voor bewerking, moet u de beveiliging verwijderen van lege cellen die bedoeld zijn voor gegevensinvoer (Bewerken - Ga - Selecteer - lege cellen, en vervolgens Opmaak - Cellen - Beveiliging, waarbij u het selectievakje "Beveiligde cellen" uitschakelt).
De voordelen van het voorgestelde driecomponentenmodel van managementrapportage in Excel over naslagwerken zijn onder meer de eenvoud (minimaal aantal formules, geen programmering nodig), flexibiliteit (snelle herconfiguratie door alleen naslagwerken aan te passen), betrouwbaarheid en transparantie (het is voldoende om standaardformules configureren en controleren op basis van naslagwerken en deze vervolgens kopiëren). Ten slotte, en belangrijker, is er een mogelijkheid zonder speciale inspanningen overdrachtsmodel naar: informatie Systeem... Dit wordt gerechtvaardigd door het feit dat het model zelf is gebaseerd op de benadering die wordt gebruikt bij het creëren van gespecialiseerde informatie en analytische systemen... Deze laatste bevatten ook blokken: naslagwerken, invoerformulieren en rapporten.
En het enige probleem is dat je in de allereerste fase van modelontwikkeling de architectuur al goed moet begrijpen toekomstig systeem omdat het wordt gevormd met een toekomst in gedachten. Je zult moeten abstraheren van specifieke artikelen en leren om het te zien als een combinatie van grote blokken - naslagwerken en indicatoren. Dit nadeel loont. minimale kosten te ondersteunen bij latere wijzigingen en minimale kans op fouten.
Via de link aan het einde van het artikel kunt u een bestand downloaden met een voorbeeld van managementrapportage in Excel, bestaande uit naslagwerken, formulieren en rapportages.
Team Foundation-server. Belangrijkste voordeel: rapporten Excel is gebruiksgemak draaitabel en verbindingen met de kubus voor het genereren van rapporten.Om een rapport te maken open Microsoft Excel (fig. 24.1), selecteer het tabblad op het lint Gegevens(1) en klik op de knop Uit andere bronnen (2).
Selecteer in het vervolgkeuzemenu Van analyseservices(afb. 24.2).
Rijst. 24.2.
Op de eerste pagina van de wizard Gegevensverbinding geeft u op: database server en inloggegevens (Figuur 24.3). In afb. 24.3 gespecificeerd database server 406-tfs. Door te doen laboratorium werk de naam van de databaseserver moet worden verkregen van de netwerk- en databasebeheerder.

Rijst. 24.3.
Selecteer op de pagina (fig. 24.4) de database Tfs_Analyse(1), die een kubus en een lijst met tabellen (perspectieven) voor gegevensanalyse bevat. Om de werkitems van een teamproject te analyseren, selecteert u de tabel Werkitem - Werkitems(2) en druk op de knop Verder.

Rijst. 24.4.
Op de volgende bladzijde wizard (fig. 24.5) druk op de knop Klaar om het gegevensverbindingsbestand op te slaan.
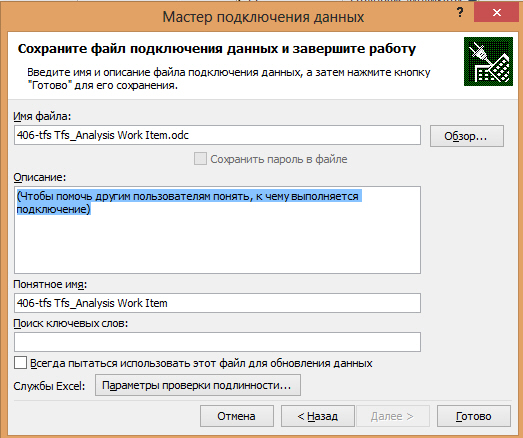
Rijst. 24.5.
In het dialoogvenster Gegevens importeren(fig.24.6) markeer de schakelaar Draaitabelrapport.

Rijst. 24.6.
Opstellen van een rapport in Microsoft Excel
Na het verbinden van de gegevens en het selecteren van tabellen (perspectieven), moet de data-analyse worden uitgevoerd met behulp van Lijst met draaitabelvelden vormen de structuur van het rapport (Fig. 24.7). In het boek Excel getoond in afb. 24.7 in cel A1 is de plaats van vorming van de draaitabel 1. In het venster Lijst met draaitabelvelden geeft de tabelvelden weer die u kunt gebruiken om waarden, rij- en kolomnamen te vormen, evenals een filter voor de draaitabel van het rapport.
Laten we een rapport maken over de verdeling van werkitems (aangepaste beschrijvingen van functionaliteit en taken) tussen de leden van het projectteam (Fig. 24.8). Toevoegen aan het venster Betekenis veld Aantal werkitems... Uit het raam Lijnnamen voeg een veld toe Wie is toegewezen?... Uit het raam Rapportfilter- velden Werkitem - Type werkitem en Status werkitem.
In afb. 24.8 toont de tabelvorm van het gegenereerde rapport, en Fig. 24.9 en afb. 24.10 diagrammen van rapporten.
U kunt een specifieke waarde voor het filter instellen. Bij het instellen van een filterwaarde voor een item Werkitem. Type = Beschrijvingen aangepaste functionaliteit het diagram zal de vorm hebben die wordt getoond in Fig. 24.12. Bij het instellen van een filterwaarde voor een item Werkitem.Type = Taak het diagram zal de vorm hebben met een on
Gegevensanalyse in Excel impliceert de constructie zelf tafelprocessor... Veel tools van het programma zijn geschikt voor de uitvoering van deze taak.
Excel positioneert zichzelf als de beste allround software in de wereld van analytische informatieverwerking. Van kleine bedrijven tot grote bedrijven, leidinggevenden besteden een aanzienlijk deel van hun werktijd aan het beoordelen van de prestaties van hun bedrijf. Overweeg de belangrijkste analytische tools in Excel en voorbeelden van hun toepassing in de praktijk.
Excel-analysetools
Een van de meest overtuigende data-analyses is wat-als. Het bevindt zich: "Data" - "Werken met gegevens" - "What-if".
Wat-als-analysetools:
- "Parameterselectie". Is van toepassing wanneer de gebruiker het resultaat van een formule kent, maar niet de invoer voor dat resultaat.
- "Data tafel". Gebruikt in situaties waarin u de impact in de vorm van een tabel moet weergeven. variabele waarden naar formules.
- Scriptmanager. Het wordt gebruikt om te vormen, te wijzigen en op te slaan verschillende sets invoergegevens en berekeningsresultaten voor een groep formules.
- "Zoek naar een oplossing." Dit is een toevoeging Excel-programma's... Helpt bij het vinden beste oplossing een specifieke taak.
Een praktisch voorbeeld van het gebruik van "Wat-Als" om de beste kortingen in de gegevenstabel te vinden.
Andere tools voor gegevensanalyse:

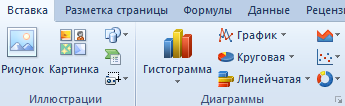
U kunt gegevens in Excel analyseren met behulp van ingebouwde functies (wiskundig, financieel, logisch, statistisch, enz.).
Draaitabellen in gegevensanalyse
Om het bekijken, verwerken en samenvatten van gegevens gemakkelijker te maken, gebruikt Excel draaitabellen.
Het programma zal de ingevoerde / ingevoerde informatie als een tabel zien, en niet als een eenvoudige dataset, als de lijsten met waarden dienovereenkomstig zijn opgemaakt:

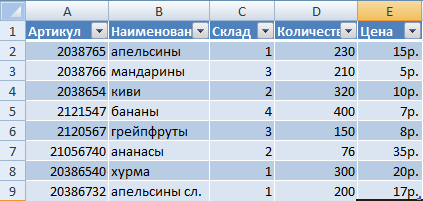
De standaard opmaakstijl wordt toegepast op het opgegeven bereik. De tool "Werken met tabellen" (tabblad "Ontwerpen") wordt actief.

U kunt een rapport maken met behulp van de "Pivot Table".

Het maken van een draaitabel is al een manier om gegevens te analyseren. Bovendien selecteert de gebruiker de informatie die hij op een bepaald moment nodig heeft om weergegeven te worden. Hij kan in de toekomst andere tools gebruiken.
Wat-als-analyse in Excel: gegevenstabel
Krachtige tool voor gegevensanalyse. Overweeg om informatie te ordenen met behulp van de What-If Tool - Datasheet.
Belangrijke voorwaarden:
- gegevens moeten in één kolom of één rij staan;
- de formule verwijst naar één invoercel.
Procedure voor het maken van een "Data Table":
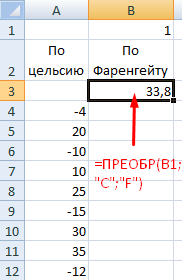

Bedrijfsanalyse in Excel: voorbeelden
Om de activiteiten van de onderneming te analyseren, worden gegevens uit de balans, winst- en verliesrekening gehaald. Elke gebruiker maakt zijn eigen formulier, dat de kenmerken van het bedrijf weerspiegelt, informatie die belangrijk is voor de besluitvorming.
Power BI-service
Uw manager heeft aan het eind van de dag een recent verkooprapport en uw vertoningen van de laatste campagne nodig. Bovendien worden de nieuwste gegevens opgeslagen in verschillende systemen van derden en in bestanden op je laptop. eerdere creatie visuele elementen en het opmaken van het rapport nam enkele uren in beslag. Je wordt nerveus.
Geen zorgen. Met Power BI kunt u vrijwel direct een geweldig rapport maken.
In dit voorbeeld zullen we in het systeem laden Excel bestand, maak een nieuw antwoord en deel het met collega's - allemaal in Power BI.
Data voorbereiding
Laten we als voorbeeld een eenvoudig Excel-bestand nemen. Voordat u uw Excel-bestand uploadt naar Power BI, moet u uw gegevens ordenen in een adresseerbare tabel op één niveau. Dit betekent dat elke kolom hetzelfde type gegevens bevat: tekst, datums, getallen, valuta, enz. De tabel moet een koprij bevatten, maar geen kolom of totalenrij.
Laten we de gegevens nu opmaken als een tabel. Selecteer in de groep Stijlen op het tabblad Start in Excel Een tabel opmaken... Selecteer de tabelstijl die u op het blad wilt toepassen. nutsvoorzieningen Excel blad klaar voor verzending naar Power BI.
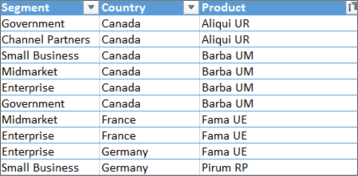
Upload een Excel-bestand naar Power BI
Power BI maakt verbinding met meerdere gegevensbronnen, waaronder Excel-bestanden op uw computer. Meld u aan bij Power BI om aan de slag te gaan. Als u zich nog niet heeft geregistreerd, kunt u dit gratis doen.
Creëren nieuw paneel toezicht houden. open doen Mijn Werkruimte en selecteer het pictogram + Maken(+ Creëren).

Selecteer alstublieft Dashboard, voer een naam in en selecteer Creëren... Nieuw dashboard weergegeven zonder gegevens.
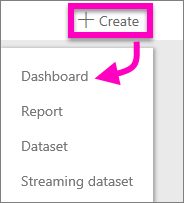
Selecteer onder aan het linkernavigatievenster Gegevens ophalen:... Selecteer in het gedeelte Gegevens importeren of verbinden met gegevens van de pagina Gegevens ophalen in het vak Bestanden: Ontvangen.

Selecteer op de pagina Bestanden Lokaal bestand ... Ga naar Bestand Excel-werkmappen op uw computer en selecteer deze om te uploaden naar Power BI. Selecteer een team Importeren.
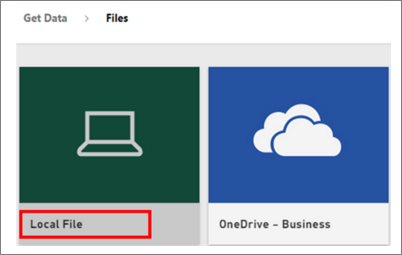
Een rapport genereren
Nadat het Excel-bestand is geïmporteerd in Power BI, begint u met het maken van uw rapport. Wanneer het bericht verschijnt Je dataset is klaar(Dataset gereed), selecteer Gegevensset bekijken... Power BI wordt geopend in de bewerkingsmodus en geeft het rapportcanvas weer. Aan de rechterkant bevinden zich de panelen Renders, Filters en Velden.
Data van Excel-tabellen worden weergegeven in het deelvenster Velden. Kolomkoppen worden als afzonderlijke velden onder de tabelnaam weergegeven.

Nu kunt u beginnen met het maken van de visualisatie. Uw manager wil winst zien over een bepaalde periode. Sleep het veld Winst van het deelvenster Velden naar het rapportcanvas. Standaard geeft Power BI een staafdiagram weer. Sleep het veld vervolgens naar het rapportcanvas data... Power BI werkt het staafdiagram bij om de winst per datum weer te geven.

ADVIES... Als het diagram er niet uitziet wat u had verwacht, controleert u de geaggregeerde waarden. Bijvoorbeeld in de omgeving Betekenis Klik klik met de rechtermuisknop muis over het veld dat u zojuist hebt toegevoegd en controleer of de gegevensberekening correct is. Ons voorbeeld gebruikt sommatie.
Uw manager wil weten welke landen het meest winstgevend zijn geweest. Maak indruk op hem door een kaartvisualisatie toe te voegen. Selecteer een leeg gebied op het canvas en sleep de marges Het land en Winst vanuit het deelvenster Velden. Power BI maakt een kaartvisualisatie met bellen die de relatieve winstgevendheid in elke regio vertegenwoordigen.

Hoe zit het met visuele presentatie omzet per product en marktsegment? Het is makkelijk. Schakel in het deelvenster Velden de selectievakjes naast de velden Verkoop, Product en Segment in. Power BI maakt direct een staafdiagram. Wijzig het grafiektype door een van de pictogrammen in het menu Visualisaties te kiezen. U kunt het bijvoorbeeld converteren naar een gestapeld staafdiagram. Om de gegevens in de grafiek te sorteren, klikt u op het weglatingsteken (...) en selecteert u Sorteren.

Pin alle visuals op het dashboard. Nu kunnen ze beschikbaar worden gesteld aan collega's.






