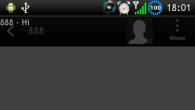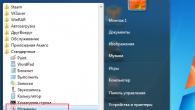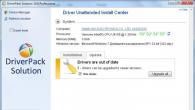В продолжении темы с браузерами сегодня поговорим о том как поставить пароль на Яндекс браузер. Как и в предыдущем примере с браузером Google Chrome , при запуске браузера, для продолжения работы, вам необходимо будет вводить пароль.
Поможет нам в этом специальное расширение "Set password for your browser". Открываем браузер, в правом верхнем углу щелкаем по иконке в виде трех полос и выбираем пункт "Дополнения". На открывшейся вкладке опускаемся в самый низ и переходим в "Каталог дополнений для Яндекс.Браузера".

Откроется каталог, в котором необходимо найти расширение под названием Set password for your browser . Сделать это можно через форму поиска в правом верхнем углу.

Добавляем это расширение в свой браузер через кнопку "Добавить в Яндекс.Браузер".

После установки появится окно, в котором необходимо установить пароль для входа в браузер. Вводим свой пароль и нажимаем кнопку "Ок".

Если браузер грузится в фоновом режиме, то его необходимо дополнительно закрыть в трее. В правом нижнем углу щелкаем по иконке Яндекс.Браузера правой клавишей мыши и убрать галочку с фонового режима.
После того как вы убедились, что браузер в фоновом режиме не грузится, запускаем его по новой. При открытии должно появиться окно, в котором вас попросят ввести пароль. Без ввода пароля дальнейшая работа будет невозможна. Если пароль введен неверно, то браузер будет автоматически закрыт.

Вот таким образом можно просто установить пароль на Яндекс браузер.
Продолжаем работать с браузером от компании Google и на очереди у нас вопрос о том как добавить закладку в google chrome.
В этом уроке поговорим как очистить историю поиска в Яндексе и историю просмотров в Яндекс Браузере.
В данном уроке я расскажу вам, на примере браузера Google Chrome, особенности быстрой работы с вкладками.
В предыдущих уроках я уже рассказывал как установить
Перед тем, как поставить пароль на браузер, давайте разберемся в понятиях конфиденциальность и целостность данных - это важнейшие условия безопасного использования программных продуктов. Это программы, установленные на вашем ноутбуке, настольном ПК, работающие в среде мобильного устройства или обычные сайты.
Слово «конфиденциальность» произошло от латинского «доверие». Пользовательские логины и пароли, вводимые в формах интернет-сайтов, относятся к категории конфиденциальных данных — это доверительная информация.
Обычный веб-браузер, который мы используем повседневно для поиска информации в сети Интернет, тоже создается с определенным уровнем безопасности. Длительное время эволюции этого приложения вылилось значительным его усложнением. Теперь, каждый веб-браузер снабжается большим числом технологий, призванных сделать его лучше.
Среди технологических усовершенствований — возможность хранить в локальной базе браузера пользовательские логины и пароли. Многие сайты используют технологию «cookie» с целью хранить данные сессии пользователя в браузере. С появлением улучшенного HTML 5 большая часть информации сайта начинает связываться именно с веб-браузером. Вся эта «куча» данных нуждается в защите, иначе утечки не избежать.
Защитить конфиденциальную информацию, хранимую браузером, можно с помощью обычного секретного ключа - пароля. Это один из уровней безопасности, качество которого зависит от стойкости придуманного ключа к разгадке или дешифровке. Некоторые браузеры обладают встроенным функционалом создания мастер-паролей. Для других понадобится установка дополнительных компонентов.
Мастер-пароль в Mozilla Firefox
Наиболее просто защитить конфиденциальные данные веб-обозревателя Mozilla Firefox. Это приложение содержит встроенный компонент создания мастер-пароля. Задействовать его можно на вкладке «Защита» настроек браузера. По умолчанию он отключен, но пользователю достаточно поставить флажок напротив опции «Использовать мастер-пароль».
Это действие откроет диалоговое окно с несколькими текстовыми полями, где нужно ввести свой допуск-пароль. Мозилла даже подскажет, насколько качественное секретное слово придумал пользователь - насколько оно устойчиво к дешифровке.

Откроем настройки и перейдем на вкладку «Защита» и обнаружим там опцию «Использовать мастер-пароль».

Для установки секретного слова заполните соответствующие поля.

Установка пароля на Гугл Хром
В случае с Google Chrome, который не имеет встроенной защиты паролем, ситуация не столь безнадежная, тогда как другие браузеры могут получить защиту только от стороннего приложения. Веб-магазин Chrome-а богат различными расширениями. Secure Profile - одно из них и оно позволит задать пароль Хрому. Установить его весьма легко.
В магазине расширений Хрома найдем Secure Profile и нажмем кнопочку «Установить».


Так выглядит форма установки доступ-пароля Secure Profile - она очень простая.

Защитим Internet Explorer
Трудность с Internet Explorer состоит в том, что это приложение сильно меняется от версии до версии. Функция создания допуск-пароля 9-ой версии абсолютно доступна пользователю, но если речь заходит о 10-ой или 11-ой версиях, то здесь этот функционал совсем неочевиден. Ранние релизы содержат функцию «Ограничения доступа» в свойствах обозревателя. Эту функцию нужно лишь включить и задать качественный доступ-пароль.
Откроем свойства обозревателя 9-ой версии Интернет Експлорера.

На вкладке «Содержание» нас интересует пункт «Ограничение доступа».

В открывшемся окошке найдите вкладку «Общие» и кнопочку «Создать пароль».

Для создания пароля нужно заполнить соответствующие поля.

Более высокие редакции (выше 9-ой) этого интернет-обозревателя не содержат опцию ограничений доступа в своих свойствах. Но установить доступ-пароль можно и для них. Нужно включить опцию ограничения из редактора групповых политик. Это действие доступно для восьмой и десятой версий Windows, но некоторые версии Виндовс могут оказаться лишены этой полезной опции в редакторе групповых политик.
Как видим, в 10-ой версии IE опции ограничения доступа нет:

Откроем панель «Выполнить».

В текстовом поле укажем длинную строку, как на рисунке ниже:

Указанная инструкция позволит увидеть окошко для создания пароля-допуска.

Например, после установки 10-ого IE в среде «семерки», редактор не обновляется и не получает в качестве компонента Windows обновленный веб-обозреватель. Такой случай требует другого решения - вызова панели ограничения доступа вручную через панель «Включить».
Если у вас Windows 8, тогда вызовем редактор групповой политики.

Откроем в редакторе пункт компонентов Windows.


Найдем вкладку «Содержание». В главной части окна высветится нужная опция.

Включим опцию показать параметр Ограничения доступа.

А вот результат наших усилий в IE10.

Обезопасим Оперу, Яндекс.Браузер, UC Browser
Эти веб-обозреватели также лишены встроенного компонента, что позволил бы задать допуск-пароль. В этом случае можно получить защиту только от стороннего приложения.
Ранние версии Оперы содержали встроенный компонент, позволявший задавать мастер-пароль. Новые релизы этого обозревателя разработчики лишили этого преимущества. Оперу и такие веб-браузеры как Яндекс.Браузер, UC Browser потребуется защищать сторонней программой, как EXE Password Protecter.
Этот протектер способен защитить любой exe-файл, поэтому пароль доступа с его помощью можно поставить на любую программу, использующую exe-файл, как исполняемый. Однако нужно предупредить, что практически все антивирусные программы, приложения для поиска троянов распознают этот протектер, как программу-вредитель. Поэтому, если желаете на свой страх и риск воспользоваться ею, тогда придется отключать антивирусы при ее загрузке, установке и запуске для работы.
Первый шаг установки допуск-пароля через Exe Password.

На втором шаге выберем нужный файл.

Третий шаг позволяет задать требуемый допуск-пароль.


Так выглядит окошко ввода мастер-пароля, если вам необходимо открыть защищенную программу.

Краткий итог
Установка пароля на веб-браузер необходима в силу хранения в его базе конфиденциальной информации, такой как логины и пароли от сайтов, данные сессий и прочее. Ряд веб-обозревателей лишены встроенных инструментов для установки мастер-пароля: Яндекс.Браузер, Опера, Хром, UC Browser, 10-я и 11-я версии IE.
Такие веб-браузеры как Мозилла и ранние версии IE содержат встроенный функционал, позволяющий задать допуск-пароль. В первом случае задать секретное слово для входа в обозреватель позволит сторонняя программа (Exe Password Protecter), дополнительное расширение (Secure Profile для Хрома), включение опции ограничения доступа или вызов ее специальной командой (поздние редакции IE). В другом случае можно просто воспользоваться встроенным инструментом установки пароля как в IE9 и Мозилле.
Браузер – программа для выхода в интернет. В кэш-памяти браузера могут сохраняться ваши пароли, логины, адреса посещенных страниц и другая конфиденциальная информация. Для того чтобы скрыть эту информацию от посторонних, поставьте пароль на интернет-браузер, ограничьте к нему доступ. Но эта возможность поддерживается не во всех браузерах, и в разных программах процесс установки пароля отличается.
Для тех кто пользуется браузером Google, поставить пароль можно установив дополнение Browser Lock. Оно распространяется бесплатно, но язык будет только английский. Установите и запустите утилиту, затем выберите “Install”. В открывшемся окне введите пароль. Кроме пароля можно применить и другие настройки: время блокировки, прозрачность фона и другие. Подтвердите изменения. Теперь для входа в браузер надо набрать комбинацию клавиш Shift + Ctrl + L, затем ввести пароль.









Придуманный пароль можно случайно потерять и тогда удалить браузер недостаточно, чтобы сменить пароль. Он прописался в реестре, и поможет только чистка реестра. Вы можете установить свой пароль в любом браузере, но не везде это делается средствами самого обозревателя с помощью настроек. Иногда вам надо будет скачать, потом установить дополнительные утилиты.
По умолчанию браузер сохраняет данные: логины, пароли и историю посещённых страниц. У каждого пользователя может возникнуть необходимость скрыть эту информацию от посторонних глаз. Простой способ сделать это - поставить пароль в браузере, тем самым ограничив доступ к нему. В настоящее время их выбор велик - от Google Chrome до «Яндекс Браузера». Подобная функция есть не во всех программах, а способы установки пароля будут иметь некоторые различия.
Как защитить свои данные?
Защитить браузер паролем можно, и для этого не нужны особые знания и навыки. Эта функция может пригодиться, когда вы не единственный, кто пользуется браузером на компьютере. Особенно неприятной может оказаться ситуация, в которой вредная подруга или назойливый брат заходят на вашу страничку и читают личные сообщения, используя сохранённые данные аккаунта.
Как установить пароль в Google Chrome и «Яндекс Браузере»
Данная инструкция также подойдёт и для других браузеров, созданных на базе Google Chrome: таких как «Яндекс Браузер», Chromium, Iron, Vivaldi, «Амиго» и многих других.
- Для установки пароля понадобится аккаунт Google. Если у вас его ещё нет, начните с регистрации .
- После регистрации аккаунта запускаем браузер и входим в учётную запись.
Чтобы войти в аккаунт Google, кликните на иконку в верхней части экрана, затем нажмите «Войти в Chrome»
- Переходим в настройки.
Зайдите в меню браузера
- Листаем ниже, находим раздел «Пользователи» и выбираем «Добавить пользователя».
- Вводим желаемое имя, выбираем аватарку. Галки можно расставить по своему усмотрению.
- Таким образом создан контролируемый профиль.
Выберите нужный профиль
- Нажимаем «OK». Выходим из профиля.
Теперь при запуске браузера будет появляться окно выбора профиля. Через гостевой профиль невозможно будет получить доступ к данным вашего аккаунта. В личный профиль можно зайти только после введения пароля.
Пароль на профиль в Google Chrome - видео
Как поставить пароль в Mozilla Firefox
- Данный браузер может использовать функцию «Мастер-пароль». Чтобы её включить, понадобится зайти в меню настроек.
- Затем переходим на вкладку «Защита» и ставим галочку на «Использовать мастер-пароль».
- В открывшемся окне вводим пароль, который будет использоваться для входа в профиль.
- Нажимаем «OK» и закрываем окно настроек.
Все произведённые изменения сохранятся автоматически. Теперь при входе, например, в Facebook, браузер запросит пароль, и только после его ввода данные аккаунта появятся в поле входа.
Как запаролить браузеры Opera и Microsoft Edge
Эти браузеры не имеют встроенных функций по защите паролем, но есть универсальный для любых программ способ. Принцип работы рассмотрим на приложении IObit Protected Folder.
Программа имеет пробный период. Если по какой-либо причине вы не желаете использовать именно это приложение, ознакомьтесь с альтернативами: Exe password, FSLOcker, Password Depot и т.д. Вариант с установкой расширения в браузер по защите паролем рассматривать не будем, так как его очень легко обойти простым отключением или удалением данного расширения.
- При первом запуске приложения появится окно, в котором необходимо будет ввести желаемый пароль. По умолчанию интерфейс программы может быть на английском, но это без труда меняется в настройках.

- В открывшеся окне выбираем приложения, которые нужно защитить паролем. Добавляем в список блокировки и нажимаем «OK».
- Теперь браузер заблокирован, для запуска необходимо сначала разблокировать его в приложении Protected Folder.
Важное примечание! Для добавления в список браузера Edge понадобится пройти по адресу C:\Windows\SystemApps\Microsoft.MicrosoftEdge_8wekyb3d8bbwe
Те, кто использует Internet Explorer, могут воспользоваться последним способом.
Благодаря установке пароля в браузер пользователь сможет контролировать данные своих аккаунтов. Теперь никто не сможет воспользоваться конфиденциальной информацией без вашего ведома.
Доброго времени суток дорогие читатели. Сегодня мы снова поговорим о безопасности данных, а именно о том, как поставить пароль на браузеры Google Chrome, Mozilla Firefox Opera и Яндекс.
Такой метод конфиденциальности позволит уберечь ваши данные (переписку, историю сайтов, закладки и т.д.) от недоброжелательных или просто посторонних глаз. Особенно это актуально, если вы работаете в большом коллективе, где даже минимальное отлучение от рабочего компьютера может послужить стимулом коллегам полазить в ваших страницах в социальных сетях и почитать переписки.
Поставить пароль на Google Chrome
Для того чтобы поставить пароль на браузер Google Chrome необходимо установить расширение LockPW. Оно не предназначено для защиты от хакеров или вредоносных программ, но хорошо справляется с блокированием физического доступа к браузеру.
Для начала установите само расширение в браузер.

Затем откроется вкладка, в которой сообщается о необходимости настроить LockPW. Жмем кнопку «ОК ».

Далее нажимаем на кнопку, в которой размещен путь – устанавливаем флажок «Разрешить использование в режиме инкогнито ».


После чего появится вкладка с вопросами, которые у вас могут возникнуть во время эксплуатации расширения. Если вы все прочли, то нажимаем кнопку «Далее ».
Теперь мы подошли к самому главному. В левой части экрана вы увидите 3 свободных поля для ввода пароля, его подтверждения, а также указания подсказки. После чего жмем «Сохранить ».

Также в этой вкладке я рекомендую увеличить количество попыток входа хотя бы до пяти.

Теперь для входа в браузер вам будет необходимо ввести пароль в специальное окошко.

Поставить пароль на Mozilla Firefox
Для того чтобы поставить пароль на браузер Mozilla Firefox необходимо зайти в настройки, нажав сэндвич в правом верхнем углу, выбрать «Настройки ».



После этого в слева в меню выбираем вкладку «Защита ».

И ставим галочку возле пункта «Использовать мастер-пароль ».

Вводим в появившемся окне пароль и повторяем его для подтверждения.

Всё, пароль установлен.

Поставить пароль на Оперу или Яндекс браузер
На остальные браузеры так просто установить пароль не получится. Поэтому необходимо просить помощь дополнительный софт. Я советую вам скачать программу Game Protector, при помощи которой можно установить пароль на любую программу или игру.
Когда скачаете – установите её. Это не сложно, потому в подробности углубляться не будем.
Запускаем программу. Вверху окна видим строку «Game Program ». Вводим в эту строку путь к файлу запуска браузера. В нашем случаи это путь к launcher.exe (для Оперы) и browser.exe (для Яндекс браузера).