Настройка своего ПК для сна является отличным способом, чтобы сохранить энергию, в то же время позволяет быстро возобновить работу. Но что делать, если ваш компьютер продолжает просыпаться самостоятельно? В этой статье написано, как выяснить, что его разбудило, и как это предотвратить.
Когда вы установили ваш компьютер, чтобы он мог спать, он переходит в энергосберегающий режим, когда он выключает питание всех ПК компонентов, сохраняя достаточно энергии, чтобы сохранить память работающей. Это позволяет быстро перевести компьютер обратно в то же состояние, которое было, когда он не спал - в том числе и любые документы и папки, которые были открыты. Одним из различий между сном и спящий режим, когда компьютер спит, активность некоторых устройствах может разбудить его. Запланированные задачи также могут быть настроены для пробуждения ПК, так что они могут работать.
Прежде чем вы сможете устранить проблему, нужно определить проблему. Есть несколько различных шагов, которые вам, вероятно, нужно будет сделать, так как решение может не подходить всем.
Как увидеть, от чего проснулся Ваш компьютер
Первый шаг -это выяснить, почему ваш компьютер просыпается, прежде чем вы захотите, чтобы определить то, от чего он просыпается. Обычно вы можете выяснить, какое событие вызвало ваш компьютер, чтобы он проснулся с помощью простой команды в командной строке. Запустите командную строку, нажав Пуск, введите “command” и выберите приложение “Command Promp”.
powercfg -lastwake
Я могу сказать, что команда написанная выше, например, что я использовал кнопку включения ПК. Вы также можете ознакомиться с перечисленными устройствами, такими как мышь, клавиатура, или сетевой адаптер или с событиями, такими как таймеры пробуждения или автоматическое обслуживание.
Это не всегда даст вам необходимую информацию, но часто это будет то, что вам нужно.
С помощью средства просмотра событий изучите другие события.
В то время как вы ввели команду в командной строке о которой мы только что говорили, это также отлично подходит для того, чтобы показать вам, что последнее разбудило ваш ПК, иногда вы должны пойти немного дальше в историю, чтобы увидеть, что разбудило его раньше. Для этого мы обратимся к просмотру событий, удобный инструмент, который поможет нам увидеть, когда ваш компьютер выключен (будь то потому что надо было его выключить или отправить в сон), и когда он проснулся.
Чтобы открыть окно просмотра событий, нажмите Пуск, введите “event” и затем выберите “Просмотр событий - Event Viewer.”
В левой панели перейдите к просмотру событий (локально) > журналы Windows > система. Здесь Вы увидите много информации, но не волнуйтесь. Вам не нужно читать их все или попытаться понять всё, что написано в журнале. Мы собираемся фильтровать только то, что нам нужно посмотреть. Щёлкните правой кнопкой мыши на “System” войдите и выберите “Фильтр текущего журнала - Filter Current Log”.
В текущем окне фильтра, щёлкните на “Источники событий - Event sources” и в выпадающем меню выбираем опцию “диагностика электропитания - Power-Troubleshooter” и затем нажмите кнопку “ОК”.
В главном окне просмотра событий окна, вы увидите, что мы отфильтровали сотни сообщений, которые не относятся к нашей проблеме и нашли то, что нас волнует: когда компьютер просыпается от низкого энергопотребления. В новом отфильтрованном представлении, вы можете просматривать каждый случай, когда ваш компьютер был активирован и в течение какого срока, в журнале должны быть сотни записей.
На чём вы должны сосредоточиться - это на времени записи события в журнал (когда ПК проснуться и в какое время вы сидели за компьютером или это было случайное пробуждение посреди ночи из-за звонка) и что источник пробуждения указан.
Если источник пробуждения говорит, что это была кнопка “Power”, это означает, что кнопка питания на ПК была нажата, чтобы разбудить его.
Если источник пробуждения говорит что-то вроде “Устройства–HID-совместимые мыши (или клавиатура),” что указывает на компьютер настроенный для нажатия клавиш и движений мыши, чтобы его разбудить.
Если источник содержит строку сетевой адаптер, то это означает, что ваш компьютер настроен таким образом, что входящая сетевая активность может разбудить его, что полезно, если вам нравится, когда ваш компьютер отправлен в сон, но ещё нужен доступным для других сетевых устройств.
Если ПК проснётся, и источник “Таймер”, то это означает, что запланированные задачи разбудили компьютер. Источник информации обычно включает в себя определённое представление о задачах, которые разбудили ПК. Например, на предыдущем скриншоте, я могу сказать, что мой ПК был разбужен для того, чтобы сделать плановую перезагрузку после обновления.
Вы также можете увидеть что-то вроде “Источник пробуждения: неизвестно,” что немного более запутано, но по крайней мере он говорит, когда ПК был разбужен.
После того, как вы установили, что на самом деле существует странная картина из-за чего компьютер проснулся, услуга пробуждения по телефону и вы определили источник, пора что-то делать.
Как уберечь Ваш компьютер от случайного пробуждения
Надеюсь, что одна из вышеперечисленных уловок помогла вам понять, что наяву происходит с вашим компьютером. Теперь, пришло время, чтобы решить эту проблему. Перейдите в раздел, который относится к вашей ситуации.
Ограничения аппаратных устройств, которые могут разбудить Ваш ПК
Как вы наверняка заметили, глядя журнал просмотра событий, существует четыре основных аппаратных устройства, которые могут разбудить ваш компьютер: мышки, клавиатуры, сетевые адаптеры и кнопка питания (или крышка ноутбука если это то, что вы используете). Вы легко можете просмотреть полный список устройств, разрешенных для пробуждения компьютера с помощью командной строки. Откройте окно командной строки и выполните следующую команду:
powercfg -devicequery wake_armed
В этом примере, у меня есть несколько устройства, которым разрешено разбудить мой ПК, в том числе сетевой Ethernet-адаптер Intel, 2 клавиатуры (я делаю переключение между обычной и геймерской клавиатурой), и мышь. Независимо от ваших настроек, теперь вы знаете, какие устройства может разбудить ваш компьютер, теперь вы можете направиться в диспетчер устройств и сказать им, чтобы они не выводили ПК из режима сон.
Мы рассмотрели подробно, как предотвратить от бодрствования ваш ПК курсором мыши и как запретить сетевую активность с пробуждением вашего ПК. Так, в нашем примере, мы будем предотвращение от пробуждения ПК из-за клавиатуры. (Это должно работать для других устройств, которые могут будить компьютер - не только клавишные.)
Как остановить Вашу мышь от пробуждения Вашего ПК с Windows? Как остановить сетевую активность от пробуждения Вашего ПК с Windows?
Откройте диспетчер устройств, нажав клавишу Windows, набрав “диспетчер устройств” и нажмите клавишу ввод.
В окне диспетчер устройств найдите нужное устройство, чтобы предотвратить вывод компьютера из спящего режима. Он будет иметь такое же имя, как и в выходе powercfg команды. Щелкните правой кнопкой мыши на устройстве и выберите “свойства” из контекстного меню.
На вкладке “Управление электропитанием” в окне свойств устройства, отключите “разрешить этому устройству выводить компьютер” и затем нажмите кнопку “ОК”.
Пока у вас открыт диспетчер устройств, пойдите дальше и запретите любым другим устройствам, если Вы не хотите чтобы они пробуждали ваш компьютер. Когда вы закончите, вы можете выйти из диспетчера устройств.
Отключить таймеры пробуждения и запланированные задачи
Другое дело, что может разбудить ваш компьютер - это запланированные задачи. Некоторые запланированные задачи, например, антивирус, приложение для планирования сканирования-для них можно установить таймер пробуждения, чтобы они могли разбудить компьютер в определенное время, чтобы запустить приложение или команду. Чтобы увидеть список таймеров пробуждения установленных на вашем компьютере, вы можете использовать командную строку. Для этого Вам придется запустить командную строку с правами администратора. Для этого нажмите Пуск, введите команду «Command“,” и когда вы увидите в командной строке приложения, щёлкните правой кнопкой мыши и выберите “Запуск от имени администратора”.
В окне командной строки введите следующую команду и нажмите клавишу ввод:
powercfg -waketimers
В этом примере, вы можете увидеть, что у меня есть один таймер пробуждения - запланированная задача, которую я установил, чтобы проверить, есть ли у меня какие-либо большие файлы в очереди для загрузки, так чтобы я мог иметь возможность скачивания, когда я не использую компьютер.
Вы должны выбрать для остановки этого: вы можете отключить соответствующий таймер пробуждения, или отключить все таймеры пробуждения.
Если вы просто хотите, чтобы остановить одну задачу от пробуждения компьютера, вы можете удалить приложение, которое создало задачу или изменить параметры запланированной задачи. Вы можете прочитать полную инструкцию по работе с запланированными задачами в нашей статье - автоматический запуск программ с помощью планировщика задач Windows, но вот короткая версия.
Найдите задачу в Планировщике задач, щелкните на ней правой кнопкой мыши, а затем выберите “Свойства”. В окне «Свойства» на вкладке “Условия” отключите “Разбудить компьютер для запуска этого варианта задач”.
Это остановит запланированную задачу на месте и, если ваш компьютер будет включен, то Windows будет выполнять задание. Она просто не разбудит компьютер для того, чтобы сделать это.
Если Вы не хотите каких-либо программ, которые выводят компьютер из спящего режима автоматически, вы можете отключить таймеры пробуждения полностью. Для этого открываем панели управления приложением «Электропитание», нажмите Пуск, введите “Электропитание”, а затем нажмите клавишу ввод.
В окне «Электропитание», нажмите кнопку “Изменение параметров плана” рядом с планом, который вы используете.
В следующем окне выберите “Изменить дополнительные параметры питания”.
Разверните запись “сон” и разверните “разрешить таймеру пробуждение” запись ниже, а затем выберите записи ниже на “отключено”. Если вы работаете на ноутбуке, то вы увидите две записи-“от батареи” и “от сети”- и вы можете настроить эти параметры как вы хотите. Если вы используете настольный компьютер, вы увидите только один параметр “разрешить таймеру пробуждение” , как в этом примере.
Обратите внимание, что если вы используете Windows 10, Вы также будете иметь третий вариант просто включить или отключить таймер пробуждения. Эта опция называется “важные таймеры пробуждения” и они будят ваш ПК только для крупных систем Windows 10 таких событий, как плановая перезагрузка компьютера вне активных часов после обновления Windows 10. Вы можете попробовать установить ваши таймеры пробуждения в “важные таймеры пробуждения” и посмотреть, может или нет решить это ваши проблемы. Если ваш компьютер до сих пор просыпается чаще, чем вам хотелось бы, вы всегда можете вернуться и установить таймеры пробуждения “ на отключено.
Автоматическое поддержание бодрствования Вашего ПК
По умолчанию Windows выполняет автоматические задачи обслуживания в 2:00 каждую ночь, если Вы не используете ваш компьютер. Кроме того, чтобы разбудить компьютер из режима сна для выполнения этих задач. Эти задачи включают в себя такие вещи, как проверка, чтобы увидеть, если ваш жесткий диск нуждается в дефрагментации, проводится диагностика системы, проверка на наличие ошибок на диске и многое другое. Они являются важными задачами, и их необходимо периодически запускать, но если вы предпочитаете, чтобы Windows не будила ваш компьютер, чтобы сделать это, вы можете включить этот параметр на выключено. Мы здесь в качестве примера используем Windows 10 , но вы найдете те же самые настройки в Windows 8 и 7.
В Панель управления, переключитесь к виду значок, а затем откройте приложение безопасности и техническое обслуживание.
На странице поддержание безопасности, разверните раздел “техническое обслуживание”, а затем нажмите кнопку “настройки содержания перемен”.
На странице Автоматическое обслуживанию, отключите “разрешить плановое техническое обслуживание, чтобы Мой компьютер мог проснуться в запланированное время”. Конечно, вы также можете установить график, если кое-что вам больше нравится если вы хотите.
Если вы отключите возможность в Windows, чтобы разбудить компьютер для выполнения задачи обслуживания, Вы все равно должны запускать иногда эти задачи обслуживания. Вы можете сделать это, установив запланированное время, когда вы меньше работаете на вашем ПК, для этого ваш компьютер должен быть включенным или вы можете сделать это вручную, путем нажатия на кнопку “Начать обслуживание” на главной странице и обеспечения безопасности.
Сон является ценным инструментом для сохранения энергии, сохраняя возможность для вашего компьютер сразу же быть доступным, когда вам это нужно. Но, если вы захотите, чтобы некоторые устройства (например, клавиатура) и некоторые запланированные задачи, могли иметь возможность пробуждать ваш компьютер, то вам нужно знать, что у вас есть некоторые инструменты для исследования, почему он просыпается и варианты как остановить его от пробуждения когда вы не хотите, чтобы он работал.
В системе Windows есть несколько режимов выключения. Помимо обычного завершения работы, через который мы полностью отключаем компьютер, есть еще спящий режим и гибернация.
Имеет смысл их использовать в том случае, если Вы планируете прервать работу на какое-то время - от нескольких минут до нескольких часов. В этом случае «усыпление» гораздо лучше обычного выключения. Но обо всем по порядку.
Спящий режим - это такая функция, которая останавливает работу компьютера, но не выключает его. Все открытые программы, файлы и папки будут по-прежнему открыты.
При включении этого режима компьютер не отключается, а как будто засыпает. При выходе из него будет открыто всё то, что работало до усыпления.
Это очень удобно! Например, я решил сделать перерыв в работе и попить чайку. Но на моем компьютере открыты документы, странички сайтов в Интернете, разные другие файлы. Чтобы после перерыва мне это всё заново не открывать, можно компьютер усыпить.
Фактически он выключится. Экран погаснет, вентиляторы, скорее всего, остановятся (то есть компьютер перестанет шуметь), энергия расходоваться практически не будет. Но все-таки компьютер будет работать и «запомнит» все то, что я за ним делал.
Когда я «разбужу» его, он сразу же будет готов к работе. То есть не надо ждать загрузки - весь процесс занимает несколько секунд. И компьютер будет в том самом состоянии (со всеми открытыми файлами, папками, страницами Интернета), в котором я его оставил.
Как перевести компьютер в режим сна
Разработчики уверяют, что если вдруг в режиме сна компьютер выключиться (например, разрядится батарея на ноутбуке), то система автоматически сохранит все открытые файлы. Но риск потерять информацию есть всегда, ведь что-то может пойти не так.
Поэтому первое, что нужно сделать перед усыплением, - сохранить свою работу. После этого можно включать спящий режим. Делается это практически так же, как обычное выключение компьютера.
Windows 7 и Vista : нажимаете на кнопку «Пуск», щелкаете по маленькой кнопке со стрелочкой рядом с «Завершение работы», из списка выбираете пункт «Сон».

Windows XP : «Пуск» - Выключение (Выключить компьютер) - Ждущий режим.

Windows 8 : Кнопка питания () - Спящий режим. Или нажать на «Пуск», щелкнуть по маленькой кнопке со стрелкой рядом с «Завершение работы», из списка выбирать «Сон».

Еще можно усыпить компьютер так: навести курсор на правый нижний угол экрана, нажать на кнопку с изображением шестеренки, щелкнуть по пункту «Выключение» и выбрать «Спящий режим».

Если у Вас не персональный компьютер, а ноутбук или нетбук, то зачастую «усыпить» его можно просто опустив крышку.
Кстати, часто в настройках системы Windows 7 и Windows 8 прописано, чтобы компьютер самопроизвольно засыпал через определенное время бездействия. То есть он сам и без Вашей помощи заснет, если его какое-то время не трогать.
Как «разбудить» компьютер
Есть несколько способов выведения из спящего режима. Все они просты, но не каждый сработает - это уж зависит от самого компьютера, как именно он у Вас «просыпается».
В любом случае сработает один из вариантов:
- Пошевелите мышкой
- Щелкните левой кнопкой мыши
- Нажмите любую клавишу клавиатуры
- Нажмите кнопку включения компьютера
- Если «усыпляли», опустив крышку ноутбука/нетбука, просто поднимите ее
Режим гибернации
Это специальный режим, разработанный для ноутбуков. Он еще более экономный, чем спящий. Можно сказать, что при его выборе компьютер погружается в глубокий сон и потребляет совсем мало электроэнергии.

Из недостатков следует отметить, что компьютер гораздо дольше «засыпает» и «просыпается». А так особой разницы между спящим режимом и гибернацией Вы не почувствуете.

Как включить . Windows XP: никак - такого режима в этой системе нет.
Windows 7: «Пуск» - щелкнуть по маленькой кнопке со стрелкой рядом с «Завершение работы» - пункт «Гибернация».
Windows 8: «Питание» (Выключение) - Гибернация.
Если такого пункта нет, значит, нужно кое-что настроить в системе. Сначала открыть «Пуск» и выбрать «Панель управления». Затем найти и открыть пункт «Система и безопасность», после чего открыть «Электропитание». В колонке с левой стороны щелкнуть по надписи «Действия кнопки питания», затем по «Изменить недоступные в данный момент настройки». После этого установить птичку рядом с пунктом «Режим гибернации».
Что лучше: выключить или усыпить?
Казалось бы, ответ очевиден - конечно же, выключить. Ведь что может быть проще и эффективнее?!
Но не всё так однозначно. Знающие люди говорят, что чем реже включать/выключать технику, тем дольше она прослужит. То есть, по их мнению, лучше, чтобы компьютер вообще работал без остановки.
Объяснение этому следующее: когда компьютер включается, некоторые его внутренние детали нагреваются и из-за этого расширяются, а при выключении они остывают и сужаются. Если делать это часто, то детали быстрее изнашиваются. Да и компьютер банально может выйти из строя из-за скачков электрического тока.

Так что же получается, лучше вообще его не выключать?! Тоже спорно. Как известно, скачки электрического тока никакой технике не идут на пользу. И если с электричеством бывают перебои, то лучше полностью отключать компьютер (в том числе и от сети), когда он бездействует длительное время.
А вот если с электросетью все в порядке, а еще лучше имеется специальное устройство (ИБП, стабилизатор напряжения), то можно вообще не выключать компьютер. Просто на ночь или во время простоя переводить его в спящий режим.
Но как-то это непривычно и кажется неправильным. Хотя вот холодильник, например, ведь работает без перерыва - и ничего. Да и мобильные телефоны тоже.
Что касается экономии, то тут в сравнении с холодильником компьютер в спящем режиме «кушает» гораздо меньше. А в режиме гибернации вообще ее практически не расходует. Но несмотря на это многие пользователи не рискуют оставлять компьютер включенным надолго, пусть и в спящем режиме.
Поэтому тут уж каждый решает для себя сам. Лично я в течение рабочего дня практически никогда не выключаю компьютер. Если нужно куда-то отлучиться, перевожу его в спящий режим. Хотя на ночь и на время длительного отъезда отключаю его (дело привычки).
При работе за компьютером у любого пользователя рано или поздно возникает необходимость сделать перерыв. При краткосрочной паузе не имеет смысла полностью выключать компьютер, так как последующая загрузка займет немало времени и к тому же придется заново открывать все используемые приложения. Вот почему в Windows 7/10 предусмотрена такая полезная функция, как «Спящий режим», или режим «Сна». Также существует еще одно похожее на «Сон» состояние, называемое . Его в рамках данной статьи мы рассматривать не будем.
Что такое Спящий режим
Режим «Сна», называемый ранее Ждущим режимом, позволяет перевести компьютер в состояние пониженного энергопотребления, при котором часть компонентов перестает получать питание и отключается, а часть продолжает потреблять энергию, необходимую для хранения информации и быстрого выхода компьютера из «Сна». Все данные о текущем состоянии файлов и приложений при переходе в спящий режим копируются в оперативную память, сохраняющую энергозависимость. Т.е. при отключении электричества все информация, записанная в ней, потеряется, и придется производить «новый» запуск компьютера.
Если же подача питания не прерывается, то при нажатии кнопки включения (или срабатывании так называемых таймеров пробуждения) данные быстро считываются из оперативной памяти и компьютер в считанные секунды возвращается к нормальному режиму работы. И что самое важное, переходит ровно к тому состоянию, которое было на момент «засыпания». Все открытые документы и приложения отобразятся на рабочем столе, и можно без всяких задержек продолжить работу.
Родственный «Сну» режим гибернации отличается тем, что не требует подачи электроэнергии, т.е. это абсолютно энергонезависимое состояние. Все данные сохраняются на жестком диске в файле hiberfil.sys, откуда считываются при запуске Windows. Подробнее о гибернации можно почитать в отдельной статье.
Как включить и настроить Спящий режим в Windows 7/10
Перевести компьютер в состояние «Сна» можно вручную с помощью меню Пуск. Заходим в него и выбираем нужный пункт в списке «Завершение работы».
Если вдруг в списке вариантов завершения работы не будет строки «Сон» или «Спящий режим», необходимо выполнить следующие действия. Сначала открываем Панель управления и переходим в раздел «Электропитание».

Затем слева кликаем по пункту «Действие кнопки питания».


Появляется возможность настроить «Параметры завершения работы» в нижней части страницы. Ставим галочку рядом с пунктом «Спящий режим» и сохраняем изменения.

Соответствующая строка должна отобразиться в подменю завершения работы меню Пуск.
В разделе «Действие кнопки питания» сразу же можно задать «Сон» в качестве режима, в который будет переходить компьютер при нажатии кнопки питания. У ноутбуков и планшетов действие кнопки питания настраивается отдельно для состояний «От сети» и «От батареи».

Компьютер может переходить в спящий режим не только после ручных манипуляций, но и автоматически после заданного периода бездействия. Для установки параметров перехода компьютера в состояние «Сна» возвращаемся в раздел «Электропитание» и кликаем по ссылке «Настройка схемы электропитания» (или «Настройка плана электропитания») рядом с активной схемой.

Здесь в выпадающем списке выбираем необходимый временной интервал для параметров «Отключать дисплей» и «Переводить компьютер в спящий режим».

После настройки не забываем нажать кнопку «Сохранить изменения».
Дополнительные настройки режима «Сон»
Чтобы произвести более тонкую настройку спящего режима, а также сразу исключить некоторые часто возникающие с ним проблемы, установим дополнительные параметры текущей схемы электропитания. Для этого нажимаем на ссылку «Изменить дополнительные параметры питания».

В открывшемся окне нас интересуют только определенные пункты. Сначала раскрываем первую ветку с названием выбранного плана электропитания (в нашем случае «Сбалансированный») и устанавливаем значение параметра «Требовать введения пароля при пробуждении». Если вам не хочется постоянно вводить пароль, выбираем «Нет».

Теперь разворачиваем пункт «Сон» и выбираем параметр «Разрешить таймеры пробуждения».

– это различные системные события, которые могут вывести компьютер из спящего режима без вашего непосредственного участия. Например, Windows захочет установить обновления или сработает задание из «Планировщика заданий». Все эти события настраиваются пользователем, но он может забыть о них и в результате «сон» компьютера будет «нарушаться». Чтобы не выискивать такие события вручную, просто присваиваем параметру «Разрешить таймеры пробуждения» значение «Выключить» и все программные таймеры будут игнорироваться.
Ветка «Сон» также позволяет включить так называемый гибридный спящий режим, но о нем отдельно поговорим чуть ниже.
В принципе, базовая настройка режима «Сна» произведена, и остальные параметры в большинстве случаев трогать нет необходимости. При желании вы можете поэкспериментировать с прочими настройками, правда, при этом лучше понимать суть каждого выполняемого действия.
Помимо программных событий выводить компьютер из спящего режима могут устройства. Чаще всего это клавиатура, мышь, сетевой адаптер или USB-контроллер. Если вы не хотите, чтобы компьютер «просыпался» после случайного нажатия кнопки на клавиатуре или из-за нечаянно задетой мыши, выполните следующие инструкции. Зайдите в Панель управления – Диспетчер устройств и раскройте, например, пункт «Клавиатуры». Щелкните правой кнопкой мыши по строке «Клавиатура HID» и выберите «Свойства».

В открывшемся окне перейдите на вкладку «Управление электропитанием». Снимите галочку с пункта «Разрешить этому устройству выводить компьютер из ждущего режима» и сохраните изменения с помощью кнопки «Ок».

Сделайте то же самое с мышью, находящейся в разделе «Мыши и другие указывающие устройства». На остальных устройствах, умеющих выводить компьютер из «Сна», заострять внимание не будем. Здесь все выполняется по похожей схеме.
Гибридный спящий режим
Это своего рода совмещение обычного спящего режима и гибернации. Рабочая сессия при переходе компьютера в состояние «Сон» сохраняется не только в оперативной памяти, но и на жесткий диск. Если сбоев в подаче питания не произошло, компьютер при выходе из сна использует данные оперативной памяти, если же электричество отключалось, данные подгружаются с жесткого диска. То есть в любом случае вы продолжите работу с того места, на котором закончили.
Активировать гибридный спящий режим можно в окне дополнительных параметров электропитания. Разворачиваем ветку «Сон» и выбираем параметр «Разрешить гибридный спящий режим». Задаем ему значение «Вкл» и сохраняем настройки.

Это все, что мы хотели рассказать о спящем режиме Windows 7/10. Надеемся, что приведенная информация будет для вас полезной.
Некоторые пользователи, чьи компьютеры работают 24 часа в сутки с редкими перезагрузками, мало задумываются о том, как быстро происходит запуск рабочего стола и необходимых программ после включения машины. Основная же масса людей выключают свои ПК на ночь или на время своего отсутствия. При этом закрываются все приложения, и происходит завершение работы операционной системы. Запуск сопровождается обратным процессом, что может занимать значительное время.
Для того чтобы его сократить, разработчики ОС предоставили нам возможность вручную или автоматически переводить ПК в один из режимов пониженного потребления электроэнергии с сохранением работоспособного состояния системы. Сегодня мы поговорим о том, как вывести компьютер из сна или гибернации.
Во вступлении мы упомянули о двух энергосберегающих режимах – «Сон» и «Гибернация». В обоих случаях компьютер «ставится на паузу», но в режиме сна данные хранятся в ОЗУ, а при гибернации записываются на жесткий диск в виде специального файла hiberfil.sys .
В некоторых случаях ПК может «засыпать» автоматически из-за определенных системных настроек. Если такое поведение системы вас не устраивает, то данные режимы можно отключить.
Подробнее: Как отключить спящий режим в ,
Итак, мы перевели компьютер (или он сам это сделал) в один из режимов – ждущий (сон) или спящий (гибернация). Далее рассмотрим два варианта пробуждения системы.
Вариант 1: Сон
Если ПК находится в режиме сна, то запустить его снова можно, нажав любую клавишу на клавиатуре. На некоторых «клавах» также может присутствовать специальная функциональная клавиша со знаком полумесяца.

Поможет пробудить систему и движение мышью, а на ноутбуках достаточно просто поднять крышку, чтобы начать работу.
Вариант 2: Гибернация
При гибернации компьютер отключается полностью, так как нет необходимости хранить данные в энергозависимой оперативной памяти. Именно поэтому запустить его можно только с помощью кнопки включения на системном блоке. После этого запустится процесс считывания дампа из файла на диске, а затем запустится рабочий стол со всеми открытыми программами и окнами, как было до отключения.
Решение возможных проблем
Бывают ситуации, когда машина ни в какую не желает «просыпаться». В этом могут быть виноваты драйвера, устройства, подключенные к USB-портам, или настройки плана электропитания и BIOS.
Заключение
В этой небольшой статье мы разобрались в режимах отключения компьютера и в том, как его из них вывести. Использование данных возможностей Windows позволяет сэкономить электроэнергию (в случае с ноутбуком заряд батареи), а также значительное количество времени при запуске ОС и открытии необходимых для работы программ, файлов и папок.
Позволяет уменьшить расход электроэнергии. Но порой, вернувшись с обеда, мы обнаруживаем, что ПК с Windows 7 на борту вовсе не отдыхает, а работает в штатном порядке. В таких случаях на ум приходят мысли о вселенском зле и заговоре вокруг вас. Не стоит винить во всем офисную и домашнюю скотину. На самом деле, причина может быть куда прозаичней. Скорее всего, одно из устройств вашего компьютера или программное обеспечение имеют право на пробуждение операционной системы из сна. В этом материале вы узнаете, как вычислить «будильники» Винды и ограничить их право на самопроизвольные действия.
Если вам еще не приходилось работать с командной строкой Windows — время познакомиться пришло. Не стоит бояться, от вас не потребуется заумных навыков, лишь обычные манипуляции с мышью и клавиатурой.
Работа в командной строке
Откройте поисковую строку Windows и введите в ней cmd.exe .
Открывшееся окошко доисторического вида может повергнуть вас в шок, мужайтесь.
Введите в строку команду powercfg –lastwake
Обратите внимание на пробелы. Здесь важна максимальная точность. В результате вам будет указано устройство, разбудившее систему в последний раз.

Не всегда вышеуказанная команда срабатывает. Так было и в нашем случае, где итогом команды стал нулевой результат.
Но мы не останавливаемся, в нашем арсенале есть еще одна команда.
Введение в строку powercfg –devicequery wake_armed
Теперь вы узнаете о каждом из устройств, обладающих правом вывода компьютера из спящего режима. В нашем случае был получен ответ Microsoft PS/2 .

Переходим в диспетчер устройств
Быстрый доступ к диспетчеру устройств можно получить все тем же поиском Windows.

В нашем случае лишь порт клавиатуры и мыши имеет право выводить операционную систему из спящего режима. Двойной клик по соответствующему устройству откроет его свойства.

Если вы хотите запретить устройству пробуждать компьютер, перейдите на вкладку Управление электропитанием и снимите галочку напротив соответствующей опции.
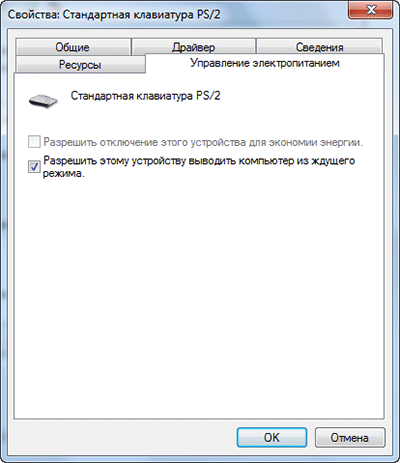
Будь осторожны и не махайте шашкой во все стороны. Ограничив абсолютно все устройства в праве пробуждения, вы однажды не сможете нормально вернуться к работе.
Ограничиваем права ПО
Если у вас все равно возникают проблемы, их нужно искать не в аппаратной части компьютера, а в программной. Для этого запустим настройку текущего плана электропитания.

А как бы вы посоветовали читателям Лайфхакера бороться с самопроизвольным выходом операционной системы из сна?






