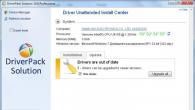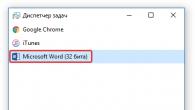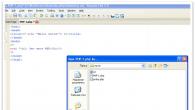Все знают, что такое канцелярская папка, в которую можно складывать листы А4, тетради и т.п. На компьютере папка имеет такие же функции, она может хранить в себе множество файлов разной величины.
В сегодняшнем выпуске я расскажу вам, как создать папку на компьютере.
Неважно где, алгоритм везде один и тот же.
Инструкция по созданию папки на компьютере
Шаг 1 — создание
Как и сказал ранее, создать папку можно в любом месте (на диске, в документах, на рабочем столе…) и лишь по одному алгоритму. Итак, вам требуется по открытому месту рабочего стола (это когда все окна закрыты или свернуты) кликнуть правой кнопкой мыши. Появится контекстный список, в котором вы должны найти выпадающий пункт «Создать», кликните по нему, а во втором контекстном списке нажмите «Папку». Главное, когда наведете мышь на «Создать» не уводите курсор, куда вздумается (вы должны перейти во второе контекстное меню через строку «Создать»).
Если мышкой сделать клик по рабочему столу во время открытия контекстного списка, то список исчезнет и придется открывать его по новой.
Все сделали? Значит должна появится «Новая папка». В моем случае на рабочем столе.
Шаг 2 — придумать название и прописать его
Пришло время придумать название папке. По умолчанию она будет именоваться «Новая папка». Если вы создали папку и не дали ей название, то ничего страшного. Но при создании очередной, имя у второй будет «Новая папка(2)».
После того, как папка отобразилась на столе, поле имени будет доступно для редактирования. Если вдруг вы не воспользовались этим моментом, то нажмите один раз по названию и можно будет переименовать. Также переименовать есть возможность, кликнув правой кнопкой мыши по папке и выбрав в списке соответствующий пункт. См. скриншот ниже:
Когда вы пропишете имя и кликните по рабочему столу, функция редактирования перестанет быть активной. Чтобы пропечатать название на английском или любом другом языке ознакомьтесь со статьей:
Шаг 3 -Создание папки внутри другой папки
Для того чтобы создать папку в папке, откройте недавно созданную или старую папку и по инструкции начните создавать. Все действия аналогичные!
Или, поступите иначе, еще проще! Когда откроется первая папка в верхней панели будет значок «Новая папка», кликните по нему и все будет готово.
Шаг 4
Чтобы создать папку на жестком диске, вы должны открыть локальный диск. Для этого перейдите в раздел «Этот компьютер» (на Виндовс 10)/Мой компьютер (на Виндовс xp)/ Компьютер (на Виндовс 7) и откройте локальный диск. Затем по аналогии с инструкцией, которая была в предыдущем шаге создаем папку.
Затем по аналогии с инструкцией, которая была в предыдущем шаге создаем папку.
Зачем создавать папку?
Теперь вы знаете, как создать папку на компьютере. Но возникает вопрос, зачем они нужны. Это, на самом деле, очень полезная вещь в операционной системе.
У меня на ноутбуке огромное количество файлов, которые важно структурировать. Изображения, документы, музыка, архивы — все это не может хранится по отдельности. Иначе начнется хаос, в котором разобраться будет не просто! Также могут появляться дубли файлов, они будут занимать место на диске, и как итог, нагружать систему (комп будет тормозить). Почитайте эти статьи, тогда все будет ок:
Сами папки можно тоже структурировать в архиве, если вас это не запутает.
Если, кому интересно, то на портале уже давно есть статья про то, . Очень интересная функция ОС Windows. Воспользуйтесь, при случае.
Какое название прописать?
Во втором шаге я не сказал, какое название лучше прописать.
Крайне важно придумать имя папки, которое будет понятно каждому. У меня сейчас несколько десятков разных папок или даже больше, и очень помогает то, что имя прописано разумно, со смыслом. Особенно, это касается тех, кто складирует на компьютере много материала. И когда название грамотное уже придумано — это еще не все! Важно также в дальнейшем наполнять папку соответствующими файлами, иначе поиск информации сильно затруднится.
Когда пришло время создать папку?
Создать папку можно в любой момент и по любой причине.
Если установили игру, программу, то смело создавайте отдельную папку, иначе все файлы загруженного приложения будут складироваться по отдельности, что приведет к загруженности «мусором».
Создание папки – не такой сложный процесс, и большинство, наверняка, знает, как это делается. Тем не менее, существует несколько способов создания новой папки, и каждый применяется при определенных условиях. Создать папку можно либо на рабочем столе, либо где-нибудь на диске. На рабочем столе папка всегда под рукой, однако будет занимать место на диске с системой. Поэтому, если в папка рассчитана на хранение тяжелых файлов, то лучше перейти в каталог диска на компьютере, на котором много месте, и там создать папку. В этой статье мы расскажем о трех способах, как создать папку на компьютере.
Как создать папку с помощью графического интерфейса
Самый простой способ создать папку – кликнуть правой кнопкой мыши на свободном поле, будь то рабочий стол или папка.
В открывшемся меню наведите курсор на пункт “Создать” и выберите “Папку”.
Далее введите название папки и нажмите “Enter”. Если нужно изменить название папки, дважды (с паузой между кликами) нажмите на название, и когда оно подсветится синим и появится курсор, введите новое название и нажмите “Enter”.

Также можно нажать на папку правой кнопкой мыши и выбрать “Переименовать”.

Вы можете создавать несколько папок внутри папки. Например, общая папка называется “Фото с отпуска”, а внутри папки “фотографии с моря”, “фотографии в горах”.
Как создать папку с помощью командной строки
Использование командной строки постепенно уходит на второй план, многие задачи намного проще выполнять с помощью графического интерфейса. Однако, иногда без командной строки просто не обойтись. В командной строке можно выполнить абсолютно все задачи, в том числе – создать новую папку на компьютере. Чтобы это сделать, нажмите сочетание клавиш “Win+R” и введите в поле “cmd”.

Для создания новой папки воспользуемся командой MD. Выглядит это следующим образом:
В данном случае C:\ – место создания папки, оно может выглядеть и как C:\...\...\, если хотите поместить папку глубже в каталог. Name – название создаваемой папки. После записи команды нажимаем “Enter”, папка успешно создана.

Результат:

Как создать папку с помощью powershell
С помощью языка powershell также можно создать новую папку на компьютере. Обычно этот способ используется при написании скриптов. Скрипт – сценарий, который пишут администраторы для автоматизации администрирования системы. Запустив его, начнется исполнение указанных в нем команд. Например, можно сделать скрипт, который каждый день будет автоматически создавать новую папку на компьютере.
Итак, открываем блокнот или любой другой текстовый редактор. В появившемся окне пишем следующую команду:
New-Item -Path "C:\New Folder" -ItemType Directory
Сохраняем этот файл в расширении *.ps1. После этого запускаем получившийся скрипт двойным нажатием, папка New Folder будет создана на диске C. Конечно, при повседневных задачах вы вряд ли будете пользоваться этой возможностью, однако при написании скриптов это одна из основных функций.

Результат:


Как создать папку на рабочем столе
Как мы утверждали ранее создать папку процесс не сложный. Для этого:
1) Переходим на рабочий стол, свернув все окна.
2) Теперь нажимаем правой кнопкой мыши на пустое пространство на рабочем столе.

3) В появившимся окне выбираем пункт "Создать", а затем "Папку".

Итоги
Создание папки на компьютере уже не является чем-то сложным. Мы привыкли их создавать буквально в два клика, используя графический интерфейс. Однако, иногда возникает необходимость создать папку через командную строку или powershell. При написании скрипта на языке powershell, указанная нами команда обычно является лишь одной строчкой большого кода полноценного скрипта. Теперь, когда вы знаете, как создавать папку на компьютере, можете использовать простой графический интерфейс, или потренироваться на двух более сложных и интересных способах.
Вам понадобится
- - компьютер с установленной операционной системой (из перечисленных в анонсе)
- - навыки работы с мышью и клавиатурой
- - знать, что такое файл и что такое папка
Инструкция
Выбрать место расположения новой папки. Например, "Мои ". Чтобы перейти в нее, следует сделать двойной щелчок по иконке «Мой компьютер» на рабочем или, щелкнув правой кнопкой мыши один раз по кнопке «Пуск» (находится в левом нижнем углу ), выбрать в открывшемся меню строку «Проводник». В левой части открывшегося окна Проводника, мы видим дерево каталогов. Находим в нем папку «Мои документы» и щелкаем по ней левой кнопкой мыши один раз.
В правой части окна Проводника щелкаем правой кнопкой мыши в любом свободном от ярлыков месте. В открывшемся контекстном меню выбираем раскрывающийся пункт «Создать». Щелкаем один раз левой кнопкой мыши по пункту «Папку».

Сделать папку
можно с помощью или файлового менеджера стороннего производителя (например, Total Commander, Directory Opus, Salamander и т.д.). Создание папки с помощью файлового менеджера мало чем отличается от описанного ранее процесса.На использовании остановимся немного . Нажмите на кнопку «Пуск», «Программы», «Стандартные» -> «Командная ». Откроется окно Командной строки. С помощью команды mkdir можно сделать новую папку
в текущем каталоге. Транскрипция команды: mkdir имя_диска:имя_каталога...имя_новой_папки
Ввод команды заканчивается нажатием клавиши Ввод (Enter).

Все мы находимся на разном уровне владения компьютером. И это вполне нормально. Самое главное никогда не останавливаться в развитии. В этой статье обсудим одну из ключевых возможностей работы на компьютере - создание папок.
Что такое папка?
Вы, наверное, понимаете, что компьютер это устройство для хранения информации. Но, это по заумному, а на деле на компьютере хранятся наши фотки, музыка, игры и еще много полезностей. Так вот: это и есть информация.
Единица измерения информации для простых пользователей - файл. Фотография это файл, обычно, песня это один файл, фильм это часто один файл. А теперь представьте, что вы пошли в супермаркет за продуктами. Скажем вам нужно купить палку колбасы, сыр, говядину, лук и кефир. Сравним каждый из этих предметов с файлом.
Насколько вам будет удобно нести, даже до кассы, все это в руках? Правильно, вы возьмите корзинку или тележку. В свою очередь, например, лук вы уже в самом начале положите в пакетик, а только после этого в тележку, чтобы он не рассыпался. Грубо говоря, тоже самое происходит и на жестком диске (памяти вашего компьютера). Чтобы файлы (музыка, фото, видео и другие файлы) не выглядели одной большой кучей их объединяют в «тележки» или папки. (Их еще называют каталогами).
Довольно же теории, как все-таки создать папку на компьютере?
С операционной системе Windows, например, это можно сделать через «Проводник» . Это встроенная программа, которая и предназначена для работы с файлами.
Для начала нужно решить где должна быть ваша папка. Например, вы решили создать папку на рабочем столе. Для этого жмем правой кнопкой мыши на пустой части рабочего стола , выбираем левой кнопкой пункт «Создать» и в открывшемся дополнительном списке выбираем «Папка» .
После этого нам нужно назвать папку или оставить то, что написано по умолчанию - «Новая папка». Нажимаем кнопку «Enter» . Все наша папка или «тележка» создана и в нее теперь мы можем помещать любые файлы.
Ниже на изображениях показано, как пошагово создать папку на диске C.
Мне очень интересно узнать, удалось ли доходчиво объяснить, как создать папку, нужны ли еще статьи по базовым возможностям компьютера? Пишите всю правду в комментариях!
Рассмотрим 4 варианта того, как можно создать новую папку. Все они простые и не выходят за рамки несложной компьютерной грамотности.
I вариант. Чтобы создать папку Windows, надо сначала определить, где именно она будет находиться: на рабочем столе или внутри какой-либо другой папки. Соответственно заходим именно туда, где будет «дом построен», то есть, создана новая папка Windows.
Как на рабочем столе создать папку
1) Чтобы на рабочем столе создать папку, кликаем правой кнопкой мыши по свободному (пустому) месту на рабочем столе.
Контекстное меню “Создать папку”
2) Таким образом открывается контекстно-зависимое меню, в котором следует кликнуть по опции «Создать».
3) В появившемся окне будет предложен список того, что можно создать, из которого надо выбрать «Папку».
4) Вы увидите маленькое окно с надписью «Новая папка», в котором будет мигать курсор, приглашая Вас ввести название для папки.
![]()
Имя для новой папки
Если название не вводить, то папка по умолчанию будет называться «Новая папка». В принципе, в любой момент Вы ее можете переименовать, о чем речь пойдет ниже.
Отклоняясь от темы, замечу, что выражение « » означает, что создатели программного обеспечения думали-думали и приняли решение за пользователя (т.е. за нас с Вами), что в конкретном случае можно поступить так, как предлагается. В данном случае рекомендуется согласиться «по умолчанию» с названием «Новая папка».
Но такое название плохое, так как по прошествии некоторого времени сложно вспомнить, что хранится в папке с таким неказистым именем. Поэтому вместо выбора «по умолчанию» лучше ввести «собственное» имя папки.
Введя имя, надо нажать на клавишу Enter или щёлкнуть мышкой за пределами рамки для ввода имени. Если была допущена ошибка при вводе имени, ее легко исправить. Для этого надо щёлкнуть по ошибочному имени папки мышкой, т.е. выделить это имя, а затем нажать на клавишу F2 и можно редактировать имя папки.
Если надо создать папку внутри существующей папки (), кликаем по свободному месту в старой папке правой кнопкой мыши, затем по опции «Создать» и далее делаем все точно так, как описано выше.
Другие варианты, чтобы создать новую папку
II вариант:
Есть ещё один вариант для создания папки Windows. В строке меню в правом верхнем углу есть опция «Файл». Кликаем по ней, затем по «Создать» и, наконец, «Папку».
III вариант:
Открываем Проводник (Пуск – Программы – Стандартные – Проводник), заходим туда, где требуется создать папку. Затем в правом верхнем углу заходим в меню Файл – Создать – Папку.
Или можно щёлкнуть в свободном месте правой кнопкой мыши и в контекстном меню выбрать Создать – Папку.
Проводник создаст новую папку в том месте, где Вы дали команду на её создание, и назовет её Новая папка. Вы можете ввести другое имя, о чем было рассказано выше в первом варианте.
Вариант с Проводником удобен, если Вы решились навести порядок в своих файлах и папках, так как здесь имеется каталог всего, что у Вас есть на компьютере. Можно сделать сортировку по новым или старым папкам, удалить ненужное.
IV вариант:
С помощью этого варианта предполагается создание новой папки в тот момент, когда Вы сохраняете какой-либо файл. Это удобно, чтобы сразу свои файлы хранить «по полочкам», чтобы впоследствии их можно легко было найти.
Допустим, Вы создаете файл или редактируете уже имеющийся. Файл, который в результате получится, можно сразу сохранить в новой папке (как говорится, «не отходя от кассы»). Для этого в меню «Файл» (в правом верхнем углу) выбираем опцию «Сохранить как».
В открывшемся окне кликаем по кнопке «Создать папку», в результате чего появляется папка с именем «Новая папка». Сразу можно ввести другое имя для папки, после чего вводится имя файла. Эта процедура пошагово (1-ый шаг, 2-ой, 3-ий, 4-ый) показана ниже на примере сохранения файла в Блокноте:
1-ый шаг – Кликаем по кнопке “Создать папку”
2-ой шаг – Вводим имя папки, нажимаем на Enter. Новая папка создана.
3-ий шаг – Нажимаем на кнопку “Открыть”, которая находится правее поля “Имя файла”. Таким образом попадаем в новую папку.

4-ый шаг – В новой папке вводим в поле “Имя файла” новое или старое имя файла и нажимаем на “Сохранить”. Все – файл сохранен в новой папке.
Упражнения по компьютерной грамотности:
1) Создайте папку с именем «Учебная» на Рабочем столе, а затем с тем же именем в папке «Мой компьютер». Операционная система Windows разрешает создавать папки с одним и тем же именем в разных местах?
2) В Блокноте или редакторе Word сохраните файл в совершенно новой папке, используя опцию «Сохранить как» в меню «Файл».
Получайте актуальные статьи по компьютерной грамотности прямо на ваш почтовый ящик
.
Уже более 3.000 подписчиков