Иногда, особенно в ситуациях, когда выходят новые игры, пользователи персональных компьютеров сталкиваются с тем, что их видеокарта оказывается недостаточно мощной для того, чтобы игра шла без «тормозов». Но спешить покупать новую видеокарту не стоит. Поскольку существует такая замечательная программа, как MSI Afterburner.
Что может MSI Afterburner?
- Разгон видеокарты
- Мониторинг текущего состояния
- Захват видео с экрана компьютера
- Скриншоты экрана (с сохранением их в отдельной папке)
Что значит разогнать? Разогнать видеокарту означает увеличить её производительность, за счёт изменения штатных настроек видеокарты. Однако внимание! Здесь стоит учитывать, что при это все действия осуществляются на свой собственный страх и риск – производитель не гарантирует ремонт устройства, так же как и не гарантирует его исправную работу при изменении дефолтных настроек. Видеокарта может банально сгореть, в прямом смысле этого слова, если имеющегося охлаждения окажется недостаточно.
Но незначительный разгон видеокарты при наличии нормального охлаждения не представляет опасности. Впрочем, не стоит забывать контролировать температуру видеоадаптера. Благо у программы, о которой пойдёт речь в этой статье, такая возможность есть. Более того, существует возможность выводить мониторинг температуры графического ядра, прямо во время игры. Саму программу можно найти на официальном сайте MSI. А на вопрос, что делать для разгона видеокарты при помощи MSI Afterburner, как пользоваться этой программой и об особенностях её настроек, а также и о нескольких других полезных функциях рассказывается в этой статье.
MSI Afterburner, инструкция по настройкам и разгону видеокарты
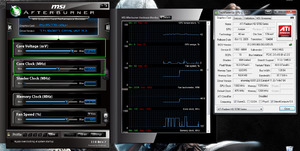 Поддерживает программа только видеокарты от производителей NVIDIA и AMD
. Если в распоряжении имеется видеокарта от других производителей, то, к сожалению, воспользоваться всем её функционалом не выйдет.
Поддерживает программа только видеокарты от производителей NVIDIA и AMD
. Если в распоряжении имеется видеокарта от других производителей, то, к сожалению, воспользоваться всем её функционалом не выйдет.
Для начала программу надо установить. Найти её можно на официальном сайте MSI. При установке предлагается выбрать язык. Затем появляется новое окно, с выбором компонентов устанавливаемой программы – выбираем все пункты галочками. И жмём далее. Здесь MSI Afterburner предложит выбрать путь к своей установке. Выбираем директорию и устанавливаем. Включать MSI Afterburner по клику на ярлык, находящийся на рабочем столе. После запуска появляется окно со множеством бегунков, настроек и различных датчиков мониторинга.
Настройки программы
По клику на кнопку с изображением шестерёнки, вызывается панель настроек программы. По умолчанию там выставлена вкладка основных настроек . В этом меню, в случае если на вашем компьютере стоит несколько видеокарт, ставится галочка на пункт «Синхронизировать настройки одинаковых ГП». Далее, устанавливаем флажок на «Разблокировать мониторинг напряжения». Это позволит настраивать напряжение при помощи бегунка Core Voltage.В основных свойствах, чтобы программа сохраняла свои настройки после перезагрузки системы, можно установить флажок на «Запускать вместе с Windows». В таком случае после загрузки системы, программа сразу начнёт работать в фоновом режиме.
Настройки охлаждения
Настройки кулера позволяют настраивать скорость вращения вентиляторов, тем самым влияя на охлаждение видеокарты при её разгоне. Сначала требуется активировать «программный пользовательский режим», установив галочку. Теперь на окне с графиком можно прямо мышкой потянуть за узлы, регулируя скорость вращения вентиляторов при нужной температуре. На отметке температуры около 80 градусов и выше, скорость вращения вентилятора нужно установить на 100%. После этого видеокарту можно протестировать в режиме игры или сторонней программой. Если спустя некоторое время игры программа не показывает температуру 90 градусов и более, то разгонять видеокарту можно. При высоких же значениях температуры (более 90 градусов) это будет опасно.
Разгон видеоадаптера
Если же с температурой всё нормально, то можно перейти к самому разгону видеокарты. Для этого на средней панели MSI Aftrburner существует несколько бегунков .
- Core Voltage – напряжение
- Core Clock – частота видеокарты
- Memory Clock – частота памяти
Есть ещё такие ползунки, как Power Limit и Temp.Limit, но в случае, если они отказываются работать, то, скорее всего, они не поддерживаются вашей видеокартой. При помощи трёх вышеперечисленных бегунков как раз и производится разгон видеокарты. Разгонять видеокарту следует постепенно, понемногу сдвигая бегунки вправо и периодически тестируя видеокарту под нагрузкой.
Мониторинг состояния видеоадаптера
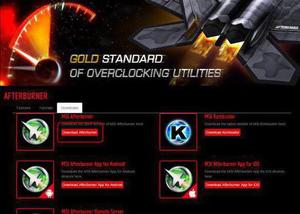 Закладка мониторинга отвечает за
вывод показаний о температуре, загрузке ЦП, частоте ядра и загрузке памяти, прямо на экран монитора. Для вывода мониторинга на экран монитора устанавливается флажок на «Показывать в Оверлейном Экранном дисплее». Теперь данные будут выводиться даже во время игры. Настройка ОВД отвечает за клавиши, которыми вызывается мониторинг на экране, в том числе там возможно менять стиль отображения данных. Запись видео и захват снимков экрана Следующий раздел меню – настройка захвата скриншотов. Отвечает за настройки снимка экрана, позволяет выбрать папку для хранения скриншотов, а также назначить горячую клавишу.
Закладка мониторинга отвечает за
вывод показаний о температуре, загрузке ЦП, частоте ядра и загрузке памяти, прямо на экран монитора. Для вывода мониторинга на экран монитора устанавливается флажок на «Показывать в Оверлейном Экранном дисплее». Теперь данные будут выводиться даже во время игры. Настройка ОВД отвечает за клавиши, которыми вызывается мониторинг на экране, в том числе там возможно менять стиль отображения данных. Запись видео и захват снимков экрана Следующий раздел меню – настройка захвата скриншотов. Отвечает за настройки снимка экрана, позволяет выбрать папку для хранения скриншотов, а также назначить горячую клавишу.
Далее идёт меню захвата видео. Подобным образом, как и в предыдущем случае, можно назначить горячую клавишу для управления записью, настроить – в каком формате писать видео, качество записи, частоту кадров и т. п. Настроив горячую клавишу, достаточно её нажать, например, во время компьютерной игры, чтобы началась запись изображения в отдельный файл.
Профили и интерфейс
Остаются две вкладки – профили и интерфейс . Первое меню позволяет сохранять настройки в виде отдельных профилей, которые впоследствии всегда можно загрузить. А меню «Интерфейс» предназначено для таких настроек, как язык, формат в котором будут отображаться температуры, внешний вид программы.
После прекращения поддержки Riva Tuner на ее основе была выпущена программа MSI Afterburner. К ее функциям относятся: разгон графических процессоров путем повышения напряжения ключевых элементов, увеличения частоты функционирования памяти и графического чипа, регулирования быстроты вращения кулера и мониторинг текущего состояния графической платы. Как пользоваться MSI Afterburner, и что она собой представляет, рассмотрим ниже.
Примечание! Очень важно при эксплуатации приложения пристально контролировать температуру графического процессора, дабы не перегреть устройство и не вывести его из строя. При использовании мощной геймерской видеокарты лучше позаботиться о новой системе охлаждения.
Утилита следит за динамикой температуры девайса и умеет выводить предупреждения о превышении критического (установленного юзером) значения температуры графического чипа.
Устанавливаем MSI Afterburner
Загрузка программы осуществляется с русскоязычной версии официального ресурса ее поддержки, расположенного по ссылке .
- После перехода по ней жмем «Download Afterburner» и ждем, пока архив с инсталлятором загрузится.
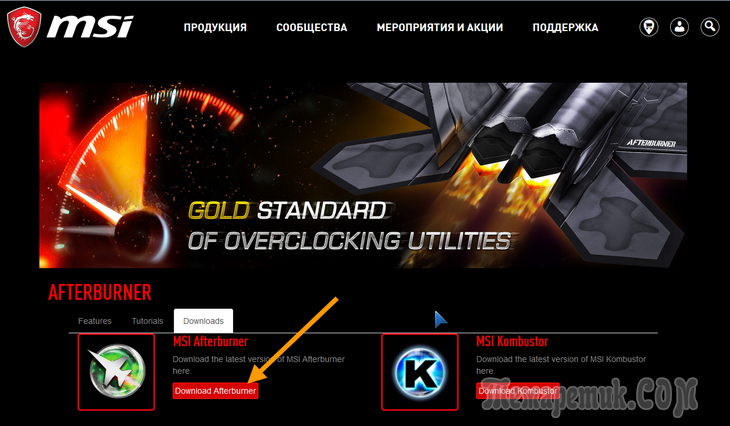
- Распаковываем сжатый файл посредством архиватора или файлового менеджера.
Рис. 2 – Распаковка архива через 7Z
- Указываем язык интерфейса и жмем «ОК».
Рис. 3 – Выбор языка интерфейса
- В остальных окнах жмем «Далее», указав путь инсталляции программы.
Рис. 4 – Указываем путь инсталляции
- По завершении копирования и регистрации файлов запускаем Afterburner.
Рис. 5 – Запуск Afterburner после установки
После запуска программы на дисплее появится ее интерфейс с основными данными: текущие параметры функционирования графического процессора и его состояние.
Стильное оформление Afterburner
Установленный по умолчанию скин для программы не очень удобен в эксплуатации, поэтому многие юзеры сразу изменяют его более дружественным. Для этого вызываем «Настройки» кликом по пиктограмме шестеренки в центре окошка.
Рис. 6 – Кнопка вызова настроек приложения
Затем переходим во вкладку «Интерфейс» и в третьем подразделе «Свойства скинов…» выбираем более подходящий тип оформления приложения. Здесь же указывается его язык, формат температуры (Цельсий/Фаренгейт) и времени.
Во вкладке «Основные» выбираем графический процессор, подвергаемый конфигурированию, если используется пара видеокарт или, помимо интегрированной, установлена и дискретная. При наличии двух одинаковых устройств, работающих в связке, отмечаем опцию синхронизации их настроек.
Рис.7 – Выбор используемой по умолчанию видеокарты
На левой панели расположены данные с цифрами о текущем значении частоты работы графического процессора и видеопамяти. Правее визуализируется нынешняя температура и напряжение.
Рис. 8 – Информационная панель
Центральная часть интерфейса занята фреймом с ползунками, при помощи коих и осуществляется регулирование:
- напряжения на ядре;
- ограничение мощности;
- граничная температура;
- частота графического ядра;
- частота памяти;
- число оборотов кулера.
Рис. 9 – Фрейм для разгона видеокарты
Под фреймом рядом с кнопкой вызова окна настроек расположена клавиша сброса настроек на заводские.
Рис. 10 – Кнопка для сброса настроек
Нижнюю часть интерфейса MSI Afterburner занимает окно мониторинга с графиками температуры и иных рабочих параметров графической платы.
Рис. 11 – Окно мониторинга за ключевыми показателями
Последним важным элементом интерфейса является панель для управления профилями разгона и переключения между ними.
Рис. 12 – Управление пресетами
Простые правила управления напряжением
Программа позволяет регулировать напряжение на ведущем графическом адаптере. В зависимости от его микроархитектуры и используемой микросхемы, параметр может отображаться в миливольтах или процентах от изначального значения.
По умолчанию опция деактивирована на всех устройствах, кроме фирменных (от MSI). Для ее активации необходимо перейти в основные настройки приложения и включить соответствующую опцию. Здесь доступно несколько режимов: для эталонных микросхем, для чипов от MSI и сторонних графических адаптеров.
Рис. 13 – Разблокировка функции управления напряжением питания
Если после активации параметра он все еще остается неактивным (окрашенным в серый цвет), обратитесь к руководству по эксплуатации графического процессора. Скорее всего, Afterburner не поддерживает установленный на устройстве программируемый микроконтроллер, даже если тот поддерживает управление напряжением.
Повышать значение параметра следует постепенно, на несколько процентов каждый раз, и пристально следить за температурой и стабильностью работы видеоплаты после каждого изменения значения. При значительном повышении устройство будет быстрее перегреваться и допускать больше ошибок в просчетах, что с большой вероятностью приведет к сбоям в работе всей системы, появлению артефактов и т. д.
После перепрограммирования контроллера, которое осуществляется кликом по кнопке с изображением галочки, лучше всего провести стресс-тест видеокарты, например, при помощи фирменной утилиты Kombuster. Если на протяжении пары часов никаких отклонений не замечено, показатель можно увеличить еще на несколько процентов или десятков единиц.
Рис. 14 – Применение новой конфигурации
Если после сохранения значение напряжения ядра изменяется на стандартное, попробуйте перейти в настройки и выбрать иной метод управления напряжением, но, скорее всего, регулировать значение через MSI Afterburner не получится.
Изменяем пиковое значение энергопотребления
Опция активна не на всех устройствах, работает только при реализации в графическом адаптере технологии управления потреблением электрической энергии.
Кроме перетаскивания ползунка, значения переменных можно вводить с клавиатуры. Кликаем по текущей цифре, после чего появляется мерцающий курсор и возможность ввода цифровых значений.
Рис. 15 – Ползунок изменения предельного энергопотребления
Частота ядра и видеопамяти
Core Clock поможет изменить максимальную рабочую частоту GPU. Чем она выше, тем больше информации обрабатывается за один такт. Memory Clock – параметр, предоставляющий доступ к программированию частоты видеопамяти. В зависимости от устройства, значения могут быть представлены в явном виде или в процентном от исходного.
Повышать/понижать параметры стоит на несколько процентов или пару десятков единиц на каждом шаге, проводя стресс-тесты после каждого сохранения настроек или запуска «тяжёлой» игры. Во втором случае рекомендуется запустить RTSS, установка которой предлагается после Afterburner. Программа в режиме оверлея (наложения) визуализирует текущее количество кадров, выдаваемое видеокартой в игре.
Рис. 16 – Регулирование частоты графического ядра
Результативное охлаждение
Для активации ручного изменения переменной жмем по иконке шестеренки возле ползунка Fan Speed.
Рис. 17 – Включение режима ручного управления числом оборотов кулера
Если желаете, чтобы система самостоятельно подстраивала скорость вентилятора, исходя из текущей температуры видеокарты, переключитесь на автоматическое регулирование значения, щелкнув по пиктограмме Auto.
В одноименной вкладке настроек Afterbuner доступны возможность отключения визуализации ненужных графиков и указание пиковых значений всех показателей, которые считываются программой с сенсоров. При достижении указанного значения приложение предупредит юзера о достижении верхнего предела, например, температуры.
Рис. 20 – Убираем ненужные графики с окна мониторинга
Профили
Для различных ситуаций (современные игры, обработка видео, очень требовательные к графике игры, работа с двухмерной графикой) в MSI Afterburner доступна возможность сохранения пяти различных вариантов разгона. Для игр, например, показатели, отвечающие за производительность устройства, следует повышать, а для просмотра фильмов, работы в интернете и текстовых редакторах можно снизить потребление электроэнергии видеокартой.
Что примечательно, переключение между профилями осуществляется «на лету» посредством клика по единой пиктограмме или задействования закрепленных за этим клавиш.
Для добавления пресета изменяем требуемые настройки разгона в центральном окне и жмем по иконке «Сохранить».
Рис. 21 – Сохранение новых настроек в отдельный профиль
Затем кликаем по одной из мигающих цифр для закрепления текущей конфигурации за соответствующей ей ячейкой.
Во вкладке настроек «Профили» активацию каждого из пресетов можно закрепить за комбинацией горячих клавиш, не используемых в системе.
Рис. 22 – Закрепление комбинации горячих клавиш за активацией перечня настроек
Ранее приложение было оснащено функциями захвата скриншотов и видео с трехмерных игр и поддерживало различные профили для работы в трехмерном и двухмерном режимах, что позволяло экономить электроэнергию, но в последних версиях разработчики отказались от этих функций.
На этом руководство на тему: «Как пользоваться MSI Afterburner» можно заканчивать. И помните: разгон видеокарты не только повышает риск ее преждевременного выхода из строя, но и сокращает ее рабочий ресурс (ускоряет износ).
Первое, что надо учитывать при разгоне видеокарты, это ее охлаждение. Особенно это актуально для запуска самых передовых видеоигр, которые создают колоссальную нагрузку на видеопроцессор. Если у вас стоит слабый кулер на видеокарте, или же средства охлаждения отсутствуют вовсе, то дважды подумайте перед тем, как разгонять железо. Также не рекомендуем разгонять видеокарты в ноутбуках. Практически любой специалист сервисного центра подтвердит, что количество случаев сгорания видеокарт после разгона гораздо выше у ноутбуков, чем у стационарных ПК со средней системой охлаждения. Плюс, далеко не все карты поддерживают функцию разгона.
Опытные пользователи стараются разгонять лишь старые видеокарты при хорошей системе охлаждения, когда уже назревает проблема покупки нового графического процессора. Поэтому им не будет очень жалко, если их старая карточка не выдержит новой нагрузки. Также MSI Afterburner можно использовать для занижения параметров, чтобы уменьшить среднюю температуру видеокарты и продлить ей жизнь.
Процесс
Разгон мы будем осуществлять с помощью утилиты MSI Afterburner . Нам не потребуется входить в настройки BIOS и менять напряжение, как это делается при разгоне процессора. Все осуществляется программным путем.
Сам процесс разгона выглядит следующим образом: мы постепенно повышаем нагрузку на видеокарту и смотрим, как это отражается в дополнительных программах или играх. Если вдруг замечаем артефакты или нестабильную работу, то тут же возвращаемся к прежним параметрам.
Для начала нам нужно скачать MSI Afterburner с официального сайта для получения последней версии. После установки и открытия нашего приложения вы видите следующее окно.
П.С От версии может отличаться внешний вид, но суть останется одна.
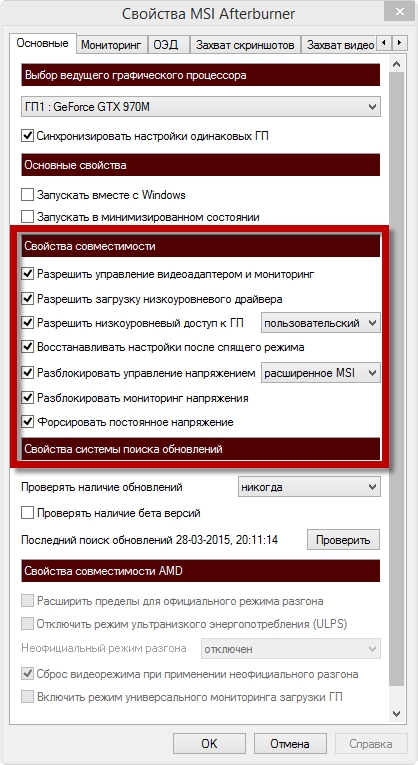
Следующим нашим действием будет передвижение ползунка «Core Clock(MHz)» это частота видео ядра. Начинаем передвигать ползунок, в первый раз на 40-50 MHz вперед и нажимаем кнопку «Apply» . После проведённых действий проверяем стабильность, для этого есть два способа:
Первый способ: запускаем какую нибудь тяжёлую игру. К примеру Metro 2033, GTA V или GTA IV, игры серии Battlefield (3,4 Hardline) , так же хорошо подойдёт Crysis 3 или другие аналогичные игры, после чего играем 1-2 часа что бы быть уверенным в стабильности. В случае если вы заметили на экране артефакты, понижайте значения примерно на 10 MHz и повторяйте тестирование.
Второй способ: Если у Вас под рукой не оказалось мощных игр, то можно воспользоваться бенчмарками и аппаратными тестами. Скачайте утилиту MSI Kombustor , установите и откройте.
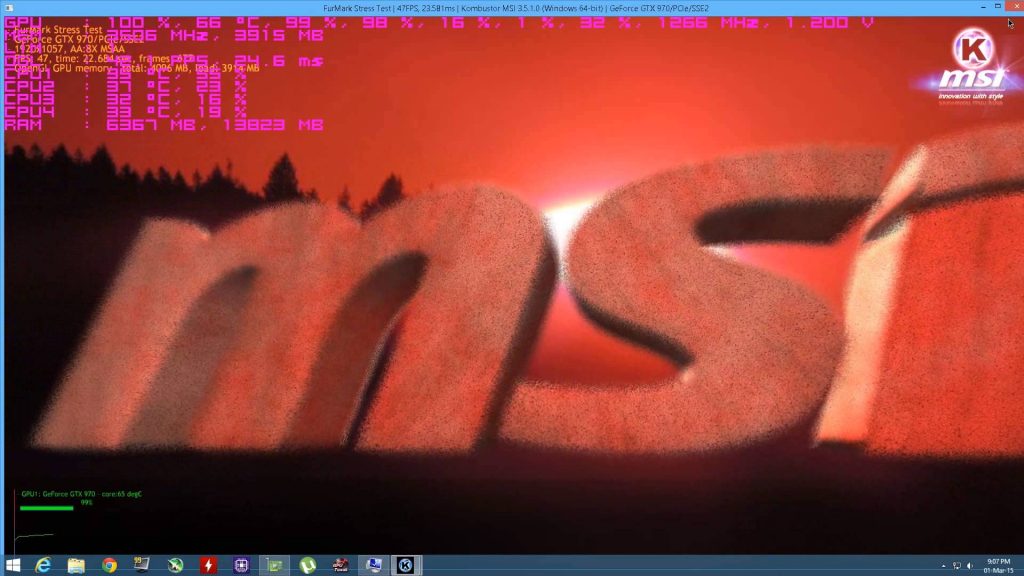
Во время тестирования будут отображены FPS, температура и общая загрузка видеокарты. Зафиксируйте эти данные. После 1-ой стадии разгона запускаем снова этот тест и наблюдаем за цифрами. Стоит сразу сказать, что в играх прирост производительности отображается более отчетливо, чем в подобных тестах. Аналогично тестированию в играх здесь могут также проявляться артефакты и искажения. Если подобные вещи Вы заметили еще до разгона, то это означает, что имеются очень серьезные проблемы с видеокартой.
Если всё прошло успешно, то двигаем ползунок «Core Clock» ещё на 20MHz дальше и повторяем проверку на артефакты.
Когда вы нашли предел в разгоне, на котором не появляются артефакты, к примеру 970MHz[+100MHz], для большей стабильности отнимайте 10MHz от вашего предела. После всех проделанных действий нажимайте кнопку «Apply» и при желании нажмите на «Apply ovecloking at system startup» что бы разгон включался вместе с системой. Расположение показано ниже.

Что бы ваши настройки включались автоматически при запуске игр, нужно проделать следующие действия:
2D профиль не трогаем и оставляем как есть.
В 3D профиль нужно указать ваши настройки разгона.
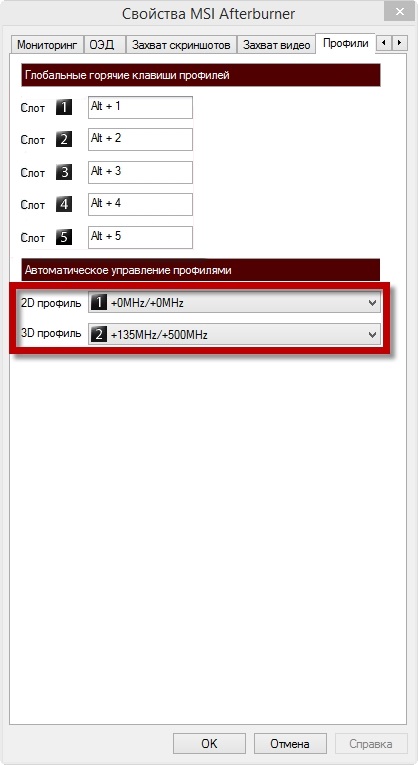
Для разгона памяти, делаем те же действия что и при разгоне ядра. Ползунок «Core Clock» перемещаем до той частоты, на которой у вас максимально работал разгон и начинаем разгонять память, то есть «Memory Clock».
Для этого нам нужно двигать ползунок «Memory Clock» , в первый раз как и «Core Clock» на 40-50MHz вперёд и нажимаем «Apply» . После чего снова проводим проверку на стабильность и если всё прошло удачно, то двигаем ползунок дальше на 20Mhz и повторяем все действия снова.
Так же, часто встречается вопрос, возможно ли как то снять ограничения разгона в MSI Afterburner? К тому же у некоторых видеокарт может быть ограничена или вовсе заблокирована опция разгона. Исправить это можно следующим образом: Для этого вам нужно зайти в корневую папку и найти файл MSIAfterburner.cfg, открыть его через «блокнот» и редактируем.
Ищем строчку UnofficialOverclockingEULA и пишем после знака «равно» предложение «I confirm that I am aware of unofficial overclocking limitations and fully understand that MSI will not provide me any support on it». То есть, мы соглашаемся со всеми рисками, которые последуют после снятия ограничения, а также с тем, что компания MSI не несет никакой ответственности за наши действия.
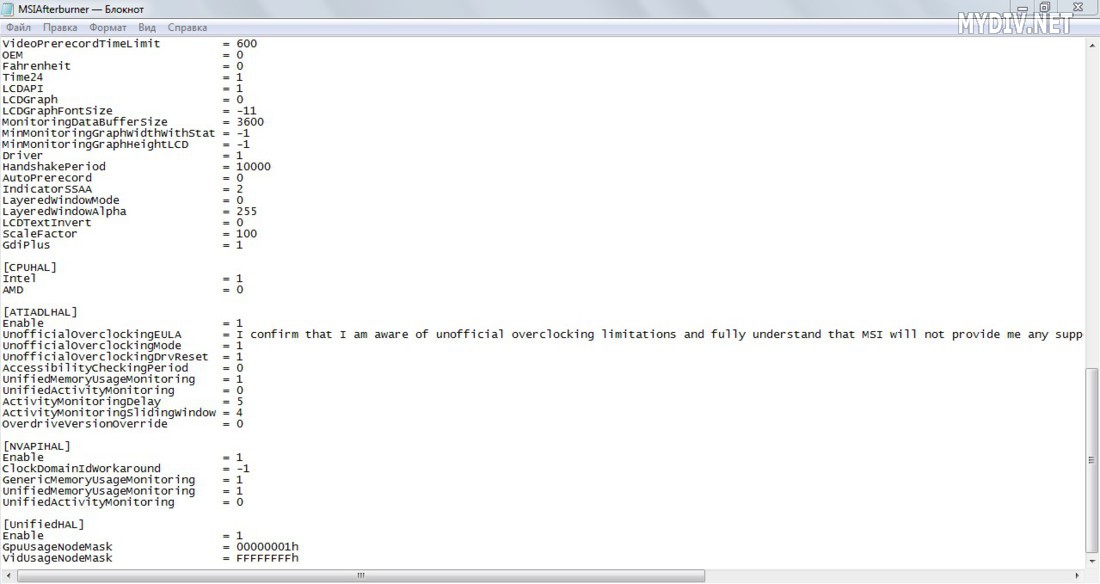
В UnofficialOverclockingMode ставим значение 1.
Учтите, что далеко не у всех карточек можно снять блокировку лимита разгона или включить управление напряжением и энергопотреблением без перепрошивки. Также бывает, что разгон удается только на старой версии драйверов.
О перепрошивки видеокарты AMD RADEON RX 460 мы рассказываем в нашей !
У некоторых видеокарт может спокойно разгоняться частота ядра, но увеличение частоты памяти вызывает серьезные проблемы. И наоборот. А на очень старых картах рост производительности может быть очень низким, и разгон вовсе не имеет смысла.
18.03.2017
Утилита MSI Afterburner в первую очередь предназначена для разгона видеоадаптера в компьютерной системе. Чаще всего её используют оверклокеры — энтузиасты в сфере разгона компьютерных компонентов, которые добиваются экстремальной производительности. Но она также подходит для рядовых пользователей, которым необходимо небольшое повышение производительности своей видеокарты.
Использование программы
Помимо разгона видеокарты, МСИ Афтербернер обладает рядом дополнительных функций, таких как мониторинг системы с графиками температур и нагрузки основных компонентов компьютера.
Установка
Чтобы начать пользоваться утилитой, ее необходимо загрузить с официального сайта.

Общий вид
После запуска, видим программу поделенную на 2 секции. В левой секции главная панель разгона, а справа окно мониторинга системы.
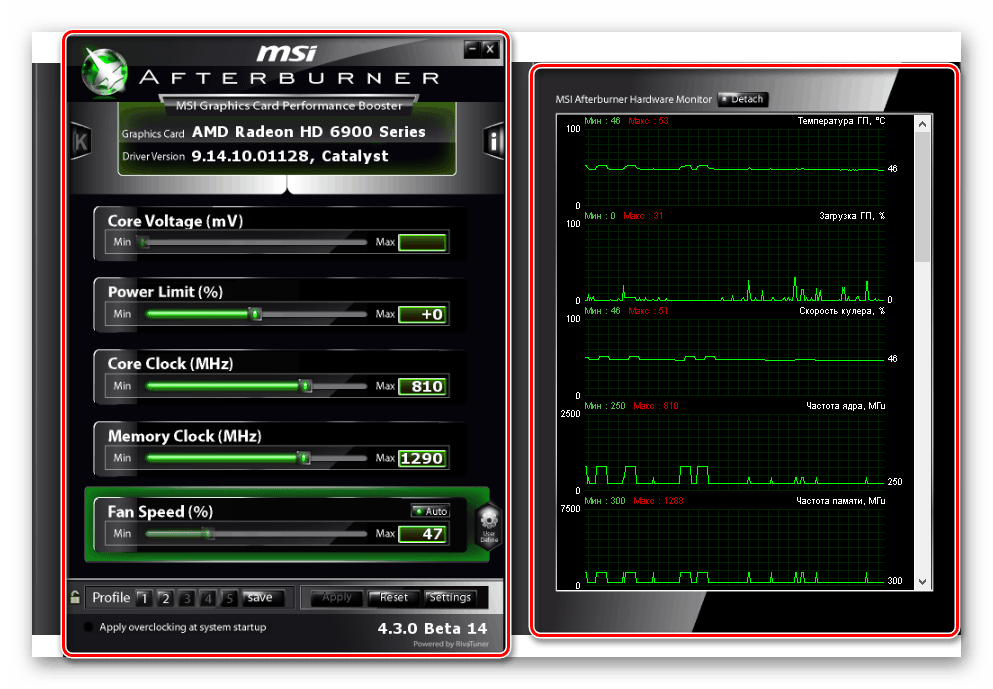
Рассмотрим главную панель.
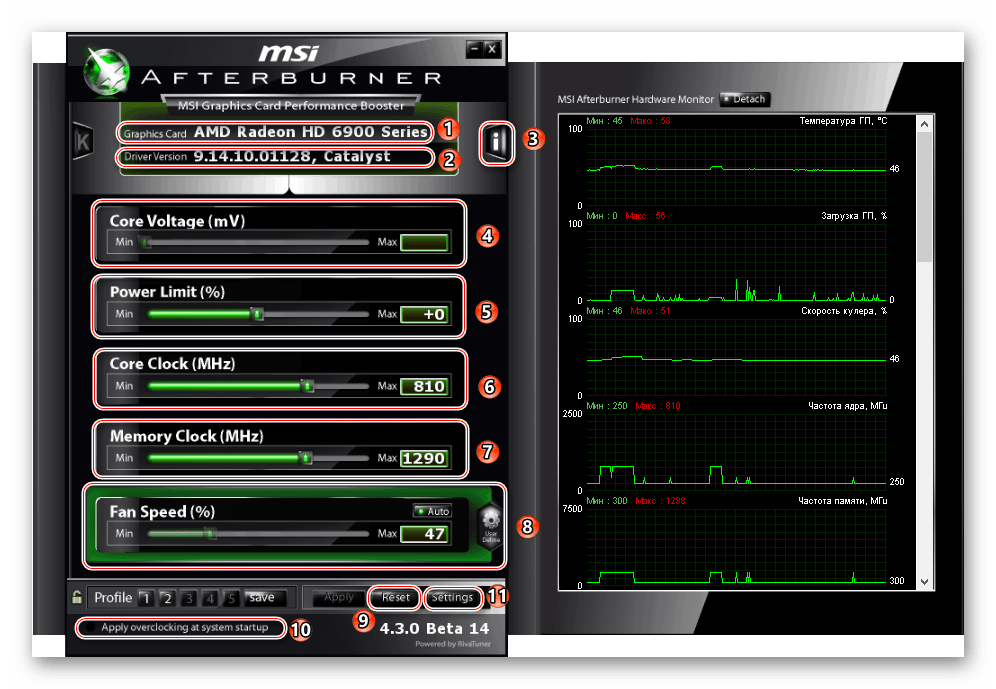
Основная панель включает в себя:
- Модель видеоадаптера.
- Версию драйвера видеокарты.
- Вкладку «Информация » — сведения о центральном процессоре и о видеоадаптере.
- «Core Voltage » — управление напряжением ядра.
- «Power Limit » — предел энергопотребления.
- «Core Clock » — частоту ядра графического процессора.
- «Memory Clock » — частоту памяти.
- «Fan Speed » — скорость кулера видеокарты.
- Кнопку «Reset » — сброс всех настроек.
- Опцию «Apply overclocking at system startup » — применение разгона при запуске операционной системы.
- Кнопку «Settings» — настройки утилиты.
Основные пункты для разгона видеокарты в домашних условиях — это частота памяти и частота ядра графического процессора. При должном увеличении ползунков производительность видеокарты повышается. При стандартных настройках имеются ограничения увеличения частот для правильной работы видеокарты. Рядовым пользователям не рекомендуется изменять напряжение ядра и предел энергопотребления. Также можно изменить скорость кулера видеокарты на произвольную, если это необходимо.
Панель мониторинга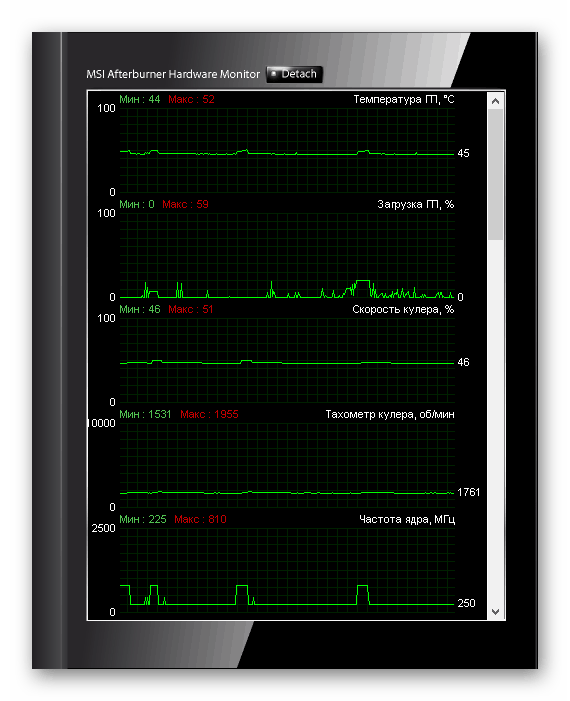
Заключительные графики
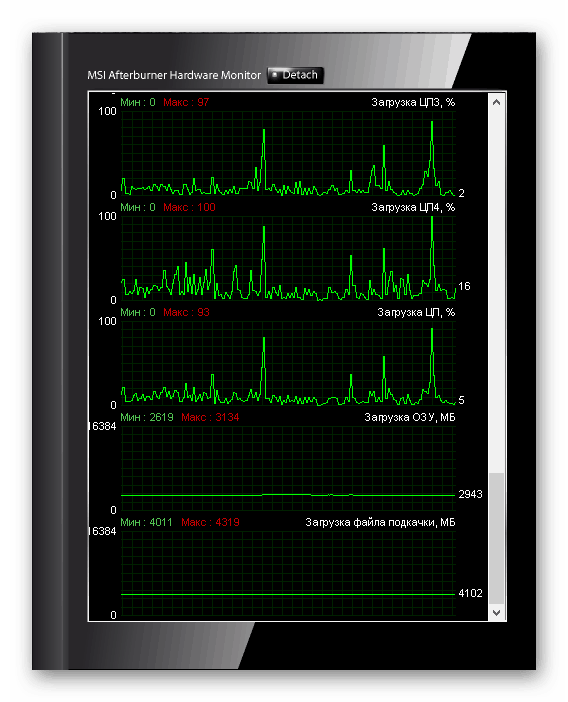
В панель мониторинга входят:
- Температура графического процессора
- Скорость кулера
- Тахометр кулера
- Частота ядра
- Температура виртуальных потоков центрального процессора
- Температура непосредственно процессора
Также окно мониторинга можно отсоединить от основной панели:
Для этого нажимаем кнопку «Detach ».
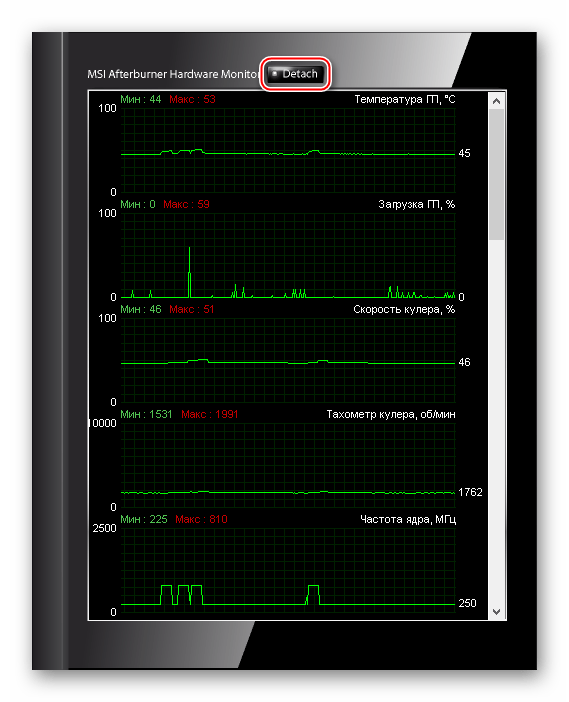
Появится окно, которое можно зафиксировать на любом месте экрана.

Основные настройки
Чтобы открыть меню настроек нажмите «Settings ».
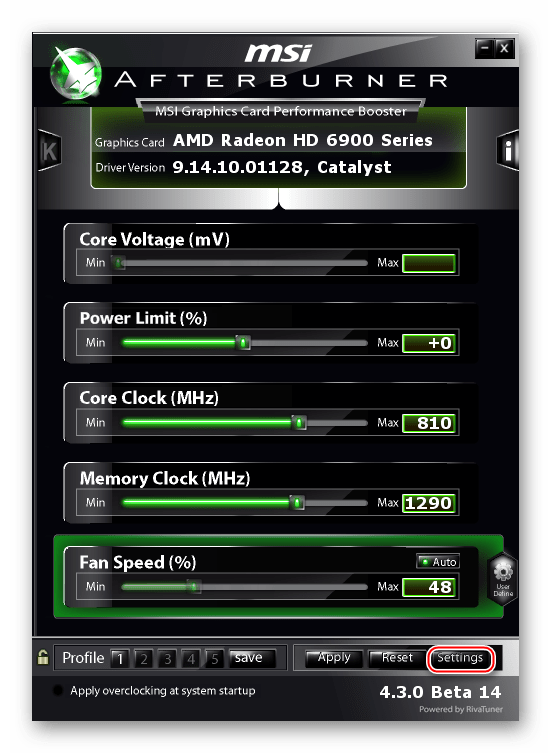
Откроются основные настройки.
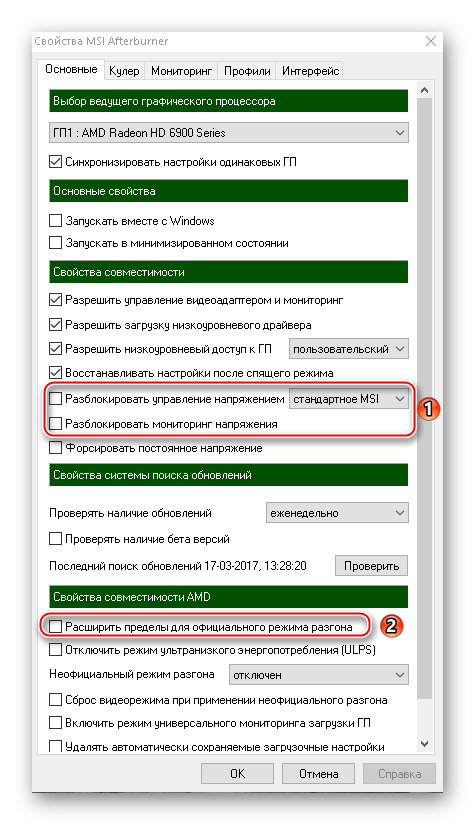
Здесь мы видим, что управление (Core Voltage, Power Limit) и мониторинг напряжения по умолчанию отключены. Некоторые видеокарты могут не поддерживать данные функции. В графе «Свойства совместимости AMD » присутствует функция «Расширить пределы для официального режима разгона », она увеличивает пределы разгона частот ядра и памяти графического процессора, а также управление напряжением. Пользователям, которые недостаточно разбираются в разгоне, не рекомендуется включать эти функции.
Кулер
В этом пункте можно поставить зависимость температуры и скорости кулера:
Ставим галочку напротив функции «Включить программный пользовательский авторежим ».
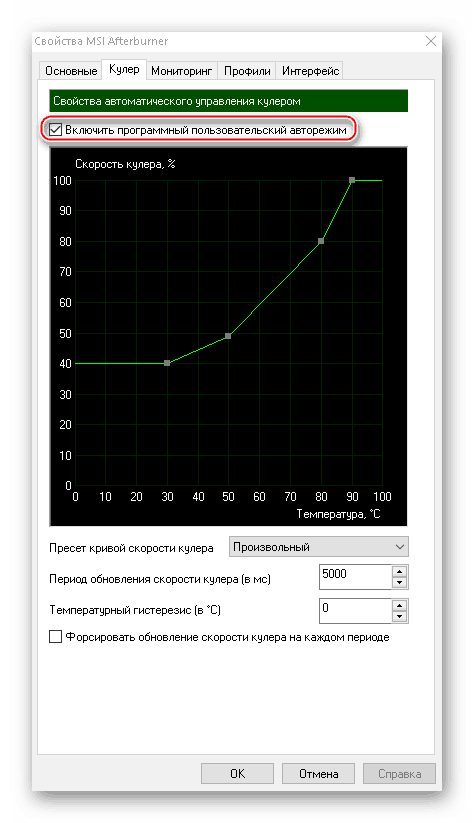
Эта опция полезна для сильного разгона, чтобы использовать кулер на максимум. Ни в коем случае нельзя ставить скорость вентилятора на 100%, иначе он сломается. Если разгон минимальный, рекомендуется не отмечать эту опцию.
Мониторинг
В этой вкладке можно убрать ненужные графики из окна мониторинга и оставить только основные:
Для этого перед ненужным пунктом убираем галочку и нажимаем «ОК ».
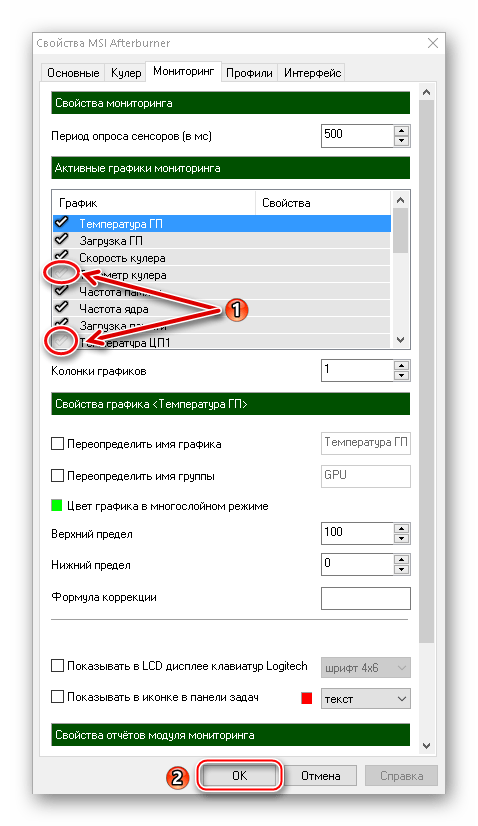
По умолчанию частота считывания данных равна 1000 мс, ее также можно изменить:
Вписываем число жмем «ОК ».
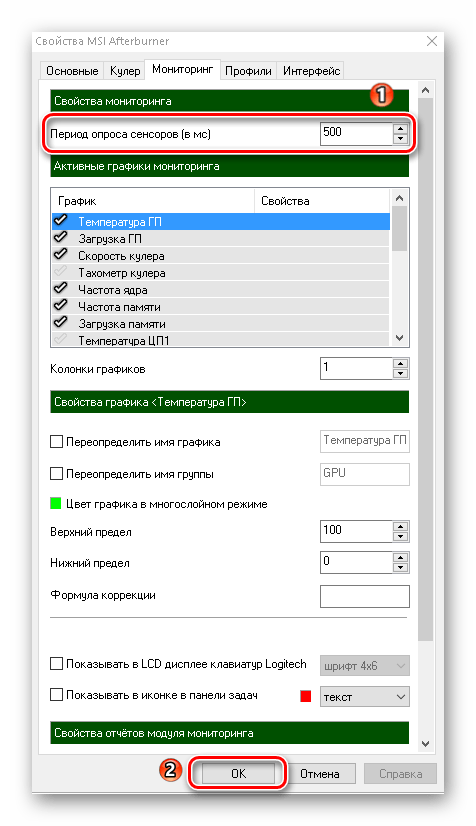
Еще один плюс данной утилиты — возможность записывать отчет мониторинга в текстовый документ. Можно указать максимальный размер файла, а также перезапись отчетов при запуске новой сессии:
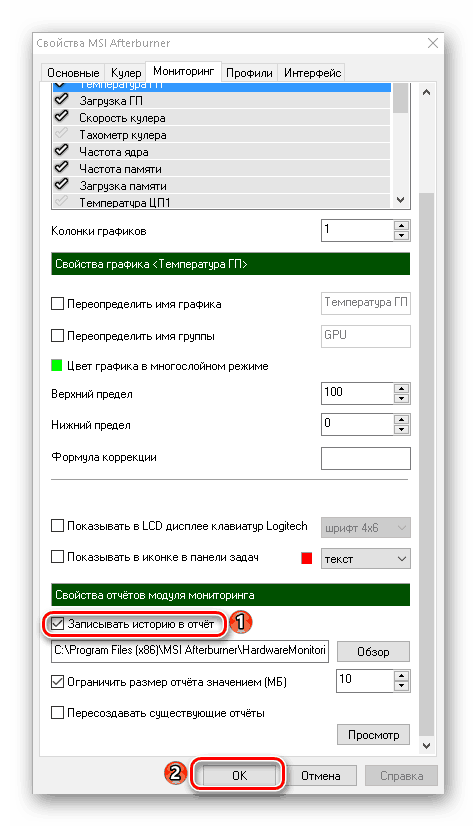
![]()
Профили
Чтобы не тратить много времени на разгон, можно его упростить:
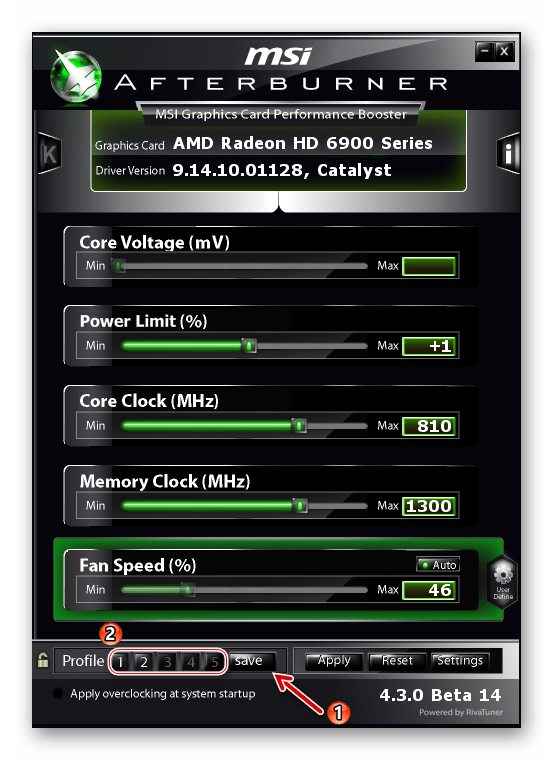
Интерфейс
При необходимости, во вкладке «Интерфейс » можно убрать всплывающие подсказки, изменить язык, поменять формат температур, формат времени и настроить оформление основной панели:
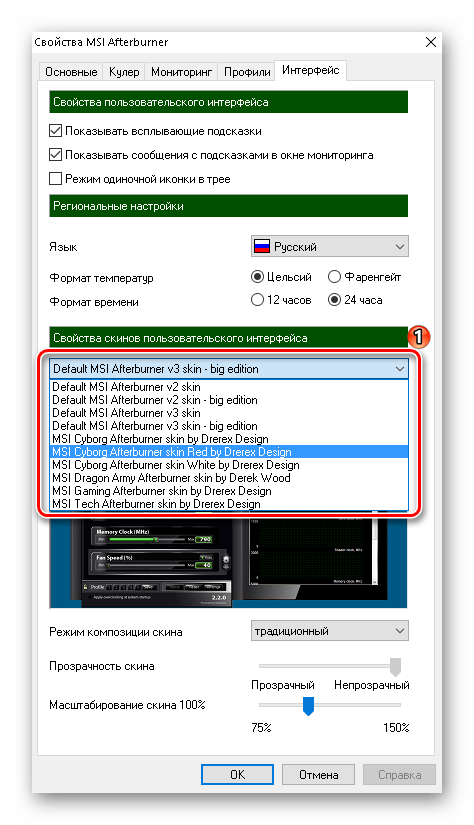
Важно запомнить: перед разгоном видеоадаптера необходимо посоветоваться со знающими пользователями либо прочесть руководство по разгону в интернете.
- GTX 1070 Ti по цене обычной 1070 в Регарде ">GTX 1070 Ti по цене обычной 1070 в Регарде
- GTX 1070 Gigabyte WindForce тоже мегадешево
- iPhone 7 - распродажа в Ситилинке. Смотри цену!
Вы можете отметить интересные вам фрагменты текста,
которые будут доступны по уникальной ссылке в адресной строке браузера.
О пользе разгона. Часть третья - разгоняем видеокарту
10.06.2011 03:55 Страница: 1 из 3 | | версия для печати | | архив
- Стр. 1: Вступление, MSI AfterBurner, тестирование на стабильность
- Стр. 2: Проверка-2, участники и разгон, Inno3D GeForce GTX 480 iChiLL, Inno3d GeForce GTX 460, Gainward GTX 550 Ti GS
- Стр. 3: AMD Radeon HD 6870, AMD Radeon HD 5850, дополнительная информация, стенд, производительность, заключение
Вступление
Эта статья написана для новичков разгонных дел. Её цель - рассмотреть «обычный» разгон видеокарт, который не предусматривает замену системы охлаждения, увеличение питающих напряжений или перепрошивку BIOS"а. В общем и целом, такой оверклокинг видеокарт заключается в увеличении частоты ядра и видеопамяти.
- Частота, на которой смогут работать все без исключения GPU данной ревизии (кроме бракованных) – это означает, что часть из них на самом деле может работать быстрее;
- Величина питающего напряжения ядра видеокарты (Vgpu), оптимальна по соотношению частоты работы GPU и тепловыделения (нехарактерно для топовых видеокарт);
- Уровень тепловыделения (а значит и Vgpu, что ограничивает и частоту GPU) соответствует производительности штатного кулера, применяемого для охлаждения данной модели видеокарты.
Увеличение частоты видеопамяти преимущественно зависит от идентичных графическому ядру факторов. Но если Vgpu на видеокартах устанавливается в рамках рекомендованных NVIDIA и AMD значений, то с величиной питающего напряжения видеопамяти (условно обозначим как Vmem) дело обстоит несколько иначе. На одну и ту же модель видеокарты может устанавливаться память разных производителей и разных партий. Тогда Vmem может колебаться в относительно существенных пределах, в результате чего нередки случаи, когда напряжение на ней меньше, чем рекомендованное производителем. Впрочем, бывает и наоборот, когда Vmem изначально по факту превышает рекомендованный уровень.
Основные предпосылки к разгону видеокарт те же, что и для центральных процессоров и оперативной памяти : не все экземпляры в рамках одного семейства разгоняются одинаково, для успешного разгона понадобятся хорошее охлаждение и качественный блок питания, итоговый уровень разгона будет зависеть и от величин питающих напряжений. Но, в отличие от процессоров и ОЗУ, видеокарты разгоняются преимущественно не с помощью BIOS, а программами.
Контроль за частотами, конвейерной формулой, количеством активных вершинных процессоров и так далее удобнее всего выполнять программой GPU-Z (своего рода аналог CPU-Z для процессоров):
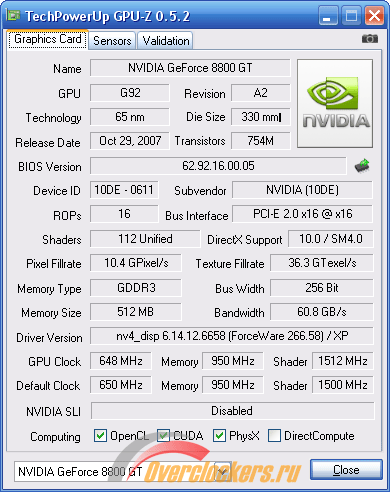
Разгон видеокарт выполняется такими программами, как MSI AfterBurner , Sapphire Trixx , Riva Tuner , Ati Tray Tools , Power Strip и другими. Наиболее распространена на данный момент MSI AfterBurner.
MSI AfterBurner
Она является преемницей RivaTuner и позволяет разгонять все современные (и не очень) видеокарты. Для начинающего оверклокера её возможностей будет более чем достаточно.
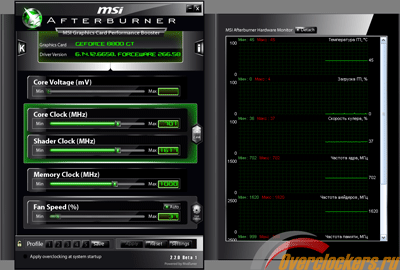
Для того чтобы переключить интерфейс программы с английского (установленного по умолчанию) на русский, следует нажать в правом нижнем углу главного окна программы кнопку «Settings». В верхней строке открывшейся вкладки пролистать до «User Interface», затем выбрать русский язык и перезагрузить программу. К сожалению, основное окно программы все равно останется англоязычным.
Разгон осуществляется перемещением «ползунков» вправо до нужного значения частот и последующим нажатием кнопки «Apply».
Основные настройки скрываются под той же кнопкой «Settings».
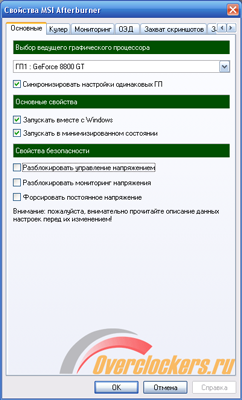
Синхронизация настройки одинаковых ГП (графических процессоров) позволяет одновременно разгонять все установленные в ПК идентичные GPU в случае использования SLI или CrossFire конфигураций. Назначения следующих двух настроек понятны из их названия. Разблокировка управления напряжением позволяет корректировать значения Vgpu на многих моделях видеокарт. Активация мониторинга напряжений «говорит» сама за себя. Форсирование постоянного напряжения позволяет поднять значение Vgpu в 2D режиме до уровня 3D.
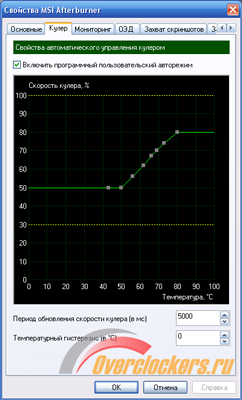
В закладке «Кулер» при включении программного пользовательского режима можно задать кривую изменения скорости вращения вентилятора в зависимости от температуры ядра видеокарты. Форма графика может быть произвольной – его формирует пользователь с помощью щелчков левой клавишей мыши. По умолчанию скорость вращения считывается раз в 5 с (5000 мс). Температурный гистерезис определяет разницу между температурами «А», при которой согласно графику произошло предыдущее изменение скорости вращения, и «В», при которой должно произойти следующее.
Так, например, если вентилятор начинает увеличивать скорость при температуре 60 градусов по Цельсию, то при значении гистерезиса 5 уменьшение скорости произойдет только после падения температуры ниже 55 градусов.
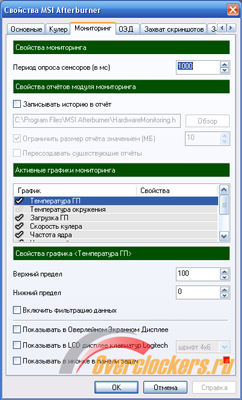
Смысл большинства настроек закладки «Мониторинг» понятен, исходя из их названия. Уточним только назначение нижнего блока опций.
Включение фильтрации данных позволяет минимизировать ошибочность их чтения с сенсоров в случае одновременного использования нескольких приложений мониторинга. Если под рукой есть клавиатура фирмы Logitech со встроенным LCD-экранчиком, то всю необходимую информацию можно вывести на него. При желании видеть требуемые параметры в окошке так называемого «трея» (в правом нижнем углу возле часов) нужно выделить соответствующую опцию.
Особое внимание уделим ОЭД – оверлейному экранному дисплею. Эта функция позволяет пользователю в режиме реального времени наблюдать за состоянием видеокарты в 3D приложениях.
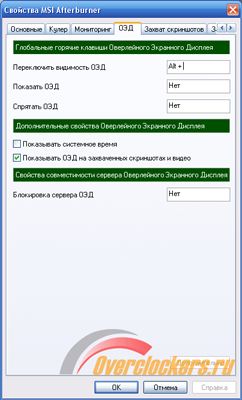
В соответствии с заданными настройками на экран выводятся требуемые параметры: температура ГП, температура окружения, загрузка ГП и так далее по списку. При нажатии на кнопку «Дополнительно» будут доступны дополнительные настройки:
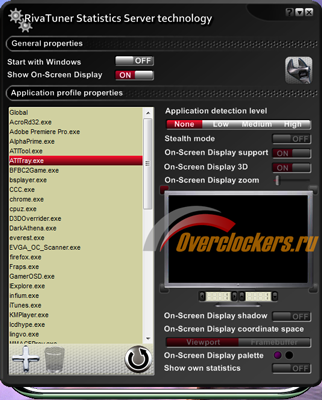
В закладке «Захват скриншотов» можно настроить горячие клавиши, формат и место сохранения скриншотов.
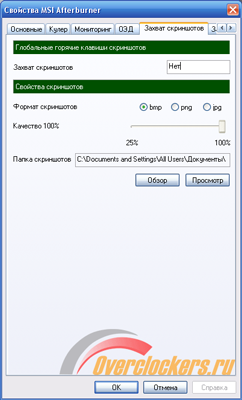
По аналогии с предыдущей закладкой настраиваются параметры захвата видео.

Следующая закладка предназначена для настройки профилей.

Установок интерфейса немного: язык, скин и отображение интерактивных подсказок.
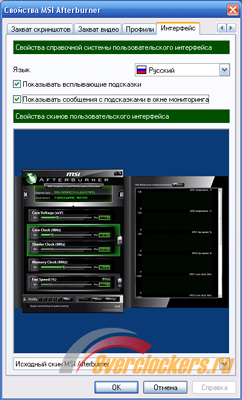
При нажатии кнопки «Detach» в главном окне программы происходит отсоединения окна мониторинга с графиками. Чтобы её вернуть на место, нужно нажать в правом верхнем углу кнопку закрытия окна.
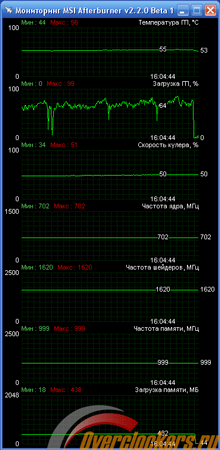
В процессе разгона видеокарты Radeon 5850 оказалось невозможным без дополнительной настройки программы разогнать ядро видеокарты более чем до 775 МГц – «ползунок» разгона GPU просто не двигался дальше.
Для увеличения частотного предела программы следует открыть в блокноте файл MSIAfterburner.cfg, расположенный в папке программы. Найти в нем такие строки.






