Программа Microsoft Excel является не просто табличным редактором, а ещё и мощнейшим приложением для различных вычислений. Не в последнюю очередь такая возможность появилась благодаря встроенным функциям. С помощью некоторых функций (операторов) можно задавать даже условия вычисления, которые принято называть критериями. Давайте подробнее узнаем, каким образом можно их использовать при работе в Экселе.
Критерии представляют собой условия, при которых программа выполняет определенные действия. Они применяются в целом ряде встроенных функций. В их названии чаще всего присутствует выражение «ЕСЛИ» . К данной группе операторов, прежде всего, нужно отнести СЧЁТЕСЛИ , СЧЁТЕСЛИМН , СУММЕСЛИ , СУММЕСЛИМН . Кроме встроенных операторов, критерии в Excel используются также при условном форматировании. Рассмотрим их применение при работе с различными инструментами данного табличного процессора более подробно.
СЧЁТЕСЛИ
Главной задачей оператора СЧЁТЕСЛИ , относящегося к статистической группе, является подсчет занятых различными значениями ячеек, которые удовлетворяют определенному заданному условию. Его синтаксис следующий:
СЧЁТЕСЛИ(диапазон;критерий)
Как видим, у данного оператора два аргумента. «Диапазон» представляет собой адрес массива элементов на листе, в которых следует произвести подсчет.
«Критерий» — это аргумент, который задаёт условие, что именно должны содержать ячейки указанной области, чтобы быть включенными в подсчет. В качестве параметра может быть использовано числовое выражение, текст или ссылка на ячейку, в которой критерий содержится. При этом, для указания критерия можно использовать следующие знаки: «<» («меньше» ), «>» («больше» ), «=» («равно» ), «<>» («не равно» ). Например, если задать выражение «<50» , то при подсчете будут учитываться только элементы, заданные аргументом «Диапазон» , в которых находятся числовые значения менее 50. Использование данных знаков для указания параметров будут актуальными и для всех других вариантов, о которых пойдет речь в данном уроке ниже.
А теперь давайте на конкретном примере посмотрим, как работает данный оператор на практике.
Итак, имеется таблица, где представлена выручка по пяти магазинам за неделю. Нам нужно узнать количество дней за этот период, в которых в Магазине 2 доход от реализации превысил 15000 рублей.


СЧЁТЕСЛИМН
Следующей функцией, которая оперирует критериями, является СЧЁТЕСЛИМН . Она также относится к статистической группе операторов. Задачей СЧЁТЕСЛИМН является подсчет ячеек в указанном массиве, которые удовлетворяют определенному набору условий. Именно тот факт, что можно задать не один, а несколько параметров, и отличает этого оператора от предыдущего. Синтаксис следующий:
СЧЁТЕСЛИМН(диапазон_условия1;условие1;диапазон_условия2;условие2;…)
«Диапазон условия» является идентичным первому аргументу предыдущего оператора. То есть, он представляет собой ссылку на область, в которой будет производиться подсчет ячеек, удовлетворяющих указанным условиям. Данный оператор позволяет задать сразу несколько таких областей.
«Условие» представляет собой критерий, который определяет, какие элементы из соответствующего массива данных войдут в подсчет, а какие не войдут. Каждой заданной области данных нужно указывать условие отдельно, даже в том случае, если оно совпадает. Обязательно требуется, чтобы все массивы, используемые в качестве областей условия, имели одинаковое количество строк и столбцов.
Для того, чтобы задать несколько параметров одной и той же области данных, например, чтобы подсчитать количество ячеек, в которых расположены величины больше определенного числа, но меньше другого числа, следует в качестве аргумента «Диапазон условия» несколько раз указать один и тот же массив. Но при этом в качестве соответствующих аргументов «Условие» следует указывать разные критерии.
На примере все той же таблицы с недельной выручкой магазинов посмотрим, как это работает. Нам нужно узнать количество дней недели, когда доход во всех указанных торговых точках достигал установленной для них нормы. Нормы выручки следующие:
- Магазин 1 – 14000 рублей;
- Магазин 2 – 15000 рублей;
- Магазин 3 – 24000 рублей;
- Магазин 4 – 11000 рублей;
- Магазин 5 – 32000 рублей.


Теперь несколько изменим задачу. Нам следует посчитать количество дней, в которых Магазин 1 получил выручку, превышающую 14000 рублей, но меньшую, чем 17000 рублей.
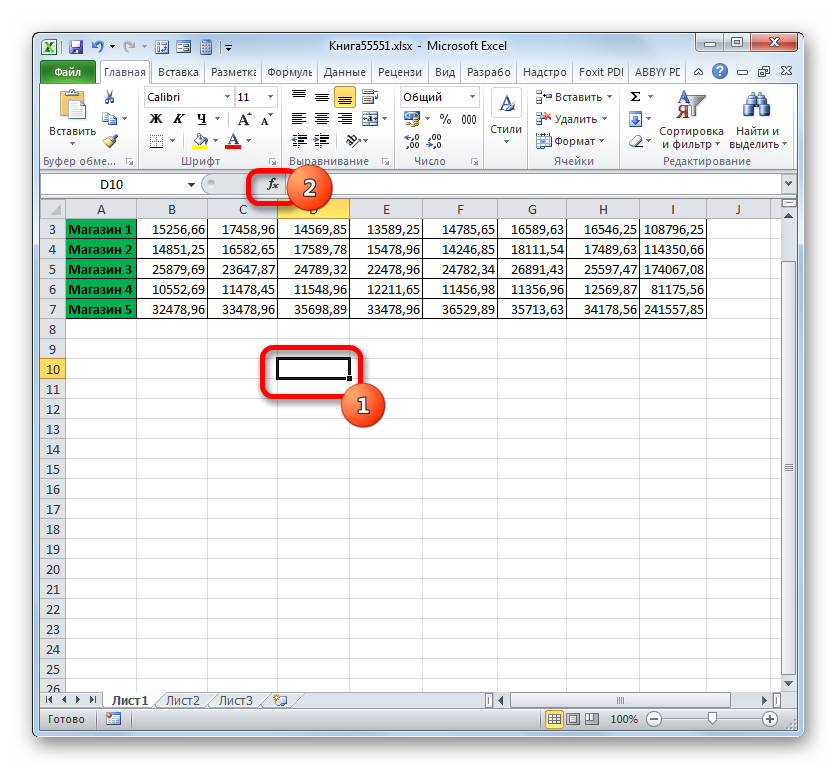

СУММЕСЛИ
Ещё одним оператором, который использует критерии, является СУММЕСЛИ . В отличие от предыдущих функций, он относится к математическому блоку операторов. Его задачей является суммирование данных в ячейках, которые соответствуют определенному условию. Синтаксис таков:
СУММЕСЛИ(диапазон;критерий;[диапазон_суммирования])
Аргумент «Диапазон» указывает на область ячеек, которые будут проверяться на соблюдение условия. По сути, он задается по тому же принципу, что и одноименный аргумент функции СЧЁТЕСЛИ .
«Критерий» — является обязательным аргументом, задающим параметр отбора ячеек из указанной области данных, которые будут суммироваться. Принципы указания те же, что и у аналогичных аргументов предыдущих операторов, которые были рассмотрены нами выше.
«Диапазон суммирования» — это необязательный аргумент. Он указывает на конкретную область массива, в которой будет производиться суммирование. Если его опустить и не указывать, то по умолчанию считается, что он равен значению обязательного аргумента «Диапазон» .
Теперь, как всегда, рассмотрим применение данного оператора на практике. На основе той же таблицы перед нами стоит задача подсчитать сумму выручки в Магазине 1 за период, начиная с 11.03.2017.


СУММЕСЛИМН
Завершим изучение операторов, которые используют критерии, остановившись на функции СУММЕСЛИМН . Задачей данной математической функции является суммирование значений указанных областей таблицы, отобранных по нескольким параметрам. Синтаксис указанного оператора таков:
СУММЕСЛИМН(диапазон_суммирования;диапазон_условия1;условие1;диапазон_условия2;условие2;…)
«Диапазон суммирования» — это аргумент, являющийся адресом того массива, ячейки в котором, отвечающие определенному критерию, будут складываться.
«Диапазон условия» — аргумент, представляющий собой массив данных, проверяемый на соответствие условию;
«Условие» — аргумент, представляющий собой критерий отбора для сложения.
Данная функция подразумевает операции сразу с несколькими наборами подобных операторов.
Посмотрим, как данный оператор применим для решения задач в контексте нашей таблицы выручки от реализации в торговых точках. Нам нужно будет подсчитать доход, который принес Магазин 1 за период с 09 по 13 марта 2017 года. При этом при суммировании дохода должны учитываться только те дни, выручка в которых превысила 14000 рублей.


Условное форматирование
Последним, описанным нами, инструментом, при работе с которым используются критерии, является условное форматирование. Он выполняет указанный вид форматирования ячеек, которые отвечают заданным условиям. Взглянем на пример работы с условным форматированием.
Выделим те ячейки таблицы синим цветом, где значения за день превышают 14000 рублей.
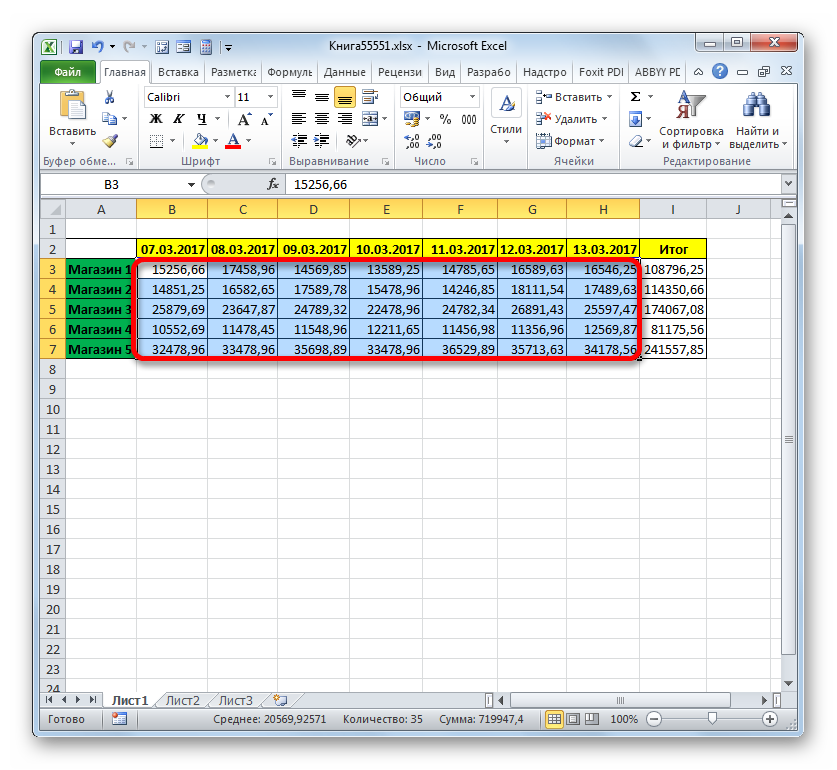

Более подробно о возможностях условного форматирования рассказывается в отдельной статье.
Как видим, с помощью инструментов, использующих при своей работе критерии, в Экселе можно решать довольно разноплановые задачи. Это может быть, как подсчет сумм и значений, так и форматирование, а также выполнение многих других задач. Основными инструментами, работающими в данной программе с критериями, то есть, с определенными условиями, при выполнении которых активируется указанное действие, является набор встроенных функций, а также условное форматирование.
Статья представляет собой подборку заданий для проведения итоговых уроков по изучению Excel. Задания снабжены пояснениями, которые с каждым упражнением становятся все менее подробными. Такой подход заставляет учащихся не просто выполнять предложенные упражнения, но и запоминать приемы работы, ведь иначе придется возвращаться к уже выполненной работе и разбираться с заданием заново; а также способствует простому и понятному для учащихся оцениванию их работы.
Упражнение 1. «Магазин»
В магазин «Молоко» каждый день завозят молочные продукты несколько поставщиков. Составить таблицу учета поставок за день для этого магазина. В отдельной таблице определить количество поставок молочных продуктов одного вида за день, их суммарную стоимость и среднюю цену.
Комментарии:
I. Создайте две таблицы: с исходными данными и результатами.
1. В таблице с исходными данными должны быть
поля: «№», «Наименование», «Поставщик»,
«Количество, л», «Цена», «Стоимость».
2. Заполните таблицу исходными данными, например:
| A | B | C | D | E | F | |
| 1 | № | Наименование | Поставщик | Количество, л | Цена | Стоимость |
| 2 | 1 | Молоко | Поставщик № 1 | 76 | 43,00р. | |
| 3 | 2 | Кефир | Поставщик № 2 | 40 | 26,00р. | |
| 4 | 3 | Варенец | Поставщик № 3 | 86 | 34,00р. | |
| 5 | 4 | Молоко | Поставщик № 3 | 45 | 26,00р. | |
| 6 | 5 | Молоко | Поставщик № 4 | 87 | 24,00р. | |
| 7 | 6 | Варенец | Поставщик № 4 | 34 | 41,00р. | |
| 8 | 7 | Кефир | Поставщик № 4 | 67 | 32,00р. | |
| 9 | 8 | Кефир | Поставщик № 3 | 45 | 39,00р. | |
| 10 | 9 | Молоко | Поставщик № 2 | 43 | 35,00р. | |
| 11 | 10 | Молоко | Поставщик № 5 | 32 | 33,00р. |
Таблица 1
3. В таблице с результатами должны быть поля:
«Наименование», «Количество поставок»,
«Суммарная стоимость», «Средняя цена».
4. Во второй таблице в столбце «Наименование»
названия молочных продуктов из первой таблицы
должны встречаться один раз, например:
| A | B | C | D | E | |
| № | Наименование | Кол-во поставок | Суммарная стоимость | Средняя цена | |
| 1 | Молоко | ||||
| 2 | Кефир | ||||
| 3 | Варенец |
Таблица 2
II. Введите формулы в таблицы.
1. В первой таблице формула вводится только в поле «Стоимость»: для определения стоимости нужно количество умножить на цену. Примерный вид формулы в ячейке
F2 : =D2*E2 .
Результат:
| A | B | C | D | E | F | |
| 1 | № | Наименование | Поставщик | Количество, л | Цена | Стоимость |
| 2 | 1 | Молоко | Поставщик № 1 | 76 | 43,00р. | 3 268,00р. |
| 3 | 2 | Кефир | Поставщик № 2 | 40 | 26,00р. | 1 040,00р. |
| 4 | 3 | Варенец | Поставщик № 3 | 86 | 34,00р. | 2 924,00р. |
| 5 | 4 | Молоко | Поставщик № 3 | 45 | 26,00р. | 1 170,00р. |
| 6 | 5 | Молоко | Поставщик № 4 | 87 | 24,00р. | 2 088,00р. |
| 7 | 6 | Варенец | Поставщик № 4 | 34 | 41,00р. | 1 394,00р. |
| 8 | 7 | Кефир | Поставщик № 4 | 67 | 32,00р. | 2 144,00р. |
| 9 | 8 | Кефир | Поставщик № 3 | 45 | 39,00р. | 1 755,00р. |
| 10 | 9 | Молоко | Поставщик № 2 | 43 | 35,00р. | 1 505,00р. |
| 11 | 10 | Молоко | Поставщик № 5 | 32 | 33,00р. | 1 056,00р. |
Таблица 1.1
2. Во второй таблице формулы вводятся в поля «Количество поставок», «Суммарная стоимость», Средняя цена»:
а) Для определения количества поставок нужно определить, сколько раз за день в магазин завозили, например, молоко. Для этого нужно использовать функцию СЧЁТЕСЛИ , которая определяет количество данных в диапазоне, равных критерию. Примерный вид формулы в ячейке С15 :
=СЧЁТЕСЛИ(B$2:B$11;B15),
где B2:B11 - диапазон наименований молочных продуктов из первой таблицы, а B15 - ячейка второй таблицы, содержащая наименование продукта (для данного примера - «Молоко»).
Результат:
| A | B | C | D | E | |
| 14 | № | Наименование | Кол-во поставок | Суммарная стоимость | Средняя цена |
| 15 | 1 | Молоко | 5 | ||
| 16 | 2 | Кефир | 3 | ||
| 17 | 3 | Варенец | 2 |
Таблица 2.1
b) Для определения суммарной стоимости всех продуктов одного названия нужно выбрать из первой таблицы и сложить стоимость всего, например, молока в магазине. Для этого используйте функцию СУММЕСЛИ , которая суммирует данные, отобранные по заданному критерию в данном диапазоне. Примерный вид формулы в ячейке D15 :
=СУММЕСЛИ(B$2:B$11;B15;F$2:F$11),
где F2:F11 - диапазон стоимости продукта из первой таблицы.
Результат:
| A | B | C | D | E | |
| 14 | № | Наименование | Кол-во поставок | Суммарная стоимость | Средняя цена |
| 15 | 1 | Молоко | 5 | 9 087,00р. | |
| 16 | 2 | Кефир | 3 | 4 939,00р. | |
| 17 | 3 | Варенец | 2 | 4 318,00р. |
Таблица 2.2
c) Для определения средней цены нужно сложить все цены на один вид продукта (таблица 1), а затем разделить на количество поставок (таблица 2). Примерный вид формулы в ячейке Е15 :
=СУММЕСЛИ(B$2:B$11;B15;E$2:E$11)/C15,
где E2:E11 - диапазон с ценами из таблицы 1, а C15 - ячейка, содержащая количество поставок данного продукта.
Результат:
| A | B | C | D | E | |
| 14 | № | Наименование | Кол-во поставок | Суммарная стоимость | Средняя цена |
| 15 | 1 | Молоко | 5 | 9 087,00р. | 32,20р. |
| 16 | 2 | Кефир | 3 | 4 939,00р. | 32,33р. |
| 17 | 3 | Варенец | 2 | 4 318,00р. | 37,50р. |
Таблица 2.3
Замечания:
Данное упражнение может быть дополнено следующими заданиями (и не только ими):
1. Определить количество (в литрах) каждого
продукта, завезенного в магазин.
2. Составить таблицу «Поставщики», в которой
определить, на какую сумму каждый поставщик
завез в магазин продукции, общий вес привезенной
каждым поставщиком продукции, и сколько видов
продуктов привез каждый из поставщиков.
Упражнение 2. «Студенческие стипендии»
Составить таблицу экзаменационных оценок студентов и на ее основе определить средний балл и размер стипендии для каждого студента. Правила определения размера стипендии:
- стипендия не назначается, если среди оценок есть хотя бы одна двойка;
- 3,0 < средний балл < 3,5 - 1000р.
- 3,5 < средний балл < 4,0 - 1200р.
- 4,0 < средний балл < 4,5 - 1500р.
- 4,5 < средний балл < 5,0 - 1800р.
- средний балл = 5,0 - 2000р.
Определить общую сумму назначенных стипендий.
Замечания:
Формулировка данной задачи, с некоторыми изменениями, взята из учебника «Информатика: Практикум по технологии работы на компьютере» под ред. Н.В. Макаровой.
Комментарии:
- Фамилий в таблице должно быть не менее 10, предметов не менее 5, например:
| № | Фамилия | Предметы | Средний балл | Стипендия | ||||
| Матем. | Физика | Информ. | Химия | История | ||||
| 1 | Алексеев | 5 | 3 | 2 | 3 | 3 | ||
| 2 | Гаврилов | 4 | 4 | 3 | 3 | 3 | ||
| 3 | Зайцев | 3 | 3 | 3 | 3 | 3 | ||
| 4 | Иванов | 4 | 3 | 5 | 3 | 3 | ||
| 5 | Краснов | 5 | 4 | 4 | 4 | 4 | ||
| 6 | Кузнецов | 4 | 5 | 5 | 5 | 5 | ||
| 7 | Петров | 5 | 5 | 5 | 5 | 5 | ||
| 8 | Сидоров | 4 | 3 | 3 | 3 | 5 | ||
| 9 | Смирнов | 4 | 4 | 4 | 4 | 4 | ||
| 10 | Солдатов | 5 | 4 | 5 | 2 | 3 | ||
- Для определения количества двоек использовать функцию СЧЁТЕСЛИ . Можно вставить еще один столбец для определения количества двоек, а можно вложить функцию СЧЁТЕСЛИ в функцию ЕСЛИ , которая будет использована для определения размера стипендии. Примерный вид формулы:
=ЕСЛИ(СЧЁТЕСЛИ(C3:G3;2)>0;0;ЕСЛИ(H3<3,5;1000;ЕСЛИ(H3<4;1200;
ЕСЛИ(H3<4,5;1500;ЕСЛИ(H3<5;1800;2000))))).
Результат:
| № | Фамилия | Предметы | Средний балл | Стипендия | ||||
| Матем. | Физика | Информ. | Химия | История | ||||
| 1 | Алексеев | 5 | 3 | 2 | 3 | 3 | 3,2 | 0р. |
| 2 | Гаврилов | 4 | 4 | 3 | 3 | 3 | 3,4 | 1 000р. |
| 3 | Зайцев | 3 | 3 | 3 | 3 | 3 | 3 | 1 000р. |
| 4 | Иванов | 4 | 3 | 5 | 3 | 3 | 3,6 | 1 200р. |
| 5 | Краснов | 5 | 4 | 4 | 4 | 4 | 4,2 | 1 500р. |
| 6 | Кузнецов | 4 | 5 | 5 | 5 | 5 | 4,8 | 1 800р. |
| 7 | Петров | 5 | 5 | 5 | 5 | 5 | 5 | 2 000р. |
| 8 | Сидоров | 4 | 3 | 3 | 3 | 5 | 3,6 | 1 200р. |
| 9 | Смирнов | 4 | 4 | 4 | 4 | 4 | 4 | 1 500р. |
| 10 | Солдатов | 5 | 4 | 5 | 2 | 3 | 3,8 | 0р. |
| Итого: | 11 200р. | |||||||
Упражнение 3. «Завод железобетонных изделий»
Завод ЖБИ выпускает бетонные строительные блоки. Характеристики блоков: марка, длина (м), ширина (м), высота (м) и удельный вес бетона, из которого изготовлен блок (кг/м3). На завод поступил заказ, который представляет собой список, содержащий марки требуемых блоков и количество блоков каждой марки. Определить, сколько вагонов потребуется для отправки блоков заказчику, если: блоки разных марок не могут находиться в одном вагоне, а грузоподъемность одного вагона N тонн.
I. Для решения задачи нужно создать две таблицы: с исходными данными и результатами.
1. Первая таблица должна содержать поля:
«Марка», «Длина», «Ширина», «Высота», «Удельный
вес», «Вес блока».
a)
Заполните таблицу, кроме столбца «Вес блока» (не
менее 10 марок).
2. Заведите отдельную ячейку для значения
грузоподъемности.
3. Вторая таблица должна содержать поля: «Марка»,
«Количество блоков», «Количество вагонов».
a) В
столбце «Марка» повторите названия нескольких
марок блоков из первой таблицы (не менее 4).
b)
Столбец «Количество блоков» заполните
произвольными данными.
II. Ввод формул.
1. Вес блока (в первой таблице) определите с
помощью функции ПРОИЗВЕД
и переведите в
тонны.
2. Чтобы определить количество вагонов для блоков
каждой марки, нужно количество блоков умножить
на вес блока и разделить на грузоподъемность:
a) Для
того чтобы выбрать соответствующий вес блока из
первой таблицы, используйте функцию СУММЕСЛИ
.
b) Так
как количество вагонов может быть только целым
числом, то результат округлите до целого с
помощью функции ОКРУГЛВВЕРХ
.
3. В отдельной ячейке определите общее количество
вагонов для блоков всех марок.
Упражнение 4. «Прайс-лист»
Компания, выпускающая косметику, выдает распространителям прайс-лист, в котором указано название продукта и его цена для распространителя и для клиента. Создать «электронный калькулятор» распространителя, с помощью которого он сможет определить, какая сумма ему потребуется, чтобы выкупить заказанную покупателем продукцию у компании, сколько ему должен заплатить клиент, и прибыль, которую он получит в результате продажи.
Литература
- Информатика: Практикум по технологии работы на компьютере/ Под ред. Н.В. Макаровой. – 3-е изд., переработ. – М.: Финансы и статистика, 2003. – 256 с.: ил.
Функция "СЧЕТЕСЛИ" - одна из наиболее часто употребимых функций в мощном табличном процессоре "Эксель" от компании "Майкрософт". Для чего она нужна? Это понятно уже из ее названия. Она поможет любому пользователю, задавшемуся вопросом «Как посчитать ячейки в Excel по заданному критерию?», получить нужные цифры.
Аргументы функции
Данная функция принимает два обязательных аргумента. Первый из них - диапазон, в котором будет подсчитываться количество ячеек, удовлетворяющих условию.
Второй аргумент - условие, которое может задаваться в форме числа или слова, а также в форме условия.
Подготовим диапазон данных и на его основе рассмотрим, как выглядят конкретные по функции "СЧЕТЕСЛИ" в Excel примеры. Допустим, у нас есть список овощей и фруктов, хранящихся на складе с перечнем их закупочной цены, продажной надбавки и датой закупки. Начинается работа с таблицами в Excel - переносим на рабочий лист следующие данные:
| Фрукты/овощи | Цена закупочная (кг) | Надбавка (%) | Дата закупки | |
Яблоки голд | ||||
Яблоки фуджи | ||||
Бананы мини | ||||
Яблоки глостер | ||||
Огурец китайский | ||||
Огурец опыляемый | ||||
Огурец неопыляемый |
Важное дополнение
Второй аргумент функции представляет собой условие. Если мы хотим в качестве аргумента указать число или адрес ячейки, то можно производить запись прямо так. Если же хотим построить сложное условие со знаками сравнения, выполнить поиск текста или конкретной даты, то аргумент необходимо заключить в кавычки. Чуть ниже будет также рассмотрено, каким образом с помощью знака "амперсанд" можно комбинировать в условии различные функции.
Простые условия для функции
Введенный в предыдущем разделе набор данных поможет разобраться с функцией "СЧЕТЕСЛИ" в Excel. Примеры, рассматриваемые в текущем разделе, будут довольно простыми, однако они основополагающие, и рассмотреть их необходимо, прежде чем приступать к более сложным.

В табличной форме сведем формулы, результаты их выполнения, а так же напишем краткий поясняющий комментарий. Все ответы основаны на табличных данных, введенных выше, и выполняются на дату 16.05.2017.
Пример | Ответ | Комментарий |
СЧЁТЕСЛИ(В2:В9; 74,5) | 2 | Выявляет, сколько товаров на складе закуплено по цене 74.5 |
СЧЁТЕСЛИ(А2:А9;А2) | Если данную формулу «протянуть» до конца таблицы, то увидим, нет ли у нас дублей по наименованию товаров (если 1 - то дублей нет) |
|
СЧЁТЕСЛИ(D2:D9; СЕГОДНЯ()) | Количество ячеек с товарами, поступившими на склад сегодня (используется системная дата компьютера) |
|
СЧЁТЕСЛИ(С2:С9; "") | Подсчитывает количество незаполненных ячеек в диапазоне. Внимание! Если в ячейке поставлен пробел, то она не считается пустой |
|
СЧЁТЕСЛИ(В2:В9; "<55") | Количество ячеек со значением менее 55. Аналогичным образом выполняется сравнение больше ">" и не равно "<>" |
|
СЧЁТЕСЛИ(В2:В9; "<55") + СЧЁТЕСЛИ(В2:В9; ">100") | Суммарное количество найденных ячеек по комбинации двух условий |
Подстановочные знаки
Так называемые подстановочные знаки широко используются с функцией "СЧЕТЕСЛИ" в Excel. Примеры подстановочных знаков:
Полноценная работа с таблицами в Excel и анализ данных, хранящихся в них, практически невозможен без использования подстановочных знаков. 
Условия для функции с подстановочными знаками. Комбинирование функций
Комбинирование с другими функциями с целью создания нужного условия происходит посредством соединения логического условия ("больше", "меньше", "не равно") и нужной функции знаком "амперсанд" (&).
В табличной форме рассмотрим более сложные примеры использования функции "СЧЕТЕСЛИ".
Пример | Ответ |
Функция СЧЕТЕСЛИ входит в группу статистических функций. Позволяет найти число ячеек по определенному критерию. Работает с числовыми и текстовыми значениями, датами.
Синтаксис и особенности функции
Сначала рассмотрим аргументы функции:
- Диапазон – группа значений для анализа и подсчета (обязательный).
- Критерий – условие, по которому нужно подсчитать ячейки (обязательный).
В диапазоне ячеек могут находиться текстовые, числовые значения, даты, массивы, ссылки на числа. Пустые ячейки функция игнорирует.
- Если функция СЧЕТЕСЛИ ссылается на диапазон в другой книге, то необходимо, чтобы эта книга была открыта.
- Аргумент «Критерий» нужно заключать в кавычки (кроме ссылок).
- Функция не учитывает регистр текстовых значений.
- При формулировании условия подсчета можно использовать подстановочные знаки. «?» - любой символ. «*» - любая последовательность символов. Чтобы формула искала непосредственно эти знаки, ставим перед ними знак тильды (~).
- Для нормального функционирования формулы в ячейках с текстовыми значениями не должно пробелов или непечатаемых знаков.
Функция СЧЕТЕСЛИ в Excel: примеры
Посчитаем числовые значения в одном диапазоне. Условие подсчета – один критерий.
У нас есть такая таблица:
Посчитаем количество ячеек с числами больше 100. Формула: =СЧЁТЕСЛИ(B1:B11;">100"). Диапазон – В1:В11. Критерий подсчета – «>100». Результат:

Если условие подсчета внести в отдельную ячейку, можно в качестве критерия использовать ссылку:

Посчитаем текстовые значения в одном диапазоне. Условие поиска – один критерий.
Формула: =СЧЁТЕСЛИ(A1:A11;"табуреты"). Или:
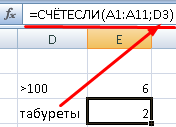
Во втором случае в качестве критерия использовали ссылку на ячейку.
Формула с применением знака подстановки: =СЧЁТЕСЛИ(A1:A11;"таб*").
Для расчета количества значений, оканчивающихся на «и», в которых содержится любое число знаков: =СЧЁТЕСЛИ(A1:A11;"*и"). Получаем:
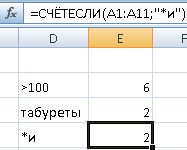
Формула посчитала «кровати» и «банкетки».
Используем в функции СЧЕТЕСЛИ условие поиска «не равно».
Формула: =СЧЁТЕСЛИ(A1:A11;""&"стулья"). Оператор «» означает «не равно». Знак амперсанда (&) объединяет данный оператор и значение «стулья».


Часто требуется выполнять функцию СЧЕТЕСЛИ в Excel по двум критериям. Таким способом можно существенно расширить ее возможности. Рассмотрим специальные случаи применения СЧЕТЕСЛИ в Excel и примеры с двумя условиями.


СЧЕТЕСЛИ с двумя условиями в Excel очень часто используется для автоматизированной и эффективной работы с данными. Поэтому продвинутому пользователю настоятельно рекомендуется внимательно изучить все приведенные выше примеры.
ПРОМЕЖУТОЧНЫЕ.ИТОГИ и СЧЕТЕСЛИ
Посчитаем количество реализованных товаров по группам.


Формула нашла количество значений для группы «Стулья». При большом числе строк (больше тысячи) подобное сочетание функций может оказаться полезным.






