У любого пользователя персонального компьютера в определенный момент возникает потребность сохранения изображения экрана. Такая «фотография» именуется скриншотом. Потребоваться это может в разных целях — узнаем, как сделать фото экрана на компьютере.
Сохраним изображение средствами ОС
Самый простой способ – применение функционала вашей операционной системы. Скриншот производится с помощью кнопки «Print Screen». Она размещена в верхнем правом углу клавиатуры. Обычно название сокращают, но найти ее несложно. Если вы работаете на ноутбуке, то простым нажатием такой кнопки сделать снимок выходит не всегда. На некоторых моделях для этого ее надо нажать вместе с другой клавишей — уточните этот момент. Теперь картинка в буфере обмена компьютера. Пришло время скопировать ее в файл. В этих целях можно воспользоваться любым редактором изображений, хотя бы привычным Paint. Открыли? Выбирайте в меню пункт «вставить» или жмите сочетание клавиш Ctrl+V. Перед вами снимок экрана. Теперь стоит его сохранить.

Вы можете сделать снимок активной программы или окна. Для этого следует нажать две кнопки сразу: «Alt» и «Print Screen».
Приведем краткий перечень того, что нужно сделать:
- нажимаем «Print Screen»
- запускаем Paint
- вставляем картинку из буфера обмена
- сохраняем
Делаем снимок отдельного элемента экрана стандартным ПО Windows
Создать снимок можно и посредством стандартного приложения Windows, которое называется «Ножницы». Открываем, кликаем на пункт «создать» и выбираем то, что потребовалось сфотографировать – прямоугольную часть, весь экран, окно. Есть возможность выбора произвольной формы. Подтверждайте и выделяйте на экране то, снимок чего надо сделать. Затем вы перейдете в режим редактирования, в котором имеются простые инструменты для коррекции параметров изображения.

Используем специальное ПО
Для тех людей, которым нужен максимум функций, существуют особые программы для создания скриншотов. К числу самых интересных отнесем программу Floomby. Ее особенность – возможность пересылки изображения в интернет сразу же после того, как вы его сделали. У вас будет ссылка на изображение, которую вы сможете отправить кому угодно по любому из имеющихся каналов связи.
При запуске предлагают пройти процедуру регистрации — это предоставит больше возможностей, в число которых входит снимок фрагмента экрана. Когда выделите то, что вам необходимо, можно будет внести коррективы в изображение в окне редактирования. Затем вводите имя файла и можете нажать кнопку «отправить».

Мы перечислили несколько элементарных способов сделать снимок экрана – это не займет много времени и не требует особых навыков.
В верхнем ряду клавиш или рядом с цифровой клавишной панелью. После этого все, что в этот момент было изображено на экране вашего монитора , в виде точечного изображения скопировалось в память вашего компьютера .
Теперь ваша задача – извлечь это изображение и записать и сохранить его. В этом тоже нет ничего сложного, поскольку для этого можно воспользоваться любым графическим редактором. Простейший такой редактор - Paint встроен в систему Windows и вы всегда можете найти его в списке стандартных задач в меню «Пуск».
Откройте редактор, создайте файл и выбрав в головном меню «Правка», выполните команду «Вставить». Снимок экрана появится в качестве изображения, которое вы всегда можете сохранить, задав его формат - *.bmp, *.gif , *. jpg или любой другой .
В том случае, если вам необходимо сделать фотографию только активного окна, то чтобы затем не вырезать его «фотографию» из снимка всего экрана, воспользуйтесь комбинацией клавиш Alt+PrtScr. В графический редактор картинку можно поместить описанным выше способом.
Видео по теме
Существует множество специальных программ, позволяющих делать снимки экрана монитора и производить их первичную обработку. Они обычно используются для фотографирования схем, таблиц, текстов. В них реализована возможность выбора нужной области непосредственно на экране монитора, записи «видео фильма» о том, что происходит на экране и многое другое.
При подготовке презентаций, демонстрационных материалов, обучающих видеоуроков иногда требуется представить фото, на котором запечатлено окно рабочего стола или программы, в которой выполняется работа. Если ранее для создания снимка приходилось пользоваться фотоаппаратом, то в настоящее время все значительно проще: для этого есть специальные программы.
PicPick – инструмент для съемки
Сделать снимок с экрана монитора и сейчас можно при помощи фотоаппарата, с которого потом изображение придется перекинуть на компьютер, а затем использовать его в работе. Но вряд ли сегодня найдется человек, который станет утруждать себя фотосъемкой. Для этого существует ряд программ, способных за пару кликов сделать скриншот рабочего окна.
Одна из таких – PicPick. Данная программа распространяется бесплатно , но от этого ее качество не страдает. С PicPick можно сфотографировать и захватить весь экран или только его часть - выделенную или фиксированную, а также произвольную область экрана. Кроме этого, программа позволяет отредактировать изображение и даже сделать на нем необходимые надписи. Данное свойство необходимо, когда требуется обратить внимание на конкретный участок экрана.
Чтобы оценить программу в действии, установите ее на свой компьютер, а затем запустите приложение. После чего в открывшемся окне выберите раздел «Захват экрана» и укажите, с какой именно области экрана следует снять скриншот. Предварительно вы можете открыть любое графическое изображение или сайт. PicPick сделает снимок с любой картинки на экране.
Слева в рабочем окне программы располагается раздел «Графические элементы», которыми вы можете воспользоваться, если необходимо отредактировать изображение или сделать на нем записи и пометки. После того, как ваш снимок будет готов, нажмите кнопку «Файл» на панели инструментов и в выпадающем окне выберите пункт «Сохранить как». Рядом, справа, откроется еще одно окошко, в котором вам нужно будет указать формат сохраненного файла: JPEG, PNG, GIF и другие. При необходимости вы сразу же можете отправить файл в текстовый документ, таблицу, а также выложить в интернет или отправить по почте.
Программы для снятия скриншотов
PicPick – не единственная программа для захвата экрана. Среди ее «сородичей» - Free Screen Video Recorder. Данная программа, кроме статического изображения, может сохранить и видеодокумент. Также следует обратить внимание на программы Screenshot Captor и SSmaker. Последняя снимает и показывает готовое фото в течение трех секунд. Снимок, сделанный при помощи SSmaker, можно сразу же отправить по интернету друзьям или установить его на свой сайт.
Популярна среди пользователей и программа SuperScreen, она делает снимок с экрана монитора, имеет встроенную функцию задержки и возможность снятия скрина с видео. Создать снимок и видео поможет и ScreenShot, программа с удобным набором инструментов и функций. Простая, но от того не менее популярная, программа «Захватчик» также решает проблему снятия скриншотов с экрана. В числе ее «плюсов» удобный и понятный интерфейс и возможность сохранять снимок в любом графическом формате.
Связанная статья
Самый простой способ сделать снимок с экрана - воспользоваться встроенной в компьютер возможностью копирования его в оперативную память. Этот способ не требует установки никакого дополнительного программного обеспечения.

Инструкция
Чтобы поместить изображение экрана монитора в память компьютера , нажмите кнопку с надписью Print Screen - она размещена, как правило, в верхнем ряду клавиш, над навигационными кнопками со стрелками. Возможно, на вашем компьютере она имеет сокращенную надпись - Prt Scn. Нажатие этой кнопки не вызывает никаких видимых изменений или звуковых
Итак, фотографировать экран своего монитора вовсе не обязательно. Все гораздо проще и быстрее.
Для того, чтобы сделать скриншот, сначала необходимо загнать ту картинку, которая в настоящее время отображена на Вашем мониторе, в буфер обмена Windows. Например, вот так выглядит на моем экране момент написания настоящей заметки…
Как же нам поместить то, что отображено на нашем мониторе в буфер обмена? Для этого нужно просто нажать кнопку, на которой написано «Print Screen» - эта кнопка обязательно есть на клавиатуре Вашего компьютера, ее нужно просто найти.
Клавиатуры у всех, естественно, разные, но, как правило, эта кнопка расположена в правом верхнем углу большинства клавиатур.
Для наглядности привожу две фотографии клавиатуры собственного компьютера – красной стрелкой и красной обводкой на них как раз и обозначена эта самая клавиша «Print Screen».

Фото 1. Общий вид клавиатуры и расположение клавиши «Print Screen».
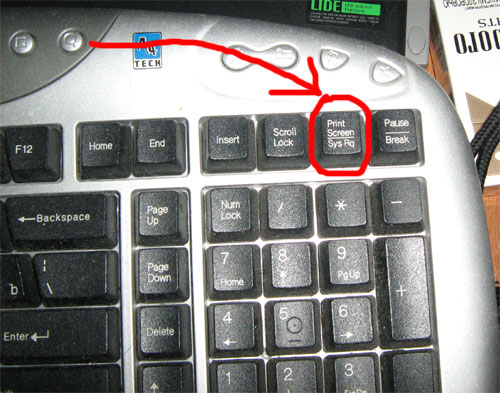
Фото 2. Клавиша «Print Screen» в приближенном виде.
Итак, Вы нашли эту клавишу и благополучно ее нажали. Что дальше?
После того, как Вы нажали эту клавишу, нужно открыть Ваш любимый графический редактор. В моем случае это – Adobe Photoshop, но для нашей цели вполне сойдет и стандартный Paint, имеющийся в любой системе Microsoft Windows. На его примере сейчас и продолжим (если Вы владеете каким-либо графическим редактором, то что и как в нем делать после нажатия «Print Screen», думаю, знаете и сами).
Чтобы открыть Paint, выберите в меню «Пуск» вкладку «Все программы», затем – «Стандартные» и после этого – Paint. Вот как это выглядит на моем компьютере, и примерно также будет выглядеть и на Вашем -

Открываете графический редактор и создаете новый файл.

А затем в меню «Правка» редактора выбираете пункт «Вставить», помещая в созданный только что Вами файл содержимое буфера обмена.

В итоге Вы получаете примерно следующее (на приведенном ниже изображении я для примера вставил в Paint скриншот своей работы над данной заметкой в редакторе Microsoft Office Word) –

Вот и все – скриншот готов! При необходимости его можно отредактировать и сохранить в виде графического файла для дальнейшего использования в своей работе.
Попробуйте проделать все это прямо сейчас – и сами убедитесь, что процедура выполнения скриншота занимает немногим больше пары минут и является совершенно элементарной.
Надеюсь, эта информация была Вам полезной.
Чтобы создать снимок экрана монитора, выполните следующие действия.
Нажмите клавишу PrtScrn или Print Screen , обычно расположенные в верхней правой части клавиатуры.
Снимок сделан!
Но как его получить?
Для этого откройте
Microsoft Paint; для этого войдите в меню "Пуск" и последовательно
выберите "Программы", "Стандартные" и, наконец, Paint.
Открыв Paint,
выберите "Изменить" в строке меню в верхней части экрана и нажмите
"Вставить".
Когда снимок экрана появится в окне Microsoft Paint,
выберите "Файл" в строке меню в верхней части экрана и нажмите
"Сохранить как".
В раскрывающемся списке в верхней части меню
"Сохранить как" выберите сохранение файла на Вашем рабочем столе.
Назовите
файл "name.jpg", выберите формат "JPEG" в раскрывающемся списке меню
"Тип файла", затем щелкните Сохранить.

Очень удобно пользоваться при
"фотографировании" схем, либо других обьектов, с интернет-страниц. Да и
вообще много чего, где нужно сделать снимок не всего экрана, а выбранной
его части. Окно снимаемой области легко перемещается по экрану с
помощью мышки за левый верхний угол, а так же можно изменить его размер.
Клавиша Print Screen Вам больше не понадобится.
Интер-Фейс
удобен и понятен, переведен на русский .
Инсталляция
не требуется.
Для оперативного вызова программы можно создать для
нее ярлык и поместить в Панель быстрого запуска. 
Файл
в zip архиве, весит всего 64 кб.
Загрузить можно
Если Вы пользовались компьютерной литературой, то в обязательном порядке встречались с иллюстрациями, которые представляют собой снимок с экрана окна какой-либо компьютерной программы или операционной системы. Например такой.
Только в компьютерной литературе их с завидным постоянством делают черно-белыми, что не может не разочаровывать. Естественно, для того, чтобы сделать такую иллюстрацию не пользуются фотоаппаратом. Т.е. сам экран монитора не фотографируют. Тогда бы эти иллюстрации не имели бы такого качества. Глядя на такие снимки с экрана , или по другому их еще называют скриншотами , понимаешь, что они сделаны какими-то внутренними средствами, которые входят в саму операционную систему или с помощью специальных программ. Т.е. какая-то заданная часть экрана монитора может переноситься сразу в графический файл, а затем использоваться в качестве иллюстрации.
В принципе, каждый начинающий пользователь тем или иным путем узнает как сделать такой снимок с экрана. Если Вы еще этого не знаете, то мы сейчас Вам это расскажем и покажем.
Оказывается на любой стандартной клавиатуре от PC-компьютера имеется специальная клавиша , которая находится в правой верхней части клавиатуры.
При ее нажатии фотографируется весь Рабочий стол . Т.е. в буфер обмена попадает снимок экрана или всего того, что находится в данный момент на Рабочем столе . После этого нужно открыть любой графический редактор и вставить из буфера обмена информацию, т.е. сам снимок с экрана .
Например, можно открыть стандартный графический редактор, который поставляется вместе с операционной системой Windows, это Paint . Далее нажимаем пункт меню Правка и Вставить или нажимаем сочетание клавиш на клавиатуре Ctrl+V . Если полотно программы Paint меньше чем снимок с экран а, то при вставке его из буфера обмена полотно автоматически увеличиться. Если полотно больше, а снимок меньше, то тогда его (полотно) нужно просто уменьшить с помощью маркеров. Это достигается путем перемещения маркеров до тех пор, пока полотно не достигнет нужных размеров. Далее полученное изображение можно отредактировать, например, изменить его размер, добавить выделения, и сохранить в подходящем формате.
Часто бывают случаи, когда нам не нужно делать снимок всего Рабочего стола , а только какой-либо отдельной области, например, отдельного окна программы или операционной системы. Для того, чтобы это сделать необходимо нажать сочетание клавиш Alt+PrtScr. В этом случае в буфер обмена попадает окно, которое в момент снимка находилось в активном состоянии. Активное состояние окна это такое состояние, при котором окно является в данным момент выделенным. Обычно такое окно находится на самом верху, т.е. поверх всех остальных окон и его строка заголовка подсвечена более ярким цветом.
Также для создания скриншотов существуют специализированные программы. Например, SnagIt от комптании TechSmith . Это та же компания, которая является производителем CamtasiaStudio .
Делать скриншоты с помощью этой программы просто одно удовольствие. Создание скриншота производится с помощью удобного мастера. Каждый шаг сопровождается подсказками.
Можно делать снимки выделенной области, отдельного окна, всего экрана, веб-страницы. Если нужно сделать снимок произвольной части экрана, то тогда выбираем пункт Region и нажимаем на большую красную кнопку с изображением фотоаппарата в правой нижней части главного окна программы. Курсор мышки превращается в прицел, и Вы просто протягиваете мышкой по диагонали, ограничивая нужную область. Если Вы вдруг передумали делать такой скриншот , то тогда нужно просто нажать клавишу .
После того, как Вы закончили выделение, программа перебросит Вас в графический редактор SnagIt Editor.
Здесь Вы можете производить различные операции с рисунком. Слева находится панель инструментов Paint Tools , с помощью которой можно выбрать соответствующий инструмент и добавить на полученный скриншот различные выделения: линии (чтобы что-то подчеркнуть), стрелки (чтобы на что-то указать), прямоугольники, прямоугольники с закругленными углами, эллипсы (чтобы что-нибудь обвести), и т.п.
Также Вы можете изменить размер полученного изображения. Но самое интересное другое. Очень легко добавить к полученному изображению тень или края с обрывом. Для этого в правой части окна на панели задач Tasks нужно выбрать в группе Effects пункт Edge Effects .
Разобраться, что делает каждый из эффектов не сложно, потому что результат его применения будет виден сразу же. По тем же причинам понять, что делает каждая настройка соответствующего эффекта, тоже не трудно.
Также к полученному скриншоту можно добавить рамку, подпись, водяной знак. В общем программка суперская!
Все скриншоты, представленные в этой статье, да и вообще на сайте (почти все) созданы в программе SnagIt.
Также делать скриншоты может и программа UVScreenCamera. Вообще она не предназначена для этого, но как дополнительная функция, такая возможность предусмотрена.
Для того чтобы сделать скриншот с помощью программы UVScreenCamera необходимо сначала в главном окне программы определить область захвата.
После этого в нижней части программы нажать кнопку с изображением фотоаппарата: . При этом конечно же нужно следить, чтобы само окно программы не попало в выделенную область. После этого кнопка , которая находится правее кнопки с изображением фотоаппарата, примет следующий вид: . Нажимаем на эту кнопку. Откроется следующее окно Редактор скриншотов .
Для сохранения скриншота нужно выбрать пункт меню Файл , а затем Сохранить... , либо нажать кнопку на панели инструментов . После чего выбрать необходимый формат файла и вбить имя файла, и нажать на кнопку ОК .
Кстати с помощью этого Редактора скриншотов можно создавать анимированные GIF файлы. Но это тема уже другой статьи.
Надеюсь статья была для Вас полезной.
Сейчас обычные компьютеры всё сильнее уходят в прошлое. Мощности ноутбуков достаточно, чтобы использовать их даже для достаточно современных компьютерных игр, не говоря уже о работе и навигации в сети Интернет. В связи с этим многие новички интересуются, каким образом сфоткать экран на ноутбуке или сделать скриншот экрана (Print Screen) . Действительно, ведь многим хочется иметь удобный способ быстренько сфотографировать, скажем, интересный момент в игре или программе и передать его как графический файл своим знакомым.
В «старые времена» клавиатуры имели кнопку Print Screen , с помощью которой такую операцию было выполнить очень легко — нажимаешь на кнопку, всё содержимое экрана отправляется в буфер обмена операционной системы. Дальше остаётся только открыть любой редактор графики, скажем, Paint или Photoshop , нажать «Вставить » и поместить картинку с экрана в чистый файл. Всё, можно сохранять в любом необходимом формате.
А как же нам быть, если у нас ноутбук?
Способ 1. Сделать скриншот экрана на ноутбуке
На некоторых ноутбуках, стоит отметить, аналог кнопки Print Screen всё же есть. Эта клавиша находится, как и на «классической» клавиатуре, справа вверху и на ней должны быть написаны примерно такие буквы (если клавиатура эта, конечно, английская ): PrtScr SysRq .
В таком случае сфоткать экран ноутбука просто: действуем, как уже было описано выше. Для новичков приводим более точную инструкцию:
- Выводим на экран изображение, которое хотим сохранить (если вы прямо в игре, можете ждать удобного игрового момента).
- Нажимаем PrtScr . Содержимое экрана успешно сохранилось!
- Открываем Photoshop или Paint . Нажимаем сочетание Ctrl+V . Всё, изображение вставлено в редактор!
- Отправляемся в меню «Файл » > «Сохранить как «… (для английских версий программ и/или операционной системы это будет «File», потом «Save as») — и сохраняем наше изображение в любом удобном месте. Всё, фотография экрана готова!
Способ 2. Сфоткать экран на ноутбуке
Если на ноутбуке у вас нет кнопки PrtScr , то процесс будет не сильно сложным. По сути, много кнопок на клавиатуре даже создают некоторые неудобства, так что не стоит считать свой ноутбук в таком случае каким-то дефектным.
Достаточно скачать одну из множества бесплатных программ для снятия скриншотов с экрана ноубука. Хороший вариант — ScreenCapture .
После скачивания и установки запустите программу ScreenCapture, щёлкните правой кнопкой мыши на её значке в Панели задач и выберите там «Настройки программы «. Там можно будет выбрать любую кнопку на клавиатуре (лучше мало используемую, скажем, букву Ё), которая при запущенной программе будет действовать даже лучше, чем Print Screen: сфоткать экран сразу как графический файл и помещать в выбранную вами папку.
Пользователи ПК часто сталкиваются с проблемой – как сфотографировать экран на ноутбуке или стационарном компьютере? Потребность возникает в различных ситуациях – игровой момент, системные сообщения, рабочий процесс.
Мгновенно запечатлеть происходящее на экране без использования посторонних предметов (фотоаппарата) возможно. Любая клавиатура оснащена специальной клавишей, выполняющей эту функцию – PrtScrn.
Кнопка относится к группе модификаторов. Для облегчения поиска перечислим основные блоки клавиатуры, их назначение и размещение:
- Буквенно-цифровой. Состоит из алфавита и вспомогательных клавиш. Занимает больше половины общей площади от левого края к центру.
- Цифровой. Компактный квадрат по правому краю. Назначение – цифры и простые математические действия (плюс, минус, умножить, разделить).
- Функциональный. От F1 до F12. Одиночный ряд над «алфавитом».
- Модификаторы. Набор клавиш, выполняющих строго определенные команды. Занимает место между «алфавитом» и цифровым блоком.
Клавиатура ноутбуков компактна, секции не разделены между собой пространством, а модификаторы расположены в тесном соседстве с функциональными кнопками.

Система «фотографирует» все происходящее на мониторе и сохраняет фото (скрин) в буфере обмена (БО) – виртуальном отделе памяти ПК, временно хранящем информацию, ожидающую перемещения.
В него нельзя зайти или содержать объекты длительное время. Фотография будет храниться до выключения системы либо до следующей команды «копировать» или «вырезать». В первом случае виртуальная память автоматически очищается, во втором – происходит замена старого на новое.
Для дальнейшей эксплуатации , его необходимо перенести из буфера в физическое состояние в виде файла с определенным типом данных.
Доступно два варианта:
- Графический документ. Создается при помощи графического редактора (ГР) — приложения, выполняющего различные манипуляции над уже существующими объектами, а также создает новые.
Картинку в дальнейшем можно видоизменять, она доступна для открытия в приложениях просмотра изображений, ее можно заархивировать, передать, переместить, распечатать, отсканировать и даже изменить расширение.
- Текстовый документ. Скрин становится элементом текста. Рисунок можно изменить в размере или обрезать, но нельзя открыть как самостоятельный объект. Используется стандартное приложение Microsoft Word из пакета офисных программ в операционной системе (ОС) Windows.
Для выполнения действий со скрином, как с картинкой, желательно сохранить его в графическом формате. Если же рисунок изначально предполагается поместить в тексте, незачем совершать лишние манипуляции.
Рассмотрим вариант с применением ГР.
Шаг 1. Нажать PrtScrn. Скрин автоматически сохраняется в виртуальной памяти.
Шаг 2. Запустить редактор.
Система Windows оснащена стандартным пакетом программ, среди которых присутствует ГР Paint. Paint расположен по точному адрес, его нельзя удалить, переместить, он не требует обновлений.
Как его найти:
- «Пуск» на панели задач.
- Папка «Стандартные». В подменю отыскать название. Ярлык – цветные карандаши в стакане.

После запуска на рабочем столе откроется окно – белая рабочая область, панель «инструментов» и меню вверху.

Шаг 3. Переместить скрин из буфера обмена в рабочую область.
Выполнить задачу можно двумя способами:
- Комбинация клавиш Ctrl+V. Выполняет процедуру «вставить». Рекомендуют использовать левый Ctrl, так как в этом случае комбинация совершается одной рукой.
- Использование меню. Большинство программ, предназначенных для редактирования документов, имеют стандартное меню команд – «Файл», «вставить».
Шаг 4. Сохранение. Аналогично вставке можно использовать комбинацию Ctrl+S, либо воспользоваться подменю – «Файл», «сохранить» (ярлык – синяя дискета).
Появляется окно. В нем предлагается переименовать рисунок и указать адрес хранения. По стандарту, название – «Безымянный», папка – «Мои изображения» на диске С. Рекомендуется сменить имя на более понятное, ассоциирующееся с картинкой – удалить предлагаемое, вписать свое. Для смены адреса выбрать диск на панели слева, указать желаемую папку. Готово! Можно закрывать редактор.

Важно! ОС Windows XP и Windows 7 различаются во внешнем виде приложений.
Фотографируем экран в Windows 7
Пункты меню выполнены в стиле закладок на панели. Каждая предлагает все доступные в ней действия в качестве кнопок и скрывающихся списков. «Вставить» расположено в закладке «Главная» и выглядит как лист бумаги на фоне желтой папки. «Сохранить» — фиолетовая дискета в левом верхнем углу окну.

Изменен ярлык. Вместо карандашей – палитра красок и кисточка.

При сохранении, имя и расширение находятся на одной строке. Расширение начинается после точки в названии (имени) файла и указывает на принадлежность к типу данных. Важно – не удалять символы с правой стороны от точки! Удалять можно только символы по левую сторону.

Вариант создания текстового документа.
Последовательность действий идентична манипуляциям в редакторе. Комбинации и подменю аналогичны.
- Запустить Microsoft Word.
- Вставить объект.
- Сохранить.
Бывают ситуации, когда воспользоваться PrtScrn невозможно. Чаще всего – во время учебного процесса. как сфотографировать экран на ноутбуке или компьютере в таком случае? Единственный способ — использовать внешнюю камеру.
Ранние версии мониторов к ПК были «пузатыми». Внутреннее строение препятствовало нормальной фотографии – фото имело помехи и горизонтальные цветные полосы. Современные модели плоские, в них отсутствуют детали, создающие диссонанс.
Можно воспользоваться любой приемлемой камерой – фотоаппаратом, телефоном, планшетом — и изображение будет четким. Оно по определению имеет графическое расширение, а для работы достаточно перенести его с карты памяти на жесткий диск.




