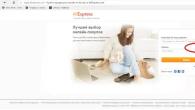При всем своем великолепии, у известного браузера есть и свои слабые места. Сделать Google Chrome во весь экран, и при этом не потерять адресную панель и вкладки из виду, и возможность с ними как-то взаимодействовать — дело обычное и жутко неудобное. Чтобы перейти на другую, следует отключить полноэкранный режим . Включение и выключение оного выполняется посредством одновременного нажатия горячих клавиш , например. на стационарных компьютерах это — F11, а на ноутбуках, — Fn+F11.
Совершенно непонятно и какую цель преследуют разработчики в данной области. Да и решать ее по всей видимости они не спешат, поскольку это по сей день остается чуть ли не самым главным отличием среди себе подобных приложений. Ведь у остальных, не менее популярных веб-обозревателей такой проблемы нет.
Как включить полноэкранный режим в браузере
На помощь придет утилита Tab Revolution, впрочем их приличное множество, но я решил познакомить вас именно с ней. Скачать ее можно с магазина Google Chrome вот по этой ссылке .
В открывшемся окне с плагином необходимо нажать на кнопку «Установить».

И затем «Установить расширение».

Перезапускаемся.
Теперь если перейти в полный экран браузера , используя для этого горячие клавиши, навести мышку на верхнюю часть, то нашему вниманию будут показаны как адресная строка, так и активные вкладки.

В правой верхней части располагается иконка утилиты.

Нажав на которую можно вывести меню, в котором произвести следующие манипуляции :
- Закрепить и открепить вкладку
- Включить и отключить звук
- Дублирование
- Удаление
- Не показывать в меню
На этом собственно и все. Надеюсь, моя статья вам понравилась и помогла. Жду от вас вопросов в комментариях, если они имеются и Лайки!
Те, кто в течение длительного времени работает с браузером Гугл Хром, наверняка не раз замечали, что система порой функционирует довольно непонятным образом. Chrome может долго и нудно запрашивать у пользователя разрешение на активацию полноэкранного режима на абсолютно любом сайте (в особенности на YouTube, где подобное сообщение появляется при просмотре каждого видео). Ну, о других Интернет ресурсах можно уже и не говорить.
Как убирается режим полного экрана в браузере Google Chrome
Настройка, отвечающая за разрешение отображения в режиме полного экрана, записывается в память программой в отдельности на каждый ресурс. Должно пройти невероятно огромное количество времени до того момента, как данный вид сообщения прекратит докучать пользователю бесконечными оповещениями, которые просят сделать подтверждение своего собственного действия.
Таким образом, чтобы окончательно пресечь дальнейшие появления запроса подобного рода, придётся набрать в строке адресной такое значение:
сhrome: // settings / content Exceptions # fullscreen
Или же можно проделать такой вот путь: заходите в меню настроек, потом переходите в раздел персональных данных, переходите в пункт Fullscreen или Полный экран, после чего заходите в раздел, отвечающий за контроль системы исключений.
Перед вами появится небольшого размера окно, где прописывается каждое отдельное исключение для режима полного экрана. Чтобы веб-браузер стал считать практически каждый сайт, посещаемый пользователем, находящимся в списке исключений, вам будет необходимо провести редактирование абсолютно любой строки, располагающийся в списке. Нужно только и сделать, что кликнуть клавишей левой по хосту:
Данный скриншот демонстрирует единственный разрешённый хост – Ютуб. Вам придётся редактировать именно его.
Вместо адресного названия, которое выглядит примерно таким образом:
[ * ] www. youtube. com
Можно будет ввести только значение:
После этого нажимаете на кнопочку для завершения процесса и сохранения введённых данных. Запись, которая подлежала редактированию, мгновенно исчезнет, что будет означать то, что теперь Chrome более не станет производить запрос всех действий, которые связаны с активацией режима полноэкранного.
Но, увы, полностью избавиться от сообщения, которое предоставляет пользователю информацию о том, что некий сайт активирует при запуске режим полного экрана, возможности не будет. Однако же сообщение подобного рода является совсем не тем же самым, что представляют собой надоедливые надписи “режим обычного действия”, а также “разрешить действие”.
Проблемы с полноэкранным режимом в браузере Гугл Хром
Бывают такие случаи, когда пользователю не удаётся осуществить просмотр видеоролика в популярном сервисе Ютуб в режиме полного экрана. Решить данную проблему можно сразу несколькими доступными способами:
- Для начала рекомендуем вам просмотреть все дополнительные материалы, а также браузерные расширения. Необходимо убедиться в том, что те дополнения либо расширения, которые уже инсталлированы в систему браузера, не обладают запретом на включение и просмотр видеоматериала в режиме полного экрана. Если есть необходимость, придётся вам изменить настройки соответствующего типа.
- Ещё вы можете осуществить перезапуск Гугл Хрома либо устройства. В том случае если режим полного экрана отказывается приводиться в действие, то можно осуществить перезапуск браузера Хром либо самого устройства. Также может возникнуть ситуация, что режим полного экрана ваш браузер не поддерживает.
Так как в каждой программе существуют собственные отличия в интерфейсе, для пользователей может быть не очевидно, что сделать для выполнения той или иной функции. Ниже мы расскажем о наиболее популярных проблемах с выходом из полноэкранного режима.
Как выйти из полноэкранного режима в Firefox
Чаще всего в полноэкранный режим браузера попадают случайно. Встретившись с необычным отображением, пользователи спешат вернуться к привычному, так и не опробовав всех достоинств незаслуженно игнорируемой функции. Примечательно, что firefox поддерживает фулскрин-режим на любой технике, от миниатюрных нетбуков до огромных HD-дисплеев, позволяя использовать весь функционал техники по максимуму. Если же вам не хватает привычной панели инструментов – просто подведите курсор к краю окна и пункты меню отобразятся.
- чтобы вернуться к привычному виду, зайдите в “Настройки” в правом верхнем углу браузера и щелкните внутри на кнопке “Полный экран” (повторный щелчок вернет фулскрин-режим);
- альтернативный способ выхода – нажать на клавиатуре кнопку F11 (для ноутбуков может быть Fn+F11, при наличии компактного типа размещения кнопок).
Как выйти из полноэкранного режима в Google Chrome
Популярный браузер от Google, отлично зарекомендовавший себя среди пользователей Windows, может спонтанно переходить в полноэкранный режим на OC Ubuntu. Это причиняет владельцам ПК массу неудобств и требует дополнительных разъяснений. Итак, чтобы “отучить” Хром открываться в полноэкранном режиме (сработает и на Windows), произведем такую последовательность действий:
- запускаем браузер Chrome;
- если окно раскрывается в полный экран, переходим на другой монитор;
- на последнем запускаем еще одну копию браузера;
- возвращаемся к первому монитору и закрываем первую копию,щелкнув правой кнопкой мыши на нижней панели с перечнем открытых окон;
- переходим на соседний монитор, с “дублем” Хрома, который должен бы запуститься в обычном окне (либо переводим его в оконный режим через настройки\кнопки верхнем правом углу);
- закрываем оконную копию, снова запускаем Chrome – проблема должна исчезнуть, браузер запоминает последний оконный запуск и восстанавливает его в каждой новой сессии.


Как выйти из полноэкранного режима в играх?
Переключение на оконный режим может облегчить жизнь геймера многими способами. Так удобнее взаимодействовать с другими, одновременно запущенными программами. В оконном режиме игры требуют меньше ресурсов ПК, некоторые перестают выдавать “темный экран”, “тормозить” или создавать другие проблемы. Перевести игру в оконный режим проще простого – обычно эта возможность включается и выключается в опциях обычным выставлением галки в чекбоксе. Если разработчики, по разным причинам, не предусмотрели данную возможность, для Windows существуют универсальные комбинации клавиш, которые переводят любую программу в оконный режим. Поочередно попробуйте нажать Esc, F11 или Alt+Enter, чтобы определить, какие кнопки работают с конкретным ПО.


Несмотря на то, что в статье были рассмотрены только два браузера, все остальные программы функционируют совершенно аналогичным образом. Чтобы перейти в оконный режим и обратно из любой программы, используйте указанные комбинации “горячих клавиш” или тщательно исследуйте настройки программы, чтобы отыскать нужную опцию.
Хотите узнать как стабильно зарабатывать в Интернете от 500 рублей в день?
Скачайте мою бесплатную книгу
=>>
Нередко, неопытные пользователи персональных компьютеров и ноутбуков, могут сталкиваться с такой проблемой как включение браузера в полноэкранном режиме. Как правило, данная функция включается такими пользователями случайно.
Однако, встретившись с необычным отображением Интернет-браузера, люди, как правило, стремятся вернуться к привычному для них интерфейсу.
Дело в том, что в целом, полноэкранный режим, позволяет просматривать изображения, или информацию, без отображения верхней панели инструментов.
Это вовсе не означает, что она пропадает безвозвратно. Она там же, где и должна быть, и я расскажу вам сегодня, как её вернуть на место.
Расскажу и о том, как исправить ситуацию в разных браузерах. Чтобы в Мазиле, Яндекс браузере, панель инструментов вернулась, нужно навести мышку на верхнюю часть экрана, то есть, довести до самого верха. Панель управления станет видна. После этого, как только вы отведёте мышку в сторону, панель инструментов вновь исчезнет.
Если такой режим вас, всё-таки, не устраивает, то в этом случае нажмите в правом углу на значок настроек и в окне увидите активную эмблему полноэкранного режима. Клик мышкой по значку — и экран примет нормальное положение.
В браузере Мазила
Вот такой значок для использования полного экрана, вы найдёте в браузере Мазила.

Яндекс браузер
В браузере Яндекса значок выглядит иначе, и догадаться, что он включает и выключает полноэкранный режим, можно лишь в том случае, когда наведёшь на него курсор. Тогда выходит подсказка, как вы можете наблюдать на скриншоте.

В браузере Опера
В Опере, при подведении курсора к верху экрана, панель не появляется, но выходит подсказка, нажав на которую производится выход из полноэкранного состояния.

Гугл браузер
В браузере от Гугла, при входе в полноэкранный режим, на несколько секунд появляется подсказка, что выйти их данного режима можно нажатием клавиши F11.
После этого она больше не появляется, панель вверху тоже не видна. Так что, если вы случайно вошли в этот режим, и пропустили подсказку, то выйти, не зная куда нажать — достаточно сложно для новичков.
Тем более, что и закрыть браузер в таком положении невозможно. Сразу хочу сказать новичкам в компьютерных делах, что можно закрыть браузер, при помощи клавиш ctrl+w, или alt+F4.
Поэтому, проводя этот анализ, я пришёл к выводу, что браузер от Гугл, самый неудобный, в плане управления, для неопытных пользователей.
Для всех браузеров
Во всех браузерах, можно выйти из полноэкранного режима, нажав на клавишу F11, расположенную в верхнем ряду клавиатуры. Эта клавиша работает для всех браузеров, если вы пользуетесь персональным компьютером.
Для ноутбуков, нередко применяется сочетание клавиш «Fn+F11». Кстати, при помощи данного способа, используя варианты для компьютера (F11), или ноутбука(Fn+F11), можно также вновь вернуться к полноэкранному режиму браузера в любое удобное время.
Также следует отметить, что такой способ является универсальным для большинства Интернет-браузеров и менее проблематичный, как для начинающих, так и для опытных пользователей.
Итог
Подводя итог, хочется отметить, что если вы случайно открыли полный экран браузера, то не стоит пугаться, нажмите клавишу F11, и экран вернётся в обычное, привычное для вас состояние.
А для того, чтобы стать уверенным пользователем компьютера, и хорошо разбираться в его функционале, советую пройти обучение по компьютерной грамотности. Благо, сейчас в Интернете очень много уроков и курсов по данной теме.
Ведь уверенное владение компьютером поможет вам , не завися от того, где вы живёте, сколько вам лет и других факторов. Люди со знаниями, всегда будут при деле и при деньгах.
Так как в данный момент, наблюдается большой спрос на , однако, так будет не всегда, рано или поздно, данная ниша будет заполнена, и тем, кто не успел войти сейчас, трудно будет сделать это в дальнейшем.
Желаю вам удачи, успехов, подписывайтесь на блог, чтобы быть в курсе выхода новых статей.
P.S. Прикладываю скриншот моих заработков в партнёрских программах. И напоминаю, что так зарабатывать может каждый, даже новичок! Главное — правильно это делать, а значит, научиться у тех, кто уже зарабатывает, то есть, у профессионалов Интернет бизнеса.
Заберите список проверенных Партнёрских Программ 2018 года, которые платят деньги!
Скачайте чек-лист и ценные бонусы бесплатно
=>> «Лучшие партнёрки 2018 года»