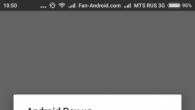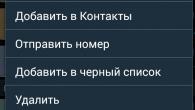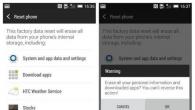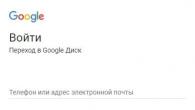Поздрави, скъпи читатели! Днес ще ви покажа как да въвеждате специални символи на клавиатурата с помощта на клавиша Alt. Ако не разбирате точно какво е заложено от заглавието на статията, ще обясня по -подробно.
Има символи, които просто не са на клавиатурата, но в същото време те могат да се използват доста често (икона на абзац, стрелка, костюм, сърце). Веднага възниква въпросът как да напиша този или онзи знак, който не е на клавиатурата. Как да направите това ще бъде обсъдено в тази статия.
Ето примери за такива символи:
☻☺ ♣♠◘○♀♪♂☼ ↕☼↓→§
Естествено, това не са всички символи, има много повече. Можете да намерите пълна таблица с тези символи по -долу.
И сега ще ви кажа как да отпечатате тези знаци.
Така че, вече от името става ясно, че ще използваме клавиша Alt! Но имаме нужда и от други ключове!
На снимката по -долу можете да видите всички ключове, от които се нуждаем и къде се намират:

Така че, за да отпечатате определен символ, трябва да задържите клавиша Alt и, като използвате допълнителния панел с цифри, въведете кода на знака, от който се нуждаем (кодовете на знаците могат да бъдат взети от таблицата по -долу). Освен това е важно да следвате последователността, тоест ако първо натиснете 1, а след това 2, тогава символът с номер 12 ще се появи вместо вас, а ако направите обратното: първо 2, а след това 1, след това ще получите напълно различен символ с номер 21.
Например, кодът на емотикона (☺) е 1. Така че, за да отпечатате усмивка, трябва да натиснете клавиша Alt и, без да го освобождавате, натиснете „1“ в допълнителния панел с цифри, след това освободете клавиша Alt и ще бъде отпечатан символът.
За да отпечатате стрелка (→) с код 26, задръжте клавиша Alt, след това последователно натиснете “2”, след това “6” и след това отпуснете клавиша Alt. Героят се отпечатва незабавно.
Ето таблица с най -често срещаните символи с техните номера:


Това беше най -лесният начин за отпечатване на тези знаци, но не и единственият.
Има и такова нещо като таблица със символи. Не, това не е жълтата таблица по -горе. Всеки компютър с Windows има такова приложение за символна карта.
Това приложение се намира на това място:
Тази папка съдържа куп всевъзможни системни файлове, включително „charmap“. За да не го търсите в този гигантски списък, използвайте комбинацията от горещи клавиши Ctrl + F и въведете „charmap“ в търсенето. След стартиране на приложението ще се отвори следната таблица:

Трябва да намерите и изберете необходимия символ, след което да го копирате от долния ред и да го поставите на мястото, от което се нуждаете. Достатъчно удобно също!
Мнозина са виждали необичайни и красиви символи, украсяващи име, съобщение или страница в социалните медии, но малцина знаят откъде идват.
В операционната система Windows символите, които не са на клавиатурата, са криптирани като числа. Натискането на число заедно с клавиша Alt създава специален символ, който ще се променя в зависимост от номера.
Вмъкване на скрити символи
Много хора си задават въпроса: "Как да въведете знаци, които не са на клавиатурата?" Това може да стане по различни начини:
- използване на таблица със символи;
- комбинации от Alt с числа;
- копиране от интернет;
- копиране от софтуер за редактиране на текст (Microsoft Office);
- специални онлайн услуги.
таблица със символи
По -горе е таблица със знаци, които не са на клавиатурата. С негова помощ можете лесно да вмъкнете символа, който харесвате в текста, да го копирате в социалните мрежи.
Как да отворите таблица със символи
Отварянето на таблицата със символи е много лесно. На първо място, трябва да кликнете върху „Старт“ и да въведете фразата „Таблица с символи“ в прозореца за търсене на компютъра.

Следваща стъпка: щракнете върху намерената фраза.

Таблицата със символи може лесно да се намери, като се знае нейното местоположение в системата. Пътят е следният:
- "Старт".
- Всички програми.
- Стандартен.
- Обслужване.
- Таблица със символи.
За да не извършвате постоянно много операции и кликвания с мишката, можете да закачите връзката към таблицата в „Лента на задачите“ или в менюто „Старт“. Това става по следния начин: курсорът се задържа над иконата на отворената програма в долната лента на задачите, десният бутон на мишката се натиска, за да се отворят допълнителни функции, след което левият бутон на мишката трябва да кликне върху предпоследния ред (закрепете програмата).
Използване на таблицата със символи
В таблицата можете да промените шрифта, да видите помощта и също да копирате някой от предоставените символи в клипборда. За да ги копирате, трябва да щракнете двукратно върху този, който харесвате, щракнете върху бутона „Копиране“. За да вмъкнете в текста, трябва да поставите курсора в частта от текста, където искате да поставите елемента, да кликнете върху менюто "Вмъкване", извикано с десния бутон на мишката. Или направете същото с Ctrl и V.

Допълнителни опции за таблица със символи
Функционалността на въпросната програма съдържа допълнителни параметри, за да активирате които трябва да поставите отметка. Полето за отметка се намира под реда „За копиране“. Основното предимство на допълнителните параметри е наличието на "Групиране". Тя ви позволява много бързо да търсите необходимия елемент, който да вмъкнете в текста по категории (парични, пунктуационни, стрелки, цифрови, технически). За да работи групирането правилно, трябва да има Unicode диапазони.
Например, можете да вземете знака за безкрайност. За да го намерите, трябва да отидете в групирането и да изберете желаната категория (за знака за безкрайност това са математически оператори). Щракнете двукратно върху него и го копирайте в клипборда.
Alt и клавишни комбинации

За да се появи символът, който трябва да се появи на екрана, трябва да кликнете върху посочения номер, докато държите Alt. За да не загубите такава полезна таблица, се препоръчва да я добавите към отметките на браузъра си или да я запишете на компютъра си. Например комбинацията от клавиши Alt и 1 придава на символа усмивка.
Копиране от мрежата
Много популярен начин да получите необходимите символи, които не са на клавиатурата, е да ги копирате от мрежата. Този метод е много прост и разбираем за всеки, той се състои от 2 стъпки:
- намиране на желания знак или усмивка чрез създаване на заявка в лентата за търсене на браузъра;
- копирайте и поставете на желаното място (текст, съобщение, състояние).
Символи от Microsoft Office Word
Можете също да намерите оригинални знаци, които не са на клавиатурата в много популярния софтуер Microsoft Office Word. Този метод е подобен на описания по -рано. Същността му се състои в това, че първо отваряме програмата Word (тя е инсталирана на почти всеки компютър), търсим раздела „Вмъкване“, в менюто намираме бутона „Вмъкване на символ“. След това се появява прозорец с огромен брой различни символи. За да вземете символа, който харесвате, от „Word“ и да го поставите на друго място, трябва да поставите необходимия символ на празен лист на „Word“, след това да го изберете и копирате (копирането може да се извърши чрез натискане на клавишите Ctrl и C).
Онлайн услуги
За да разнообразите страницата си във „VKontakte“, туитове и публикации във „Facebook“, само за да угоди на събеседника в чата, ще помогнат онлайн услугите, които предоставят възможност за бърз и удобен избор и копиране на символа, усмивка или подписване, което харесвате.

Всичко тук е много просто и ясно. Всеки бутон е специфичен символ. След като щракнете върху някой от тях, избраният символ се появява в прозореца по -горе. Под прозореца има бутони, с които можете да променяте знаците (шрифт, размер) или да извършвате каквото и да е действие (копиране, "туит" и т.н.). Когато щракнете върху Копиране, знаците (ите) в прозореца за избор се копират в клипборда на компютъра. Едва след това от буфера потребителят ги вмъква в съобщението.
Категории скрити символи
Всички съществуващи знаци, които не са на клавиатурата, могат да бъдат разделени на следните категории:
- числа;
- фракции;
- Зодии;
- музикални ноти;
- символи, представящи времето или валежите;
- карта;
- шах;
- снежинки;
- цветя;
- емоции;
- стрелки;
- други.
Често, при първо запознаване с персонален компютър, потребителят има въпрос за това какви символи са на клавиатурата и как да ги въведе. В рамките на тази статия всяка група ключове ще бъде описана подробно с указание за нейното предназначение. Ще бъде описан и метод за въвеждане на нестандартни знаци с помощта на ASCII кодове. Този материал представлява най -голям интерес за тези, които работят с текстов редактор като Microsoft Word или друго подобно приложение (OpenOffice Writer).
Функционален комплект
Нека започнем с Има 12 от тях на клавиатурата. Те са разположени в най -горния ред. Тяхната цел зависи от отвореното приложение в момента. Обикновено в долната част на екрана се показва подсказка и това са най -често извършваните операции в тази програма (например създаването на директория в Norton Commander е "F7").

Ключове и регистрация
Специална група ключове са ключовете. Те контролират поведението на другата част на клавиатурата. Първият е "Caps Lock". Променя регистъра на буквите. По подразбиране се въвеждат малки букви. Ако натиснем този клавиш веднъж, тогава при натискане на клавишите той ще се появи.Това е най -простият и удобен начин за поставяне на знаци на клавиатурата с различен регистър. Вторият ключ е "Num Lock". Използва се за превключване на цифровата клавиатура. Когато е изключен, може да се използва за навигация. Но когато е включен, той работи като обикновен калкулатор. Последният ключ в тази група е "Scroll Lock". Използва се в настолни процесори. Когато е неактивен, той се движи през клетките, а когато е включен, листът се превърта.
Контрол
Контролните ключове трябва да се разглеждат отделно. На първо място, това са стрелки. Те преместват курсора на една позиция наляво, надясно, нагоре и надолу. Има и навигация по страници: „PgUp“ (страница нагоре) и „PgDn“ (страница надолу). За да отидете в началото на реда, използвайте „Начало“, до края - „Край“. Контролните клавиши включват "Shift", "Alt" и "Ctrl". Тяхната комбинация превключва подредбата на клавиатурата (зависи от настройките на операционната система).
Когато "Shift" се задържи, регистърът на въведените знаци се променя и става възможно въвеждането на помощни знаци. Например, нека разберем как да въвеждаме знаци на клавиатурата от този набор. Нека въведем "%". За да направите това, задръжте "Shift" и "5". Наборът от помощни знаци зависи от активната подредба на клавиатурата в момента. Тоест някои знаци са налични в английското оформление, а други в руското оформление.
Обърнете внимание на символите, които са на клавиатурата. Изтриването на знак вляво е "Backspace", а вдясно е "Del". "Enter" - преминаване към нов ред. Друг специален ключ е "Tab". В таблицата той осигурява преход към следващата клетка и в края добавя нов ред. За текст, натискането му води до появата на "увеличено" вдлъбнатина между знаците. А във файловия мениджър натискането му води до преход към друг панел.

Основен комплект
Основният набор зависи от активното оформление в момента. Може да бъде руски или английски. Превключването между тях се извършва с помощта на комбинациите "Alt" + "Shift" вляво или "Ctrl" + "Shift". Избраната комбинация се определя в настройките на операционната система. Можете да разберете активната комбинация чрез избор. Тоест, натискаме първия от тях и разглеждаме състоянието на езиковата лента (разположена в долния десен ъгъл на екрана). Ако е имало смяна на езика, това е комбинацията, от която се нуждаем (например от „En“ на „Ru“ или обратно). Първият е инсталиран по подразбиране.
Буквите на клавиатурата са разположени в централната й част и са разделени на три реда. Колкото по -често се използва символ, колкото по -близо е до центъра, толкова по -рядко е по -далеч от него. Тоест буквите се разпределят не по азбучен ред, но според Първоначално е трудно да свикнете с този принцип на организиране на разпределението на знаците, но колкото повече работите, толкова повече свиквате и разбирате, че е наистина удобно. Друг нюанс, който трябва да се вземе предвид. За краткосрочно превключване между главни и главни букви е по-добре да използвате "Shift", а за дългосрочно набиране-"Caps Lock".

Цифрова клавиатура
Друг необходим компонент на такива устройства за въвеждане е цифровата клавиатура. Намира се от дясната му страна. Той има два режима на работа: въвеждане и навигация. В първия случай символите се въвеждат на клавиатурата (това са числа и основни математически операции). Това е удобно при работа с голям A; във втората версия клавишите на курсора и навигацията по страниците се дублират. Тоест стрелките за преместване на маркера, „PgUp“, „PgDn“, „Начало“ и „Край“ - всичко това присъства тук.
Превключването между тях се извършва с помощта на клавиша "Num Lock". Когато е изключен (светодиодът е неактивен), навигацията работи, а когато е включена, цифровото набиране. Ако е необходимо, можете да зададете желания режим на работа след зареждане на персоналния компютър в BIOS (по -добре е да направите това за напреднали потребители, тъй като начинаещите могат да имат проблеми с тази операция).

Препинателни знаци
Пунктуационните знаци на клавиатурата са концентрирани предимно близо до десния клавиш Shift. Това е точка и запетая. Също така в английската версия на оформлението, останалите знаци (двоеточие, въпрос и удивителен знак) са на главната цифрова клавиатура, която се намира непосредствено под функционалните клавиши. За да ги въведете, задръжте за кратко "Shift" и с него съответния бутон.
За това, което не е
Но какво да кажем за знаците, които не са на клавиатурата? Има ли някакъв начин да ги получите? Отговорът на този въпрос е да. Има два начина за въвеждане на тези знаци. Първият от тях включва използването на текстов редактор Word. След като го стартирате, отидете на лентата с инструменти „Вмъкване“ и изберете елемента „Символ“ там. В списъка, който се отваря, изберете „Други“. След това ще се отвори специален прозорец за въвеждане. Тук, с помощта на клавишите за навигация, намерете желания символ и натиснете "Enter".
Допълнителни знаци на клавиатурата могат да бъдат въведени по още един начин - с помощта на ASCII кодове. Това работи във всички приложения на Windows - основен плюс. Неговият недостатък е използването на голям код, който трябва да се запомни. Като начало откриваме цифровия код на знака, от който се нуждаем, на официалния уебсайт на Microsoft Corporation или във всеки друг източник, където има съответна таблица, и го запомнете. След това отиваме до приложението, от което се нуждаем.
Не забравяйте да включите „Num Lock“, да задържите „Alt“ и на цифровата клавиатура вдясно, последователно въвеждаме кода, намерен в предишната стъпка. В края трябва да освободите „Alt“ и след това трябва да се появи желаният знак. Например "Alt" + "9829" се използва за въвеждане на "". Удобно е да се използва за нестандартни

Проектиране на текстови съобщения в чат или страници в социалните мрежи. В края на краищата е много по-удобно да запомните нестандартен запис, отколкото обикновен. И това решение просто допринася за това.
Резултати
В рамките на този материал бяха описани всички налични днес символи на клавиатурата. Посочено е предназначението на всички ключове и са дадени практически примери за работа. Той също така показва метод на работа, който ви позволява да надхвърлите обичайния набор от символи с помощта на ASCII кодове. Всичко това заедно ще помогне на начинаещ потребител да разбере напълно работата на клавиатурата и да разбере основните принципи на функционирането на персонален компютър.
Всеки потребител на компютър, особено активно използващ социалните мрежи, се чудеше: какви са специалните знаци и къде да ги намерите на клавиатурата? Отговорът на този въпрос не е труден. Работата е там, че на клавиатурата се показват само често използвани символи: букви, пунктуационни знаци, аритметични операции.
Но в света има много други символи. И за да ги използвате, трябва да знаете някои понятия. Такива знаци се наричат специални знаци. Разликата е, че те са повече комични, отколкото наистина полезни.
Как да въведете специални знаци от клавиатурата?
Като начало, нека анализираме най -простия и разбираем въвеждане на специални символи, които вече са разположени на клавиатурата на устройството. За да направите това, задръжте клавиша Shift и изберете желания символ.

Но не забравяйте, че за удобство символите са разделени от подредбите на клавиатурата. Затова обърнете внимание на местоположението на знака спрямо основния.
Използване на специални символи при създаване на пароли
Много потребители се чудеха как да създадат силна парола. За да направите това, не е нужно да създавате огромни набори от различни букви, цифри и препинателни знаци, просто използвайте необичайна икона. И така, как използвате специалните символи на клавиатурата си за паролата си?

За да използвате специален знак при въвеждане на парола, трябва да активирате NumLock. След това трябва да задържите клавиша Alt и "+", след това въвеждаме необходимия набор от знаци и получаваме знака, от който се нуждаем. Но в самата парола тя няма да бъде регистрирана като специален знак, а ще бъде записана в кодирането, необходимо за това.
Използване на Unicode на клавиатурата на Windows 10
За да използвате специални символи на клавиатурата на Windows 10, трябва да отидете в лентата на задачите и да поискате таблица в лентата за търсене. И след това стартирайте това приложение.

В отварящата се таблица можете да изберете шрифт. За да копирате символ, кликнете върху него два пъти и кликнете върху „Копиране“ в долния ред. Можете също да изберете езика за набора от символи.
Въвеждане на специални знаци с помощта на клавиатурата
Най -практичният начин за въвеждане на знаци е да комбинирате клавиша Alt и желания Unicode. Специалните символи на клавиатурата Alt ще бъдат разгледани в таблицата по -долу.

Но преди да знаете за тях, трябва да разберете принципа на въвеждане на тези знаци. За да въведете нужния от нас знак, натиснете клавиша Alt, след това натиснете „+“ от дясната страна на клавиатурата и въведете цифрова команда, в която желаният знак е криптиран.

Таблици със специални знаци за текстово описание
А сега, нека да разгледаме как изглеждат някои специални герои. Много от тях се използват рядко.
| Име | Символика | Изглед | Описание |
|---|---|---|---|
| 160 | празно място | ||
| iexcl | 161 | ¡ | удивителен знак с главата надолу |
| цент | 162 | ¢ | цент |
| паунд | 163 | £ | Британски паунд |
| евро | 0128 | € | Евро |
| 8591 | ₪ | шекел | |
| curren | 164 | ¤ | валутна единица |
| йени | 165 | йена или юан | |
| 166 | ¦ | пунктирана вертикална лента | |
| секта | 167 | § | параграф |
| умл | 168 | ¨ | диареза |
| копие | 169 | знак за авторски права | |
| ordf | 170 | ª | ред (женски) |
| 186 | º | порядков (мъжки) | |
| 171 | « | начален кавичка | |
| 187 | » | затварящ кавичка | |
| не | 172 | ¬ | отрицание |
| 173 | място на възможно прехвърляне | ||
| 176 | ° | степен | |
| пермил | ‰ | ppm | |
| остър | 180 | ´ | знак за акцент |
| микро | 181 | µ | микро |
| ал | 182 | ¶ | символ на абзац |
| междинна точка | 183 | · | точка |
| седил | 184 | ¸ | седила |
| sup1 | 185 | ¹ | горен индекс (един) |
| 175 | знакът за дължина над гласната се поставя отгоре | ||
| икест | 191 | ¿ | въпросителен знак с главата надолу |
| 174 | ® | регистрирана търговска марка |
Таблица със специални символи - стрелки
И тези специални знаци са идеални за всякакъв вид схема. Тази маса си заслужава да бъде под ръка.
Пунктуационна таблица
Е, не можете без тези знаци, когато пишете статии. Те са познати на всички, без изключение.
| Име | Символика | Изглед | Описание |
|---|---|---|---|
| бик | 8226 | . | малък черен кръг |
| хелип | 8230 | … | елипсис |
| прайм | 8242 | ′ | единичен удар - минути и крака |
| 8243 | ″ | double prime - секунди и инчове | |
| 8254 | ‾ | горно подчертаване | |
| frasl | 8260 | ⁄ | наклонена черта вдясно |
| Основни пунктуационни знаци | |||
| ndash | 8211 | - | тире |
| mdash | 8212 | — | ем тире |
| lsquo | 8216 | ‘ | ляв единичен цитат |
| 8217 | ’ | десен единичен цитат | |
| 8218 | ‚ | единичен кавичка (отдолу) | |
| 8220 | “ | двоен кавичка (наклонен вляво) | |
| 8221 | ” | двойни кавички (наклонени надясно) | |
| 8222 | „ | двоен кавичка (отдолу) | |
Таблица с аритметични знаци
Подобни знаци са просто божи дар за един математик. Никой не може да бъде записан без тяхна помощ.
| Име | Символика | Изглед | Описание |
|---|---|---|---|
| пъти | 215 | × | знак за умножение |
| разделям | 247 | ÷ | знак за разделяне |
| frasl | 8260 | ⁄ | дробна лента |
| минус | 8722 | − | знак минус |
| I л | 60 | < | знак по -малко |
| gt | 62 | > | повече знак |
| le | 8804 | ≤ | по -малко или равно на |
| ge | 8805 | ≥ | повече или равно |
| 8776 | ≈ | асимптотично равни | |
| не | 8800 | ≠ | неравенство |
| екв | 8801 | ≡ | идентично съвпада с |
| плюсмн | 177 | ± | плюс или минус |
| frac14 | 188 | ¼ | една четвърт |
| frac12 | 189 | ½ | половина |
| frac34 | 190 | ¾ | три четвърти |
| sup1 | 185 | ¹ | единица с надпис |
| 178 | ² | два горни индекса (квадрат) | |
| 179 | ³ | горен индекс три (куб) | |
| 8730 | √ | квадратен корен (радикален) | |
| 8734 | ∞ | знак за безкрайност | |
| сума | 8721 | ∑ | обобщаващ знак |
| 8719 | ∏ | работен знак | |
| част | 8706 | ∂ | частичен диференциал |
| int | 8747 | ∫ | интегрална |
| за всички | 8704 | ∀ | за всички |
| съществуват | 8707 | ∃ | съществува |
| празна | 8709 | ∅ | празен комплект; диаметър |
| 8711 | ∇ | nabla | |
| е в | 8712 | ∈ | принадлежи |
| Не в | 8713 | ∉ | не принадлежат |
| ni | 8715 | ∋ | съдържа |
| lowast | 8727 | ∗ | оператор със звездичка |
| подпора | 8733 | ∝ | пропорционално |
| анг | 8736 | ∠ | инжекция |
| и | 8743 | ∧ | логически И |
| или | 8744 | ∨ | логически ИЛИ |
| шапка с козирка | 8745 | ∩ | пресичане |
| чаша | 8746 | ∪ | Съюз |
| там 4 | 8756 | ∴ | следователно |
| сим | 8764 | знак за сходство - „промяна от“ - знак за тилда | |
| 8773 | ≅ | приблизително равно на | |
| под | 8834 | ⊂ | това е подмножество |
| sup | 8835 | ⊃ | това е супермножество |
| nsub | 8836 | ⊄ | не е подмножество на |
| субе | 8838 | ⊆ | е подмножество или равно на |
| 8839 | ⊇ | е супермножество или равно на | |
| 8853 | ⊕ | плюс в кръг | |
| otimes | 8855 | ⊗ | знак за умножение в кръг |
| 8869 | ⊥ | ортогонален, перпендикулярен | |
| sdot | 8901 | ⋅ | оператор на точки |
| fnot | 402 | ƒ | функционален знак |
Таблица с латински, гръцки и еврейски букви
Не много, разбира се, ще използват тези знаци, когато работят с компютър. Знанието за тях обаче няма да навреди на цялостното ви развитие.
| Име | Символика | Изглед | Описание |
|---|---|---|---|
| Писма | |||
| Агрейв | 192 | À | главна буква А с тежък акцент |
| 193 | Á | И с остър акцент | |
| Acirc | 194 | Â | A с циркумфлекс (диакритичен знак над гласна) |
| 195 | Ã | И с тилда | |
| Auml | 196 | Ä | И с три (знак над гласна за произнасянето й отделно от предишната гласна) |
| 197 | Å | И с горния кръг | |
| AElig | 198 | Æ | AE знаци |
| Ccedil | 199 | Ç | C със седила |
| Egrave | 200 | È | E с тежък акцент |
| 201 | É | E остър | |
| 202 | Ê | E с циркумфлекс (диакритично над гласна) | |
| 203 | Ë | E с три | |
| Играве | 204 | Ì | Гроб съм |
| 205 | Í | Остра съм | |
| Icirc | 206 | Î | Аз с циркумфлекс |
| Iuml | 207 | Ï | Аз с три |
| ETH | 208 | Ð | ETH символи |
| Нтилде | 209 | Ñ | N с тилда |
| Ограве | 210 | Ò | О, гроб |
| 211 | Ó | О остър | |
| Ocirc | 212 | Ô | O с циркумфлекс |
| Отилде | 213 | Õ | О с тилда |
| Ouml | 214 | Ö | О с три |
| Ослаш | 216 | Ø | О с инсулт |
| Ugrave | 217 | Ù | Гроб те |
| 218 | Ú | U остър | |
| 219 | Û | U с циркумфлекс | |
| Уумл | 220 | Ü | U с три |
| Якутен | 221 | Ý | Y с остър акцент |
| ТОРН | 222 | Þ | ТОРН |
| аграв | 224 | à | малки букви А гроб |
| 225 | á | И с остър акцент | |
| acirc | 226 | â | И с циркумфлекс |
| Атилде | 227 | ã | И с тилда |
| auml | 228 | ä | И с три |
| пръстен | 229 | å | И с горния кръг |
| aelig | 230 | æ | Ae |
| ccedil | 231 | ç | И със седила |
| egrave | 232 | è | E с тежък акцент |
| 233 | é | E остър | |
| 234 | ê | E с циркумфлекс | |
| euml | 235 | ë | E с три |
| igrave | 236 | ì | Гроб съм |
| 237 | í | Остра съм | |
| icirc | 238 | î | Аз с циркумфлекс |
| iuml | 239 | ï | Аз с три |
| ет | 240 | ð | етични символи |
| ntilde | 241 | ñ | N с тилда |
| ograve | 242 | ò | О, гроб |
| 243 | ó | О остър | |
| ocirc | 244 | ô | O с циркумфлекс |
| отилде | 245 | õ | Аз с тилда |
| ouml | 246 | ö | Аз с три |
| oslash | 248 | ø | О с инсулт |
| ugrave | 249 | ù | Гроб те |
| 250 | ú | U остър | |
| 251 | û | U с циркумфлекс | |
| uuml | 252 | ü | U с три |
| yacute | 253 | ý | Y с остър удар |
| трън | 254 | þ | трън |
| yuml | 255 | ÿ | Y с три |
| Букви от гръцката азбука | |||
| 913 | Α | гръцка главна буква алфа | |
| 914 | Β | бета | |
| 915 | Γ | гръцка главна буква гама | |
| 916 | Δ | делта | |
| 917 | Ε | гръцка главна буква епсилон | |
| 918 | Ζ | зета | |
| 919 | Гръцката главна буква това | ||
| 920 | Θ | тета | |
| 921 | Ι | гръцка главна буква йота | |
| 922 | Κ | каппа | |
| 923 | Λ | гръцка главна буква ламбда | |
| 924 | Μ | му | |
| 925 | гола гръцка главна буква | ||
| 926 | Ξ | xi | |
| 927 | Ο | Гръцка главна буква omicron | |
| 928 | Π | пи | |
| 929 | гръцка главна буква ро | ||
| 931 | Σ | сигма | |
| 932 | гръцка главна буква тау | ||
| 933 | Υ | upsilon | |
| 934 | гръцка главна буква фи | ||
| 935 | Χ | хи | |
| 936 | гръцка главна буква psi | ||
| 937 | Ω | омега | |
| 945 | α | гръцка малка буква алфа | |
| 946 | β | бета | |
| 947 | γ | гръцка малка буква гама | |
| 948 | δ | делта | |
| 949 | ε | гръцка малка буква epsilon | |
| 950 | ζ | зета | |
| 951 | гръцка малка буква ета | ||
| 952 | θ | тета | |
| 953 | ι | гръцка малка буква iota | |
| 954 | κ | каппа | |
| 955 | λ | гръцка малка буква ламбда | |
| 956 | μ | му | |
| 957 | гръцка малка буква nu | ||
| 958 | ξ | xi | |
| 959 | ο | гръцка малка буква omicron | |
| 960 | π | пи | |
| 961 | гръцка малка буква ро | ||
| 962 | ς | сигма (окончателна) | |
| 963 | σ | гръцка малка буква сигма | |
| 964 | τ | тау | |
| 965 | υ | гръцка малка буква upsilon | |
| 966 | φ | fi | |
| 967 | гръцка малка буква чи | ||
| 968 | ψ | пси | |
| 969 | ω | гръцка малка буква омега | |
| Еврейски букви | |||
| 1488 | א | алеф | |
| 1489 | ב | прилеп | |
| 1490 | ג | gimel | |
| 1491 | ד | заслепен | |
| 1492 | ה | шей | |
| 1493 | ו | уау | |
| 1494 | ז | zain | |
| 1495 | ח | шапка | |
| 1496 | ט | thet | |
| 1497 | י | йод | |
| 1498 | ך | прожектор на кафене | |
| 1499 | כ | кафене | |
| 1500 | ל | куца | |
| 1501 | ם | госпожо софит | |
| 1502 | מ | госпожо | |
| 1503 | ן | монахиня софит | |
| 1504 | נ | монахиня | |
| 1505 | ס | същото | |
| 1506 | ע | ain | |
| 1507 | ף | плащане-софит | |
| 1508 | פ | pei | |
| 1509 | ץ | цадик-софит | |
| 1510 | צ | цадик | |
| 1511 | ק | куф | |
| 1512 | ר | рая | |
| 1513 | ש | автомобилна гума | |
| 1514 | ת | тав | |
Допълнителна таблица със символи
Ето още няколко полезни знака. Може би и те ще ви бъдат полезни.
| Име | Символика | Изглед | Описание |
|---|---|---|---|
| 9824 | ♠ | костюм знак "пики" | |
| 9827 | ♣ | знак на костюма "клубове" | |
| 9829 | костюм знак "сърца" | ||
| 9830 | ♦ | знак на костюма "тамбурини" | |
| 9674 | ◊ | ромб | |
| 9675 | ○ | кръг | |
| 9679 | ● | черен кръг | |
| 9668 | ◄ | триъгълник вляво | |
| 9660 | ▼ | черен триъгълник надолу | |
| 9658 | черен триъгълник вдясно | ||
| 9650 | ▲ | черен триъгълник нагоре | |
| 9632 | ■ | черен квадрат | |
| 9642 | ▪ | черен квадрат | |
| 9643 | ▫ | квадрат | |
| 9792 | ♀ | женски | |
| 9794 | мъжественост | ||
| 34 | " | двоен цитат | |
| усилвател | 38 | & | амперсанд |
| lt | 60 | < | знак по -малко от |
| gt | 62 | > | знак по -голям от |
| кръг | 710 | ˆ | символ на циркумфлекс |
| тилда | 732 | ˜ | тилда |
| търговия | 8482 | ™ | търговска марка |
Най -накрая
В света има много символи, които компютърните потребители трябва да използват за свои собствени цели. Невъзможно е да се познават всички. В крайна сметка, през своята вековна история, човечеството е създало повече от милион различни кодове и други видове информация, кодирана в изображението, но има таблици със специални знаци, които са достъпни за всички потребители.

Тези знаци имат огромно поле на приложение, така че много от тях ще трябва да се сблъскат с тях. Въвеждането на специални символи от клавиатурата е лесно. Основното е да можете да използвате възможностите на вашето устройство и това ще ви позволи да използвате различни специални знаци за собствените си цели.
Днес ще ви разкажа за специални знаци на клавиатурата... Това са икони и символи, които обикновено няма да намерите на клавиатурата, но можете да ги напишете или като ги копирате от таблицата със символи, или като използвате специална клавишна комбинация.
Можете да намерите списък на всички съществуващи символи, като отидете на "Старт -> Аксесоари -> Карта на символи" (В по -ранните версии на Windows: Старт -> Аксесоари -> Системни инструменти -> Карта на символи).
Също така можете да отворите прозореца Run, чрез клавишната комбинация "Win + R" и да въведете командата charmap.

Ще се отвори нов прозорец, показващ всички символи, които можете да използвате в Windows. По -горе можете да изберете шрифт, в средата са самите символи, а по -долу има специално поле, което ви позволява да копирате този символ и да го използвате в бъдеще по ваша преценка.

С едно щракване върху символа го увеличаваме, така че да се вижда по-добре, и като кликнете два пъти или използвайки бутона за избор, го добавяме в полето, откъдето можем да го копираме чрез бутона „Копирай“.

Ако сте внимателни, в тази таблица няма символи на кирилица. Това е така, защото те са представени в кодирането на Unicode - всъщност това е универсално кодиране за всички езици. За да станат буквите на кирилица, трябва да поставите отметка в квадратчето „Допълнителни параметри“ в долната част на прозореца и след това да изберете „Windows: кирилица“ от падащия списък. Със сигурност не бих посъветвал да правите това, защото повечето герои ще бъдат скрити.

Тук можете също да групирате символи. За да направите това, в опцията „Групиране“ изберете „Обхвати на Unicode“. Ще се появи прозорец, където можете да изберете диапазон. Например парични единици.

Между другото, ако не обичате да отваряте таблицата със символи всеки път, можете да използвате специална клавишна комбинация за директно вмъкване на символи. За да направите това, трябва да задържите клавиша Alt на клавиатурата и след това да наберете специален код от числата. Можете да го намерите в долния десен ъгъл на прозореца на таблицата със символи, когато ги изберете.

Тук има няколко точки. Първото - не всички икони имат своя собствена комбинация от клавиши, и второто - трябва да наберете код от номера на допълнителната клавиатура.

Ето примери за клавишни комбинации и получените знаци.

И за най -вкусните. Windows има собствен редактор на символи. Отворете прозореца Run и въведете командата in eudcedit.

Ще се отвори редактор, където можете да нарисувате свой собствен символ.

В този урок ще обясня как да деинсталирате програма от компютъри го направете правилно.
Със сигурност вече сте чували нещо за дълбочината на бита и факта, че трябва да го знаете, за да инсталирате много програми или драйвери. В момента има 2 негови стойности: 32 бита или x86 и x64 - или 64 бита. Днес ще ви кажа как да го разберете.