Инсталирането на програми е една от най-честите задачи, когато администрирате система и я персонализирате за себе си. В света има огромно количество различен софтуер, но ние не го инсталираме едновременно, системата събира само това, от което се нуждаем. този момент. В дистрибуциите на Linux инсталирането на нови програми се извършва от хранилища с помощта на специални пакети.
Инсталация Debian пакетиизпълнява се, както в Ubuntu, с помощта на мениджъра на пакети apt и помощната програма dpkg. Разгледахме ги подробно в статията за. В тази статия ще разгледаме по-подробно характеристиките на Debian.
Преди да говорим директно за Debian, трябва да разгледаме apt. Това мениджър на пакетибеше специално разработен за Debian и след това започна да се използва в други дистрибуции, базирани на него. Синтаксисът за работа с помощната програма е както следва:
$ sudo apt опции команда име на пакет
Тук основни команди apt, който можете да използвате за управление на пакети:
- Изтегли- изтеглете пакета, но не инсталирайте;
- актуализация- използва се за актуализиране на информация за списъци с пакети в хранилища;
- подобряване на- актуализиране на системата без премахване на пакети;
- пълно надграждане- пълна актуализация на системата с премахване на конфликтни зависимости;
- Инсталирай- инсталация на пакета;
- Премахване- изтриване на пакет без изтриване на конфигурационни файлове;
- чистка - пълно премахванепакет;
- автоматично премахване- автоматичен ненужно премахванепакети;
- Търсене- търсене на пакет в локалната база данни;
- шоу- преглед на информация за пакета.
Освен това можете да предадете някои опции на помощната програма, основните:
- -° С- трета страна конфигурационен файл;
- -о- конфигурационна линия;
- -T- релиз версия, за която да инсталирате пакета;
- -f- извършете операцията със сила.
По този начин, за да инсталирате пакет от хранилищата, просто въведете:
sudo apt инсталира име на пакет
$ sudo apt инсталирайте vlc
И за да премахнете пакет, въведете:
sudo apt чисти vlc
Можете да търсите пакети с помощта на командата за търсене:
sudo apt search vlc
Но много по-интересни са политиките за управление на хранилището и инсталирането на отделни пакети от конкретни хранилища. Това важи особено за Debian, за да не се добавя цяло нестабилно хранилище, а да се инсталират само отделни пакети от него. За решаване на такива проблеми има настройка на правилата за управление на хранилището.
С помощта на политики можете да конфигурирате от кои хранилища да се изпълняват deb инсталацияпърво пакети в debian. Разгледахме хранилищата на Debian и как да ги добавим в отделна статия. Да приемем, че сте добавили backports, testing и unstable. Сега, за да конфигурирате приоритетите за тях, отворете конфигурационния файл /etc/apt/preferences и добавете редовете към него:
sudo vi /etc/apt/preferences
Пакет: *
Pin: освобождаване a=stable
ПИН-приоритет: 700
Пакет: *
Pin: освободи a=stretch-backports
ПИН-приоритет: 650
Пакет: *
Pin: освобождаване a=тестване
ПИН-приоритет: 600
Пакет: *
Pin: освобождаване a=нестабилно
Пин-приоритет: 100
Колкото по-висока е стойността на Priority, толкова по-висок е приоритетът. Първо определяме името на пакета с помощта на оператора Package, последвано от хранилището и неговия приоритет. В нашия пример стабилното хранилище има най-висок приоритет; ако пакетът не е там, той ще бъде инсталиран от backports и едва след това от тестване и от нестабилен. Сега добавянето на нестабилни хранилища няма да наруши системата. И ако искате да инсталирате пакет от нестабилно хранилище, просто го укажете с помощта на опцията -t. Например за тестване:
sudo apt -t тестване инсталиране на firefox
Много удобно и не нарушава системата.
Инсталиране на програми с помощта на tasksel
Инструментът tasksel е проектиран специално за Debian. Позволява ви да инсталирате пакети в групи. Разработчиците са групирали пакетите в зависимост от тяхното предназначение и можете да инсталирате един от тях правилните групи. Това е помощната програма, използвана в инсталатора на Debian.
За да видите списъка налични групинабери:
tasksel --списък-задачи

Можете също да видите кои пакети са в групата:
tasksel --task-packages уеб сървър
Или описание на група от пакети:
tasksel --task-desc уеб сървър

За да инсталирате група пакети, например уеб сървър, изпълнете:
tasksel инсталира уеб сървър

И за да изтриете група:
tasksel премахване на уеб сървър
Инсталирането на програми на Debian по този начин е доста лесно, но няма много налични пакети.
Инсталиране на пакети Aptitude
Aptitude е по-усъвършенствана програма за управление на пакети. Тя подкрепя повече функцииотколкото подходящо. Но за да го използвате, трябва да го инсталирате:
sudo apt инсталация aptitude
В допълнение към конзолните команди, помощната програма има псевдо GUI, което прави много по-лесно управлението на пакети. Може би инсталирането на Debian пакети тук не е толкова удобно, но премахването на ненужните пакети и разглеждането на вече инсталираните ще свърши работа. За да стартирате помощната програма, изпълнете:

Пакетите са разделени в удобни категории, за да могат да бъдат лесно намирани:
 За да видите информация за пакета, щракнете "Влез"за да маркирате пакета за инсталиране, щракнете "+"
, а за премахване на пакет - "-"
:
За да видите информация за пакета, щракнете "Влез"за да маркирате пакета за инсталиране, щракнете "+"
, а за премахване на пакет - "-"
:


Разбира се, не е нужно да използвате интерфейса curses; конзолни команди, помощната програма също ги поддържа. Синтаксисът за изпълнение е същият като apt, но има много повече команди:
- Инсталирай- инсталиране на пакет, който поддържа регулярни изрази;
- Премахване- изтриване на пакета;
- чистка- премахнете пакета заедно с неговата конфигурация;
- преинсталирай -преинсталирайте пакета;
- build-depens- показване на зависимости на пакета;
- markauto- маркирайте пакета като автоматично инсталиран като зависимост;
- задръжте- не актуализирайте този пакет;
- пазя- ако има предвидено действие за пакета, го анулира;
- забравяне-ново- изтрива цялата информация за пакета;
- актуализация- актуализация на системата;
- безопасна актуализация- актуализиране на системата без премахване на конфликтни пакети, такива пакети няма да бъдат актуализирани;
- пълна актуализация- пълна актуализация на системата;
- Търсене- търсене на пакети;
- шоу- преглед на информация за пакета;
- източник- изтегляне на изходния код на пакета;
- версии- дисплей налични версиипакет;
- защо- показва причината, поради която пакетът не може да бъде инсталиран;
- чиста- премахва ненужните deb файлове;
- автоматично почистване- изтрива всички пакети от кеша;
- Изтегли- изтеглете пакета, но не го инсталирайте.
Инсталирането на deb пакети в debian с помощта на aptitude ще изглежда подобно на apt:
sudo aptitude инсталирайте vlc

Опцията -t също е от значение тук:
sudo aptitude -t нестабилно инсталиране на vlc
Инсталиране на програми на Debian в synaptic
За пълнота на статията, нека разгледаме и как се инсталират приложения чрез графичен интерфейс. За целта ще използваме програмата synaptic. Той вече идва с дистрибуцията, може да се намери в главното меню:

За да потърсите необходимия пакет, щракнете върху бутона за търсене, след което въведете името му:


Кликнете върху необходимия пакет Кликнете с десния бутони изберете "Маркиране за инсталиране":

Помощната програма ще покаже кои други пакети ще бъдат инсталирани като зависимости:



Базираните на Debian дистрибуции използват файлове с разширение *.deb за инсталиране и разпространение. Но като правило програмите се разпространяват не под формата на отделни пакети, а под формата на хранилища - съхранение на голям брой файлове. Има различни мениджъри за търсене и инсталиране на пакети. Ползата от този подход се дължи на факта, че много рядко програмите могат да работят самостоятелно, без допълнителни библиотеки и за правилна работасистемните мениджъри проследяват зависимостите и автоматично ги добавят към списъка за инсталиране.
Синаптичен
Определено най-добрият графичен мениджър на пакети в Debian.
Тук можете да правите почти всичко, от което може да се нуждаете: както да инсталирате, така и да премахвате пакети, да добавяте различни хранилища, включително дискове.
Вярно е, че не е независима програма, тъй като използва apt за своята работа.
APT
Комплект конзолни помощни програмиза работа с хранилища. Като цяло конзолата често е по-удобна от прозоречен режим. Особено ако знаете какво точно ви трябва. По-лесно е веднага да напишете нещо като apt-get install vlc, отколкото да стартирате Synaptic, да въведете същия vlc в търсенето, след това да го маркирате и да натиснете „приложи“. Като цяло, ето най-използваните подходящи случаи:
# apt-get update - вземете актуализирани списъци с пакети от сървъра;
# apt-cdrom add - добавяне на диск към списъка с хранилища;
# apt-get install package_name - инсталиране/обновяване на пакета;
# apt-get upgrade - обновяване на пакети, инсталирани в системата;
# apt-get remove package_name - премахва пакет, инсталиран в системата (конфигурационните файлове остават!);
# apt-get purge име на пакет - премахване на пакет, инсталиран в системата, премахване на конфигурационни файлове;
$ apt-cache search package_name - търсене на пакет. Издава доста голям списък(тъй като търси в името и описанието), ако трябва да търсите по-стриктно, можете да продължите по следния начин (използвайки mplayer като пример);
$ apt-cache търсене mplayer | grep mplayer - списъкът включва само тези пакети, където "mplayer" се появява в името или краткото описание.
Способност
Той дори има псевдографичен интерфейс, който може да се види, ако го стартирате без параметри.
Най-често използваните клавиши в този режим са:
"/" - търсене по име на пакет;
"n" - преминаване към следващия пакет, който отговаря на условията за търсене;
"+" - инсталиране на пакета;
"-" - изтрийте пакета, оставяйки конфигурациите;
"_" - изтриване на пакета заедно с конфигурациите (изчистване);
"g" - преминете към следващата стъпка на работа с пакети (инсталиране/премахване);
"q" - връщане или излизане.
Като алтернатива, aptitude може да се използва директно от конзолата, подобно на apt. Ето някои от параметрите му:
изтегляне - просто изтеглете необходимия пакет;
инсталиране, премахване, търсене, надграждане, актуализиране, изчистване - подобно на apt;
markauto/unmarkauto - поставете отметка/махнете отметката от "задаване автоматично";
reinstall - преинсталирайте пакета.
Кратка бележка относно използването на aptitude. Aptitude се препоръчва за използване (и се използва в инсталатора) - има по-интелигентен механизъм за решаване на проблеми със зависимости (в екстремни случаи ви позволява да се справяте с тях ръчно). Това е особено забележимо по време на големи системни актуализации. В такива случаи apt може дори да унищожи системата.
Класически метод на инсталиране (сглобяване от tarballs)
Изходните файлове са архивирани изходни текстове и изглеждат така:
name.tar.gz (понякога.tgz)
Първо трябва да разопаковате тези архиви. Това може да стане с помощта на всяко графично приложение или от конзолата:
$ tar -xzf име.tar.gz
$tar -xjf име.tar.bz2
След това отидете в директорията с разопакованите файлове:
Този скрипт проверява всички зависимости и конфигурира компилатора (и създава Makefile). Ако има грешка, се появява съобщение за липсващи пакети, които трябва да бъдат инсталирани (обикновено е необходимо да се инсталират пакети, чиито имена завършват на -dev).
Забележка.По подразбиране пакетите, необходими за компилация, обикновено не са инсталирани. За да работи всичко, трябва да инсталирате пакета build-essential:
# aptitude install build-essential
Ако всичко е конфигурирано нормално, можете да стартирате компилатора:
чакаме Процесът на изграждане може да бъде дълъг (няколко часа за някои приложения, особено ако имате слаб процесор). В края, ако не се появят съобщения за грешка, можете да инсталирате това, което имаме. Това обикновено се прави със следната команда:
Но в този случай вашият пакет няма да се показва в мениджърите. За да разрешите този проблем, трябва сами да сглобите deb файла. Разбира се, можете да направите това ръчно, но можете също да използвате помощната програма checkinstall, която ще направи всичко сама - ще изгради и инсталира пакета (в този случай не е необходимо да стартирате make install).
# checkinstall -y
Зададохме превключвателя -y, за да не ни задават въпроси.
Забележка.Ако инсталирате нова версия на пакет, инсталиран в системата, първо трябва да го премахнете, в противен случай checkinstall ще даде грешка при инсталиране на пакета.
Други опции за инсталиране
Ако трябва да инсталирате отделен пакет, който не е от хранилището (което не се препоръчва), тогава можете да използвате следната команда.
# dpkg -i package.deb
Внимавайте с тази настройка! dpkg проверява всички зависимости, след като всички файлове са били копирани. В случай на грешка, правилната работа не е гарантирана.
Понякога трябва да инсталирате rpm файлове. Това не са собствени файлове на Debian, така че има още по-малко гаранции за правилна работа, отколкото в предишния случай (и не мислете да инсталирате нещо системно по този начин!). Но можете да инсталирате извънземната програма, която ще възстанови пакета deb, след което може да бъде инсталиран, както е показано по-горе.
# aptitude инсталира чужденец
Е, като цяло, това е рядък случай, когато програмите се доставят със собствен инсталатор. Например Opera има тази опция за инсталиране. Като правило, просто трябва да го стартирате и той сам копира всичко. Но в този случай нищо няма да се покаже в мениджърите.
Добре, всичко свърши. Сега можете да експериментирате със системата и да видите какво имаме в дистрибуцията. В края на краищата Debian е огромно поле за експерименти и можете да направите всичко от него.
Система
ntfs-3gе безплатен файлов драйвер NTFS системи. Проектът е стабилен при работа с всякакви NTFS дялове(включително запис), има голяма и активна общност от разработчици и е лицензиран под GNU General Public License.
скалпел- това е лекарство бързо възстановяванефайлове, който чете началото и края на файлове с известни формати от базата данни и се опитва да ги намери на диска.
sshfs- Това файлова системаза Linux, използван за дистанционнофайлове през SSH, сякаш са на вашия локален компютър.
davfs2- Помощна програма за монтиране на мрежа съхранение в облака(дискове) чрез протокола “WebDAV”.
smbfs- Пакетът предоставя помощни програми за обвивка за съвместимост с по-стари smbfs инструменти: smbmount, smbumount и mount.smbfs.
vlan- Управление на Vialan
gpm- поддръжка на мишка във виртуални конзоли на Linux.
msttcorefonts-Г-ЦА Windows шрифтовеза Debian
xrdp- сървър за Unix системи, реализиран върху VNC и осигуряващ достъп до работния плот терминален сървърчрез RDP протокол.
rdesktop- отворен клиент за Windows Terminal Server (RDP)
волти- алтернативен контрол на звука
smbcили python-smbc- мрежов браузър за samba
gadmin-sambaе лесен за използване базиран на GTK+ инструмент за конфигуриране на SAMBA и сървър за печат.
checkInstall - компютърна програмаза Unix-подобен операционна система, предназначен да улесни инсталирането и деинсталирането на софтуер
Графични джаджи
компиз mdash; съставен мениджър на прозорци за X Прозоречна система, който използва OpenGL за ускоряване на 3D графики. Той предоставя много нови графични ефекти, налични във всеки графични среди X Window, включително GNOME и KDE.
конки mdash; програма за мониторинг на систематапод X Window System.
тилда- изскачащи прозорци на конзолата, подобни на тези в игрите.
dockbarx awn-applet-dockbarx- интересен графичен инструмент
GUI програми
qutimе отворен код, междуплатформен клиент за незабавни съобщения, разпространяван под GNU GPL лиценз. Поддръжка на Jabber, Mail.ru Agent, IRC. Винаги съм го смятал за най-близкия аналог на QIP
google-chrome-stable- браузър в процес на разработка от Googleбазиран безплатен браузър хром. Работи просто, бързо и надеждно.
icedove icedove-l10n-ru- версия пощенски клиент Thunderbird. Поддържа Различни видове пощенски кутии(POP, IMAP, Gmail), предлага лесна организация на имейли с помощта на етикети и виртуални папки. Допълнителни функцииреализирани чрез инсталиране на разширения.
libreoffice libreoffice-l10n-ru libreoffice-help-ru- свободен независим офис пакетс отворен код, разработен като разклонение от разработката на OpenOffice.org.
playonlinuxmdash; добавка за Wine, която го прави лесен за инсталиране и използване на Linux голям бройигри, разработени за Windows. PlayOnLinux предоставя възможност за използване на скриптове за инсталиране на Windows приложения, а също и няколко версии на Wine под ръка.
doublecmd- интересно е, кросплатформено файлов мениджър, подобен на познатия на мнозина Total Commander(и също поддържа Общо плъгиниКомандир). От всички файлови мениджъри, които познавам, той е най-близо до моя любим и уважаван Total Commander.
sublime-text-devили възвишен-текст- кросплатформен, написан с използвайки pythonтекстов редактор и програмен редактор. Първоначално програмата е разработена като многофункционално разширение на Vim.
FoxitReader- безплатно приложение софтуер, за преглед електронни документив стандарта PDF (пакетите му не са в хранилището, така че ще трябва да намерите отделен deb пакет)
смесвам се- Много полезна програмаза визуално сравнение на файлове и директории в Linux.
gpartedе програма за създаване, модифициране и форматиране на дискови дялове. GParted ви позволява да промените организацията на дяловете на дискови устройствабез загуба на данни.
джини— среда за разработка на безплатен софтуер.
парцелит- обещаващ мениджър на клипборда в GTK
терминаторе малък проект, който представлява рационален начин за запълване на екрана с терминали. Винаги съм го предпочитал пред обикновените терминали.
keepassx- отлична програма за съхраняване на пароли и тяхното генериране.
gnome-mplayerили mplayerе безплатен медиен плейър. Програмата работи на повечето съвременни операционни системи. Просто, функционално, удобно.
vlcе безплатен мултиплатформен медиен плейър.
SMplaer- безплатен мултиплатформен медиен плейър, базиран на Qt, е много добър като стабилност и функционалност.
avidemux- приложение, което предоставя възможности за бързо (и неусложнено) редактиране на видео файлове. Подобно на VirtualDub.
Конзола
debian-keyring debian-archive-keyring —
GnuPG и ключове за разработчици
arno-iptables-защитна стена- това е конфигурационен скрипт защитна стена(защитна стена) както за една, така и за няколко подмрежи с поддръжка на DSL/ADSL. За разлика от други черупки за Iptables, Arno-iptables-firewall създава и задава параметри за сигурност на защитната стена, променя таблиците за маршрутизиране, като задава няколко прости въпросипо време на настройка.
sshpassе помощна програма, която е много полезна за изпълнение на команди на отдалечен сървър и се използва в скриптове.
htopе усъвършенстван монитор на процеси, написан за Linux. Беше предназначен за замяна стандартна програмаГорна част.
iftop mdash; Помощната програма е предназначена да следи натоварването на канала в реално време. По подразбиране програмата показва крайните точки на мрежовите връзки.
миником- програма за използване сериен портна UNIX-подобни операционни системи
mc mdash; един от файловите мениджъри с текстов интерфейсТип Norton Commanderза UNIX-подобни операционни системи, както и Microsoft Windowsи Windows NT, OS/2, Mac OS X (но не и Mac OS 9).
конкалк- конзолен калкулатор
unrar разархивирайте p7zip— помощни програми за разархивиране на rar, zip b 7z.
lftp— конзолен FTP клиент. С изключение FTP програмасъщо поддържа FTPS протоколи, HTTP, HTTPS, HFTP, FISH и SFTP, използваният протокол се определя автоматично от URL връзката.
rsyncе програма за UNIX-подобни системи, която синхронизира файлове и директории на две места, като същевременно минимизира трафика, използвайки кодиране на данни, ако е необходимо.
xclip
—показва съдържанието на клипборда
snmp- прост протокол управление на мрежата) е стандартен интернет протокол за управление на устройства в IP мрежи, базирани на UDP/TCP архитектури
nmapе безплатна помощна програма, предназначена за различни персонализирани сканирания на IP мрежи с произволен брой обекти, определящи състоянието на обектите на сканираната мрежа (портове и съответните им услуги).
очаквам- инструмент за автоматизация и тестване в Unix OS, написан от Don Libes като разширение на скриптовия език Tcl, за интерактивни приложениякато telnet, ftp, passwd, fsck, rlogin, tip, ssh и други.
зенитност— MessageBox изход от конзолата
ipcalc— калкулатор за изчисляване на подмрежови адреси и мрежови маски
libnotify-bin- полезно за тези, които използват notify-send (изскачащи системни известия)
диалогов прозорец- един от малкото, който помага за създаването на приятелски скриптове и програми в конзолата
moc— конзолен двупанелен клиент-сървър музикален плейър
git- система за управление на разпределени файлови версии.
uni2ascii- Помощна програма за конвертиране на URL адреси от %-кодиран формат (RFC 2396)
къдрица- безплатна помощна програма за различни платформи командна линия, което ви позволява да взаимодействате с много различни сървъринад много различни протоколи със синтаксис на URL.
xmlstarlet- XML анализатор
bootlogd- Тази програма поддържа журнал за стартиране, записвайки в /var/log/boot това, което виждаме на началния екран
Iperf- крос-платформена конзола програма клиент-сървър— TCP и UDP генератор на трафик за тестване честотна лентамрежи.
Разни
xneur- програма за автоматично превключванемежду клавиатурните подредби. Ще бъде много полезно за тези, които са били роби на Punto switcher.
Debian. Да продължим днес. Да инсталираме програми в Debian 8.
Инсталиране на програми на Debian и Ubuntu
Нека да разгледаме двата основни начина за инсталиране на програми на Debian и системи, базирани на тази дистрибуция (ubuntu, linux mint и др.). Първият метод е терминалът. В дистрибуции, подобни на Debian, програмите се инсталират с помощта на специална програмаза работа с пакети - apt (advanced packaging tool) прочетете повече Тук. За да инсталирате програмата, трябва да посочите командата:
# apt-get име на програмата за инсталиране
С помощта на „apt“ можете не само да инсталирате програми, но и да актуализирате системата (както направихме последния път). Командите могат да бъдат зададени с помощта на знака "&". Например, за да актуализирате системата, е удобно да използвате следната конструкция:
$ sudo apt-get update && sudo apt-get upgrade -y
$ sudo apt - вземете актуализация && sudo apt - вземете надстройка - y |
Нека да разгледаме по-отблизо какво означава. Командата "apt-get update" актуализира списъка с пакети от хранилищата. Знакът "&" означава, че след като изпълните предишната команда, трябва да изпълните другата, посочена след "&". Ако е посочен един амперсанд „&“, тогава следващата команда ще бъде изпълнена независимо от това колко успешна е била предишната.
Два знака "&&" показват, че следващата команда трябва да се изпълни само ако предишната е била изпълнена без грешки. И накрая, стойността „-y“ показва, че на всички въпроси, които възникват по време на процеса на актуализиране, трябва да се отговори с „Да“. Преди да инсталирате програми, актуализирайте пакетите с помощта на командата apt-get update.
Да инсталираме файла мениджър полунощкомандир:
$ sudo apt-get update && sudo apt-get install mc -y
Използва се лесно. Стартирайте го, посочете потребителска или суперпотребителска парола, ако не сте се добавили към sudo групата. Synaptic е многофункционален. Може да извършва различни манипулации както с пакети, така и с хранилища. Въпреки че все още е по-удобно да добавяте хранилища с помощта на терминала и текстов редактор. Използвайте търсене, за да търсите желаната програмаи го маркирайте за инсталиране или премахване.
Например, нека потърсим и инсталираме програмата cherrytree. Натиснете бутона „Търсене“ или комбинацията от клавиши „Ctrl+f“. И посочете името на програмата.

Ако такава програма съществува, резултатът ще бъде показан в списъка. Щракнете с десния бутон върху реда със заглавието. Изберете „Маркиране за инсталиране“.
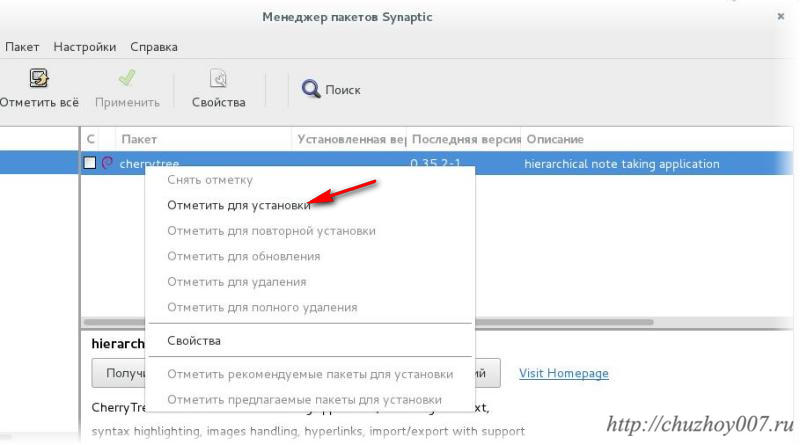
Ако е необходимо, за да работи програмата допълнителни пакетитогава synaptic ще докладва това и ще предложи инсталиране.

Всеки потребител на Linux OS и всяка друга операционна система трябва да се справя с инсталирането на допълнителни програми на своя компютър. Ако в Windows има специален файл за това (setup.exe), който ще ви води стъпка по стъпка през всички етапи и инсталиране на програмата, то в Linux нещата са малко по-различни, но все пак с малко опит това става много просто. Доста често потребителите (особено начинаещите) питат: Как да инсталирате програми на Linux?Ще се опитам да отговоря на този въпрос.
В света на Linux има няколко вида инсталационни пакети и всяка дистрибуция има свой предпочитан пакетен формат. Стандартната инсталационна система за Linux е RPM, разработена от червена шапкаи се използва в основните дистрибуции на Fedora, Mandriva, Red Hat и Suse. RPM пакетният файл обикновено е наименуван име_на_програмата-версия.rpm.
Друг много популярен пакетен формат е DEB. Който, както можете да се досетите, се използва в системите Debian GNU/Linux и базирани на него, включително Ubuntu, Knoppix и Mepis. Файлът на пакета DEB обикновено е именуван име_на_програмата-версия.deb.
И накрая архивите, така наречените катранени топки. Като правило те имат разширение .tar, .tar.gz, .tgz. Което първо трябва да се разопакова и едва след това да се инсталира или компилира.
Всички действия за инсталиране на програми трябва да се извършват като суперпотребител!
Между другото, ако имате нужда от виртуален специализиран сървър или редовен хостингот ниски цени, с отлично време за работа и приятелска техническа поддръжка, тогава не се колебайте да се свържете с тези момчета, препоръчвам го!
Инсталиране на програми на Debian, Ubuntu
Има много инструменти за работа с DEB пакети, но може би най-простият и най-често използваният е apt-getвключен в стандартен комплектинструменти. apt-get ви позволява не само лесно да инсталирате нови пакети в системата, но и да покажете кои пакети са налични за инсталиране и да ги изтеглите от интернет, ако е необходимо. За инсталиране на приложение, въведете в командния ред:
Apt-get инсталирайте име на пакет
За премахване:
Apt-get премахване на package_name
Въпреки че съдържанието на пакетите може да се съхранява на сървър в Интернет или на диск някъде, APT поддържа локална база данни със списък на всички пакети, налични за инсталиране, и връзки към мястото, където да ги получите. Тази база данни трябва да се актуализира периодично. За Актуализации на APT база данниИзползваната команда е:
Apt-get актуализация
Много често програмите се променят (пускат се актуализации, пачове, системи за сигурност и т.н.), можете също да използвате APT, за актуализиране на остарели пакети(програми) в системата. За да актуализирате, първо трябва да актуализирате списъка с пакети и след това да инсталирате всички актуализации. За да направите това, изпълнете следната команда, която веднага ще направи всичко необходимо:
Apt-get актуализация; apt-get надграждане
Инсталиране на програми на Fedora, Red Hat
За RPM пакетиима чудесна помощна програма вкусно, което прави приблизително същото като apt-get за пакетите на Debian. Подобно на apt-get, yum позволява изтеглете и инсталирайте пакетаот конфигурираното хранилище (хранилище):
Yum инсталира име на пакет
Премахване на програмасъщо лесно и просто:
Yum премахване на package_name
yum не поддържа локална база данни със списък на пакети, така че няма нужда постоянно да се актуализира. За монтаж на всички налични актуализации и пачове, просто напишете командата:
Yum актуализация
или изберете конкретна програмаза актуализация:
Yum актуализира име на пакет
Инсталиране на програми в Mandriva
Mandriva Linux (по-рано Mandrake и Connectiva) има свой собствен набор от инструменти за работа с инсталационни пакети, наречен urpmi. За да инсталирате програми трябва да въведете:
Urpmi име на пакет
За премахване:
Urpme име_на_пакета
Да се актуализира местна базаданни за списъка с пакети:
Urpmi.update -a
За да инсталирате актуализации:
Urpmi --автоматичен избор
Инсталиране на програми от архиви (tarballs)
Комплектът за разпространение с програмата е архив с куп файлове и обикновено има разширение .tar, .tar.gz, .bz, .tgz или нещо подобно.
За архиви, компресирани с помощта на GZIP (gz, gz2 и т.н.), направете:
Tar -xvzf име на файл
За архиви, компресирани чрез BZIP (bz, bz2 и т.н.), направете:
Tar -xvjf име на файл
Tar команди:
- x — извличане на файлове от архива;
- v— подробен изходинформация на екрана;
- е- Задължителна опция. Ако не е указано, Tar ще се опита да използва лента вместо файл;
- z — обработва gzip-компресиран архив;
- j — обработва bzip компресиран архив.
След изпълнението ще бъде създадена папка с име, идентично с името на пакета.
Име_на папка на CD
Освен това всичко зависи от това как е компилирана програмата, във формата изпълним файл, или в програмен код, който първо трябва да се компилира и едва след това да се инсталира. Във всеки случай, за начало е по-добре да прочетете инструкциите, които трябва да присъстват в разопакования архив и като правило се наричат README или нещо подобно.
Ако програмата е компилирана като изпълним файл, тогава папката ще съдържа файл с разширение .sh, обикновено наричан install.sh. Достатъчно лесно е да го стартирате:
./install.sh
Ако програмата е представена в изходен код, изпълнете следните команди:
./configure make make install
След монтаж извършваме:
Направи чисто
Всичко е както знаете, няма нищо сложно в инсталирането на програми в Linux.






