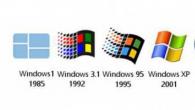Един от общите проблеми на потребителите на Windows 10 спиране или невъзможност за изтегляне на актуализации чрез центъра за актуализиране. Въпреки това, проблемът присъства в предишните версии на операционната система.
В този материал - какво да правите и как да фиксирате ситуацията, когато актуализациите не се изтеглят в Windows 10, или изтеглянето спира на определен процент, за възможни причини за проблема и за алтернативни начини за изтегляне на центъра за актуализиране.
Помощната програма за решения за Windows Update
Първото от действията, което има смисъл да се опитате да използвате официалната програма за отстраняване на неизправности при изтеглянето на Windows 10 актуализации, още повече, очевидно е станало по-ефективно, отколкото в предишните версии на операционната система.
Можете да го намерите в "Контролен панел" - "Отстраняване на неизправности" (или "Проблеми с търсенето и поправяне", ако преглеждате контролния панел под формата на категории).
В долната част на прозореца в раздела "Система и сигурност" изберете "Отстраняване на неизправности с Windows Update".

Помощната програма ще започне да търси и елиминира проблемите, които пречат на изтеглянето и инсталирането на актуализации, ще останете само за да щракнете върху бутона "Следващ". Част от поправките ще се прилагат автоматично, някои ще изискват потвърждение "Нанесете тази актуална корекция", както в екрана по-долу.

След края на проверката ще видите доклад, по който са намерени проблеми, което е фиксирано и какво да се определи неуспешно. Затворете полезния прозорец, рестартирайте компютъра и проверете дали актуализациите са станали заредени.

Освен това: в раздела "Отстраняване на неизправности" във всички категории, има и полезност за отстраняване на неизправности "Интелигентната преносна услуга". Опитайте се да го стартирате и то, тъй като когато посочената услуга е неуспешна, проблемите също са възможни при изтеглянето на актуализации.
Ръчно почистване на кеша за актуализиране на Windows 10
Въпреки факта, че действията, които ще бъдат описани по-долу, помощната програма за отстраняване на неизправности също се опитва да изпълнява, тя не винаги го има. В този случай можете да се опитате да изчистите актуализацията на кеша.
- Изключете интернет.
- Стартирайте командния ред от името на администратора (чрез менюто с десния бутон върху бутона "Старт". И за да въведете следните команди.
- net Stop Wuauserv. (Ако видите съобщение, че сте спрели услугата, опитайте да рестартирате компютъра и да изпълните командата отново)
- нетни спирки.
- След това отидете в папката C: Windows Softwaredibution \\ t И почистете съдържанието му. След това се върнете в командния ред и въведете следните две команди в ред.
- нетните стартиращи битове.
- net Start Wuauserv.
Затворете командния ред и опитайте отново да изтеглите актуализации (без да забравяте отново да се свържете с интернет) с помощта на Windows 10 Update Center. Забележка: След тези стъпки, изключете компютъра или рестартирането може да забави по-дълго от обичайните времена.
Как да изтеглите офлайн Windows 10 актуализации за инсталиране
Също така има възможност за изтегляне на актуализации, които не използват центъра за актуализиране, но ръчно - от директорията за актуализиране на уебсайта на Microsoft или с помощта на комунални услуги на трети страни, като например Windows Update MiniTool.
За да отидете в каталога за актуализиране на Windows, отворете страницата https://catalog.update.microsoft.com/ Page в Internet Explorer, като използвате търсенето в Windows 10 TASKBER). Когато за първи път влезете, браузърът също ще предложи да инсталира компонента, който трябва да работите с директорията.
След това всичко, което остава, е да въведете номера за актуализиране на низ за търсене, който искате да изтеглите, щракнете върху "Добавяне" (актуализации, без да се посочва X64 са предназначени за X86 системи). След това кликнете върху "Изглед кошницата" (в която можете да добавяте няколко актуализации).

И в крайна сметка ще бъде оставен само за да кликнете върху "Изтегляне" и да посочите папката, за да изтеглите актуализации, които можете да зададете от тази папка.

Друга възможност за изтегляне на Windows 10 актуализации е програма за трета страна Windows Update MiniTool (официално местоположение на Utility - Forum Ru-board.com). Програмата не изисква инсталация и при работа използва центъра за актуализация на Windows, предлагайки обаче повече възможности.

След стартиране на програмата щракнете върху бутона за актуализация, за да изтеглите информация за инсталирани и налични актуализации.
- Инсталирайте избрани актуализации
- Изтеглете актуализации
- И, интересно, копирайте директни връзки към актуализации на клипборда. Директни актуализации за последващо лесно изтегляне .cab актуализира файлове с помощта на браузър (набор от връзки се копира в буфер, така че преди да го въведете в адресната лента на браузъра, това си струва вмъкване на адресите някъде в текстовия документ).
Така, дори ако изтеглянето на актуализации не е възможно използването на механизми за актуализиране на центъра за актуализация на Windows 10, все още е възможно. Освен това автономните актуализации, инсталирани по този начин, могат да се използват и за инсталиране на компютри без достъп до интернет (или с ограничен достъп).
Допълнителна информация
В допълнение към горепосочените споменавки, свързани с актуализациите, обърнете внимание на следните нюанси:
- Ако имате "ограничителна връзка" на Wi-Fi (в параметрите на безжичната мрежа) или използвайте 3G / LTE модем, той може да предизвика проблеми с изтеглянето на актуализации.
- Ако сте деактивирали функциите на Windows 10 на Windows 10, това може да причини проблеми с изтеглянето на актуализации поради блокиране на адреси, от които изтеглянето е направено, например в файла Hosts на Windows 10.
- Ако използвате антивирусна или защитна стена на трета страна, опитайте се временно да ги забраните и проверете дали проблемът е решен.
Проблемът с изтеглянето на актуализации е доста често срещан в потребителите на операционната система Windows 10. Причините за неговото събитие могат да бъдат различни, но обикновено това се дължи на повреда в "Център за актуализиране".
Актуализациите могат да бъдат изтеглени и без "Център за актуализиране", например, от официалния сайт или използвайки полезност на трета страна. Но първо си струва да се опитаме да премахнете проблема със стандартни средства.
Метод 1: Инструмент за отстраняване на неизправности
Може би не-тестов неуспех, който може да бъде коригиран чрез специална помощна програма. Обикновено неизправностите се решават автоматично след сканиране. В крайна сметка ще ви бъде даден подробен доклад.
- Клейка WIN + X. И отидете в К. "Контролни панели".
- Промяна на изгледа на големите икони и намерите "Отстраняване на неизправности".
- В глава "Система и безопасност" Кликнете върху "Отстраняване на неизправности с ...".
- Ще се появи нов прозорец. Кликнете "По-нататък".
- Помощната програма ще започне да търси грешки.
- Приемам да търсите с администраторски права.
- След сканиране, прилагайте корекции.
- В крайна сметка ще получите подробен доклад за диагностиката.
- Изключете връзката с интернет. За да направите това, отворете тавата и намерете иконата за достъп до интернет.
- Сега изключете Wi-Fi или друга връзка.
- Клейка WIN + X. и отворен "Командващ (администратор)".
- Спрете услугата "Център за актуализиране на Windows". За да направите това, въведете
net Stop Wuauserv.
и натиснете клавиша Inter.. Ако на неспособността за спиране на услугата се появи съобщение, рестартирайте устройството и след това повторете всичко отново.
- Сега изключете екипа на фон
- След това върви по пътя
C: Windows Softwaredibution \\ t
и изтрийте всички файлове. Можете да скобите Ctrl + A.и след това почистете всичко с ключа Изтрий..
- Сега започнете команди с увреждания
нетните стартиращи битове.
Net Start Wuauserv. - Включете интернет и опитайте да изтеглите актуализации.
- Изтеглете полезността.
- Сега щракнете с десния бутон върху архива. Избирам "Извлечете всичко ...".
- В нов прозорец кликнете върху "Екстракт".
- Отворете папката за разопаковайте и стартирайте версията, която ви подхожда на малко.
- Обновете списъка с налични файлове за изтегляне.
- Изчакайте, докато търсенето приключи.
- Маркирайте желания компонент. В левия прозорец намерете иконите на инструмента.
- Първият бутон ви позволява да проверите наличността на текущите актуализации.
- Вторият започва изтеглянето.
- Третият определя актуализацията.
- Ако компонентът е зареден или инсталиран, тогава четвъртият бутон го изтрива.
- Петият скрива избрания обект.
- Шестата дава връзка към изтегляне.
В нашия случай ще ви е необходим шестият инструмент. Кликнете върху него, за да получите връзка към желания обект.
- За да започнете, поставете връзката към текстовия редактор.
- Изберете, копирайте и поставете го в адресната лента на браузъра. Кликнете Inter.Така че страницата да започне да се зарежда.
- Изтеглете файла.








Ако полезността не намери нищо, ще видите съответното съобщение.

Това лекарство не винаги е ефективно, особено с по-сериозни неизправности. Следователно, ако полезността не намери нищо, но актуализациите все още не са заредени, отидете в следващия метод.
Метод 2: Кеш за изчистване на актуализацията
Може да възникне неуспех поради краткотрайни или неправилно инсталирани компоненти на актуализациите на Windows 10. Един от решенията е почистване на кеша за актуализиране "Командна линия".






Ако причината за провала, състояща се в кеш файловете, този метод трябва да помогне. След такива манипулации компютърът може да изключи по-дълго или да рестартира.
Метод 3: Windows Update MiniTool
Ако никой от двата начина не помогна, тогава си струва да използвате други средства. Windows Update MiniTool е в състояние да проверява, изтегля, инсталира актуализации и много повече.










Сега трябва да инсталирате кабинен файл. Това може да се направи чрез "Командна линия".

Този метод може да изглежда най-лесният, но ако разберете всичко, ще разберете, че няма нищо сложно. Windows Update MiniTool Utility дава директни връзки за изтегляне на файлове на CAB, които могат да бъдат инсталирани с помощта на "Командна линия".
Метод 4: създаване на ограничена връзка
Ограничената връзка може да повлияе на актуализациите за изтегляне. Ако не се нуждаете от тази функция, тя трябва да бъде изключена.

Ограничената връзка винаги може да бъде активирана обратно "Параметри" Windovs 10.
Други методи
- Ако никой от горните методи не помогна, опитайте се да изтеглите актуализации директно от официалния сайт.
- Опитайте се да изключите антивирусната или защитна стена на трета страна по време на изтеглянето. Може би те блокират изтеглянето.
- Проверете системата за вируси. Може да бъде причинена и злонамерен софтуер.
Актуализациите на Windows прави уязвимостта на предишните версии на системата, увеличава скоростта на компютъра и също често разширявайте възможностите на потребителя. Ако не се инсталира, в бъдеще може да доведе до грешки в работата както на индивидуалните приложения, така и на програмите и самата операционна система.
Популярни трудности с Windows 10 Update
Повечето от потребителите са загрижени, че:
- актуализацията на Windows 10 ще противоречи на тяхната антивирусна програма;
- завършва дисковото пространство, особено ако вътрешното задвижване на таблета или компютър / лаптоп е малко обем (модели на устройствата с по-ниски ценови диапазон).
Antivirus предотвратява актуализацията на Windows
Ефектът от антивирусните актуализации на Windows се обяснява с антивирусните конфликти на трети страни (Kaspersky, ESET Smart Security и др.) С компонент на Windows Defender ("Windows Defender"), първоначално вграден в самата защита и подновяване с него.
Навременна актуализация на антивирусните програми и техните основи
Препоръчително е да се използват най-новите версии на антивирусите. Така че, за софтуер от Kaspersky, Kaspersky Anti-Virus, Kaspersky Internet Security и Kaspersky Total Security 2016 или 2017. В допълнение, не трябва да забравяте да актуализирате операционната система своевременно, за да елиминирате отказът за инсталиране на актуализации на Windows.
Актуализирайте антивируса, независимо дали е платено или безплатноПрез 2015 г. в Kaspersky Internet Security при актуализиране на Windows 8.1 на Windows 10 или при инсталиране на KIS 2015, следните проблеми вече бяха готови за Windows 10:
- KIS 2015 не работи на телефона на Windows 10;
- KIs не взаимодейства с браузъра на Microsoft;
- без компонент за Patch Patch и функцията за предпазване на устройството, защита от мрежови атаки, разширени евристики и проверки на оперативните паметници не работи.
Сега тези проблеми са решени.
Случва се, че актуализациите на Windows 10 са инсталирани успешно, но антивирусът дава неуспехи. В тези случаи си струва да го актуализирате, а не да чакате нови актуализации за вашата операционна система.
Антивирусно влияние върху настройките на защитната стена на Windows 10
Всеки антивирус може да деактивира защитната стена на Windows 10, без какви актуализации ще спрат да бъдат инсталирани, тъй като защитните стени на Windows и автоматичните компоненти за актуализация са свързани помежду си от времето на Windows XP. Но антивирусът може да бъде конфигуриран така, че да не добавя към списъка с блокируеми програми, предварително зададени приложения и системни компоненти на Windows, сред които може да има вградена защитна стена.
За да повторите защитната стена, направете следното:

Ако защитната стена на Windows не реагира изобщо, услугата на защитната стена на Windows е деактивирана. Направете следното:

Възможно е също така, когато защитната стена е включена само след отстраняването на антивирусната програма на трета страна на антивирусната програма.
Радикални мерки за решаване на конфликта на антивирусните и операционните актуализации
Ако не е възможно да се разреши конфликтът на антивирус и актуализации, има два начина:
- получени изобщо от антивируси от трети страни, висящи в Windows Defender (Windows Defender) и актуализации на OS. Все пак, Windows Defender вече е на 10 години, той е проектиран с Windows Vista и е предназначен да допълва защитната стена на Windows, която съществува от Windows XP. Оттогава той е надстроен няколко пъти и се актуализира. Инсталирайте всички акумулативни актуализации и корекции, свързани с освобождаването на потребителя от мрежови заплахи;
- за да преминете през всички антивирусни програми (повече от дузина), не се фокусираме върху продуктите от лабораторията на Kaspersky или Avast, и да намерите конфликтна антивирусна пакет. Това е най-сложният, но най-напреднал начин за решаване на проблема.
Някои лаптопи с инсталации на Windows Vista включват антивирус на McAfee вирус с помощта на помощна програма, която допълва възможностите на Windows Defender на нивото на защитната операционна система от мрежовите атаки и пакет от споделени поправки за Windows Vista. Всички тези инструменти се актуализират и съвместими с Windows 10, опитайте ги.
Видео: Дали антивирусната нужда в Windows 10
Няма достатъчно дисково пространство за актуализиране на Windows
Този проблем засяга таблетките и нетбуците на по-ниския ценови диапазон, на който има само 16 или 32 GB памет (HDD / SSD-устройство с малък обем).
 SD карти и флаш дискове 64 и 128 GB, инсталирани в компютъра на по-ниския ценови диапазон, надвишават вградената среда по обем
SD карти и флаш дискове 64 и 128 GB, инсталирани в компютъра на по-ниския ценови диапазон, надвишават вградената среда по обем Като пример, актуализацията на Windows 10 до BILDA 1607.
 Изтегляне и инсталиране на Windows 10 актуализации заемат известно време
Изтегляне и инсталиране на Windows 10 актуализации заемат известно време Windows 10 ще докладва за недостиг на свободно пространство и препоръчва "разтоварване" на главния диск или свържете друг (с изключение на USB-DVD-RW устройството).
 Windows 10 няма да може да инсталира актуализации, ако на диска няма достатъчно свободно място
Windows 10 няма да може да инсталира актуализации, ако на диска няма достатъчно свободно място Windows не събира остарели актуализации, изкачване на главния диск и заменя някои от най-новите, пуснати в замяна или в допълнение към стария. В същото време, на главния диск, свободното пространство може да бъде освободено и намаление в малки граници.
За да можете да напишете всички бивши системни данни в случай на "Rollback", използвайте допълнителни дискове и флаш устройства. Направете следното:

Сега имате напълно работеща система на Windows 10 с фиксирани поправки и допълнения.
 В системата на системата е посочена версията (код) на актуализацията.
В системата на системата е посочена версията (код) на актуализацията. Ако кодът за актуализиране на версията не е променен на този, който сте актуализирали, процесът е неуспешен. Потърсете друга причина за отказ.
Видео: Как да подготвите C диск за изтегляне на нови актуализации на Windows 10
Не са инсталирани актуализации на Windows 10
Причините и сортовете на този проблем са няколко.
Актуализациите на Windows се изтеглят, но не са инсталирани
Започвайки с Windows XP, автоматичното актуализиране на настройка до четири стойности:
Вторият вариант е най-нерал. Защо да изтеглите факта, че той няма да бъде инсталиран и скоро, защото пакетите за актуализиране се произвеждат месечно и стабилно, а значителната им част е защита от мрежови заплахи. Тази опция трябва да бъде премахната.
В Windows 10 не можете да откажете някои актуализации, освен ако не използвате "командния ред", редактора на системния регистър или редактора на локалната група на Windows ". В стандартните настройки, наречени от главното меню, има само автоматична и отложена инсталация на актуализации. Направете следното:

Update KB3213986 не е инсталиран
Това е кумулативна актуализация, която насърчава версията на Windows 10 до 14393.223. За юли 2017 г. се счита за остареливо. Ако не успеете да инсталирате тази актуализация, опитайте го коригирана и допълнена версия на KB3197356.
 Ако има проблеми с инсталирането на пакета KB3213986, опитайте неговата коригирана версия на KB3197356
Ако има проблеми с инсталирането на пакета KB3213986, опитайте неговата коригирана версия на KB3197356 Потребителите на Windows 10 са имали случаи, когато актуализацията на KB3213986 е инсталирана до 7% и след това се нулира. В старите версии на Windows, лешояд от пакета файл не би бил напълно премахнат, което трябва спешно да преинсталира системата.
kB3213986 е продължаването на актуализацията KB3206632, без която KB3213986 просто ще се провали. За да видите списъка с инсталирани актуализации, направете следното:
- Кликнете с десния бутон върху бутона "Старт" и изберете елемента "Програми и компоненти" в отвореното меню.
 Отворете прозорците и компонентите, за да получите актуализации.
Отворете прозорците и компонентите, за да получите актуализации. - Инсталираният програмен прозорец се отваря, кликнете върху връзката "Преглед на зададените актуализации".
 Списъкът на инсталираните актуализации ще ви позволи да следите в затруднено положение.
Списъкът на инсталираните актуализации ще ви позволи да следите в затруднено положение. - В прозореца, който се отваря, той ще бъде посочен кои актуализации и при инсталирането.
 Използване на списък с успешни актуализации можете да изчислите онези, които дават отказ, когато ги инсталирате
Използване на списък с успешни актуализации можете да изчислите онези, които дават отказ, когато ги инсталирате
Така че можете да "добавите" към проблема, поради което това или това актуализиране отказва и изпраща тази информация на Microsoft.
Какъвто и да е кодът за обновяване - най-малко KB3213986, най-малко KB9999999 - проблемът в половината от случаите се състои в предишни актуализации, инсталирани преди текущия. Windows не е просто система, но система с фини взаимоотношения, нарушаващи поради неспазване на последователността на инсталацията на програми и добавки към тях, посочени в описанието на всяка от актуализациите.
Следните мерки могат да помогнат:
- "Rollback" на Windows 10 към една от предишните дати в календара на маркерите за възстановяване;
- нулиране на настройките на Windows 10 до източника (по пътя. Мъдс, от който се извършва инсталацията);
- преинсталиране на Windows 10;
- изчистване на напитките на кеша актуализации.
Повторете изтеглянето и задайте отново "грешната" актуализация. Най-вероятно проблемът е разрешен.
Март 2017 Martam Update за Windows 10
Не само Windows 10, но и версиите на Windows XP / 2003/8, затворени до "актуализацията", трябва да са в състояние да актуализират Microsoft 17-010, разработени срещу последния сензационен вирус - кода на предприятието Wannacry.
 Програмата за вирус на Wannacry криптира всички данни на компютър и изисква определена сума за тяхното декриптиране.
Програмата за вирус на Wannacry криптира всички данни на компютър и изисква определена сума за тяхното декриптиране. Windows версии, които не се поддържат от актуализацията MS17-010:
- Windows 8;
- Windows XP SP3;
- Windows XP SP2 64-битова;
- Windows Server 2008 за системи, базирани на ITANIUM;
- Windows Vista;
- Windows Server 2008;
- Windows XP вграден;
- Windows Server 2003;
- Windows Server 2003 DataCenter издание.
Ако вашата версия на операционната система не поддържа MS17-010, т.е. два начина:
- Използвайте актуализацията KB4012598.
- Променете версията на OS на някоя от тях:
- Windows Vista Service Pack 2;
- Windows Server 2008 Service Pack 2;
- Windows 7 Service Pack 1;
- Windows Server 2008 R2 Service Pack 1;
- Windows 8.1;
- Windows Server 2012;
- Windows Server 2012 R2;
- Windows RT;
- Windows 10;
- Windows Server 2016.
Други причини, както е отбелязано по-рано, са толкова уникални, че могат да бъдат решени само на място с директна подкрепа за Microsoft.
Windows 10 не може да завърши актуализацията
Случва се, че потребителят изтегли актуализацията, инсталацията е започнала успешно, но опитът за надграждане е над "откат" на Windows поради някои грешки.
 Ако актуализацията приключи с Windows "Rollback", се изискват други партиди.
Ако актуализацията приключи с Windows "Rollback", се изискват други партиди. Направете следното:

Сега, когато повтаряте инсталацията на една и съща актуализация, неуспехът ще изчезне.
Windows 10 спря актуализираното
Причината може да бъде софтуер или хардуерна повреда, неправилно изключване или внезапно нулиране на прозорците. Проблемите с root са повреда на настройките, дължащи се на неправилно завършване на системния регистър на Windows, грешки на диска и др.
Корекции на Windows 10 на "Update Center" с помощта на капитана
Първо, опитайте стандартния магьосник за отстраняване на неизправности.
- Преминете през пътя: "Старт" - "Контролен панел" - "Отстраняване на неизправности" - "Windows и Security" - "Windows Update".
 Windows Отстраняване на неизправности съветва грешките на центъра за актуализиране
Windows Отстраняване на неизправности съветва грешките на центъра за актуализиране - Стартирайте центъра за актуализиране на Windows 10.
- Кликнете върху бутона "Разширено".
 Кликнете върху бутона "Разширено", за да отворите разширени настройки за отстраняване на неизправности в OS
Кликнете върху бутона "Разширено", за да отворите разширени настройки за отстраняване на неизправности в OS - Уверете се, че изпълнението на грешка Auto е активно, кликнете върху връзката за стартиране с администраторските права.
 Отстраняване на администратора
Отстраняване на администратора - Изчакайте завършването на отстраняването на Windows Update.
 Отстраняване на неизправности на компютъра може да отнеме няколко минути и повече
Отстраняване на неизправности на компютъра може да отнеме няколко минути и повече - Затворете програмата, когато завършите отстраняването на неизправности.
 Затворете съветника за отстраняване на неизправности в Windows 10, ако отстранявате неизправности
Затворете съветника за отстраняване на неизправности в Windows 10, ако отстранявате неизправности
Ако не направи нищо, опитайте да разрешите проблема с "командния ред".
Корекция на "Windows 10 Update Center" с помощта на "командния ред"
- Стартирайте командния ред на Windows с права на администратор.
- Въведете един след друг тези команди:

- Поставете в регистъра от 25-36 DLL библиотеки. Техният брой може да варира в зависимост от сглобяването на Windows. Ако някои отказали или не са намерени, преминете към следващата. Всеки файл се отваря с помощта на манипулатора на системния регистър REGSVR32.EXE. Списък на DLL файлове, които трябва да бъдат предписани:

- Празни актуализации на кеша на диск c чрез въвеждане на "RMDIR% systemroot% / softwaredistribution / s / q" и "rmdir% systemroot% / system32catroot2 / s / q".
 За да изчистите правилно кеша на актуализацията, следвайте командата на командния вход
За да изчистите правилно кеша на актуализацията, следвайте командата на командния вход - Стартирайте новите преди това прекъснатите услуги за актуализиране на Windows 10 чрез въвеждане на команди:

- Reset Winsock (мрежови настройки) чрез въвеждане на команди:
- «Ipconfig / flushdns»;
- "Netsh Winsock Reset";
- Netsh Winsock Reset Proxy.
- Затворете командния ред и рестартирайте Windows 10.
Най-вероятно първата актуализация на Windows ще бъде успешно изтеглена и инсталирана.
Други грешки при актуализацията на Windows 10
Има редица грешки, за корекцията, на която са подходящи следните методи.
Грешка 0xC1900101.
Това е грешка в инсталацията на драйвера с различни атрибути:
- 0xC1900101 - 0x20004;
- 0xC1900101 - 0x2000C;
- 0xC1900101 - 0x20017;
- 0xC1900101 - 0x30018;
- 0xC1900101 - 0x3000D;
- 0xC1900101 - 0x4000D;
- 0xC1900101 - 0x40017.
За да разрешите е необходимо:
- Актуализирайте всичките си драйвери.
- Изключете ненужните устройства сега.
- Проверете погрешни (затворени или неидентифицирани общи) устройства в диспечера на Windows Device.
- Временно премахване на антивируси от трети страни, които пречат на работата на устройствата, за които водачът завърши с грешка 0xC1900101.
- Сервизен диск C (почистване, дефрагментиране, проверка на диска).
- Ремонт на системните файлове на Windows 10 (имате нужда от инсталационна среда).
Грешки 0xC1900208 - 0x4000C
Причината е наличието на най-новите актуализации на програми, които са несъвместими с Windows 10. Изтрийте тези съмнителни приложения и опитайте отново да актуализирате Windows.
Актуализацията не е приложима на този компютър
Всички (или някои от тях) важни и критични актуализации не бяха инсталирани. Проверете какво точно и ги запазете. Опитайте се да инсталирате тази актуализация, най-вероятно въпросът ще бъде решен.
Инсталирани са актуализации, но не са конфигурирани
Имате нужда от код за актуализация, който не може да бъде конфигуриран - той се записва в дневника на Windows 8.1 или Windows. Свържете се с този код, като създадете приложение за проблем на уеб сайта на Microsoft.
Видео: Windows 10 актуализират грешки с кодове и начини за отстраняване на тях
Каквито и проблеми с актуализациите на Windows, вие успешно ще се справите с тях. Основното е да помните, че по-трудният проблемът е по-сложният подход.
Преди да говорите директно за премахването на проблемите с актуализирането на операционната система Windows 8, искам да разкажа малко като цяло за процеса на актуализиране - какво е и защо е необходимо.
Какви са актуализациите за Windows?
Знам, че повечето от начинаещите изобщо не се покачват за актуализацията на техните прозорци и не знаят къде е конфигуриран и най-важното - каква роля играе.
Факт е, че първоначално веднага след като следващата версия на операционната система Windows е освободена, тя обикновено има редица jamps: някои програми противоречат помежду си, нещо не е инсталирано и не е конфигурирано, една грешки и други различни проблеми . Всичко това се елиминира с времето, просто използвайки актуализации на Windows.
Например, през август тази година е освободена операционна система Windows 10, която може да бъде инсталирана чрез безплатна актуализация с Windows 7 или Windows 8. Първоначално тя работи ужасно нестабилна, с неуспехи и редица проблеми. Но днес много актуализации вече са пуснати за Windows 10 и системата става всеки път, когато всичко е по-стабилно и по-стабилно. Последната актуализация обикновено е много чувствителна и съдържа огромен брой корекции, подобрения. Промените докоснаха дори интерфейсите на Windows на някои места.
Моят преглед на операционната система Windows 10 Можете да прочетете в статията:
Вероятно вече сте разбрали какви са необходимите актуализации на Windows. Те се елиминират предимно различни плитчини, бъгове, неизправности в системата. Също така актуализации Задайте нови версии за драйверите на компютърните устройства, актуализирайте някои програми от Microsoft, антивирусните автобуси на вградения защитник на Windows.
Как да актуализирате Windows при примера на версията на Windows 10!
Обикновено в Windows по подразбиране е конфигуриран автоматично да получава актуализации. Това означава, че по принцип не се нуждаете от нищо, самата система ще търси и инсталира всички необходими актуализации.
Въпреки това, има ситуации, в които автоматичното търсене на актуализации по някаква причина не работят или не са инсталирани. В този случай можете да търсите самостоятелно актуализации.
Ще покажа процеса на търсене на актуализацията на примера на най-новите Windows - Windows 10 семейна операционна система. В по-старите версии на Windows процесът на актуализация е подобен, само местоположението на настройките за актуализиране ще се различава. Но винаги можете да отидете в настройките за актуализация, винаги можете да търсите в Windows, като въведете заявка за "актуализация" или нещо подобно.
За да стигнете до настройките за актуализиране на Windows 10, отворете менюто "Старт" и щракнете върху бутона "Параметри":
В следващия прозорец кликнете върху "Актуализация и сигурност":
В нов прозорец разделът Windows Update ще отвори веднага и ще търси актуализации.
Ако намерите актуализации, те ще започнат да изтеглят и след това автоматично ще бъдат инсталирани. Няма нужда от вас. Ако актуализациите не съществуват, ще получите съответното съобщение "Устройство актуализирано" и ще бъдат зададени датата и часа на инсталирането на най-новите актуализации. Но ако изведнъж сте получили някаква грешка, че по някаква причина актуализациите не са инсталирани или просто искате да стартирате актуализацията ръчно, след това кликнете върху бутона "Актуализиране":
Сега малко за настройките за актуализиране на Windows 10. На същия раздел бутон "Разширени настройки". Отиди там:
На най-добрия отвор се избира методът за инсталиране на актуализации. Има опция "Автоматично (препоръчително)", процесът на инсталиране на актуализации ще отиде на пълна машина. Ако трябва да рестартирате, за да инсталирате актуализации, той ще бъде изпълнен, когато компютърът не се използва. Разбира се, добре, но имах няколко пъти, така че компютърът да се рестартира, когато не исках :) Например, компютърът стоеше през нощта, не изпълняваше никакви задачи, но Skype беше отворен, браузър и някои други програми. Исках да се изправя сутрин и веднага за работа, без да се обръщам към компютъра, настройките и други неща. Но през нощта компютърът се рестартира, защото някои актуализации бяха изтеглени и инсталирани. Не исках да рестартирам нищо, но компютърът реши за мен :) Въз основа на това препоръчвам да инсталирате друг параметър за уведомяване за рестартиране. В този случай, ако трябва да рестартирате, ще трябва да изберете времето за рестартиране самостоятелно и компютърът вече няма да се рестартира без търсене.
Следната опция е "при актуализиране на Windows, дайте актуализации за други продукти на Microsoft." По-добре е да оставите тази опция, не забранявайте. Това ще бъде актуализирано не само на Windows, но и към различни приложения на Windows.
Опцията "отлагане на актуализации" не е необходима! В този случай много актуализации няма да изтеглят и задават, но ще бъдат отложени не няколко месеца. Ще се инсталира само Windows Security.
Моля, обърнете внимание, че първо е невъзможно напълно да деактивирате автоматичната актуализация в Windows 10. В тази версия, Windows премахна тази възможност, така че всеки потребител да актуализира своята система. Второ, актуализациите няма да изтеглят дали компютърът ви е свързан с интернет чрез ограничение, с ограничение на трафика (например чрез телефон или модем).
Винаги можете да видите какви актуализации вече са инсталирани, като кликнете върху бутона "Преглед на регистъра":
В прозореца, който се отваря, ще видите всички инсталирани актуализации за вашите прозорци, показващи датата на инсталиране:
Ако изведнъж трябва да изтриете някаква актуализация (това понякога трябва да направите в случай на проблеми, причинени от най-новите актуализации), след това щракнете върху "Изтриване на актуализации" и в следващия прозорец от списъка, изберете желаната актуализация и щракнете върху Изтрий:
В основния прозорец на настройките за актуализация има друг бутон: "Изберете кога да получавате актуализации":
Тези настройки са настроени да изтеглят актуализации не само от услугата на Microsoft, но и от други компютри в интернет или в локалната мрежа. В тези настройки препоръчвам да не променяте нищо, всичко е конфигурирано оптимално и деактивиране на опциите тук няма смисъл:
В долната част на главната страница настройка на актуализациите, има последна функция - участие в тестването. Тази функция "Insider Preview" се нарича:
Ако кликнете върху бутона "Старт" в блока за настройки, ще започнете да получавате актуализации на тест за вашата система, която все още може да работи доста стабилна. Тази функция е предназначена за тестване, за тези, които желаят да видят всички иновации възможно най-скоро и по този начин да помогнат на Microsoft да развиват продуктите си по отношение на вашите отзиви.
Как да получите актуализации за Windows 10 Ние сме разглобени и сега разгледайте какво да правите, ако актуализациите не бъдат изтеглени или не са инсталирани.
Какво да правите, ако актуализациите за Windows не бъдат изтеглени или не са инсталирани?
Има такива ситуации, когато актуализациите за Windows по някаква причина не се изтеглят или не са инсталирани. Най-често това е проблемът с изтеглянето на актуализации. Тези. Започва да търси актуализации и продължава до безкрайност. Вие не получавате съобщения, които актуализациите не са намерени и не получават грешки. Или тук е друга ситуация. Намерени са някои актуализации за вашите прозорци, но не са заредени във всеки, т.е. Процесът на изтегляне е на нула, например. Какво да правите в този случай?
Понякога може да премине изведнъж, но понякога във всеки проблем не се елиминира.
За такива случаи, в най-новите версии на Windows, е наясно с отстраняването на неизправности, когато Windows Update. Сега ще ви покажа как да го използвате. И това е изключително просто!
Така че, ако има някакви проблеми с актуализациите на Windows, трябва да отворите раздела "Отстраняване на проблеми". Най-лесният начин да намерите този раздел чрез търсене на Windows. Там и тип "Отстраняване на неизправности" и съответният бутон ще се покаже, за да отидете в желаните настройки:
В следващия прозорец под секцията Система и сигурност щракнете върху "Отстраняване на неизправности Windows Update":
Ще стартира съветникът за отстраняване на неизправности при актуализацията. Кликнете върху "Разширено" в първия прозорец:
Ще има още 2 допълнителни опции. Не забравяйте да кликнете върху "Изпълнение от името на администратора" и проверете дали опцията "Автоматично приложение" е активирана. След това кликнете върху "Напред":
Ще започне процесът на откриване на отстраняване на неизправности и инсталиране на актуализации:
Ако се разкрият някои проблеми, този модул автоматично ще ги поправи и ще останете отворени отново, за да отворите раздела за актуализация и опитайте отново да изтеглите актуализации.
Ако не бъдат открити проблеми с актуализациите, модулът за отстраняване на неизправности ще докладва за това и ще трябва само да го затворите със съответния бутон:
В този случай, така че актуализациите са успешно изтеглени, вероятно трябва просто да рестартирате компютъра.
Това е лесният начин за коригиране на проблема с получаването и инсталирането на актуализации за Windows.
Позволете ми да ви напомня, в Windows 7 и 8 има подобни настройки за актуализация, но интерфейсът се отличава и местоположението на параметрите. Ако имате нужда от инструкция за настройка на актуализацията на Windows 7 или Windows 8, напишете в коментарите, напишете добавки за статията.
Това е всичко днес. Весела Коледа! Всичко най-хубаво, благополучие, здраве! :)