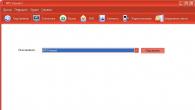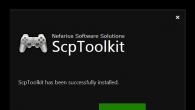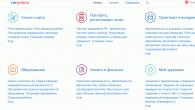Но и с нея има проблеми. Когато компютър, работещ с тази операционна система, откаже да се зареди, може да се наложи възстановяване на зареждащия сектор на CDM, от който цялата система се инициализира и стартира.
Ако проблемът не е свързан с действия на потребителя, като правило вградените диагностични инструменти на Windows 7 ще могат да решат проблема сами, просто изчакайте рестартиране след неуспешен старт, при което ще бъдете подканени за да заредите инструмента за възстановяване на системата и изберете опцията да го поправите сами.
Така че, ако срещнете проблемите, описани в началото на този материал, първо се успокойте, не се случи нищо ужасно и всичко може да бъде поправено, тъй като възстановяването на зареждащия сектор за съвременна операционна система е редовна процедура.
Вашите действия ще се различават в зависимост от това какво точно е довело до невъзможността да се зареди в „седемте“.
Ако сте инсталирали операционната система WinXP върху Win7, тогава трябва да изтеглите програмата EasyBCD. Като го стартирате в XP, можете да възстановите буутлоудъра в няколко прости стъпки и да го върнете в зареждащия списък на Windows 7.
Ако например сте инсталирали Windows XP върху Windows 7 и сте стартирали чрез EasyBCD, а след това по някаква причина сте решили да разрушите XP дяла на CDM, тогава имате по -трудна ситуация. С премахването на XP вие премахнахте и EasyBCD, което означава, че сега компютърът не знае как да зареди поне някаква ОС.
За да възстановите зареждащия сектор на Windows 7, ще трябва да запомните къде имате диска за възстановяване на Win7 (със сигурност сте го създали, нали?) Или, ако отговорът е не, тогава търсим диск Няма значение какво намерете това, след което го поставете в устройството ... Сега трябва да стартирате от диска и да влезете в секцията "Възстановяване на системата". С помощта на помощната програма Bootrec.exe, която е налична на инсталационния диск и диска за възстановяване "7", възстановяването на зареждащия сектор на Win7 няма да отнеме много време.
Когато изберете „Възстановяване на системата“, след кратко изчакване ще имате опции, най -вероятно ще бъде възможно да се възстанови само една операционна система - Windows 7. На следващия екран по -долу ще видите опцията „Команден ред“, щракнете върху него и ще се отвори прозорец, в който ще трябва да въведете няколко команди.
Първо, трябва да проверите дали всичко е наред с помощната програма Bootrec, като въведете bootrec и натиснете клавиша Enter. Освен това всяка команда трябва да бъде завършена чрез натискане на този клавиш. Появява се текст, описващ възможностите на помощната програма.
За да започнем възстановяването на зареждащия сектор, въвеждаме командата
Ако в отговор компютърът напише, че „Операцията е завършена успешно“, значи всичко е наред и буутлоудъра е пренаписан. Можете да преминете към втората част, ние въвеждаме командата
bootrec / fixboot
След като натиснете enter, компютърът ще формира нов зареждащ сектор, сега можете да въведете командата
След всички тези манипулации можете да се насладите на нормалната работа на вашата ОС.
Както видяхте, възстановяването на зареждащия сектор на Windows 7 е наистина много проста процедура.
Windows 7 не винаги може да бъде излекуван с помощта на стандартни методи, без да се използват допълнителни стартиращи носители. Най-удобният вариант е да използвате зареждащо USB флаш устройство като последно, което е написано както от собствените средства на операционната система, така и от помощни програми на трети страни. Също така, преди да извършите процедурата за възстановяване, трябва правилно да подготвите BIOS.
Създаване на стартиращо USB флаш устройство Windows 7
Най -лесният начин да направите стартиращо устройство се предлага от Microsoft в своя Windows 7 USB / DVD Download Tool. Той се изтегля от уебсайта на компанията и изисква инсталиране на Microsoft .NET Framework 2.0 и ISO образ на операционната система. За да създадете стартиращ носител с помощта на тази помощна програма, направете следното:
Това е само един от начините за създаване на USB стик за решаване на системни проблеми. Може да се запише и с помощта на програмата UltraISO - въпреки че е платена, но с пробен период.
Използване на UltraISO за стартиращо устройство
След като инсталира и стартира програмата, потребителят ще трябва да направи минимум стъпки, за да запише инсталационния носител:

Подготовка на лаптоп или компютър за работа с USB устройство
Съвременните устройства позволяват на неопитни потребители да не влизат в BIOS, за да могат да се зареждат от твърд диск. За да направите това, има меню за зареждане, което обикновено се извиква от клавишите F12, F10, F8 и т.н. (в зависимост от версията на BIOS и производителя на платката) веднага след включване. На лаптопите най -често се използва F12.
Ако този режим не е наличен за вас, ще трябва да промените настройките на BIOS.
Обикновено можете да влезете в прозореца за промяна на конфигурацията, като натиснете клавиша Del, преди да стартирате Windows. В прозореца, който се отваря, ще трябва да изберете елемент, който може да се нарече Boot, Boot Menu, Boot Manager и т.н., и след това да промените приоритета за зареждане от HDD на USB.
Възстановяване на Windows 7
След зареждане на информацията от USB устройството ще се отвори прозорецът за инсталиране на операционната система. Можете да преинсталирате системата, но този метод трябва да бъде запазен за най -крайния случай, тъй като част или цялата потребителска информация на диска след това може да не бъде запазена и ще бъде отделено много време за преинсталиране. Затова първо опитайте да възстановите Windows с наличните инструменти:

Тук са представени няколко инструмента, които често помагат да се излекува системата, дори и при много тежки повреди.
Стартирайте възстановяване
Този инструмент също работи в автоматичен режим и често не може да осигури редовна работа. Въпреки това, тя често успява да разреши такива неизправности, които могат да възникнат при инсталиране на предишни версии на операционната система, например XP като резервно копие заедно със „Седемте“.
В този случай зареждащият запис на MBR се презаписва и по -новата операционна система просто не се зарежда. След стартиране на тази помощна програма, ако бъде открита неизправност, потребителят ще види прозорец, предлагащ да я поправи. След рестартиране системата може да се стартира както се очаква.
Възстановяване на системата
Този елемент предполага връщане на конфигурацията на операционната система към едно от предварително записаните състояния, тоест може да се използва за връщане към последните или по -ранни контролни точки. За това.
Доста често потребителите на персонални компютри са изправени пред проблема с зареждането на Windows. Когато стартирате компютър с операционна система Windows 7, следното съобщение се появява на черен екран:
Този въпрос е свързан с зареждащ запис MBRкойто се намира на вашия твърд диск. При стартиране системата не може да намери зареждащия запис на MBR, поради което се показва това съобщение. Къде може да отиде този запис за зареждане, питате? Има няколко отговора на този въпрос. Най -вероятният е вирусна атака, при което вашият буутлоудър се разби или дори напълно изтри. Втората причина може да бъде системна повреда... Например, докато компютърът работи, захранването изчезна. В този случай файловете, съхранявани на HDD или SDD, които отговарят за зареждането на операционната система, могат да бъдат повредени.
Ремонт на зареждащия механизъм на windows 7 с помощта на инсталационен диск или флаш устройство
В самото начало се нуждаем от DVD с лицензирана версия на Windows 7. Този диск съдържа всички необходими инструменти, които ще ни помогнат да възстановим зареждащия механизъм на Windows 7. Ами ако вашият компютър няма четец на оптични дискове? В този случай ще ви помогне стартиращо флаш устройство с Windows 7. Microsoft пусна патентована програма " Windows USB / DVD инструмент за изтегляне", С който можете да създадете инсталационно USB флаш устройство. За да създадете стартиращо флаш устройство, ще ви е необходимо ISO изображение на лицензиран Windows 7 и 4 GB флаш устройство.

Ако сте подготвили стартиращо USB флаш устройство или инсталационен диск, можете да продължите да възстановявате буутлоудъра. В нашия случай стартиращият носител е флаш устройство. Компютърът, използван за ремонт на зареждащия механизъм, включва дънна платка MSI A55M-E33, която има поддръжка на UEFI BIOS. За да стартирате от USB флаш устройство, трябва да натиснете клавиша F11 при стартиране на системата. След натискане на клавиша ще се отвори менюто за зареждане, в което трябва да изберете стартиращо USB флаш устройство. Можете да направите същото, ако стартирате от DVD устройство.

След зареждане от USB флаш устройството след известно време ще се появи прозорецът за стартиране на инсталацията.


В този прозорец трябва да изберете елемента " Възстановяване на системата", След което ще бъдем отведени към менюто" ".

След това ще използваме най -простата опция за възстановяване на системата и ще изберете елемента " Стартирайте възстановяване". След това ще започне отстраняването на неизправности и възстановяването на зареждащия механизъм на Windows 7. Ако зареждащият запис е успешно възстановен, ще видите прозореца на буутлоудъра, в който ще бъде възстановената ви ОС, както е на фигурата по -долу.

Като натиснете бутона Enter, операционната система ще се зареди както преди.
Горният метод не винаги работи. За тези, които не успяха да възстановят буутлоудъра по горния метод, трябва да използвате командния ред. За да направите това, в менюто " Опции за възстановяване на системата„Изберете елемента“ Командна линия».

Сега трябва да изпълните тази команда: bootrec / fixmbr от командния ред.

Изпълнявайки тази команда, ще има презапишете зареждащия сектор на MBR... Но има моменти, когато зловредният софтуер може напълно да презапише буутлоудъра и командата rewrite няма да помогне... Ако имате такъв случай, използвайте командата bootrec / fixboot в командния ред, която ще регистрира нов буутлоудър във вашата система.

За да видите всички команди, които можете да направите с буутлоудъра, въведете bootrec в командния ред.

Както можете да видите, ако записът на MBR е излетял, възстановяването на зареждащото устройство на Windows 7 е доста проста задача, която повечето потребители на компютри ще разберат.
Предотвратяване на изтриване на зареждащи записи на MBR
След успешно възстановяване на вашия буутлоудър, следващата стъпка е да се уверите, че той е защитен, така че ситуацията за презапис да не се случва повече.
Най -често вирусите и различният зловреден софтуер са основният виновник за изтриването на файловете на зареждащия механизъм. Затова трябва да инсталирате антивирусен софтуер.
Най -добрите цялостни антивирусни продукти са:
- Bitdefender Internet Security;
- Kaspersky Internet Security
- ESET Smart Security;
- AVG Internet Security;
- Outpost Security Suite Pro.
Изчерпателни антивирусни продуктипоради своята модулна структура те превъзхождат конвенционалните антивирусни програми. Преценете сами, като инсталирате изчерпателен антивирусен пакет, ще получите:
- Антивирус;
- Защитна стена;
- Проактивна защита.
Основната цел на антивируса е да търси и неутрализира зловредни програми. По това време за защитната стена и проективната защита основната задача е да се предпазва от мрежови прониквания и нови видове заплахи... С други думи, защитната стена и проактивната защита предотвратяват проникването на зловреден софтуер в компютъра ви.
Разбрахме антивирусната защита, сега нека го разберем предотвратяване на повреда на файловебуутлоудър в случай на внезапно прекъсване на захранването. За да не се изключва компютърът, докато лампата е изключена, той трябва да бъде свързан към непрекъснато захранване... Всички източници на непрекъсваемо захранване имат батерия, която поддържа компютъра да работи след прекъсване на захранването. Най -качествените източници на непрекъсваемо захранване са моделите на такива компании:
- LogicPower;
- Powercom;
- PrologiX.
Избирайки висококачествени източници на непрекъсваемо захранване, вие ще защитите зареждащото устройство на Windows 7 от презапис, а също така ще удължите жизнения цикъл на HDD и SDD дискове.
В заключение бих искал да кажа, че ако на вашия компютър е инсталиран висококачествен нов твърд диск, добър антивирус и захранването на компютъра минава през висококачествен UPS, тогава няма да имате проблем с буутлоудъра.
Подобни видеа
Здравейте приятели! В днешната статия ще създадем отново зареждащия механизъм на Windows 7. В какви случаи може да е полезен.Например, не зареждате Windows 7 и дава грешки, свързани с неизправност на буутлоудъра, например: „Не е намерена операционна система“ BOOTMGR липсва. Натиснете ctrl + alt + del, NTLDR липсва при зареждане на Windows 7. Или може би сте прехвърлили Windows 7 от вашия твърд диск на SSD устройство, но системата не стартира от SSD и показва грешка или показва черен екран.Опитвате се да възстановите зареждането на операционната система, но не успява.В такива случаи трябва да изтриете и след това да пресъздадетескрит раздел - Системата е запазена, това е дялът, където се намират зареждащите файлове на Windows 7.
При инсталиране на Windows 7 на лаптоп или компютър с обикновен BIOS (твърд диск MBR) автоматично се създава скрит дял, запазен за системата, чиято цел е да съхранява и защитава зареждащите файлове на операционната система.Този раздел винаги има атрибутите: (Активен, Система, Основен раздел) и от него се стартира инсталираната на компютъра ви операционна система.
Ако присвоите буква на устройство на този дял и в параметрите на папки (изглед) задайте опциите „Показване на скрити файлове“ и премахнете отметката от опцията „Скрийзащитени системни файлове ", тогава вътре ще видите папката" Boot "(съдържаща файла за съхранение на конфигурацията за зареждане - BCD) и файла на мениджъра за зареждане" bootmgr ".

За успеха на нашия бизнес нека си припомним механизма за зареждане на Windows 7 и програмата ще ни помогнеБУТИНГ.
На първо място, след включване на компютъра, контролът се получава от подпрограмата BIOS, която проверява за работоспособността на всички компоненти на системния блок, след това BIOS търси в настройките си приоритетното устройство за зареждане (твърд диск, флаш устройство, DVD-диск) и намирането на такъв (например твърд диск) чете MBR зареждащия запис от него (Windows 7 обикновено е инсталиран на MBR разделящ диск).
MBR се намира в първия сектор на зареждащия диск, има размер 512 байта и съдържа програмния код на NT 6.x,
Който търси активния дял (Активен), от който може да се зареди операционната система, този активен дял След това контролът преминава



Операционната система (в нашия случай Windows 7) е програма и за да работи (започнете зареждане), трябва да стартирате изпълнимия файл на ОС:winload.exe или winload.efi. Zстартира тези файлове от товарача. ZТоварачът е малка програма. Файлстартира winload.exe MBR- товарача и файлаwinload.efi стартира EFI буутлоудъра. Windows 7 в повечето случаи е инсталиран на диск с MBR буутлоудър.

Windows 7 се зарежда в следната последователност,boot managerфайл "bootmgr" обработва наличната информация в зареждащото хранилище (BCD файл) и това е менюто, времето за показване, списък с операционни системи (ако има няколко) и т.н., ако данните са верни, тогава операционната система се зарежда. Но! Ако поне един от споменатите от мен файлове (bootmgr или BCD) се окаже неправилен или напълно отсъства, тогава имаме гаранция за проблеми при зареждането на системата.Често се случва целостта на тези файлове да бъде нарушена по някаква причина (небрежни действия на потребителя, инсталиране на мениджъри за зареждане на трети страни, вируси и т.н.), в този случай стандартните действия за възстановяване на зареждащия механизъм може да не помогнат, а след това най-добре е да изтриете този раздел напълно, след което да форматирате и създадете отново зареждащите файлове. Как мога да направя това.
Изтриваме скрития системен резервиран дял (резервиран от системата, том 100 MB) и го пресъздаваме с помощта на вградената системапомощни програми за командния ред на diskpart
Стартирайте от инсталационната флашка на Windows 7. Ако не намерите ISO образа на 7, можете да използвате изтеглянето. USB флаш устройство Windows 8.1 или Win 10.
В първоначалния прозорец на инсталацията на системата отворете командния ред с клавишната комбинация Shift + F10.

Въвеждаме командите последователно:
diskpart
lis vol (тази команда показва букви, цифри, етикети, размер и файлова система. Браздел ukva 100 mb (C :). Том 1.BБуквата на дяла с инсталиран Windows 7 е (D :).
sel vol 1 ( изборът на обема, с който ще работим - 100 mb (C :). Том 1)
del vol ( изтриване на обем 100 mb).
след изтриване на тома на диска се появи неразпределена площ от 100 mb.
създаден първоначално ( създайте основен дял в тази неразпределена област)
формат fs = ntfs ( създайте файлова система NTFS на дяла)
задайте буква С ( задайте буквата C на създадения раздел)
активен ( направете секцията активна)
изход (изход diskpart)
bootsect / nt60 C: / mbr (дадена команда пише необходимите PBR кодове ( Bootmgr) и MBR (NT 6.x))
bcdboot D: \ windows / s C: ( създайте буутлоудър за Windows 7, разположен на (D :),местоположение на буутлоудъра (C :))
Файловете за изтегляне са създадени успешно.


Този метод е подходящ и за тези, които имат няколко твърди диска, и имат операционна система с инсталиран буутлоудър.
На тези дисковене използвамеинструменти bootrec / fixmbr и bootrec / fixbootза актуализиране на кодовете MBR и PBR. Тези команди работят само с твърд диск 0.
Командата bootsect работи с устройството, което посочваме. T същото важи и за bcdboot.Без опцията / s, bcdboot работи с активния дял на твърдия диск 0. ИПараметърът / s, който използваме, сочи към активния дял на желания твърд диск.
Използвайки лаптоп или стационарен компютър с Windows 7, потребителите често срещат проблеми при зареждане, замразяване на системата или син екран. Основните причини за тези проблеми могат да бъдат вируси, изтриване на системни файлове и некачествен софтуер. За да разрешите тези проблеми, достатъчно е да използвате точки за възстановяване на системата.
Тези точки за възстановяване са предназначени да възстановят състоянието на операционната система до момента, в който тя работи стабилно... Всяка точка за възстановяване се създава автоматично, когато има някои промени в системата. Например, когато инсталирате драйвер или софтуер.
В тази статия ще обърнем специално внимание командна линия, с помощта на които ще възстановим Windows 7. Чрез възстановяване на ОС през конзолата, вие значително ще ускорите процеса. Нашата статия ще бъде особено интересна за начинаещи системни администратори и напреднали потребители на компютри.
Стартиране на възстановяване на системата в конзолата при нормално зареждане на ОС
Ако в Windows 7 след зареждане се наблюдава нестабилна работа, програмите не се отварят, системните компоненти замръзват и не работят, тогава в този случай е необходимо върни се назаддо предварително запазената точка. Нека стартираме конзолата от името на администратора. За да направите това, отидете в менюто " Старт"И в търсенето въвеждаме" CMD". След това щракнете върху намерения резултат с десния бутон на мишката и изберете елемента „ Изпълни като администратор».
След тези стъпки конзолата ще стартира в режим на администратор. В прозореца на работещата конзола въведете командата rstrui.exe

След изпълнение на командата ще се отвори съветникът за възстановяване на системата. Щракнете върху бутона Напред> в прозореца, който се показва, за да отидете до избора на точки за възстановяване.

Нека избираме подходящточка за възстановяване, в която Windows 7 работи нормално и ще продължим.

В прозореца, който се отваря, натиснете бутона Finish и потвърдете съобщението. След като потвърдим съобщението, ще стартираме връщане на системата до избраната точка за възстановяване. Ако възстановяването е успешно, ще видите съответно съобщение.
Както можете да видите, не е трудно да започнете възстановяване чрез конзолата.
Възстановяване на конзолата в безопасен режим
Описаният по -долу метод за възстановяване е необходим, ако Windows 7 не може да стартира нормално. За да отидете в алтернативното меню за стартиране на Windows, натиснете клавиша F8 при стартиране на системата (може да има и други опции, например Del или други). В това меню трябва да изберете елемента, показан на изображението по -долу.

Като изберете този елемент, операционната система ще се зареди няма графичен интерфейс, и единственото средство, чрез което системата може да се контролира, ще бъде конзола... В прозореца на конзолата въведете вече познатата команда rstrui.exe
Изпълнявайки тази команда, ще отворим съветника за възстановяване на системата. Нека да изберем подходяща точка за достъп в съветника.

Примерът показва, че е идентичен с предишния. Единствената разлика е стартирането Windows в безопасен режимс конзолна поддръжка. Обикновено този метод работи почти винаги, дори ако системата силно повреден от вируситъй като при стартиране операционната система зарежда само основните драйвери и няма достъп до интернет.
Изпълнение на System Restore в конзолата с помощта на инсталационния диск на Windows 7
Ако вторият метод не помогне за възстановяване на системата, тогава единствената опция за стартиране на възстановяването с помощта на конзолата е инсталационен дискили зареждане флаш устройство... Включете нашия компютър и стартирайте от инсталационния диск на Windows 7.
Сега нека отидем директно към самата конзола. За да направите това, щракнете върху хипервръзката „ Възстановяване на системата”, С което ще започне търсене на инсталирани системи.

Нека да изберем необходимата ни операционна система и да преминем към следващия прозорец.

В този прозорец изберете елемента " Командна линия", След което трябва да се стартира.

В конзолата ще въведем вече познатата ни команда rstrui.exe, След като изпълним тази команда, ще се стартира съветника за възстановяване. Работата на съветника е идентична с горните примери. Затова ще пропуснем по -нататъшното описание на това как работи съветникът за възстановяване.
Поправете зареждащия запис на Windows с помощта на конзолата
Използвайки компютър с операционна система Windows 7, потребителите често срещат проблема с зареждането му и получават съобщения от този тип в началото на операционната система.
Или нещо такова.

Основният виновник за този проблем е повреден зареждащ запис. MBRили счупена конфигурация за зареждане BCD... Можете да разрешите този проблем с помощта на помощната програма Bootrec.exe... Използване на командите " / FixMbr" и " / FixBootПомощната програма може да създаде нов зареждащ запис и да го поправи.
За да използваме тези команди, трябва да стартираме от инсталационния диск и да стартираме командния ред, както в предишния пример. Нека използваме първата команда „ / FixMbr»Комунални услуги Bootrec.exe.

Изпълнявайки тази команда, ние поправихме нашия зареждащ запис MBR... Ако тази команда не помогне, тогава ще използваме втората команда „ / FixBoot»Комунални услуги Bootrec.exe.

Изпълнявайки тази команда, ние ще създадем нов зареждащ запис, който ще позволи стартирането на Windows 7.
От примера можете да видите, че използвате Bootrec.exeв повечето случаи можете да възстановите или поправите зареждащия запис в Windows 7. Бих искал също да отбележа, че основните причини, които повреждат или презаписват зареждащия запис, са:
- Преоразмеряване на локалния дискс операционната система, използваща специален софтуер;
- Инсталиране на по -стари операционни системи Windows отгоре на нови... Например, инсталиране на Windows XP на същия компютър със седем инсталирани;
- Запис от трета страна зареждащ сектор, който не поддържа Windows... Например, бутон за зареждане на Linux GRUB;
- Различни вируси и злонамерен софтуер.
Като обръщате внимание на причините, които повреждат или презаписват зареждащия запис, можете да поддържате компютъра си работещ.
Помощна програма BCDboot
Като част от инсталационния диск на Windows 7 има още една страхотна помощна програма, която можете да използвате, за да възстановите вашата ОС. Нека също да стартираме от инсталационния диск до командния ред. След това въвеждаме командата, показана по -долу.

В нашия случай Windows е инсталиран на устройството „E: \“, затова посочихме пътя в „ E: \ windows". Изпълнявайки тази команда, ще възстановим конфигурационните файлове BCDа също и файла за зареждане bootmgr.
Като въведете командата bcdboot.exe в конзолата, можете да видите описание на помощната програма, както и списък с допълнителни ключове, които могат да се използват при стартиране.

Помощна програма за конзола MBRFix
Тази конзолна помощна програма се доставя с диск за много зареждане Boot CD на Hiren.
Boot CD на Hirenтова е диск с десетки програми, които помагат на много компютърни специалисти и системни администратори. Основната задача MBRFixе поправка на зареждащ механизъм на Windows. Образ на диск Boot CD на Hirenмогат да бъдат изтеглени от официалния уебсайт www.hirensbootcd.org. Зареждане от Boot CD на Hiren, ще бъдем отведени до неговото меню за зареждане.

В това меню изберете елемента „ Мини Windows XP"И натиснете Enter. След като завършим тази стъпка, ще изтеглим преносима версия на Windows XP с необходимите помощни програми за диагностика и ремонт на системата, включително нашата помощна програма MBRFix... Сега да отидем на " HBCD меню»От прекия път на работния плот. След това в менюто " Програми„Да преминем към елементите“ Partition / Boot / MBR / Commandline / MBRFix».

Това ще ни позволи да отворим помощната програма за конзолата MBRFix... В прозореца на конзолата въведете командата MBRFix.exe / drive 0 fixmbr / win7 / yes

Тази команда ще възстанови зареждащия запис и буутлоудъраза да стартирате Windows 7.
Използвайте диск Boot CD на Hirenс полезност MBRFixособено удобно, ако няма оригинален диск със седем.
Обобщаване
В тази статия се опитахме да разгледаме всички начини за възстановяване на Windows 7 с помощта на командния ред. Следователно, след като прочетете тази статия, можете лесно да възстановите компютъра си с Windows 7.
Бих искал също да отбележа, че ако системните файлове на операционната система са силно повредени или изтрити, тогава няма да е възможно да се възстанови системата или нейният буутлоудър. Следователно, ако имате този конкретен случай, тогава направете резервно копиецялата важна информация за твърдия диск и преинсталирайте Windows.
Надяваме се, че нашият материал ще ви помогне да възстановите системата или нейния запис за зареждане, както и да ви позволи да избегнете подобни проблеми в бъдеще или бързо да ги разрешите.
Подобни видеа