Библиотеките на Arduino са най-много удобен начинразделителен код като код на драйвера на устройството или често използван полезни функции.
V този материалще ви покаже как да инсталирате Ардуино библиотекиза Windows, Mac OSX и Linux, както и често срещани проблемисвързани с библиотеките на Arduino. Статията обаче ще бъде полезна за начинаещи, а запалените потребители на Arduino могат да научат нещо ново.
Има два типа библиотеки: стандартни и потребителски библиотеки.
Стандартни библиотеки на Arduino
Среда за развитие Arduino IDEидва с набор от стандартни библиотеки за основните полезни функции. Тези библиотеки поддържат всички примери, включени в IDE. Функционалността на стандартните библиотеки включва функциите на основните типове комуникация и поддържа най-често срещаните устройства като серво и LCD дисплеи със символи. Стандартните библиотеки се намират в директорията Libraries (в папката Arduino IDE). Ако имате инсталирани IDE различни версии, тогава всеки от тях ще използва свои собствени библиотеки.
Потребителски библиотеки
Днес има голям бройбиблиотеки за повече функционалност и за различни устройства. Такива библиотеки и драйвери често са налични в Arduino Playground, Github и Google Code. Препоръчително е да инсталирате тези библиотеки в папката Libraries, която трябва да бъде създадена споделена папкас вашите скици. Тогава всички версии на IDE ще могат да използват тези библиотеки. В Windows и Mac OS папката за скици обикновено се нарича Arduino и се намира в папката Documents или Documents. За linux папкасе нарича Sketchbook и се намира в /home/(потребителско име).

Версиите на IDE 1.0.2 създават папката Libraries автоматично, по-ниските версии не знаят как да направят това, следователно тази процедуратрябва да се направи ръчно.
Първо отворете File-Preferences (File-Settings).

Намерете местоположението на Sketchbook.

Създайте там нова папкаи го наречете Библиотеки.


Инсталиране на библиотеките на Arduino в Windows
Първо, затворете Arduino IDE, тъй като той сканира за библиотеки само при стартиране. Изтеглете библиотеката, от която се нуждаете, в zip архив, например от Github.

Отворете zip файла и разархивирайте библиотеката в папката Libraries.


Дайте на библиотеката правилно име. Например, IDE няма да приеме библиотека с тирета в името си.

Стартирайте IDE и отидете на File-Examples (File-Examples). Ще има примери, които използват възможностите на новата библиотека.

Отворете примера и го компилирайте, за да се уверите, че всичко работи правилно.

Инсталиране на библиотеките Arduino за Mac OSX

Намерете изтеглената библиотека в папката Downloads. OSX автоматично ще отвори zip файла на това място.

Преместете библиотеката в папката Libraries.




Инсталиране на библиотеките Arduino за Linux
Затворете Arduino IDE. Изтеглете zip файла от хранилището.

Запазете zip файла на място по ваш избор.

Отворете файла и извлечете съдържанието в папката Sketchbook/Libraries.



Ако е необходимо, дайте на библиотеката приятелско име без тирета или други допълнителни знаци. Рестартирайте IDE и отворете един от примерите.


Компилирането му без грешки ще означава, че библиотеката е инсталирана правилно.

Често срещани проблеми с библиотеките на Arduino

"xxxx" прави не иметип
Това е най-много често срещана грешка, и е свързано с факта, че компилаторът не може да намери библиотеката. Може да е от следните причини: Библиотеката не е инсталирана, грешно местоположение на папката, грешно име на папка, грешно име на библиотека, зависимости от библиотеката, Arduino IDE не се рестартира.
Грешно местоположение на папката
IDE търси библиотеки само в папката стандартни библиотеки и папката с потребителски библиотеки. Библиотеките, разположени другаде, просто не могат да се търсят. Също така, библиотека не може да бъде организирана като поддиректория в друга директория.
Грешно име на папка
Както беше посочено по-горе, IDE няма да разбира имена, съдържащи символа '-'. Обикновено се заменя с '_'.
Грешно име на библиотеката
Името след #include във вашата програма трябва точно да съвпада с името на библиотеката.
непълна библиотека
Друга причина, поради която библиотеката може да не работи, е, че не е напълно изтеглена от хранилището. Трябва да изтеглите всички предложени файлове и папки.
Множество версии
Ако имате няколко версии на библиотека, IDE ще се опита да ги зареди всички. Това ще доведе до грешки при компилация. Не е достатъчно просто да преименувате библиотеките, допълнителните трябва да бъдат премахнати извън папката Libraries.
Библиотечни зависимости
Някои библиотеки зависят от други библиотеки, така че трябва да сте сигурни, че всички необходими библиотекибяха стартирани.
Добър ден, скъпи читатели и потребители на портала Treshbox! Чудили ли сте се какво представляват библиотеките и защо са необходими при програмирането на Arduino? Във всеки случай ще намерите отговорите и на двата въпроса в тази статия.
Какво е?
Библиотеката в програмирането е колекция от рутинни програми или обекти, използвани за разработване на софтуер.Ако разгледаме ситуацията с езика Arduino, тогава това е набор от кодови елементи, които се инсталират отделно от средата за разработка и служат за взаимодействие с всеки модул или сензор.
За по-добро разбиране ще дам пример. Свързали сте сервото към Arduino. За да взаимодействате с него, трябва да включите вградената библиотека Серво.ч. Това се прави в самото начало на вашата скица с помощта на командата # включва Servo.h.
Библиотека Серво.чвключва набор от команди за удобно управлениесерво.
Серво
По-долу е даден примерен код с обяснения.
#включи
Серво мисерво; // декларира променлива, наречена myservo от тип Servo
void setup() // стандартна процедуранастройвам
{
myservo.attach(10); // command.attach свързва сервото към порт 10 (възможно е всяко друго)
}
празен цикъл ()
{
myservo.write(0); // command.write завърта серво вала до желания ъгъл (може да бъде от 0 до 180)
myservo.write(180); // завъртете вала на 180 градуса
забавяне (2000); // пауза 2 секунди
}
Какво трябва да подчертаете за себе си от този код:
- Използването на // обозначава едноредов коментар, ако имате нужда от многоредов коментар, тогава го поставете в /* ... */.
- С командата #включивсяка библиотека може да бъде включена.
- Екипи .attach()и .write()принадлежат към библиотеката Серво.ч.
- Екип забавяне()не принадлежи на библиотеката Servo.h,той принадлежи към стандартните команди Ардуино език.
- Всяка команда е предшествана от име. тип променлива Серво.
- Една променлива се отнася само за едно серво.
Как да инсталирам библиотеки?
За да внедрите библиотеката в кода, трябва да я инсталирате и преди това да я изтеглите. Изтеглената от вас библиотека ще бъде под формата на архив, който ще трябва да бъде разопакован за по-нататъшна инсталация. След това папката с библиотеката трябва да бъде преместена в папката Arduino/libraries. подробна инсталацияможете да видите екранните снимки по-долу.


Ако инсталацията е успешна, можете да намерите примери за скици от инсталираната библиотека в Arduino IDE.

Важно е да се отбележи, че преди да използвате прясно инсталирана библиотека, Arduino IDE трябва да се рестартира.
Видове библиотеки
Всички библиотеки на библиотеката Arduino могат да бъдат разделени на няколко типа:- Стандартните (вградени) библиотеки са тези библиотеки, които са вградени в Arduino IDE. Те не се нуждаят отделна инсталацияи достъпни за употреба веднага след това Настройка на Arduino IDE.
- Допълнителни библиотеки са тези библиотеки, които не са вградени в Arduino IDE. Те могат да бъдат намерени в Интернет, например в Github. Производителите на сензори участват основно в разработването на тези библиотеки.
- Зависими библиотеки – Тези библиотеки не са задължителни. Библиотека, която не може да работи без друга, се нарича зависима.
Защо са необходими библиотеки?
Библиотеките на езика за програмиране Arduino са необходими за опростяване на кода и за работа с различни модули. Всъщност една команда от библиотеката крие няколко реда код, написан от създателя на библиотеката. Теоретично повечето модули могат да се управляват без библиотеки, но писането на скица за това ще отнеме много време и усилия. Но все пак е малко вероятно да можете да управлявате LCD дисплея без помощта на библиотеки.Ето защо дисплеят се счита за един от най-трудните модули за начинаещи. Нека тогава да разгледаме пример за скица за управление на дисплея, тъй като има две библиотеки, включени едновременно.


LCD дисплей с I2C протокол
Ще разгледаме обаче не обикновен текстов дисплей, а с I2C протокол. Протоколът I2C е малка черна платка обратна странадисплей (втора снимка). Тази платка, заедно със съответната библиотека, е предназначена да намали редовете код и да намали броя на проводниците за свързване, ограничен до само четири.
#включи
#включи
LiquidCrystal_I2C lcd(0x27, 16, 2);
/* За да работи дисплеят, трябва да намерите неговия адрес, но ние няма да разглеждаме това в тази статия. 16 - броят на клетките на ред. 4 - брой линии. Тези параметри могат да се променят в зависимост от дисплея. */
void setup()
{
lcd.begin(); // включете дисплея
lcd.backlight(); // включете подсветката
lcd.print("Здравей, свят!"); // извеждане на текст
}
празен цикъл ()
{
// Не пишете нищо тук
}
Сигурен съм, че вече сте намерили командите, свързани с библиотеката LiquidCrystal_I2C.h.Това .започнете .подсветкаи .print. В тази скица библиотеката Тел.чнеобходими за правилна работа I2C протокол.
Резултат
Библиотеките са много важни в програмирането. Те ви позволяват значително да опростите писането на скици и да направите управлението на модулите по-достъпно. В тази статия разбрахме какво представляват библиотеките, как да ги инсталираме и защо са необходими. Разгледахме и няколко примера. Това е всичко.Много скици (програми) работят с библиотеки. Библиотеката улеснява работата с конкретен модул или един от видовете модули. Например, ако искате да покажете текст на ЛСД дисплейбез да свързвате библиотеката, тогава трябва да прехвърлите няколко байта команди и данни към нея, което ще отнеме няколко реда код и най-важното, трябва да знаете вида на микроконтролера, под който работи LCD, целта на командите от който се управлява, знае архитектурата на неговата памет, адресите и присвояването на регистри, което ще изисква намиране и препрочитане на неговия лист с данни. Като има предвид, че когато пишете код с помощта на библиотека (напр. LiquidCrystal_I2C.h), можете да покажете текст, като извикате само една библиотечна функция: lcd.print("моят текст");
Преди да започнете да използвате методите и функциите на библиотеката, трябва да Изтегли (изтеглете на вашия компютър) Инсталирай (поставете в желаната папка) и да включите (вмъкнете текст „#include<файл.h>"в скицата).
Изтегляне на библиотека:
Ако библиотека се използва в нашите уроци, описания или примери, тогава ние посочваме връзка за изтегляне на тази библиотека. Всички наши библиотеки са в zip архив, но не бързайте да получавате файловете от архива, това може да не е необходимо, т.к. Самата Arduino IDE може да разопакова архиви и да поставя библиотеки желаните папки(виж отдолу).
Ако сте изтеглили архива на библиотеката от сайта, без да посочите пътя за запазване на файла, тогава файлът, който сте изтеглили (изтеглили), най-вероятно се намира в папката: Този компютър > Изтегляния.
Инсталиране на библиотека:
След като сте изтеглили (изтеглили) библиотеката на вашия компютър, трябва да я инсталирате. Можете да инсталирате библиотеката ръчно или да направите това с помощта на Arduino IDE:
Инсталиране на библиотеката с помощта на Arduino IDE:
Влезте в менюто: Скица > Свържете библиотека > Добавете .zip библиотека... .

В прозореца, който се показва, кликнете върху иконата " Този компютър ' и изберете папката ' Изтегляния ". Ако при изтегляне ZIP архиви от сайта сте посочили пътя за запазване на файла, след което вместо папката "Изтегляния" посочете пътя до файла.

Изберете ZIP файлбиблиотека, която сте изтеглили. Името на файла може да не съвпада с името на библиотеката. След това кликнете върху бутона " Отвори » ( отворен ).

Това завършва инсталирането на библиотеката, можете да започнете да я свързвате към скицата.
Инсталиране на библиотеката ръчно:
Разархивирайте изтегленото ZIP архив и поставете папката (името на папката обикновено е същото като името на библиотеката) от този архивкъм папка: Този компютър > Документация > Arduino > библиотеки .

Ако Arduino IDE е работил (отворен) по време на копиране, тогава трябва да затворите всички прозорци на тази програма, след това да стартирате (отворете) Arduino IDE и можете да започнете да свързвате библиотеката към скицата.
забележка: папка библиотеки има не само посоченият по-горе път, но и в папката Ардуино програми IDE (къде е arduino файла .exe). След като копирате библиотеката в тази папка, тя също ще бъде инсталирана, но не препоръчваме да правите това. Факт е, че програмата Arduino IDE непрекъснато се развива и броят на нейните версии непрекъснато расте. Ако желаете да инсталирате нова версия Arduino IDE, а след това библиотеките, намиращи се в папката Този компютър > Документи > Arduino > библиотеки, ще бъдат налични както в старата, така и в новата (инсталирана) версия на Arduino IDE, и библиотеките, намиращи се в папката с библиотеки Arduino IDE програми Стара версия(който беше инсталиран по-рано) ще бъде достъпен само в него (докато не ги копирате в нов).
Библиотечна връзка:
За да включите библиотеката, трябва да напишете само един ред в началото на скицата: „#include<файл.h>", Например:
#включи
Някои библиотеки работят, използвайки методите и функциите на други библиотеки, тогава трябва да свържете две библиотеки, първо е свързана тази, чиито методи и функции се използват от втората, например:
#включи
За да работите с повечето библиотеки, трябва да създадете обект (екземпляр на библиотечния клас), чрез който техните функции и методи ще бъдат достъпни, например:
LiquidCrystal_I2C lcd(0x27,20,4); // lcd е обект на библиотеката LiquidCrystal_I2C // функциите и методите на библиотеката са достъпни чрез обекта
Вместо lcd, можете да напишете всяка дума или комбинация от букви и цифри, това е името на обекта, чрез който можете да получите достъп до методите и функциите на библиотеката. Ако вместо lcd сте написали myLCD, тогава всички методи и функции на библиотеката LiquidCrystal_I2C трябва да бъдат достъпни чрез името на обекта, което сте посочили, например: myLCD.print("my text");
Примери от библиотеки:
Повечето библиотеки съдържат примери. Това са малки скици (програми), които разкриват функционалността на библиотеката. Най-удобният начин за разглеждане на примери е с Arduino IDE. Изберете елемент от менюто: Файл > Примери , ще се отвори списък с имената на библиотеки, които имат примери. Задръжте курсора на мишката върху името на библиотеката и ще видите списък с примерите, които съдържа, щракването върху примера ще изведе нов прозорец на Arduino IDE с примерната скица.

Алтернативен начинза да видите примери, е да стартирате скицните файлове от папката:
пътека
> библиотеки
> име на библиотеката
> примери
> примерно име
.
Търсене в библиотеката:
Можете сами да търсите библиотеки или можете да използвате функционалността на Arduino IDE.
Изберете елемент от менюто: Скица > Свържете библиотека > Управление на библиотеки... .

Отваря " Управител на библиотека ”, в който можете да намерите библиотеката, която ви интересува, като въведете името й в лентата за търсене, можете допълнително да зададете елементите „Тип” и „Тема”.

Щракването върху описанието на библиотеката ще изведе " Версия » и бутони « Инсталация ". След като щракнете върху бутона „Инсталиране“, можете да започнете да включвате библиотеката в скицата „#include<файл.h>".
Удобство с софтуер Arduino, използвайки вградени функции, можете да разширите възможностите на вашия Arduino с помощта на допълнителни библиотеки.
Библиотеката е набор от код, който улеснява свързването на сензор, екран, щит и т.н. Например вградената библиотека течен кристалулеснява взаимодействието с . Има стотици различни допълнителни библиотеки. За да използвате тези библиотеки, те първо трябва да бъдат инсталирани.
Ние използваме управител на библиотека
да инсталираш нова библиотека v Arduino IDE, можеш да използваш управител на библиотека, който се появи във версия .
От менюто Скица изберете Включване на библиотека → Управление на библиотеки...
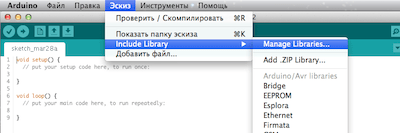
След това ще се отвори мениджърът на библиотеката и ще видите списък с библиотеки, които вече са инсталирани или готови за инсталиране. вече инсталирани библиотекимаркиран като ИНСТАЛИРАНО.
В този пример ще инсталираме библиотеката енкодер. Намерете го в списъка и изберете версията, която искате да инсталирате. Някои библиотеки ще имат само една версия на разположение за вас, така че не се притеснявайте, ако не виждате менюто за избор на версия на библиотеката.

След това ще се появи индикатор за напредъка на инсталацията и след като приключи, състоянието на библиотеката енкодерще се промени на ИНСТАЛИРАНО. Тази библиотека вече ще бъде достъпна за добавяне към нашите програми с помощта на менюто Скица → Включване на библиотека.
Импортиране на библиотека като файл .zip
Библиотеките често могат да бъдат намерени опаковани цип-архивна папка. Името на тази папка е името на библиотеката. В папката трябва да има файл .cppи заглавие .hфайл. Също така е обичайно да видите файл keywords.txt, папка с код за примери за използване на тази библиотека и други файлове, необходими за тази библиотека.
След изтегляне на библиотеката във формата цип- архивирайте го няма нуждаразопаковам. За да инсталирате пакетирана библиотека, използвайте менюто Sketch → Include Library → Add .ZIP Library.
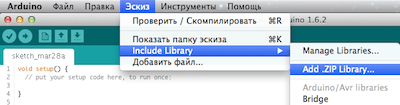
След това трябва да посочите пътя към ципбиблиотечен файл. Това цип- файлът ще бъде разопакован и поставен в папка библиотекикъм директорията със скици Arduino.
Трябва да се отбележи, че след инсталирането библиотеката става достъпна чрез менюто Design → Include Library , но за да могат примерните файлове на тази библиотека да станат достъпни чрез менюто File → Samples, трябва да рестартирате Arduino IDE.
Ръчна инсталация на библиотека
За ръчна инсталациябиблиотеки, на първо място, трябва да затворите приложението Arduino IDE. След това разархивирайте изтегления zip файл. Например искаме да инсталираме хипотетична библиотека RobotoshaArduino. Разопаковане на файла RobotoshaArduino.zip, трябва да вземем папката RobotoshaArduinoс файлове като RobotoshaArduino.cppи RobotoshaArduino.hвътре. Ако след разопаковането получим файлове без папка, тогава трябва ръчно да създадем папка RobotoshaArduinoкато поставите получените библиотечни файлове вътре.
След това трябва да преместите тази папка в папката библиотеки, чието местоположение зависи от операционната система, която използвате.
За Windows по подразбиране е:
Моите документи\Arduino\библиотеки
За потребители MacOS X:
~/Документи/Arduino/библиотеки
V linuxтова ще бъде папката библиотекис вашите скици.
Много е важно библиотечните файлове .cppи .hбяха в отделна папка (както в примера RobotoshaArduino). Ако сложите файловете .cppи .hсамо в папка библиотекибиблиотеката няма да работи.
След рестартиране Arduino IDEдобавената библиотека ще стане достъпна за свързването й с вашите програми чрез менюто Sketch → Include Library.
Как оценявате тази публикация?
Библиотеката вече има по-голямата част от кода, който няма да е необходимо да пишете, библиотеката улеснява работата с конкретен модул или един от техните типове и просто трябва да бъде включен във вашата скица.
Например, ако искате да покажете текст на LCD дисплей, без да свързвате библиотека, тогава трябва да прехвърлите няколко байта команди и данни към него, което ще отнеме няколко реда код и най-важното е, че трябва да знаете типа на микроконтролера, под който работи LCD, присвояването на командите, към които се управлява, познайте архитектурата на неговата памет, адресите и предназначението на регистрите, за които ще трябва да намерите и прочетете отново неговия лист с данни.
Докато когато пишете код с помощта на библиотека (например LiquidCrystal_I2C.h), можете да покажете текст, като извикате само една библиотечна функция:
Lcd.print("моят текст");
Можете да включите всяка библиотека със следната команда:
„#включи<файл.h>"<файл.h>- това е самата библиотека, която свързваме.
Можете също да видите пример за свързване на библиотеката
Преди да започнете да използвате методите и функциите на библиотеката, трябва:
- Изтегли (изтеглете на вашия компютър)
- Инсталирай (поставете в правилната папка),
- да включите (вмъкнете текст „#include<файл.h>” към скицата).
Всяка библиотека трябва да съдържа 2 файла с разширения .hи .cpp.
Файловете от първия тип съдържат:
- описание на класа,
- константи,
- променливи.
Вторият тип съдържа кодове на методи.
Освен това трябва да разберете, че файловете .hи .cppможе да не се намира в корена на изтегления архив. Те също могат да вървят с основните файлове "keywords.txt" и папка с примери (примери).
Как да инсталирам библиотеката?
След като сте изтеглили (изтеглили) библиотеката на вашия компютър, трябва да я инсталирате. Можете да инсталирате библиотеката ръчно или да го направите с помощта на Arduino IDE:
Инсталиране на библиотеката с помощта на Arduino IDE
Ще направим това чрез менюто. Влезте в менюто:
Скица - Свържете библиотека - Добавете .zip библиотека
В прозореца, който се показва, щракнете върху иконата "Този компютър" и изберете папката "Изтегляния". Ако при изтегляне на ZIP архив от сайта сте посочили пътя за запазване на файла, тогава вместо папката "Изтегляния" посочете пътя до файла.

Изберете ZIP файла на библиотеката, която сте изтеглили. Името на файла може да не съвпада с името на библиотеката. След това кликнете върху бутона " Отвори » ( отворен ).

Това завършва инсталирането на библиотеката, можете да започнете да я свързвате към скицата.
Важно! След като инсталирате Arduino IDE на компютъра, той създава отделна папказа съхраняване на всички библиотеки. За Linux OS "Scetchbook", намиращ се в /home/. За ОС Windows папка"Arduino", намиращ се в /Моите документи/.
Инсталиране на библиотеката ръчно
Разархивирайте ZIP архива, който сте изтеглили, и поставете папката (името на папката обикновено съвпада с името на библиотеката) от този архив в папката:
Този компютър → Документация → Arduino → библиотеки

Ако Arduino IDE е работил (отворен) по време на копиране, тогава трябва да затворите всички прозорци на тази програма, след това да стартирате (отворете) Arduino IDE и можете да започнете да свързвате библиотеката към скицата.
Факт е, че програмата непрекъснато се развива и броят на нейните версии непрекъснато расте. Ако искате да инсталирате нова версия на Arduino IDE, тогава библиотеките, намиращи се в папката ( Този компютър → Документи → Arduino → библиотеки)ще бъде достъпна както в старата, така и в новата (инсталирана) версия на Arduino IDE и библиотеките, намиращи се в папката библиотекистарите Arduino IDE програми (които бяха инсталирани по-рано) ще бъдат налични само в него (докато не ги копирате в новата).
Къде мога да намеря необходимата библиотека?
За удобство нашият уебсайт има цял раздел, който се нарича -. Повечето библиотеки могат да бъдат намерени в Интернет като обществено достояние.
Също и число стандартни комплектиможете да намерите на официалния уебсайт на Arduino: arduino.cc.
Какви библиотеки вече са инсталирани?
Както вече обсъдихме - самата IDE вече идва с някои .
Има два начина за преглед на инсталираните библиотеки.
Метод 1
За да видите кой комплект вече е инсталиран, трябва да отидете в раздела:

Метод 2
Вторият начин е да използвате менюто "Sketch" и подменюто "Include Library". По този начин можете да видите и списъка с библиотеки.
Отидете на Sketch и изберете Include Library:
Скица → Включване на библиотека

Възможни грешки
Понякога при инсталиране на библиотеки или в процеса на тяхното използване може да възникнат някои грешки. По-долу ще анализираме основните.
'xxxx' не назовава тип
Грешката се появява, когато библиотеката все още не е инсталирана.
Също така възниква грешка, ако папката или библиотеката имат грешно име.
Адресът на местоположението на папката може да е неправилен или Arduino IDE може да не е рестартиран!
Грешно местоположение на папката
Проверете дали всички библиотеки са вътре желания адрес. Адреси на папки за различни операционна системацитирахме по-горе.
Грешно име на библиотеката
Грешката се появява, когато името след маркера #include не съвпада с името на библиотеката.
непълна библиотека
Всички липсват желаните файловеи папки.
Библиотечни зависимости
Необходимо е да се свържат допълнителни зависими библиотеки, без които правилната/правилната работа е невъзможна.






