Встроенный медиа-проигрыватель Windows отлично подходит для воспроизведения основной музыки и видео, но это далеко не универсальный вариант. Этому может помочь VLC Media Player. Он может воспроизводить аудио и видео практически из любого источника без необходимости в дополнительных кодеках.
- VLC Media Player() включает в себя различные плагины и расширения, которые позволяют легко интегрироваться с вашей операционной системой и другим программным обеспечением. Это не только мощный, настраиваемый и универсальный медиаплеер,но и универсальное приложение, которое работает на всех платформах!
- Установщик достаточно понятен, и вам не нужно менять какие-либо параметры по умолчанию. Единственный раздел, на который вам нужно обратить особое внимание, — «Выбрать компоненты», где вы можете захотеть выбирать, какие элементы и расширения устанавливать. Если есть сомнения, оставьте все выбранным.
- Основной интерфейс VLC выглядит просто. Первое, что вам нужно сделать, — загрузить видео. Вы можете сделать это, перетащив файл в окно программы или щелкнув меню «Медиа», а затем «Открыть файл». Обратите внимание, что вы также можете открывать видеопотоки и СD-диски.
- В нижней части окна программы находятся элементы управления, аналогичные тем, которые вы найдете в любом другом медиаплеере: воспроизведение, остановка и пауза, регулировка громкости и индикатор выполнения, позволяющий перейти к определенному разделу видео. VLC Media Player позволяет вам осуществлять детальный контроль воспроизведения аудио и видео с помощью настраиваемых параметров и фильтров.
- VLC дает широкие возможности управления тем, как ваши видео выглядят и звучат. Нажмите кнопку графического эквалайзера в нижней части окна или нажмите «Инструменты»> «Эффекты и фильтры», чтобы вызвать элементы управления аудио и видео. Чтобы отрегулировать звук, вам нужно будет установить флажок «Включить», а затем использовать ползунки для настройки различных звуковых частот по своему вкусу. Помимо основных настроек вы также можете использовать вкладки «Компрессор» и «Spatilizer», чтобы экспериментировать с более продвинутыми эффектами.
- Если звук и изображение в видео не совпадют по времени воспроизведения, VLC Media Player предлагает и простой способ их синхронизации
- Вкладка «Синхронизация» может использоваться для устранения проблемы звука и видео, которые не синхронизированы. Представляя паузу в звуке или передвинув его вперед, вы можете восстановить поврежденные видеоролики.
- Переместившись на вкладку «Видеоэффекты» посередине, есть множество элементов управления, которые можно использовать для улучшения внешнего вида кадров путем настройки настроек, таких как цвет, оттенок, резкость и т. д. Есть даже возможность поворота видео — отлично подходит для просмотра роликов, снятых в неправильном режиме на телефоне.
- Если у выбранного вами видео уже есть субтитры, VLC Media Player может отображать их. Он также позволяет загружать субтитры. Нажмите меню «Вид» и выберите параметр «Субтитры загрузки». Вы можете выполнить поиск любых субтитров, существуют для вашего видео.VLC автоматически будет искать субтитры на основе имени загруженного вами файла, но вы можете изменить этот поиск на любое другое имя файла.
- Программа запускается в оконном режиме по умолчанию, но если вы планируете смотреть фильм, вы, вероятно, захотите перейти в полноэкранный режим — просто нажмите «Просмотр»> «Полноэкранный интерфейс» или нажмите F11.
Видео: Как использовать VLC Media Player
Д
ля просмотра интернет-телевидения на Windows-устройствах чаще используется специальный проигрыватель IP-TV Player
. Его главной альтернативой является прародитель – популярный медиаплеер VideoLAN VLC
, на базе которого создан IP-TV Player
, но с иной оболочкой, функционально и организационно адаптированный конкретно под просмотр IPTV
. Последний, будучи, по сути, заточенным под работу с IPTV
продуктом «из коробки»
, у плеера VLC
будет выигрывать по многим пунктам.
Но это будут возможности сугубо в рамках функции IPTV . У VLC перед IP-TV Player есть лишь два преимущества, но это два серьезных преимущества – кроссплатформенность и универсальность . Бесплатный VideoLAN VLC – это медиапроигрыватель со встроенным набором кодеков, способный воспроизвести практически любой формат видео- и аудиофайлов. Это мощный функциональный комбайн с массой настроек и инструментов для работы с медиаконтентом, включая настройку потоковой трансляции. В этой статье рассмотрим возможности VideoLAN VLC в плане просмотра IPTV .
Для просмотра IPTV , кроме проигрывателя, нужны также плейлисты IPTV – подборки ТВ -каналов, существующие либо в виде веб-адреса, либо в формате файла «.m3u» . Это контент, который воспроизводится хоть VLC , хоть любым иным плеером, поддерживающим воспроизведение IPTV . Плейлисты со списком ТВ -каналов можно скачать на сайте своего провайдера, если тот является поставщиком IPTV , или в Интернете.
Как воспроизвести плейлист IPTV с помощью VLC ? Плеер VLC позволяет сделать это несколькими способами.
1. Запуск ассоциированных файлов плейлистов IPTV из проводника
Один из способов открытия плейлистов IPTV с помощью VLC можно настроить прямо во время установки проигрывателя. На этапе настройки ассоциаций VLC с типами определенных файлов можно указать формат файла «.m3u» , что позволит запускать плейлисты IPTV в окне проигрывателя прямо из проводника Windows или файлового менеджера двойным кликом. Для этого в графе нужно установить галочку на пункте «Другое» , раскрыть его, при необходимости убрать галочки с других форматов файлов, но в обязательном порядке отметить формат «.m3u» . Кстати, на этом этапе установки VLC можно убрать предустановленные галочки ассоциаций этого плеера с форматами аудио- и видеофайлов. Это совет для тех, у кого в системе уже все настроено, и вмешательство новой программы в текущие ассоциации медиаформатов нежелательно.
Если VLC уже установлен в систему, действуем привычным методом назначения программ по умолчанию. Так же поступаем и в случае, если версия Windows 10 не захочет признавать право открытия файлов формата «.m3u» не штатным аудиоплеером, а сторонней программой. На любом из файлов «.m3u» вызываем контекстное меню , выбираем и в графе «Приложение» с помощью кнопки «Изменить» меняем программу для открытия файлов из проводника по двойному клику.

Если файлы «.m3u» уже ассоциированы с другой программой и чаще будут открываться именно ею, запускать плейлисты IPTV из проводника Windows можно с помощью контекстного меню. VLC по умолчанию настроен на интеграцию в контекстное меню проводника Windows. Если галочка с этой настройки при установке VLC не убиралась, открывать плейлисты IPTV можно, используя прямые команды проигрывателя. Что на пару кликов быстрее, чем с помощью стандартной команды Windows «Открыть с помощью…» .

2. Открытие плейлистов внутри VLC
Альтернативные способы открытия файлов плейлистов IPTV – опции внутри плеера VLC . Файлы «.m3u» в окно проигрывателя можно перетаскивать напрямую из проводника Windows или файлового менеджера.

Также можно воспользоваться функцией открытия файлов, запускаемой горячими клавишами Ctrl + O или пунктом меню «Медиа – Открыть файл» .

3. Открытие веб-адреса плейлиста
Если плейлист IPTV существует в виде веб -адреса, для его открытия либо жмем горячие клавиши Ctrl + N , либо в меню выбираем пункт .

В открывшемся окошке выбора источника в графу «Введите сетевой адрес» вставляем скопированный веб -адрес плейлиста IPTV . Жмем .

В дальнейшем открывать этот плейлист, не заморачиваясь с копированием и вставкой веб-адреса, можно из перечня запоминаемых плеером VLC источников. В меню выбираем пункт «Открыть из последнего» и указываем веб -адрес плейлиста IPTV . Другой способ упростить работу с плейлистом в виде веб -адреса – сохранить его в один из форматов плейлистов, поддерживаемых плеером VLC . Для этого в меню необходимо выбрать пункт «Сохранить плейлист как» .

Чтобы обеспечить совместимость с другими IPTV -плеерами, плейлист можно сохранить в том же формате «.m3u» .

4. Список ТВ-каналов
После открытия файла плейлиста IPTV любым из способов в окне VLC увидим трансляцию одного из ТВ -каналов – как правило, первого по списку. Переключаться между ТВ -каналами можно, открыв на обозрение содержимое плейлиста с помощью специальной кнопки на панели инструментов проигрывателя внизу окна.

Для удобства переключения между ТВ -каналами в полноэкранном режиме работы проигрывателя изначально отсутствующую на панели инструментов в этом режиме кнопку отображения плейлиста можно организовать с помощью настроек интерфейса . В меню выбираем .

В появившемся окне переключаемся на вкладку «Панель для полноэкранного режима» и перетаскиваем кнопку плейлиста к прочим кнопкам панели инструментов.

При использовании других оболочек (скинов) для плеера VLC доступ к отображению плейлиста, соответственно, будет иным.
5. Соотношение сторон и кадрирование
Настройки воспроизводимого видео доступны в меню проигрывателя. Отметим пару из них, которые пригодятся в случае трансляции ТВ -канала IPTV с перекошенным изображением или траурными полосками по бокам – это смена соотношения сторон (горячая клавиша A) и кадрирование (клавиша C) .

6. Настройка канала IPTV в качестве потока по умолчанию
VLC можно настроить так, чтобы определенный поток IPTV автоматически включался при запуске проигрывателя. Как это сделать? В меню выбираем «Настройки» (или жмем горячие клавиши Ctrl + P) . Внизу открывшегося окошка настроек нам нужна графа «Показывать настройки» , в ней выбираем «Все» . Далее на панели слева ищем раздел настроек , переключаемся на панель справа и в поле вставляем скопированный веб -адрес плейлиста IPTV . Сохраняем изменения .

В качестве потока по умолчанию также можно настроить отдельный ТВ -канал плейлиста IPTV , вставив в указанное выше поле его веб -адрес. Для этого прежде необходимо открыть файл плейлиста в текстовом редакторе, например, в блокноте Windows . Но лучше использовать сторонний редактор типа Notepad++ или AkelPad с подсветкой синтаксиса HTML . В открытом таким образом файле плейлиста можно скопировать веб -адрес потока любого из ТВ -каналов перечня.

VLC Player – лучший аналог платных плееров с широким набором функций. Приложение поддерживается всеми популярными компьютерными ОС, а также устройствами под управлением IOS и Android . Следует заметить, что приложение имеет массу полезных настроек и функций, но многие пользователи работают с VLC только для воспроизведения фильмов.Рассмотрим детальнее, как создать тонкую настройку VLC плеера.
Правильная настройка возможностей проигрывателя позволит упростить работу и адаптировать его интерфейс под операционную систему.
Вызов меню конфигурации
В главном окне плеера есть достаточное количество клавиш, с помощью которых можно настроить эффекты видео и аудио. Чтобы получить доступ к еще большему диапазону функций, следует открыть главное окно параметров:
- Откройте программу и в верхней части окна кликните на поле «Инструменты »;
- В выпадающем списке откройте окно настроек;
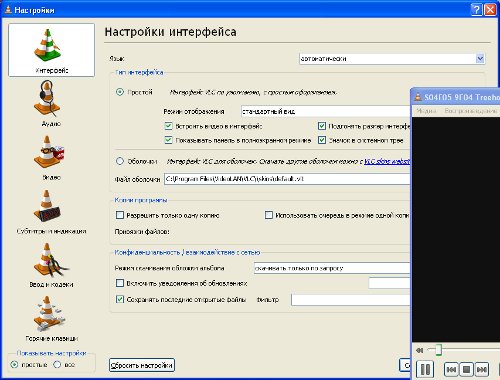
Здесь вы можете изменить параметры кодеков, видео, субтитров и посмотреть сочетание горячих клавиш.
Модуль вывода изображения
Данная опция позволяет задать, как именно будет воспроизводиться контент: поверх всех окон, в ускоренном или полноэкранном режиме.

Настройка интерфейса
Для выбора языка следует перейти во вкладку интерфейс и в поле «Язык » дважды кликнуть на нужном словаре. Для корректного отображения перевода лучше перезагрузить программу.
Еще одна интересная опция – вывод картинки на рабочий стол . Таким образом, ролик будет воспроизводиться на месте обоев рабочего стола, а поверх картинки будут находиться ярлыки. В инструментах для видео активируйте галочкой пункт «Режим обоев ».

Показ субтитров
Для запуска субтитров достаточно открыть соответствующую вкладку главного меню и активировать встроенный в фильм файл. Также, можно загружать тестовые файлы из интернета и подключать их в уже открытый видеоролик. Для настройки шрифта надписей перейдите в окно «Инструменты » и активируйте разметку текста на свое усмотрение.
Установка и настройка позволит Вам смотреть телевизионные каналы онлайн. Для этого необходимо скачать VLC Media Player и сохранить установочный файл.
После чего запустить сохраненный файл и следовать инструкциям установки. Для корректной работы рекомендуется выбирать полный тип установки. Установив программное обеспечение VLC Media Player, переходите по ссылке на страницы для просмотра и смотрите телевидение в онлайн-режиме.
Как выполняется настройка Vlc media player для плейлиста
Для просмотра каналов при помощи VLC Media Player и без захода на сайты, нужно скачать плейлист. Переключение и выбор необходимых каналов осуществляется с помощью кнопок плейлиста.
Настройка звуковых дорожек
Если Вы используете VLC Media Player чтобы просматривать IPTV, плеер представляет Вам возможность просмотра каналов, имеющих по несколько звуковых дорожек на различных языках (так же и на английском). Звуковые дорожки переключаются нажатием «Аудио» - далее - «Аудио дорожка», после чего выбирается предпочитаемая звуковая дорожка.
Как повысить качество изображения Vlc media player?
Настройка Vlc media player с целью повышения качества изображения проводится путем перехода из «Панели Управления» во вкладку «Инструменты», далее «Настройки» и активирование «Фильтр устранения черезстрочности видео»
Настройка Vlc media player для услуги IPTV
Скачайте VLC Player с официального источника - сайта и установите его. Для просмотра IPTV через VLC Media Player, без захода на сайт, необходимо выполнить прописку адреса плейлиста через http://tv.ipnet.ua/ipnet.m3u. Для просматривания IPTV в телевизионном режиме, используя мини-роутер необходимо выполнить следующие настройки:
- убедитесь, что Вашим мини-роутером поддерживается функционал igmp-snooping/igmp proxy и multicast forwarding (внимательно изучите документацию к устройству). Услуга IPTV поддерживается не всеми мини-роутерами. Активируйте функции «multicast forwarding» и «igmp-snooping/igmp proxy», согласно инструкций для данных устройств. Не включайте функцию tv-port. Для корректного просмотра по телевизору сервиса IPTV, рекомендуется использовать нижеперечисленные модели:
- TP-Link TL-WR741ND;
- Asus WL520GC;
- TP-Link TL-WR340GD;
- Edimax BR-6424N.
Привет ребята VLC (название пошло от VideoLAN Client) это супер программа, которую я отношу к списку нужных и полезных прог. Это видеоплеер, но ему ничего не мешает и аудио воспроизводить.
Плеер давно уже завоевал популярность у пользователей, ибо он просо прекрасный: работает быстро, никакие косяки и глюки в нем мной замечены небыли, для воспроизведения никаких кодеков не нужно, в нем все уже это есть! Но если вы их установите, то лишним это не будет. Просто иногда он самостоятельно как-то неправильно воспроизводит, ну я не могу назвать что это его косяк да и редко это бывает. Обычные форматы типа avi или mpeg он хавает на ура. А еще он спец по потоковому воспроизведению, может онлайн сразу проигрывать то, что вы привыкли качать…
В плеере есть эквалайзер, работа с плейлистами. Есть даже некий конвертер форматов.. но я правда им не пользовался. Вот как выглядит плеер:

О, чуть не забыл, VLC поддерживает и IPTV. Ну это так, на заметку вам..
Вот в этом меню вы можете сразу открыть фильм, не скачивая его, но нужно чтобы для этого была нормальная прямая ссылка на файл:

Вот такой у плеера эквалайзер:

Чтобы его открыть, то нужно нажать на эту кнопку:

А эта кнопка чтобы открыть плейлист:

В настройки можно попасть через меню Инструменты:

Вот само окно настроек:

Но признаюсь, что я никогда там ничего не настраивал и все потому что не было причины! По умолчанию плеер в боевой готовности к просмотру фильмов и прослушивании музыки (кстати он реально неплохой для аудио).
Ну что еще написать. Качественный плеер, всеядный по форматам, быстро работает. Ничего, ну вообще ничего лишнего в нем нет
Как удалит программу VLC с компьютера?
Ну, решили удалить, это дело ваше, наверно чем-то вам плеер не угодил и этим заслужил такое…
Если вы крутой спец по компам, то советую стать вам еще круче. А именно воспользоваться уничтожителем программ , он не только удалит прогу но и систему почистит после! Так что рекомендую, но это такое, мое дело предложить а вы уже думайте…
Если не вы не крутой юзер, то будем удалять без стороннего ПО. Открываем Пуск и выбираем там Панель управления (а если у вас модная десятая винда, то там этот пункт можно найти в меню, которое вызывается кнопками Win + X):

Потом в окне ищем значок Программы и компоненты, ну и запускаем его:

Теперь в списке софта находим VLC media player, нажимаем правой кнопкой и выбираем Удалить:



На этом все, больше программы у вас нет на компе.
Я вот писал о том крутой ли вы юзер. Ну вот если вы таки крутой, то я еще могу вам кое что посоветовать. Я просто сам немного помешан на очистке Windows, так что не удивляйтесь… Короче я как-то рассказывал , и вот там я чистил систему, вручную чистил реестр и удалял оставшиеся файлы.. В общем таким образом можно и почистить систему от остатков VLC плеера. Так что если хотите можете посмотреть. Я просто не так часто удаляю программы, поэтому лично мне не сложно почистить немного Windows
Удачи вам, надеюсь что я написал все нормально и доступно.. Держитесь там, хорошего настроения
16.07.2016





