Docker เป็นระบบคอนเทนเนอร์ทั่วไปที่ให้คุณเรียกใช้ซอฟต์แวร์ที่จำเป็นสำหรับการพัฒนาในคอนเทนเนอร์โดยไม่ต้องติดตั้งบนระบบโลคัล ภายในกรอบของเอกสารนี้ เราจะวิเคราะห์การจัดการคอนเทนเนอร์ของนักเทียบท่า
นักเทียบท่าประกอบด้วยองค์ประกอบหลายประการ:
- ภาพ- ชุดซอฟต์แวร์ที่กำหนดค่าโดยนักพัฒนา ซึ่งดาวน์โหลดจากเว็บไซต์ทางการ
- คอนเทนเนอร์- การนำรูปภาพไปใช้ - เอนทิตีบนเซิร์ฟเวอร์ที่สร้างขึ้นจากคอนเทนเนอร์ คอนเทนเนอร์ไม่ควรเป็นสำเนาที่ถูกต้องและสามารถปรับเปลี่ยนได้โดยใช้ Dockerfile
- ปริมาณ- พื้นที่บนดิสก์ที่ใช้โดยคอนเทนเนอร์และที่บันทึกข้อมูล หลังจากถอดคอนเทนเนอร์ออก ซอฟต์แวร์จะไม่เหลือ ข้อมูลสามารถนำมาใช้ในอนาคตได้
เครือข่ายถูกสร้างขึ้นเหนือโครงสร้างทั้งหมดในลักษณะพิเศษ ซึ่งช่วยให้คุณส่งต่อพอร์ตในวิธีที่ต้องการและทำให้คอนเทนเนอร์สามารถเข้าถึงได้จากภายนอก (โดยค่าเริ่มต้น เครือข่ายจะทำงานบนที่อยู่ IP ในเครื่อง) ผ่านบริดจ์เสมือน ในกรณีนี้ คอนเทนเนอร์สามารถใช้ได้ทั้งกับโลกและที่อยู่เดียว
การจัดการคอนเทนเนอร์ Docker: ความสามารถพื้นฐาน
ติดตั้ง Docker บนเซิร์ฟเวอร์ Ubuntu หรือ Debian หากยังไม่ได้ติดตั้งตามคำแนะนำ ดีกว่าที่จะรันคำสั่งในฐานะผู้ใช้ที่ไม่มีสิทธิพิเศษผ่าน sudo
การเรียกใช้คอนเทนเนอร์ที่ง่ายที่สุดจะแสดงให้เห็นว่าทุกอย่างใช้งานได้
คำสั่งพื้นฐานสำหรับจัดการคอนเทนเนอร์
คุณสามารถแสดงคอนเทนเนอร์ที่ใช้งานอยู่ทั้งหมดเช่นนี้
ด้วยสวิตช์ -a คอนเทนเนอร์ทั้งหมดจะแสดงขึ้น รวมถึงคอนเทนเนอร์ที่ไม่ได้ใช้งาน
Dicker กำหนดชื่อให้กับคอนเทนเนอร์แบบสุ่ม หากจำเป็น คุณสามารถระบุชื่อได้โดยตรง
นักเทียบท่าวิ่ง — ชื่อสวัสดีโลก
เปิดคอนเทนเนอร์ชื่อ my-linux-container ตามอิมเมจ Ubuntu และไปที่คอนโซลคอนเทนเนอร์โดยระบุ bash shell
นักเทียบท่า run -it —name my-linux-container ubuntu bash
หากต้องการออกจากคอนเทนเนอร์และกลับสู่โฮสต์ ระบบจำเป็นต้องเรียกใช้
ภาพทั้งหมดตามคอนเทนเนอร์ที่สร้างขึ้นจะถูกดาวน์โหลดจาก hub.docker.com โดยอัตโนมัติเมื่อสร้างคอนเทนเนอร์ขึ้นครั้งแรก ภาพที่มีอยู่แล้วในเครื่องสามารถเห็นได้โดยการรันอิมเมจของนักเทียบท่า
การสร้างคอนเทนเนอร์จากภาพที่ดาวน์โหลดแล้วจะเร็วขึ้นมาก (เกือบจะในทันที)
เมื่อคุณออกจากคอนเทนเนอร์ด้วยทางออก คอนเทนเนอร์จะหยุด เพื่อไม่ให้สิ่งนี้เกิดขึ้น คุณสามารถออกด้วยแป้นพิมพ์ลัด CTRL + A + P
คุณสามารถลบคอนเทนเนอร์ทั้งหมดที่ไม่ได้ใช้งาน
นักเทียบท่า rm $ (นักเทียบท่า ps -a -f สถานะ = ออก -q)
หรือลบทีละรายการ
แทนที่จะระบุตัวระบุในคำสั่งสุดท้าย คุณสามารถระบุชื่อ
ในนักเทียบท่า คอนเทนเนอร์ได้รับการจัดการโดยใช้คำสั่งที่ใช้งานง่ายจำนวนเล็กน้อย:
ID คอนเทนเนอร์นักเทียบท่าเริ่มต้น
คอนเทนเนอร์เทียบท่าหยุด ID
ID รีสตาร์ทคอนเทนเนอร์ของนักเทียบท่า
คอนเทนเนอร์นักเทียบท่าตรวจสอบ ID
หลังมีประโยชน์อย่างยิ่ง โดยจะแสดงข้อมูลทั้งหมดเกี่ยวกับคอนเทนเนอร์ ไฟล์การกำหนดค่า และพาร์ติชั่นดิสก์ที่ใช้ รายการคำสั่งทั้งหมดสามารถพบได้ง่ายในความช่วยเหลือหรือบนเว็บไซต์ทางการของ Docker
การสร้างอิมเมจ Docker ของคุณและใช้ Dockerfile
รูปภาพมักจะสร้างจากที่มีอยู่โดยใช้ตัวเลือกเพิ่มเติมที่ระบุใน Dockerfile
จากอูบุนตู
CMD echo "สวัสดีชาวโลก"
ขณะนี้มีการสร้างภาพใหม่ตามมาตรฐาน c อูบุนตู
สร้างอิมเมจโดยตั้งชื่อ (จุดที่ท้ายคำสั่งหมายความว่ามีการใช้ไดเร็กทอรีปัจจุบันและ Dockerfile อยู่ในนั้น)
นักเทียบท่า build -t my-ubuntu
ภาพนักเทียบท่าตอนนี้จะแสดงและอิมเมจ my-ubuntu ที่สร้างขึ้นใหม่
เรียกใช้ได้และคอนโซลจะแสดงขึ้น สวัสดีชาวโลก และนี่คือข้อแตกต่างเพียงอย่างเดียวจากภาพเริ่มต้น
โดยปกติเราต้องการกฎที่ซับซ้อนมากขึ้น ตัวอย่างเช่น เราจำเป็นต้องรวม python3 ไว้ในรูปภาพ - ไปที่ไดเร็กทอรีใหม่และสร้าง Dockerfile
จากอูบุนตู
CMD apt-get update && apt-get ติดตั้ง python3
คำแนะนำทั้งหมดเขียนในบรรทัดเดียว
นักเทียบท่า build -t my-ubuntu-with-python3.
เริ่มคอนเทนเนอร์โดยเข้าไปข้างใน
นักเทียบท่า run -it my-ubuntu-with-python3 bash
ข้างในเป็นรูทคุณต้องดำเนินการ dpkg -l | grep python3, คำสั่งจะแสดงว่า package นั้นอยู่ในระบบ แปลว่าสำเร็จ
ความจริงที่ว่า Docker เป็นเครื่องมือที่ต้องมีสำหรับนักพัฒนาและผู้ดูแลระบบของโครงการขนาดใหญ่ แต่ถึงแม้จะไม่ใช่กรณีนี้ นักเทียบท่าก็ยังต้องการทราบ: ในอนาคตอันใกล้นี้ มันจะเป็นทุกที่ ตั้งแต่การแจกจ่าย Linux บนเดสก์ท็อปไปจนถึงกลุ่มเซิร์ฟเวอร์บน AWS และส่วนที่ดีที่สุดก็คือการจัดการกับ Docker นั้นค่อนข้างง่าย ถ้าคุณเข้าใจวิธีการทำงานอย่างถูกต้อง
Apt-get ในโลกแห่งสภาพแวดล้อมเสมือนจริง
Docker ใช้เทคโนโลยีเนมสเปซและ cgroups (อันแรกให้การแยกส่วนที่สองให้การจัดกลุ่มกระบวนการและการ จำกัด ทรัพยากร) ดังนั้นในแง่ของการจำลองเสมือนจึงไม่แตกต่างจาก LXC / OpenVZ ที่เราคุ้นเคยมากนัก มากที่จะพูดคุยเกี่ยวกับที่นี่ ความเร็วดั้งเดิมเท่ากัน วิธีการแยกเดียวกันตามกลไกเคอร์เนลของ Linux อย่างไรก็ตาม ข้างต้น เรื่องราวที่แตกต่างอย่างสิ้นเชิงเริ่มต้นขึ้น จุดเด่นของ Docker คือช่วยให้คุณสามารถปรับใช้สภาพแวดล้อมเสมือนที่เต็มเปี่ยมและเปิดแอปพลิเคชันในนั้นได้อย่างง่ายดายเช่นการรีสตาร์ทเว็บเซิร์ฟเวอร์
เราสรุปจากรายละเอียดของการแจกแจงเฉพาะและจินตนาการว่าเรามี CentOS แท้ และเราต้องการเรียกใช้คำสั่งเฉพาะในสภาพแวดล้อมเสมือนจริงโดยไม่ต้องเข้าถึงระบบหลัก คุณต้องดาวน์โหลดอิมเมจของการแจกจ่าย ปรับใช้กับระบบและตั้งค่าสภาพแวดล้อมเสมือนหรือไม่? ไม่เลย สิ่งที่คุณต้องทำคือเรียกใช้สองคำสั่ง:
$ sudo yum ติดตั้ง docker-io $ sudo docker run -t ubuntu: ล่าสุด / usr / bin / top
และมันคือทั้งหมด เราเพิ่งรันยูทิลิตีระดับบนสุดภายในคอนเทนเนอร์ที่มีสภาพแวดล้อมตาม Ubuntu เวอร์ชันล่าสุดที่มีอยู่ในปัจจุบัน โดยส่งข้อมูลออกไปยังเทอร์มินัลปัจจุบัน และทั้งหมดนี้ด้วยคำสั่งง่ายๆ คำสั่งเดียว (ไม่นับการติดตั้ง) ไม่เลวใช่มั้ย โดยทั่วไป เราสามารถ "เข้าไป" ลงในคอนเทนเนอร์นี้และทำทุกอย่างที่มักจะทำกับระบบที่ติดตั้งใหม่:
$ sudo docker run -t -i ubuntu: ล่าสุด / bin / bash # apt-get update # apt-get ติดตั้ง nginx #
อย่างที่คุณเห็น ทุกอย่างก็เรียบร้อยสำหรับเครือข่ายเช่นกัน ดังนั้นเราจึงสามารถอัปเดตระบบ ติดตั้งและกำหนดค่าซอฟต์แวร์ใดๆ ก็ได้ ดูเหมือนเวทมนตร์ แต่จริงๆ แล้วง่ายมาก Docker เป็นประเภท apt-get ในโลกของคอนเทนเนอร์ แทนที่จะเป็นแพ็คเกจเท่านั้นที่มีอิมเมจระบบไฟล์ และแทนที่จะเป็นที่เก็บ Debian / Ubuntu อย่างเป็นทางการ ก็มีที่เก็บข้อมูลบนคลาวด์ที่เรียกว่า Docker Hub
เมื่อเราทำ "docker run ..." ระบบจะทำสิ่งต่อไปนี้:
- ยูทิลิตีนักเทียบท่าได้ติดต่อกับ dockerd daemon บนเครื่องท้องถิ่นของเรา กล่าวทักทายจากเรา และขอให้เรียกใช้ Ubuntu เวอร์ชันล่าสุด (ตามที่ระบุโดยแท็กล่าสุดในคำสั่ง) ในคอนเทนเนอร์ที่แยกออกมา
- dockerd daemon ตรวจสอบโน้ตบุ๊ก ไปที่ไดเร็กทอรี / var / lib / docker และพบว่าอิมเมจระบบไฟล์จาก Ubuntu ล่าสุดไม่ได้อยู่ในเครื่องของเรา จึงตัดสินใจติดต่อ Docker Hub เพื่อดูว่ามี เป็นภาพที่นั่น
- หลังจากคุยกับ Docker Hub แล้ว เขาทำให้แน่ใจว่าภาพนั้นยังคงอยู่ และขอให้ส่งให้เรา
- เมื่อได้รับอิมเมจที่ต้องการแล้ว dockerd ติดตั้งระบบไฟล์ สร้าง chroot เข้าไปแล้วรันคำสั่งที่ระบุในอาร์กิวเมนต์สุดท้าย จำกัด "ขอบเขต" โดยใช้เนมสเปซ (อันที่จริง มันตัดการเข้าถึงระบบไฟล์หลัก โฮสต์ กระบวนการของระบบ, IPC และอื่นๆ ถูกล็อกไว้ในแซนด์บ็อกซ์) แต่โยนไฟล์อุปกรณ์ของเทอร์มินัลปัจจุบันเข้าไป (แฟล็ก -t) เพื่อให้ส่วนบนของเราสามารถวาดอินเทอร์เฟซกราฟิกหลอกได้
จุดเด่นของรุ่นนี้คือ Docker Hub เปิดให้ทุกคนและทุกคนสามารถเตรียมอิมเมจของตัวเองได้ (เพิ่มเติมในภายหลัง) และเผยแพร่เพื่อติดตั้งในเครื่องอื่นและ / หรือโดยบุคคลอื่น ในขณะที่เขียนบทความนี้ มีการเผยแพร่รูปภาพมากกว่า 45,000 รูปบน Docker Hub สำหรับทุกโอกาส ตั้งแต่รูปภาพของการแจกจ่าย "เปล่า" ไปจนถึงรูปภาพที่มีเซิร์ฟเวอร์ที่กำหนดค่าไว้ล่วงหน้าและแอปพลิเคชันเดสก์ท็อปที่ทำงานในสภาพแวดล้อม Linux ที่เรียบง่าย
จะเป็นอย่างไรถ้าเราต้องการเรียกใช้ Firefox ภายในสภาพแวดล้อมเสมือน ง่ายกว่าที่เคย เปิด Docker Hub ในเบราว์เซอร์ คลิก เรียกดูและค้นหา แล้วพิมพ์ firefox รายการผลลัพธ์จะปรากฏขึ้นบนหน้าจอ เราดู kennethkl / firefox ดูเหมือนจะค่อนข้างเหมาะสม เราคลิกที่มันและดูข้อมูลเกี่ยวกับวิธีการเริ่มต้นสิ่งทั้งหมด ผู้เขียนบอกให้เรารันคำสั่งดังนี้:
$ sudo docker run -d --name firefox -e DISPLAY = $ DISPLAY \ -v /tmp/.X11-unix:/tmp/.X11-unix kennethkl / firefox
มาลองกัน. ใช่ หลังจากดาวน์โหลดภาพสั้นๆ เราได้รับ Firefox มาตรฐานบนหน้าจอ โดยใช้ตัวอย่างเดียวกัน คุณสามารถทำความคุ้นเคยกับตัวเลือกที่มีประโยชน์มากกว่าสี่ตัวเลือกของคำสั่ง docker run:
- -d - "daemonizes" คอนเทนเนอร์ กล่าวคือ เพียงแค่ยกเลิกการเชื่อมต่อ Docker จากสภาพแวดล้อมเสมือน STDOUT และอนุญาตให้ทำงานในพื้นหลัง
- --name - ชื่อของคอนเทนเนอร์ที่จะได้รับแทนตัวระบุ
- -e - ให้คุณ "ส่งต่อ" ตัวแปรสภาพแวดล้อมไปยังเครื่องเสมือน
- -v - ส่งต่อไฟล์หรือไดเร็กทอรีที่ระบุ (รูปแบบ / file / on / host / system: / file / in / virtual machine หรือเพียงแค่ / file / on / host / system หากเส้นทางตรงกัน)
ในกรณีนี้ จำเป็นต้องใช้ตัวแปรและไฟล์เพื่อให้ Firefox สามารถเข้าถึงการแสดงผลของเครื่องในเครื่องได้ สิ่งนี้ค่อนข้างไม่ปลอดภัย เนื่องจากกระบวนการใดๆ ในคอนเทนเนอร์จะไม่เพียงแต่สามารถเรียกใช้ซอฟต์แวร์ใดๆ บนเดสก์ท็อปของคุณเท่านั้น แต่ยังรวมถึงตัวอย่างเช่น สกัดกั้นการกดแป้นหรือการเคลื่อนไหวของเคอร์เซอร์ แต่ตัวอย่างเช่นมันจะทำ
มีวิธีที่ง่ายกว่าในการค้นหาอิมเมจ Docker โดยใช้คำสั่งค้นหานักเทียบท่า:
$ sudo docker ค้นหา nginx 
ข้อมูล
ผู้ใช้ Docker ทุกคนสามารถเรียกใช้ Hub ส่วนตัวของตนเองได้ เรียกว่า "รีจิสตรี" และพร้อมใช้งานในรูปแบบภาพสำเร็จรูป สิ่งที่คุณต้องทำคือเรียกใช้: docker run -p 5555: 5555 Registry
Docker daemon ใช้งานได้ไม่เฉพาะกับไคลเอนต์เท่านั้น แต่ยังใช้ RESTful API ได้ทั้งในเครื่องและจากเครื่องระยะไกล พอร์ต Docker มาตรฐานคือ tcp / 2375 e tcp / 2376
อิมเมจ Docker ไม่จำเป็นต้องรันทันทีหลังจากดาวน์โหลด คุณสามารถดาวน์โหลดอิมเมจ Docker ลงในเครื่องของคุณก่อนโดยใช้คำสั่ง docker pull จากนั้นรันเท่านั้น: docker pull ubuntu
เค้กชั้น
Docker ช่วยให้คุณทำงานในสภาพแวดล้อมเสมือนได้สะดวกที่สุด ลดความซับซ้อนทั้งกระบวนการปรับใช้สภาพแวดล้อมและการตั้งค่าการโต้ตอบกับระบบโฮสต์ (ซึ่งเป็นเพียงตัวอย่างสุดท้าย) แต่นี่ไม่ใช่ไฮไลท์เพียงอย่างเดียว
หากคุณเคยเล่นด้วยอิมเมจ Ubuntu จากสองตัวอย่างแรกแล้ว คุณอาจสังเกตเห็นว่าการเปิดตัวคอนเทนเนอร์ใหม่ทุกครั้งเกิดขึ้นตั้งแต่เริ่มต้น และการเปลี่ยนแปลงทั้งหมดที่เกิดขึ้นในเซสชันก่อนหน้าจะสูญหายไป นี่ไม่ใช่จุดบกพร่องเลย แต่เป็นหนึ่งในคุณสมบัติหลักของสถาปัตยกรรม Docker ที่ทำให้เป็นโซลูชันที่น่าสนใจและน่าดึงดูดยิ่งขึ้นไปอีก
ความจริงก็คือว่าในกรณีส่วนใหญ่ "อิมเมจ Docker" ไม่ใช่อิมเมจระบบไฟล์แบบเสาหินเลย แต่เป็นเลเยอร์เค้กชนิดหนึ่งที่ประกอบด้วยอิมเมจระบบไฟล์หลายภาพ บนพื้นฐานของการสร้างคอนเทนเนอร์ ในเวลาเดียวกัน อิมเมจ FS แต่ละรายการจะไม่รับผิดชอบต่อบางส่วนของโครงสร้างไดเร็กทอรีเลย (เช่น ในกรณีของการแบ่งพาร์ติชั่นดิสก์ภายใต้ Linux ออกเป็นพาร์ติชั่น / home, / var, / boot) แต่เป็นเลเยอร์ ทับกันโดยใช้กลไกเคอร์เนล AUFS ลินุกซ์ (นอกจากนี้ยังรองรับการทำงานแบบเดียวกันผ่านการใช้ btrfs, ตัวแมปอุปกรณ์ และโอเวอร์เลย์)
เพื่อให้เข้าใจวิธีการทำงาน ให้กลับไปที่คอนเทนเนอร์ Ubuntu ของเรา เราเริ่มคอนเทนเนอร์และติดตั้ง nginx ตามที่แสดงในตัวอย่างที่สองที่จุดเริ่มต้นของบทความ แต่อย่ายุติมัน แต่เราเปิดเทอร์มินัลอื่นและดูรายการคอนเทนเนอร์ที่ทำงานอยู่:
$ sudo นักเทียบท่า ps
คำสั่งนี้จะแสดงคอนเทนเนอร์ที่กำลังทำงานอยู่ทั้งหมดพร้อมกับ ID, รูปภาพที่ใช้, คำสั่งที่เปิดใช้, เวลาทำงาน และอื่นๆ เราสนใจค่าในคอลัมน์ CONTEINER ID คัดลอกและรันคำสั่งต่อไปนี้:
$ sudo docker ยอมรับรหัสคอนเทนเนอร์ ubuntu-nginx
หลังจากเสร็จสิ้น คุณสามารถออกจากคอนเทนเนอร์ ซึ่งจะทำให้งานของคอนเทนเนอร์สิ้นสุดลง จากนั้นเราเพิ่งเริ่มคอนเทนเนอร์ ubuntu-nginx และเห็นว่า nginx ไม่ได้หายไปไหนและอยู่ในตำแหน่ง:
$ sudo docker run -i -t ubuntu-nginx / bin / bash # ซึ่ง nginx / usr / sbin / nginx
เราทำอะไรลงไปบ้าง? เราได้สร้างเลเยอร์อื่น นั่นคือ อิมเมจ FS เพิ่มเติม และสร้างอิมเมจ Docker ใหม่โดยอิงจากอิมเมจ Ubuntu Docker ที่มีอยู่แล้ว รวมถึงอิมเมจ FS ของเราซึ่งมี nginx ฟังดูสับสนเล็กน้อยใช่ไหม จริงๆแล้วมันค่อนข้างง่าย
เราพบว่าแต่ละอิมเมจ Docker ประกอบด้วยอิมเมจระบบไฟล์หลายอิมเมจ เมื่อเราเริ่มคอนเทนเนอร์ อิมเมจเหล่านี้จะถูกเมาท์และประกอบเป็นโครงสร้างไดเร็กทอรีเดียวโดยใช้ AUFS ตัวอย่างเช่น อิมเมจแรกสามารถมีได้เฉพาะการติดตั้ง Ubuntu พื้นฐาน อันที่สองเพิ่มชุดของ daemon มาตรฐาน อันที่สาม - ยูทิลิตีการดูแลระบบ และอื่นๆ Docker ติดตั้งเลเยอร์ทั้งหมดในโหมดอ่านอย่างเดียว แต่เพื่อให้เราสามารถเปลี่ยนเนื้อหาของรูปภาพได้ เลเยอร์ว่างอื่นในตอนแรกจะถูกเชื่อมต่อที่ด้านบนสุดในโหมดอ่าน/เขียน

โดยค่าเริ่มต้น หลังจากที่คอนเทนเนอร์เสร็จสิ้น (ซึ่งเกิดขึ้นหลังจากกระบวนการสุดท้ายที่ทำงานอยู่ในนั้น) เลเยอร์สุดท้ายจะถูกลบและการเปลี่ยนแปลงทั้งหมดของเราจะหายไป อย่างไรก็ตาม เมื่อใช้คำสั่ง docker commit เราสามารถ "กระทำ" การเปลี่ยนแปลงได้โดยการสร้างอิมเมจ Docker ใหม่ตามอิมเมจ FS ที่มีอยู่ บวกกับอิมเมจ FS ด้วยการเปลี่ยนแปลงของเรา การดำเนินการนี้จะบันทึกการเปลี่ยนแปลงที่เราทำ อีกทางเลือกหนึ่ง เราสามารถเริ่มคอนเทนเนอร์ ubuntu-nginx ทำการเปลี่ยนแปลง และในทำนองเดียวกันให้บันทึกไปยังอิมเมจ Docker ใหม่โดยใช้คอมมิต เพิ่มเลเยอร์อื่น คุณสามารถใช้คำสั่ง docker images เพื่อดูรายการของภาพที่ได้ทั้งหมด (และจาก Docker Hub) และคำสั่ง docker history เพื่อดูประวัติของการสร้างเลเยอร์:
$ sudo docker history ubuntu-nginx
วิธีการสร้างอิมเมจนี้ให้ความยืดหยุ่นมากขึ้นในการจัดการคอนเทนเนอร์ ประหยัดเวลาได้มาก และช่วยให้คุณถ่ายโอนอิมเมจ Docker ที่กำหนดค่าไว้แล้วระหว่างเครื่องได้อย่างง่ายดาย (สามารถอัปโหลดอิมเมจไปยัง Docker Hub แล้วนำไปปรับใช้กับเครื่องอื่นได้) ข้อดีที่ชัดเจนน้อยกว่าคือการประหยัดพื้นที่ดิสก์ หากเราปรับใช้สวนสัตว์ทั้งตู้คอนเทนเนอร์บนเครื่อง ซึ่งแต่ละอันจะอิงตามอิมเมจฐานเดียวในขั้นต้น (เช่น Ubuntu เดียวกัน) - พวกมันทั้งหมดจะอ้างถึงอิมเมจพื้นฐานนี้และจะไม่ทำซ้ำเนื้อหา

นักเทียบท่านอก Linux
วิธีเดียวที่จะเรียกใช้ Docker บน OS X หรือ Windows คือการติดตั้งในเครื่องเสมือน คุณไม่จำเป็นต้องดำเนินการด้วยตนเอง คุณสามารถใช้โซลูชันสำเร็จรูปได้ เช่น boot2docker นี่คือชุดของสคริปต์ที่ให้คุณปรับใช้เครื่องเสมือน Linux และ Docker ภายใน VirtualBox ได้อย่างรวดเร็ว และเริ่มต้นใช้งานด้วยการเข้าถึง SSH อัตโนมัติ คำแนะนำในการใช้งานและตัวติดตั้งสามารถพบได้บนเว็บไซต์ทางการของ Docker
การกำหนดค่าเครือข่าย
เพื่อให้คอนเทนเนอร์สามารถสื่อสารระหว่างกันและกับโลกภายนอก Docker จะยกบริดจ์เครือข่ายเสมือนโดยอัตโนมัติและกำหนดค่ากฎการปลอมแปลง (NAT) สำหรับอินเทอร์เฟซเครือข่ายภายนอก ซึ่งหมายความว่าจะไม่สามารถเข้าถึงภาชนะจากภายนอกได้ อย่างไรก็ตาม เราสามารถกำหนดค่าการส่งต่อพอร์ตเพื่อให้คำขอไปยังพอร์ตเฉพาะบนอินเทอร์เฟซเครือข่ายภายนอกของเครื่องถูกเปลี่ยนเส้นทางไปยังพอร์ตคอนเทนเนอร์ที่ระบุโดยอัตโนมัติ ตัวอย่างเช่น ที่ Mirantis โหนดเชื้อเพลิงหลัก (นี่คือ GUI สำหรับการปรับใช้และกำหนดค่า OpenStack) ทำงานใน Docker และใช้การส่งต่อพอร์ตเพื่อเปิดการเข้าถึงคอนเทนเนอร์ ful / nginx (พอร์ต 8000):
$ sudo docker run -d -p 8000: 8000 เชื้อเพลิง / nginx_6.0: ล่าสุด /usr/local/bin/start.sh
เราสามารถส่งต่อพอร์ต 8000 ไปยังพอร์ตอื่น ๆ ของคอนเทนเนอร์ได้โดยเพียงแค่เปลี่ยนหมายเลขที่สองในตัวเลือก -p แต่สิ่งนี้ไม่สมเหตุสมผลในการกำหนดค่านี้
การส่งต่อไฟล์และ Dockerfile
ในตอนต้นของบทความ เราได้ทำความคุ้นเคยกับแฟล็ก -v แล้ว ซึ่งช่วยให้คุณส่งต่อไฟล์หรือไดเร็กทอรีใดๆ จากระบบโฮสต์ไปยังคอนเทนเนอร์ได้ นี่เป็นฟังก์ชันที่สะดวกมาก สามารถใช้ได้ทั้งสำหรับการจัดเก็บข้อมูลชั่วคราวบางส่วน และสำหรับการแชร์ไฟล์ระหว่างคอนเทนเนอร์ต่างๆ ใน Mirantis ฟังก์ชันนี้ใช้เพื่อส่งต่อไฟล์การกำหนดค่าสำหรับบริการ Fuel / astute (/ etc / astute) ภายในคอนเทนเนอร์:
$ sudo docker run -d -v / etc / เชื้อเพลิงที่ชาญฉลาด / astute_6.0: ล่าสุด /usr/local/bin/start.sh
สามารถทำได้เช่นเดียวกันโดยใช้คำสั่ง VOLUME ใน Dockerfile Dockerfile เองนั้นเทียบเท่ากับ Makefile ในเครื่อง แต่ถ้าตัวหลังใช้สำหรับสร้างแอปพลิเคชันจากแหล่งที่มาแล้ว Dockerfile จะอนุญาตให้คุณสร้างอิมเมจสำหรับ Docker จุดประสงค์คือเพื่อทำให้การสร้างอิมเมจใหม่ง่ายขึ้นโดยไม่จำเป็นต้องเปิดคอนเทนเนอร์ ดำเนินการใดๆ ในนั้นและดำเนินการคอมมิต คุณสามารถเขียน Dockerfile และ Docker จะทำทุกอย่างให้คุณ ตัวอย่างเช่น พิจารณา Dockerfile สำหรับการสร้าง Fuel / stute:
จากเชื้อเพลิง / centos MAINTAINER Matthew Mosesohn [ป้องกันอีเมล]รัน rm -rf /etc/yum.repos.d / *; \ echo -e "\ nname = Nailgun Local Repo \ nbaseurl = http: // $ (route -n | awk" /^0.0.0.0/ (พิมพ์ $ 2 ) "): _ PORT_ / os / x86_64 / \ ngpgcheck = 0"> /etc/yum.repos.d/nailgun.repo; \ yum clean all; \ yum --quiet install -y ruby21-nailgun-mcagents sysstat เพิ่ม ฯลฯ / ฯลฯ เพิ่ม start.sh /usr/local/bin/start.sh เรียกใช้หุ่นกระบอก --detailed-exitcodes -d -v /etc/puppet/modules/nailgun/examples/astute-only.pp; [[$? == 0 || $? == 2]] RUN chmod + x /usr/local/bin/start.sh; \ echo -e "\ nname = Nailgun Local Repo \ nbaseurl = ไฟล์: / var / www / nailgun / centos / x86_64 \ ngpgcheck = 0 "> /etc/yum.repos.d/nailgun.repo; yum clean all VOLUME / etc / ฉลาด CMD /usr/local/bin/start.sh
ไม่ยากที่จะเข้าใจว่ามีไว้เพื่ออะไร มันสร้างรูปภาพตามเชื้อเพลิง / centos เรียกใช้คำสั่งต่าง ๆ เพื่อเตรียมรูปภาพ เพิ่มไฟล์จากไดเร็กทอรีปัจจุบันไปยังรูปภาพ ใช้รายการ Puppet เปลี่ยนการอนุญาตในบางไฟล์ ส่งต่อไดเร็กทอรี / etc / asture / จากโฮสต์ ระบบไปยังคอนเทนเนอร์ และเริ่มคอนเทนเนอร์โดยใช้คำสั่ง /usr/local/bin/start.sh
ในการสร้างคอนเทนเนอร์ เพียงแค่ใส่ Dockerfile และไฟล์ทั้งหมดที่จะเพิ่มลงในไดเร็กทอรีและรันคำสั่งต่อไปนี้:
$ sudo docker build fuel / astute_6.0: ล่าสุด
ในกรณีนี้เราเลือกชื่อ Fuel / astute_6.0: ล่าสุด ถึงแม้ว่าจะเป็นอะไรก็ได้

ความแตกต่างของการทำงานร่วมกับ Docker
Docker สร้างขึ้นจากแนวคิดที่ว่าควรเรียกใช้บริการเดียวเท่านั้นในแต่ละคอนเทนเนอร์ คุณทำแพ็กเกจ Apache, MySQL, nginx, Varnish และสิ่งที่โครงการของคุณต้องการลงในคอนเทนเนอร์ต่างๆ จากนั้นใช้ Docker เพื่อสร้างทั้งหมดเข้าด้วยกัน แนวทางนี้มีความยืดหยุ่นสูง เนื่องจากช่วยให้คุณเปลี่ยนการกำหนดค่า ทดสอบการอัปเดต และย้ายบริการแต่ละรายการไปยังเครื่องอื่นๆ ได้อย่างง่ายดาย
ด้วยเหตุผลเดียวกัน จึงไม่ใช่เรื่องปกติที่จะใช้ Docker เพื่อรันสภาพแวดล้อม Linux เต็มรูปแบบด้วย init daemon, cron และ syslog daemons และส่วนประกอบการแจกจ่ายมาตรฐานอื่นๆ แต่เราเพิ่งเริ่มบริการที่เราต้องการและทำงานในสภาพแวดล้อมเสมือนจริงเพียงอย่างเดียว:
$ sudo docker run -d -p 80 ubuntu-nginx / usr / sbin / nginx
แต่มีปัญหาเล็กน้อยที่นี่ นักเทียบท่าปิดคอนเทนเนอร์ทันทีหลังจากกระบวนการที่ทำงานอยู่ในนั้น (ในกรณีนี้คือ nginx) เสร็จสมบูรณ์ และเนื่องจาก nginx เป็น daemonized โดยค่าเริ่มต้น นั่นคือ มันแยกกระบวนการใหม่และสิ้นสุดขั้นตอนที่เราเริ่มต้นด้วยมือของเรา Docker ออกทันทีและใส่คอนเทนเนอร์โดยตอกตะปู Docker ที่มีส้อม
ในกรณีของ nginx คุณสามารถแก้ไขปัญหานี้ได้โดยการเพิ่ม daemon off บรรทัดแรกในการกำหนดค่า daemons อื่น ๆ จะต้องมีการตั้งค่าของตัวเอง และบางอันสามารถป้องกันไม่ให้ daemonizing โดยตรงจากบรรทัดคำสั่ง ตัวอย่างเช่น sshd จัดเตรียมแฟล็ก -D สำหรับสิ่งนี้:
$ sudo docker run -d -p 22 ubuntu-ssh / usr / sbin / sshd -D
คุณสามารถเชื่อมต่อกับคอนเทนเนอร์ได้ตลอดเวลาโดยใช้คำสั่ง docker exec เพื่อดูบันทึกหรือเปลี่ยนการตั้งค่า (ต่อไปนี้ ID คอนเทนเนอร์คือ ID ที่สามารถมองเห็นได้ในเอาต์พุตของ docker ps หรือชื่อที่ระบุที่ เริ่มต้นใน --name ตัวเลือก ):
$ sudo docker exec -ti รหัสคอนเทนเนอร์ / bin / bash
แต่ยังมีอุปสรรค์เล็ก ๆ อยู่ที่นี่ ดังที่เราทราบ ข้อมูลทั้งหมดที่สะสมระหว่างการทำงานของสภาพแวดล้อมเสมือนจะสูญหายไปหากเรายุติการทำงานของสภาพแวดล้อมเสมือน และด้วยข้อมูลดังกล่าว บันทึกและการเปลี่ยนแปลงที่เกิดขึ้นกับการตั้งค่าจะหายไป เรายังไม่สามารถสร้างเลเยอร์ได้ไม่รู้จบ (ถ้าเพียงเพราะว่ามีได้ไม่เกิน 127 เลเยอร์) แต่เราสามารถใช้เส้นทางที่แตกต่างกันเล็กน้อยและใช้ระบบการรวมบันทึกที่มีอยู่ใน Docker แน่นอนว่า Docker ไม่สามารถรวบรวมบันทึกของแอปพลิเคชันแต่ละรายการได้ แต่สามารถรวบรวมเอาต์พุต STDOUT ได้ นั่นคือเอาต์พุตของคอนโซลใดๆ สิ่งที่เหลืออยู่สำหรับเราคือเปลี่ยนการกำหนดค่า nginx เพื่อให้บันทึกถูกเทลงใน / dev / stdout จากนั้นดูโดยใช้คำสั่ง docker logs:
$ sudo docker บันทึก ID คอนเทนเนอร์
อีกตัวเลือกหนึ่งที่ถูกต้องมากขึ้นคือเพียงแค่ย้ายบันทึก (และหากจำเป็น ให้ตั้งค่าการตั้งค่า) ไปยังระบบโฮสต์โดยใช้ตัวเลือก -v ที่อธิบายไว้แล้ว:
$ sudo mkdir / root / logs $ sudo docker run -d -v / root / logs: / var / logs -p 80 ubuntu-nginx / usr / sbin / nginx
หากจำเป็น สามารถหยุดคอนเทนเนอร์ได้อย่างถูกต้องโดยยุติบริการที่ทำงานอยู่ในนั้นโดยใช้คำสั่งหยุดเทียบท่า:
$ sudo docker หยุด ID คอนเทนเนอร์
และถ้ามันทำงานไม่ถูกต้องด้วยเหตุผลบางอย่าง คุณสามารถฆ่ามันด้วยการฆ่า:
$ sudo docker ฆ่า ID คอนเทนเนอร์
เมื่อทำเช่นนี้ สิ่งสำคัญอย่างหนึ่งเกิดขึ้นที่มือใหม่หลายคนลืมไปว่า Docker เก็บข้อมูลเมตาเกี่ยวกับคอนเทนเนอร์ไว้ อันที่จริง นี่หมายความว่าหากคุณเรียกใช้ ตัวอย่างเช่น nginx ระบุชื่อโดยใช้อาร์กิวเมนต์ของคำสั่ง docker run ไดเร็กทอรีที่ต้องส่งผ่านไปยังคอนเทนเนอร์ พอร์ต ตัวแปรสภาพแวดล้อม และอื่นๆ ในทำนองเดียวกัน ข้อมูลทั้งหมดนี้ จะถูกบันทึกไว้เมื่อคอนเทนเนอร์สิ้นสุดลงและเพื่อเรียกใช้ในครั้งต่อไป คุณไม่จำเป็นต้องระบุ แต่เพียงดำเนินการคำสั่งต่อไปนี้ (คุณสามารถใช้ชื่อแทน ID):
$ sudo docker เริ่ม ID คอนเทนเนอร์
หากคุณไม่ต้องการบันทึกสถานะ (เช่น สำหรับการทดสอบหรือตรวจสอบการทำงานบางอย่าง) คุณสามารถใช้แฟล็ก --rm ซึ่งจะบังคับให้ Docker ทำลายคอนเทนเนอร์ทั้งหมดหลังจากเสร็จสิ้น (การบันทึกภาพ):
$ sudo docker run --rm -i -t busybox / bin / bash
คุณสามารถทำลายคอนเทนเนอร์ที่บันทึกไว้ก่อนหน้านี้ทั้งหมดโดยใช้คำสั่งต่อไปนี้:
# นักเทียบท่า rm $ (นักเทียบท่า ps -a -q)
นักเทียบท่าสามารถรีสตาร์ทคอนเทนเนอร์ได้อย่างอิสระหากเกิดปัญหาและแม้กระทั่งเริ่มต้นระหว่างการเริ่มต้นระบบ สิ่งที่คุณต้องทำคือใช้ตัวเลือก --restart:
$ sudo docker run --restart = always \ -d -v / root / logs: / var / logs -p 80 \ ubuntu-nginx / usr / sbin / nginx
สามารถส่งออกรูปภาพเป็นไฟล์เดียวแล้วนำเข้าไปยังเครื่องอื่นได้ตลอดเวลา คำสั่ง docker save และ docker restore มีให้สำหรับสิ่งนี้ มันใช้งานง่ายมาก การส่งออกทำได้ดังนี้:
$ sudo docker save -o ubuntu-nginx.img ubuntu-nginx
และการนำเข้าจะเป็นดังนี้:
$ sudo docker load -i ubuntu-nginx.img
ข้อสรุป
นักเทียบท่าเป็นเครื่องมือที่ยอดเยี่ยม สำหรับคนที่ไม่ได้ฝึกหัด อาจดูเหมือนของเล่นที่ไม่เหมาะกับสิ่งอื่นใดนอกจากการรันซอฟต์แวร์ในแซนด์บ็อกซ์อีกต่อไป แต่มันสามารถช่วยแก้ปัญหาต่างๆ ได้มากมาย ซึ่งเราจะพูดถึงในบทความหน้า
ข้อดีของ Docker เหนือ LXC, OpenVZ และโซลูชันการจำลองเสมือนระดับ OS อื่นๆ
- นักเทียบท่าใช้รูปแบบภาพทั่วไปแบบพกพา ซึ่งหมายความว่าภาพเหล่านี้สามารถถ่ายโอนไปยังเครื่องอื่นได้โดยไม่มีปัญหาใดๆ และแชร์ให้ผู้ใช้รายอื่นใช้งานได้
- รูปภาพสามารถใช้เป็นฐานสำหรับรูปภาพอื่นๆ ใน Docker เป็นเรื่องปกติที่จะใช้หลายเลเยอร์เพื่อสร้างภาพสุดท้าย คุณสามารถเริ่มต้นด้วยอิมเมจพื้นฐานของ Ubuntu จากนั้นเพิ่ม Apache 2.4 เพื่อสร้างไมโครเซอร์วิส Ubuntu + Apache
- เมื่อคุณคอมมิต รูปภาพสามารถกำหนดเวอร์ชันได้ เช่นเดียวกับใน GIT
- Docker มีชุมชนขนาดใหญ่และระบบนิเวศที่ครอบคลุมซึ่งมีเครื่องมือจำนวนมากสำหรับการปรับขนาด การจัดกลุ่ม การเฝ้าติดตาม การปรับใช้ และการจัดการคอนเทนเนอร์
เราได้กล่าวถึงหัวข้อนี้มากกว่าหนึ่งครั้งและได้พิจารณาระบบต่างๆ มากมายสำหรับการก่อสร้าง วันนี้เราจะมาแนะนำระบบที่ยอดเยี่ยมอีกระบบหนึ่งด้วยคอนเทนเนอร์ Docker
เริ่มต้นด้วยการอธิบายฟังก์ชันพื้นฐานที่จะเป็นประโยชน์ในบทความเพิ่มเติมในซีรีส์นี้ และเรียกใช้สถาปัตยกรรม Docker สั้นๆ นักเทียบท่าใช้สถาปัตยกรรมไคลเอนต์ - เซิร์ฟเวอร์และประกอบด้วยไคลเอนต์ - ยูทิลิตี้นักเทียบท่าที่เข้าถึงเซิร์ฟเวอร์โดยใช้ RESTful APIและภูตในระบบปฏิบัติการ Linux (ดูรูปที่ 1) แม้ว่า Docker จะทำงานบนระบบปฏิบัติการที่ไม่ใช่ Linux แต่ก็ไม่ได้กล่าวถึงในบทความนี้

ส่วนประกอบหลักของ Docker:
- ตู้คอนเทนเนอร์- สภาพแวดล้อมของผู้ใช้ที่แยกได้โดยใช้เทคโนโลยีระบบปฏิบัติการ ซึ่งแอปพลิเคชันถูกเรียกใช้งาน วิธีที่ง่ายที่สุดคือการกำหนดคอนเทนเนอร์ Docker เป็นแอปพลิเคชันที่เรียกใช้จากรูปภาพ อย่างไรก็ตาม นี่คือสิ่งที่ Docker แตกต่างในอุดมคติจากตัวอย่างจาก LXC ( คอนเทนเนอร์ลินุกซ์) แม้ว่าจะใช้เทคโนโลยีเคอร์เนล Linux เดียวกันก็ตาม ผู้พัฒนาโครงการ Docker ยึดมั่นในหลักการที่ว่าคอนเทนเนอร์เดียวคือแอปพลิเคชันเดียว
- รูปภาพ- เทมเพลตแอปพลิเคชันแบบอ่านอย่างเดียว สามารถเพิ่มระดับใหม่บนรูปภาพที่มีอยู่ ซึ่งเป็นตัวแทนของระบบไฟล์ การแก้ไข หรือเสริมระดับก่อนหน้า โดยปกติ รูปภาพใหม่จะถูกสร้างขึ้นโดยการบันทึกคอนเทนเนอร์ที่กำลังทำงานอยู่แล้วไปยังรูปภาพใหม่ทับรูปภาพที่มีอยู่ หรือโดยการใช้คำแนะนำพิเศษสำหรับยูทิลิตี้ หากต้องการแยกระดับต่างๆ ของคอนเทนเนอร์ที่ระดับระบบไฟล์ AUFS, btrfs, vfs และ Device Mapper... หากคุณต้องการใช้ Docker ร่วมกับ เซลินุกซ์แล้วมันจำเป็น อุปกรณ์ทำแผนที่
- ทะเบียนมีที่เก็บ ( ที่เก็บ) ภาพ - การจัดเก็บภาพเครือข่าย สามารถเป็นได้ทั้งแบบส่วนตัวและแบบสาธารณะ ทะเบียนที่มีชื่อเสียงที่สุดคือ
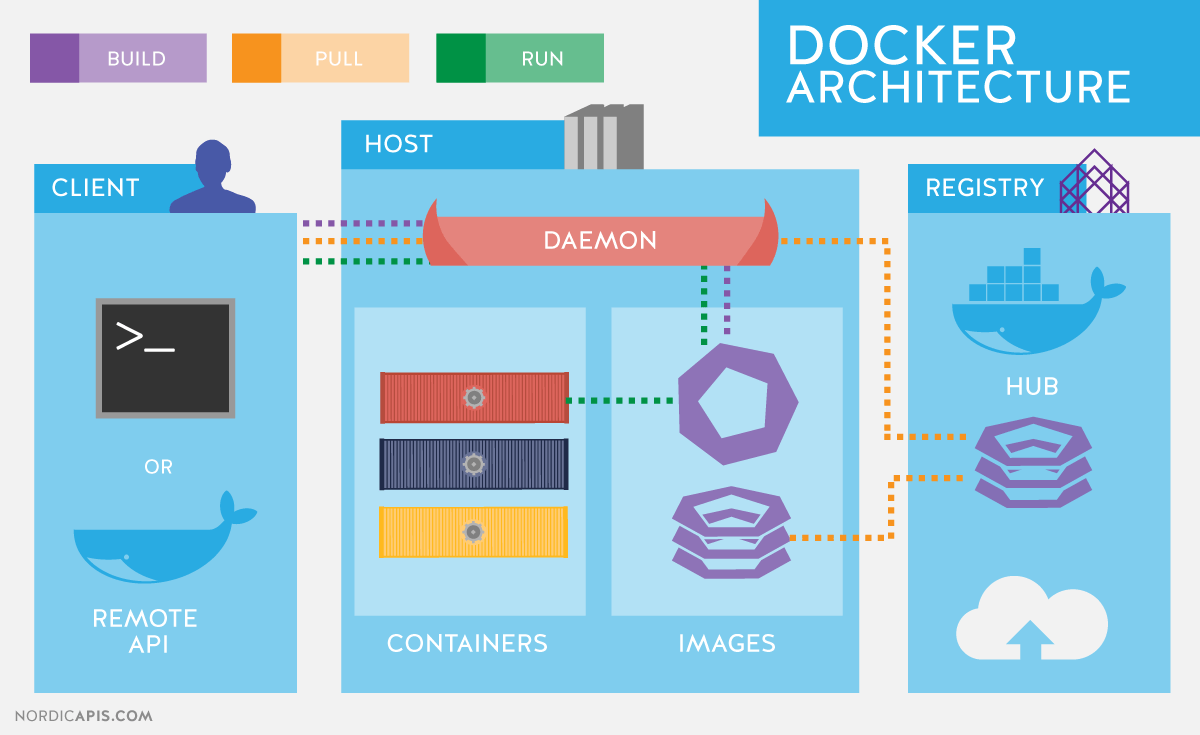
ระบบปฏิบัติการ GNU / Linux ใช้เทคโนโลยีเคอร์เนลมาตรฐานของ Linux เพื่อแยกคอนเทนเนอร์ เช่น:
- เนมสเปซ ( ลินุกซ์ เนมสเปซ).
- กลุ่มควบคุม ( Cgroups).
- เครื่องมือการจัดการสิทธิ์ ( ความสามารถของลินุกซ์).
- ระบบรักษาความปลอดภัยเพิ่มเติมที่จำเป็น เช่น AppArmor หรือ SELinux
ลองพิจารณาเทคโนโลยีที่ระบุไว้ในรายละเอียดเพิ่มเติมเล็กน้อย
กลไกกลุ่มควบคุม (ซีกรุ๊ป)จัดเตรียมเครื่องมือสำหรับปรับแต่งการจัดสรร การจัดลำดับความสำคัญ และการจัดการทรัพยากรระบบ กลุ่มควบคุมถูกนำมาใช้ในเคอร์เนลลินุกซ์ ในการแจกแจงแบบสมัยใหม่ การจัดการกลุ่มควบคุมจะดำเนินการผ่าน systemdอย่างไรก็ตาม ยังคงสามารถควบคุมได้โดยใช้ไลบรารี libcgroupและสาธารณูปโภค cgconfig... ลำดับชั้น cgroup หลัก (เรียกอีกอย่างว่าตัวควบคุม) มีการระบุไว้ด้านล่าง:
- blkio- กำหนดข้อจำกัดในการดำเนินการอินพุต-เอาท์พุตและการเข้าถึงอุปกรณ์บล็อก
- ซีพียู- ใช้ตัวกำหนดตารางเวลาของกระบวนการ กระจายเวลาของตัวประมวลผลระหว่างงาน
- cpuacct- สร้างรายงานอัตโนมัติเกี่ยวกับการใช้ทรัพยากร CPU ทำงานร่วมกับคอนโทรลเลอร์ ซีพียูอธิบายไว้ข้างต้น;
- ซีพียู- กำหนดโปรเซสเซอร์และโหนดหน่วยความจำบางอย่างให้กับงาน
- อุปกรณ์- ควบคุมการเข้าถึงงานไปยังอุปกรณ์เฉพาะ
- ตู้แช่- ระงับหรือทำงานต่อ
- หน่วยความจำ- กำหนดขีดจำกัดและสร้างรายงานเกี่ยวกับการใช้หน่วยความจำตามงานของกลุ่มควบคุม
- net_cls- ดำเนินการติดแท็กของแพ็กเก็ตเครือข่ายด้วยตัวระบุคลาส ( classid). สิ่งนี้ทำให้ผู้ควบคุมการจราจร ( คำสั่ง tc) และไฟร์วอลล์ ( iptables) พิจารณาแท็กเหล่านี้เมื่อประมวลผลการรับส่งข้อมูล
- perf_event- ให้คุณตรวจสอบกลุ่มควบคุมโดยใช้ยูทิลิตี้ สมบูรณ์แบบ;
- hugetlb- ให้คุณใช้เพจหน่วยความจำเสมือนขนาดใหญ่และใช้ขีดจำกัดได้
เนมสเปซในทางกลับกัน พวกเขาไม่ได้ควบคุมการจัดสรรทรัพยากร แต่เข้าถึงโครงสร้างข้อมูลเคอร์เนล อันที่จริง นี่หมายถึงการแยกกระบวนการออกจากกันและความสามารถในการมี "เหมือนกัน" แบบคู่ขนาน แต่ไม่ทับซ้อนกับลำดับชั้นของกระบวนการ ผู้ใช้ และอินเทอร์เฟซเครือข่ายซึ่งกันและกัน หากต้องการ บริการต่าง ๆ สามารถมีได้เอง อินเทอร์เฟซลูปแบ็ค.
ตัวอย่างเนมสเปซที่ใช้โดย Docker:
- PID, ID กระบวนการ- การแยกลำดับชั้นของกระบวนการ
- NET, ระบบเครือข่าย- การแยกส่วนต่อประสานเครือข่าย
- พีซี, การสื่อสารระหว่างกระบวนการ- การจัดการปฏิสัมพันธ์ระหว่างกระบวนการ
- MNT, ภูเขา- การจัดการจุดเมานท์
- UTS, ระบบ Unix Timesharing- การแยกเคอร์เนลและตัวระบุเวอร์ชัน
กลไกที่เรียกว่า ความสามารถอนุญาตให้คุณแบ่งสิทธิ์ของผู้ใช้รูทออกเป็นกลุ่มเล็กๆ ของสิทธิ์และกำหนดแยกกัน ฟังก์ชันนี้ปรากฏใน GNU / Linux ตั้งแต่เวอร์ชัน เมล็ด 2.2เริ่มแรก คอนเทนเนอร์เริ่มต้นด้วยชุดสิทธิ์ที่จำกัด
คุณสามารถเปิดและปิดใช้งานตัวเลือกคำสั่งนักเทียบท่าได้:
- การดำเนินการเมานต์
- การเข้าถึงซ็อกเก็ต
- ดำเนินการบางอย่างบนระบบไฟล์ เช่น การเปลี่ยนแอ็ตทริบิวต์ของไฟล์หรือเจ้าของ
คุณสามารถเรียนรู้เพิ่มเติมเกี่ยวกับสิทธิพิเศษได้โดยใช้หน้าคน ความสามารถ (7).
การติดตั้ง Docker
มาดูการติดตั้ง Docker โดยใช้ CentOS เป็นตัวอย่าง เมื่อทำงานกับ CentOS คุณมีตัวเลือก: ใช้เวอร์ชันล่าสุดจาก u สตรีมหรือเวอร์ชันที่สร้างโดยโปรเจ็กต์ CentOS ที่มีส่วนเสริมของ Red Hat คำอธิบายของการเปลี่ยนแปลงมีอยู่ในหน้า
โดยพื้นฐานแล้ว นี่คือการพอร์ตย้อนกลับของการแก้ไขจากเวอร์ชันอัปสตรีมใหม่และการเปลี่ยนแปลงที่เสนอโดยนักพัฒนา Red Hat แต่ยังไม่ได้รับการยอมรับในโค้ดหลัก ความแตกต่างที่เห็นได้ชัดเจนที่สุดในขณะที่เขียนบทความนี้คือในเวอร์ชันที่ใหม่กว่า บริการนักเทียบท่าถูกแบ่งออกเป็นสามส่วน: a daemon นักเทียบท่า ตู้คอนเทนเนอร์ และ runc... เร้ดแฮทยังไม่ถือว่าการเปลี่ยนแปลงนี้มีเสถียรภาพและจัดส่งเวอร์ชัน 1.10 ที่ปฏิบัติการได้แบบเสาหิน
การตั้งค่าที่เก็บสำหรับการติดตั้ง เวอร์ชันต้นน้ำรวมถึงคำแนะนำสำหรับการติดตั้งบนระบบปฏิบัติการและระบบปฏิบัติการอื่น ๆ มีให้ในคู่มือการติดตั้งบนเว็บไซต์ทางการ โดยเฉพาะการตั้งค่าสำหรับที่เก็บ CentOS 7:
# cat /etc/yum.repos.d/docker.repo name = Docker Repository baseurl = https: //yum.dockerproject.org/repo/main/centos/7 เปิดใช้งาน = 1 gpgcheck = 1 gpgkey = https: // yum .dockerproject.org / gpg
# cat /etc/yum.repos.d/docker.repo ชื่อ = ที่เก็บ baseurl = https: / / yum .dockerproject .org / repo / main / centos / 7 เปิดใช้งาน = 1 gpgcheck = 1 gpgkey = https: // yum .dockerproject .org / gpg |
ติดตั้งแพ็คเกจที่จำเป็นและเริ่มและเปิดใช้งานบริการ:
# yum ติดตั้ง -y docker-engine # systemctl เริ่ม docker.service # systemctl เปิดใช้งาน docker.service
# yum ติดตั้ง -y นักเทียบท่า-engine # systemctl เริ่ม docker.service # systemctl เปิดใช้งาน docker.service |
การตรวจสอบสถานะการบริการ:
# สถานะ systemctl docker.service
# สถานะ systemctl docker.service |
คุณยังสามารถดูข้อมูลระบบเกี่ยวกับ Docker และสภาพแวดล้อมได้:
#ข้อมูลนักเทียบท่า |
หากคุณเรียกใช้คำสั่งที่คล้ายกันและติดตั้ง Docker จากที่เก็บ CentOS คุณจะเห็นความแตกต่างเล็กน้อยเนื่องจากการใช้ซอฟต์แวร์เวอร์ชันเก่า จากผลลัพธ์ ข้อมูลนักเทียบท่าเราสามารถค้นหาสิ่งที่ใช้เป็นไดรเวอร์ในการจัดเก็บข้อมูล เครื่องแมปอุปกรณ์และเป็นที่เก็บข้อมูล - ไฟล์ใน / var / lib / นักเทียบท่า /:
# ls -lh / var / lib / นักเทียบท่า / devicemapper / devicemapper / data -rw ------- 1 root root 100G 27 ธันวาคม 12:00 / var / lib / docker / devicemapper / devicemapper / data
# ls -lh / var / lib / นักเทียบท่า / devicemapper / devicemapper / data ร - - - -. 1 root root 100G 27 ธันวาคม 12:00 / var / lib / / devicemapper / devicemapper / data |
ตัวเลือกการเริ่มต้น daemon ตามปกติใน CentOS จะถูกเก็บไว้ใน / ฯลฯ / sysconfig /... ในกรณีนี้ ชื่อของไฟล์นักเทียบท่า บรรทัดที่สอดคล้องกัน / etc / sysconfig / นักเทียบท่าอธิบายตัวเลือก:
OPTIONS = "- เปิดใช้งาน selinux --log-driver = journald"
หากคุณรันคำสั่งนักเทียบท่าในฐานะผู้ใช้ที่ไม่ใช่รูทหรือสมาชิกของกลุ่มนักเทียบท่า คุณจะเห็นข้อผิดพลาดดังนี้:
$ นักเทียบท่าค้นหา mysql
$ ค้นหา mysql |
คำเตือน: ไม่สามารถรับปลายทางรีจิสทรีเริ่มต้นจาก daemon (ไม่สามารถเชื่อมต่อกับ Docker daemon ได้ docker daemon ทำงานบนโฮสต์นี้หรือไม่) การใช้ค่าเริ่มต้นของระบบ: https: // ดัชนี นักเทียบท่า.io/v1/
ไม่สามารถเชื่อมต่อกับ Docker daemon docker daemon ทำงานบนโฮสต์นี้หรือไม่
โปรดทราบว่าการเพิ่มผู้ใช้ในกลุ่มนักเทียบท่านั้นเท่ากับการเพิ่มผู้ใช้นั้นในกลุ่มรูท
นักพัฒนา RHEL / CentOS มีแนวทางที่แตกต่างกันเล็กน้อยในการรักษาความปลอดภัย Docker daemon กว่านักพัฒนา Docker ต้นน้ำเอง สำหรับข้อมูลเพิ่มเติมเกี่ยวกับแนวทางของ Red Hat โปรดดูบทความโดย Dan Walsh ผู้พัฒนา RHEL
หากคุณต้องการให้พฤติกรรม "มาตรฐาน" ของ Docker ติดตั้งจากที่เก็บ CentOS (ซึ่งอธิบายไว้ในเอกสารประกอบอย่างเป็นทางการ) คุณต้องสร้างกลุ่มนักเทียบท่าและเพิ่มตัวเลือกเริ่มต้นของ daemon:
OPTIONS = "- เปิดใช้งาน selinux --log-driver = journald ↵ --group = นักเทียบท่า"
ตัวเลือก = "--เปิดใช้งาน selinux --log-driver = journald ↵ --group = นักเทียบท่า" |
จากนั้นเราเริ่มบริการใหม่และตรวจสอบว่าไฟล์ซ็อกเก็ตนักเทียบท่าเป็นของกลุ่มนักเทียบท่าไม่ใช่รูท:
# ls -l /var/run/docker.sock |
การค้นหารูปภาพและแท็ก Docker
ลองหาคอนเทนเนอร์บน Docker Hub กัน
$ docker ค้นหา haproxy
$ ค้นหา haproxy |

ในผลลัพธ์นี้ เราได้รับรายการอิมเมจ HA Proxy จำนวนหนึ่ง รายการบนสุดในรายการคือ HA Proxy จากที่เก็บอย่างเป็นทางการ ภาพดังกล่าวแตกต่างกันตรงที่ไม่มีสัญลักษณ์อยู่ในชื่อ «/» การแยกชื่อที่เก็บของผู้ใช้ออกจากชื่อของคอนเทนเนอร์เอง ตัวอย่างเบื้องหลังอย่างเป็นทางการแสดงสองภาพ haproxy จากที่เก็บผู้ใช้ที่เปิดอยู่ eeacms และล้าน12.
ภาพเหมือนสองภาพด้านล่างนี้ คุณสามารถสร้างตัวเองได้โดยการลงทะเบียนบน Docker Hub อย่างเป็นทางการได้รับการสนับสนุนจากทีมงานเฉพาะที่ได้รับการสนับสนุนจาก Docker, Inc. คุณสมบัติของที่เก็บอย่างเป็นทางการ:
- ภาพเหล่านี้เป็นภาพที่แนะนำให้ใช้ โดยยึดตามแนวทางปฏิบัติที่ดีที่สุดและแนวทางปฏิบัติที่ดีที่สุด
- เป็นภาพพื้นฐานที่สามารถเป็นจุดเริ่มต้นสำหรับการปรับแต่งเพิ่มเติม ตัวอย่างเช่น อิมเมจพื้นฐานของ Ubuntu, CentOS หรือไลบรารีและสภาพแวดล้อมการพัฒนา
- ประกอบด้วยซอฟต์แวร์เวอร์ชันล่าสุดที่มีช่องโหว่คงที่
- เป็นช่องทางการจำหน่ายสินค้าอย่างเป็นทางการ หากต้องการค้นหารูปภาพที่เป็นทางการเท่านั้น คุณสามารถใช้ตัวเลือก –Filter “เป็นทางการ = จริง”คำสั่ง ค้นหานักเทียบท่า.
ติดดาวในเอาต์พุตคำสั่ง ค้นหานักเทียบท่าสอดคล้องกับความนิยมของภาพ นี่คือแอนะล็อกของปุ่ม ชอบบนเครือข่ายสังคมออนไลน์หรือบุ๊กมาร์กสำหรับผู้ใช้รายอื่น อัตโนมัติหมายความว่าอิมเมจถูกสร้างขึ้นโดยอัตโนมัติจากสคริปต์ที่กำหนดเองโดยใช้ Docker Hub โดยปกติ คุณควรให้ความสำคัญกับภาพที่รวบรวมโดยอัตโนมัติ เนื่องจากสามารถตรวจสอบเนื้อหาได้ด้วยความคุ้นเคยกับไฟล์ที่เกี่ยวข้อง
ดาวน์โหลดอิมเมจ HA Proxy อย่างเป็นทางการ:
$ docker pull haproxy ใช้แท็กเริ่มต้น: ล่าสุด
ชื่อเต็มของรูปภาพอาจมีลักษณะดังนี้:
[ชื่อผู้ใช้] ชื่อภาพ [: แท็ก]
คุณสามารถดูรายการรูปภาพที่ดาวน์โหลดด้วยคำสั่ง ภาพนักเทียบท่า:
เปิดตัวตู้คอนเทนเนอร์
ไม่จำเป็นต้องดาวน์โหลดภาพเพื่อเรียกใช้คอนเทนเนอร์ หากมี จะโหลดโดยอัตโนมัติ มาลองเริ่มคอนเทนเนอร์กับ Ubuntu กัน เราจะไม่แสดงรายการที่เก็บและจะดาวน์โหลดรูปภาพอย่างเป็นทางการล่าสุดที่ Canonical รองรับ
$ docker run -it ubuntu [ป้องกันอีเมล]:/#
$ run - มัน ubuntu รูท @ d7402d1f7c54: / # |
นอกจากทีมงาน วิ่งเราได้ระบุสองตัวเลือก: -ผม- คอนเทนเนอร์ควรทำงานแบบโต้ตอบและ -NS- ต้องเน้นเทอร์มินัลหลอก ดังที่คุณเห็นจากผลลัพธ์ เรามีสิทธิ์ผู้ใช้รูทในคอนเทนเนอร์ และ ID คอนเทนเนอร์จะแสดงเป็นชื่อโฮสต์ หลังอาจไม่เป็นจริงสำหรับคอนเทนเนอร์ทั้งหมดและขึ้นอยู่กับผู้พัฒนาคอนเทนเนอร์ ให้ตรวจสอบว่านี่เป็นสภาพแวดล้อมของ Ubuntu หรือไม่:
[ป้องกันอีเมล]: / # cat / etc / * ปล่อย | grep DISTRIB_DESCRIPTION DISTRIB_DESCRIPTION = "อูบุนตู 16.04.1 LTS"
รูท @ d7402d1f7c54: / # cat / etc / * ปล่อย | grep DISTRIB_DESCRIPTION DISTRIB_DESCRIPTION = "อูบุนตู 16.04.1 LTS" |
คำสั่ง Unname -NSสำหรับวัตถุประสงค์ดังกล่าว มันจะไม่ทำงาน เนื่องจากคอนเทนเนอร์ทำงานกับเคอร์เนลของโฮสต์
หนึ่งในตัวเลือกอาจเป็นชื่อคอนเทนเนอร์เฉพาะที่สามารถอ้างอิงได้เพื่อความสะดวก นอกเหนือจาก รหัสคอนเทนเนอร์มอบให้เป็น -ชื่อ<имя>. หากละเว้นตัวเลือก ชื่อจะถูกสร้างขึ้นโดยอัตโนมัติ
ชื่อคอนเทนเนอร์ที่สร้างขึ้นโดยอัตโนมัติไม่ได้มีความหมายอะไร อย่างไรก็ตาม จากข้อเท็จจริงที่น่าสนใจ สามารถสังเกตได้ว่าชื่อนั้นถูกสร้างขึ้นแบบสุ่มจากคำคุณศัพท์และชื่อของนักวิทยาศาสตร์ นักประดิษฐ์ หรือแฮ็กเกอร์ที่มีชื่อเสียง ในรหัสตัวสร้าง สำหรับแต่ละชื่อ คุณจะพบคำอธิบายสั้นๆ เกี่ยวกับสิ่งที่ทราบจากตัวเลขที่ระบุ
คุณสามารถดูรายการคอนเทนเนอร์ที่กำลังรันด้วยคำสั่ง ในการดำเนินการนี้ ให้เปิดเทอร์มินัลที่สอง:
อย่างไรก็ตาม หากเราออกคำสั่ง เราจะไม่พบคอนเทนเนอร์ที่สร้างจากอิมเมจ mysql มาใช้ตัวเลือกกันเถอะ -NSซึ่งแสดงคอนเทนเนอร์ทั้งหมด ไม่ใช่แค่รันคอนเทนเนอร์:
เห็นได้ชัดว่าไม่ได้ระบุพารามิเตอร์ที่จำเป็นเมื่อเริ่มต้นคอนเทนเนอร์ สำหรับคำอธิบายของตัวแปรสภาพแวดล้อมที่จำเป็นในการรันคอนเทนเนอร์ โปรดดูที่อิมเมจ MySQL อย่างเป็นทางการบน Docker Hub ลองอีกครั้งโดยใช้ตัวเลือก -eซึ่งตั้งค่าตัวแปรสภาพแวดล้อมในคอนเทนเนอร์:
$ docker run --name mysql-test ↵ -e MYSQL_ROOT_PASSWORD = docker -d mysql
พารามิเตอร์สุดท้ายคือคำสั่งที่เราต้องการเรียกใช้ภายในคอนเทนเนอร์ ในกรณีนี้คือตัวแปลคำสั่ง ทุบตี... ตัวเลือก -มันมีจุดประสงค์คล้ายกับที่ใช้ในก่อนหน้านี้ในคำสั่ง นักเทียบท่าวิ่ง
อันที่จริงหลังจากรันคำสั่งนี้ลงในคอนเทนเนอร์ mysql-testเพิ่มอีกหนึ่งกระบวนการ - ทุบตี... สามารถเห็นได้อย่างชัดเจนโดยใช้คำสั่ง pstree เอาต์พุตตัวย่อไปยังคำสั่ง นักเทียบท่า ผู้บริหาร:
|
|






