I Android lagras data på liknande sätt som på en dator. De lagras i mappar i form av filer, det vill säga detta är mycket likt det välbekanta systemet för att organisera data på persondatorer.
Detta gör det ganska enkelt att överföra filer från Android till dator, med andra ord utan särskild insatsöverföra eller kopiera filer från en smartphone eller surfplatta till en dator, både med och utan internet.
Nedan kommer vi att prata om hur man överför filer från Android till en dator eller vice versa utan Internet.
Om du har en Mac måste du installera för att överföra data från Android specialprogram. Jag beskriver situationen med exemplet med en Windows-dator.
Om Android-enheten är avstängd kommer det INTE att vara möjligt att överföra filer till datorn i detta tillstånd.
Första fyndet Laddare från din Android-smarttelefon (enhet).
Hur man ansluter Android till datorn
Fönstret "Bilder" öppnas (Fig. 8), där vi kommer att se mappen "Skärmbilder" ("Skärmbilder", det vill säga skärmdumpar av Android-skärmen som togs på den).

Ris. 8 I Utforskaren, hitta mappen med skärmdumpar som finns på Android
Således kommer vi sakta närmare platsen i Androids minne där den lagrar alla skärmdumpar.
Efter att ha dubbelklickat på mappen "Skärmdumpar" kommer vi att se en skärmdump av Android-skärmen tagen efter att ha anslutit Android till datorn.

Ris. 9 I Explorer ser vi namnet på skärmdumpen som togs på Android-skärmen
Skärmdumpens namn skapas automatiskt av Android - det är "Screenshot_2016-04-10-17-43-36" (Fig. 9). Förnamn betyder att skärmdumpen skapades i Android den 10 april 2016 vid 17 timmar 43 minuter 36 sekunder. På så sätt är det möjligt att identifiera och skilja från varandra de många skärmdumpar som kan skapas i Android.
Låt oss till exempel dra den här filen "Screenshot_2016-04-10-17-43-36", till datorns skrivbord till mappen "New Folder" (Fig. 10). För att göra detta måste du skapa två fönster på datorskärmen:
- ett fönster med Android-mappen,
- det andra fönstret är med en mapp på datorn.
Sedan måste du ta filen med vänster musknapp och dra den från Android-fönstret till fönstret på datorn och sedan släppa den vänster knapp möss.

Ris. 10 Använd Utforskaren och flytta filen från Android till en mapp på datorn
Och därmed kommer den här filen från Android att kopieras från Android-minnet till datorns skrivbord till en mapp som heter "Ny mapp" (Fig. 11):

Ris. 11 Filen flyttades från Android till datorn i en ny mapp
Det är det, problemet är löst, filen från Android överförs till datorn. Nu finns den här filen på datorn, medan den för ett ögonblick sedan fortfarande var i Android och verkade otillgänglig för oss på datorn.
Data av intresse, som kan behöva överföras från Android till en dator, kan finnas inte bara i mappen "Bilder" på Android, utan också i andra Android-mappar (fig. 7).
Vilka mappar från Android kan ses på datorn?
På Android kan du till exempel se följande mappar:

Ris. 12 Lista över mappar som kan finnas på Android
- Mappen "Bilder" på Android lagrar skärmdumpar,
- mappen "DCIM" kan lagra foton och videor tagna med Android,
- i mappen "Ladda ner" - alla filer som laddades ner till Android, till exempel från Internet,
- i mappen "Movis" - filmer och klipp för visning på Android,
- i mappen "Musik" - filer att lyssna på på Android, till exempel favoritmusik,
- Dessutom kan data vi är intresserade av lagras i andra Android-mappar.
Du måste söka efter filer på Android och hitta dem för efterföljande överföring till mappar på en persondator med den vanliga metoden att kopiera (eller dra) från en mapp (från Android-mappen) till en annan mapp (till datormappen).
Överföring av data från Android till PC blir alltså en normal och bekant procedur för att kopiera data från en mapp till en annan mapp.
Hur man tar bort filer på Android
Efter att ha överfört (kopierat) data från Android till en PC kan du (men inte nödvändigtvis!) radera denna data från Androids minne. När allt kommer omkring finns det som regel inte så mycket i bärbara prylar fritt utrymme i åtanke. Och om vi överförde data från Android till PC (naturligtvis, innan du tar bort det skulle det vara en bra idé att kontrollera för att se till att data verkligen överfördes till PC), då kan denna data raderas från Android-mapparna.
Att ta bort filer och mappar från Android görs på samma sätt som att ta bort mappar eller filer på en PC: klicka Högerklicka för musen över mapp- eller filikonen och välj "Radera" från menyn (fig. 13).

Ris. 13 Ta bort en fil från Android
Det är viktigt att komma ihåg att om raderade filer och mappar på din PC först överförs till papperskorgen, varifrån de kan återställas om något händer, då
raderade mappar och filer från Android raderas från den omedelbart och helt, förbi papperskorgen, utan möjlighet att återställa dem.
Det vill säga fel när oavsiktlig radering nödvändiga filer Det är omöjligt att fixa det från Android, eftersom det skulle kunna göras på en persondator.
Du bör inte kopiera eller radera Android-systemdata för att undvika att skada den. programvara och inte störa dess funktion.
Du kan bara kopiera och ta bort filer som skapats av Android-användaren, oavsett om det är data från Internet, foton och videor av Android-användaren, skärmdumpar och andra personliga uppgifter. Men jag upprepar, i inget fall bör detta göras med Android-systemfiler och mappar, för att inte skada det.
Hur man kopplar bort Android från datorn
Och slutligen kan du koppla bort Android från din PC enligt följande:
- koppla först bort kontakten på tråden som ansluter Android och PC från Android,
- och först därefter koppla bort kontakten från USB-porten på persondatorn.
Du behöver bara koppla bort kabeln när data inte längre överförs (kopieras) från Android till PC. Att koppla bort kabeln under dataöverföring kan skada filsystemet på din PC eller Android.
Hur man överför filer från dator till Android
Att överföra data tillbaka från en dator till Android görs på samma sätt som beskrivs ovan.
Välj bara överförda filer du behöver på din dator och sedan måste du kopiera (dra och släppa) dem till Android-mappar. Det är, detta systemöverföringen fungerar i båda riktningarna.
Videoversion av artikeln
Nästan alla ägare av en mobil gadget står inför problemet med att ladda ner en fil från en surfplatta till en flashenhet. Vissa av dem känner dock inte till möjligheten till direkt utbyte utan laddar först ner innehållet på Personlig dator eller bärbar dator, och sedan överförs nödvändig data till mobilenhet genom posttjänster använder sig av Bluetooth-gränssnitt eller Wi-Fi. Men operativsystemet från Android-versioner 3.1 (Honeycomb) och högre, tillåter användaren att direkt ladda ner filer från surfplattan till ett USB-minne, och de som inte kan överföra nödvändigt innehåll till en flash-enhet eller inte noggrant läst instruktionerna för din gadget, eller inte följt nödvändiga inställningar, vilket är anledningen till att surfplattan inte ser USB-minnet.
Vad du behöver för att kopiera filer
Surfplattor har inte standard USB– kontakt, men är utrustade med antingen ett microUSB formfaktoruttag eller en proprietär, men icke-standard kontakt som t.ex. samsung gadget Galaxy Tab. För att anpassa en flashenhet till en surfplatta med ett vanligt uttag måste du använda en adapterkabel, vetenskapligt kallad OTG-kabel, och mer allmänt känd som en USB - microUSB - svans. Vanligtvis ingår detta tillbehör i försäljningspaketet, och om det saknas kan det hittas i stormarknader hemelektronik, där kostnaden inte överstiger 150 rubel. På ena sidan av denna kabel finns en microUSB-kontakt, och på den andra finns ett vanligt USB-uttag. Denna adapter gör det möjligt för användaren att inte bara installera ett USB-minne, utan låter dig också ansluta andra externa enheter - till exempel en extern HDD stor kapacitet eller vanligt tangentbord, som för många ändamål är mycket bekvämare än skärmen.
Om användaren köpt begagnat Samsung Galaxy Fliken utan proprietär adapter eller lyckades bli "ryckt" kinesisk klon denna gadget, för att ansluta ett USB-minne bör du kontakta en Samsung-återförsäljare (märkesbutik) eller leta efter en adapterkabel i ett onlinehandelssystem, där priset är cirka 250 rubel.
Ansluta ett USB-minne

När allt du behöver - en surfplatta och en flash-enhet (extern USB-enhet) finns till hands, måste du stänga av din gadget och ansluta hela systemet till en enda helhet. För att göra detta behöver du:
- anslut ett USB-minne till USB-uttag 2/3 OTG-kabel;
- sätt i kontakten (kontakten) i motsvarande uttag läsplatta;
- slå på eller lås upp surfplattan.
Efter nedladdning operativ system, på skärmen på de flesta modeller visas ett meddelande som indikerar att en extern lagringsenhet är ansluten. Efter anslutning måste du kontrollera om surfplattan "ser" den externa lagringsenheten eller inte. För att göra detta behöver du:
- gå till menyn "Inställningar";
- välj avsnittet "Minne";
- kryssa i rutan Montera/avmontera USB-minne(Montera USB-enhet);
- starta om surfplattan.
Efter att ha kommit in i menyn igen bör information visas om den anslutna flashenheten och tillgängligheten för gratis och upptaget utrymme i gigabyte.
Efter att ha kommit på hur du ansluter en USB-enhet måste du omedelbart ta reda på hur du säkert kopplar bort flashenheten från din surfplatta. Detta kommer inte bara att undvika oavsiktlig skada extern enhet, men garanterar också säkerheten för de kopierade uppgifterna. För säker borttagning USB-enhet, gå till menyn "Inställningar", gå till avsnittet "Minne" och klicka på tryckknapp"Ta bort SD-kort" eller avmarkera alternativet Montera/avmontera usb-lagring. Efter detta kan flashenheten tas bort utan att stänga av strömförsörjningen till gadgeten.
Trots stödet för externa USB-enheter som deklarerats av utvecklarna av Android-operativplattformen, inkluderar vissa tillverkare av billiga enheter inte denna funktion i sina produkter. För att inte förvirra dig själv med att lösa problemet om du kan ansluta en flash-enhet eller inte, måste du i förväg se till att du har möjlighet att kopiera data från surfplattan till flash-enheten och vice versa. Kommer att hjälpa till att lösa detta problem USB-program OTG Checker, som kan laddas ner från tjänsten Spela marknaden. Programmet testar din enhet och avgör om den kan ansluta ett USB-minne. När du har installerat och startat programmet måste du klicka på beröringen inskription Check Enhetsoperativsystem på USB OTG varefter ett meddelande visas på skärmen som anger om den stöder funktionen att ansluta en flashenhet via en OTG-adapter eller inte.
Program för att kopiera och flytta filer
För att kopiera eller flytta filer från en surfplatta till en flash-enhet och tillbaka måste du installera ett speciellt program på surfplattan - en filhanterare. Nästan alla prylar med drift Android-plattform har en förinstallerad filhanterare Filhanterare ES Explorer är dock bekvämare, vilket gör att du inte bara kan ladda ner en fil till surfplattan via en USB/microUSB-port, utan också att kopiera eller överföra filer via Bluetooth-gränssnittet.

Filhanterare ES Explorerär ganska funktionell, har en enkel användargränssnitt, och de flesta användare anser att fördelarna med denna mjukvaruprodukt är:
- gratis distribution och installation av uppdateringar;
- flerspråkigt gränssnitt som stöder 32 språk (ryska är närvarande);
- multifunktionalitet och multitasking av programmet;
- möjligheten att hantera applikationer installerade på enheten från ES Explorer;
- tillgängligheten för många användarinställningar.
Det är enkelt att installera ES Explorer: efter nedladdning från den virtuella Spela butik Marknadsinstallationsprogram i form av en ARC-fil, programmet måste vara installerat på surfplattan. Den tar lite plats, så användaren bestämmer om den ska överföras till ett SD-kort eller lämna den i det integrerade minnet. Efter detta måste du ställa in anpassade parametrar i inställningsmenyn. När filer raderas kommer chefen att be användaren om bekräftelse för att slutföra denna procedur.
Du bör också vara uppmärksam på den avancerade funktionaliteten, som gör att du inte bara kan kopiera, flytta eller ta bort filer. Förutom standardoperationer, utförd av de flesta filhanterare, "ES Explorer" "kan":
- skicka filer med webbtjänsterna Gmail, e-post och Odnoklassniki;
- stödjer telefonfunktioner skicka SMS/MMS-meddelanden;
- visa filer och mappar på kontrollpanelen i form av en bricka eller lista;
- åtkomst till filer på flikarna Nätverk, Bluetooth, LAN, FTP och PDA, och den senare är utformad för att utbyta en fil "inuti" surfplattan - från SD-kortet till det integrerade minnet (minnet) och vice versa.
Användaren kan aktivera eller inaktivera alla dessa funktioner i programmets "Inställningar".

Filhanterare Total befälhavare, som också är tillgänglig gratis i Play Markets mjukvarubutik, kommer säkerligen att tilltala surfplattor som tidigare har arbetat med den mjukvaruprodukt på "stora" datorer. Att använda Total Comander hjälper till att avsevärt förenkla proceduren för kopiering, överföring och radering av filer och mappar tack vare stödet för Drag&Drop-funktionen - välj filinnehåll genom att länge trycka på ikonen för det valda objektet. Den största fördelen med programmet är närvaron av ett gränssnitt med två fönster, tack vare vilket flytta (kopiering) filer från surfplattan till en flash-enhet och tillbaka utförs enkel rörelse fingrar pekskärm. Den kontextuella hjälpfunktionen är mycket användarvänlig. Till funktionerna Total befälhavare kan tillskrivas:
- textredigerare inbyggd i programmet;
- hög urvalshierarki - från en enda fil och slutar med en grupp mappar med bilagor;
- ett separat område för att placera grafiskt innehåll, som kan representeras av ikoner, skisser eller bilder;
- möjlighet ZIP uppackning och RAR-arkiv;
- stöd för funktionen att direkt radera filer, utan att först placera dem i papperskorgen.
- Användargränssnittet är intuitivt och menyn "inställningar" låter dig ge det det mest passande utseendet för användaren.
Situationer när gadgeten inte ser en extern USB-enhet
Ibland står användaren inför en situation där filhanteraren är vald korrekt, inställningarna är korrekta och OTG-kabeln är vald korrekt, men gadgeten upptäcker inte närvaron av en ansluten extern enhet. Orsakerna till detta kan vara följande:
- Flash-enheten är formaterad i NTFS-format, som Android-operativsystemet installerat på vissa prylar inte läser. För att eliminera denna anledning, formatera bara om flash-enheten till FAT 32-format och gadgeten kommer att upptäcka det
- USB-enheten har en kapacitet som överstiger den läsbara gränsen (vanligtvis 32 gigabyte. I det här fallet måste du ansluta en mindre flashenhet med en kapacitet på 4 till 16 gigabyte och kontrollera dess läsbarhet.
- Tablettsystemfel, som kan uppstå av vilken anledning som helst. För att göra detta, stäng bara av surfplattan, vänta några minuter och slå på enheten igen. Vissa användare upprepar denna procedur flera gånger och läsningen återställs;
- Lågspänningsförsörjning, som tillförs flashenheten via surfplattans USB-port. Denna defekt elimineras vanligtvis genom att använda en mindre flashenhet som har lägre strömförbrukning.
Slutsats
Användande extern USB-enhet- Flash-enheter är inte bara ett infall av användaren, utan ett sätt att öka volymen lagrad information och öka säkerheten för dess lagring. Dessutom ökar bekvämligheten med datautbyte mellan användare. En stor mängd information kan överföras från gadgeten till en flash-enhet och överföras till en annan användare. I det här fallet är det möjligt att överföra data från en enhet som körs under Windows kontroll på en gadget med Android-plattformen förinstallerad.
Kära läsare, jag vill berätta för alla hur man arbetar med Android externa kort minne. När allt kommer omkring, om din enhet skriver att det inte finns tillräckligt med utrymme och du sätter in en flash-enhet, betyder det inte att detta meddelande omedelbart försvinner. Eftersom du måste skilja mellan utrymmet på enheten och på flashenheten. Det är ibland olika lagringar och du måste kunna arbeta med dem så att det inte uppstår några olägenheter, så första steget är att lära dig hur du kopierar filer från Android till ett minneskort.
Inledande steg för kopiering
För att göra detta måste du ha vilken ledare som helst, men om det inte finns någon inbyggd råder jag dig att använda ES Explorer eller Total Commander. De är tillgängliga gratis och har bred funktionalitet. Jag använder ES Explorer.
Med alla dessa enheter kan du enkelt kopiera eller flytta filer.
Jag föreslår att du tittar på hur på Android med internminne flytta till ett flash-kort. Faktum är att hela proceduren liknar hur den görs på en PC.
Utförandesteg
Om du är intresserad av att överföra data till ett Android-minneskort och inte kopiera (så att filen raderas från enhetens minne och visas på flashenheten), måste du göra allt på samma sätt som i de föregående stegen, välj bara "Klipp ut" i steg 2.
För dig som gillar att spela (arbetar med cache)
Som du vet är alla nedladdade applikationer installerade som standard på det interna minnet på själva enheten. Och det händer att en leksak kan ta upp hela enhetens minne, varefter möjligheten att installera andra applikationer försvinner. Sådana spel måste nödvändigtvis ha en cache (en mapp med filer) och tar vanligtvis upp mycket utrymme. Så du kan överföra cachen till kortet Android minne, kommer spelet att fungera och utrymme på enheten kommer att frigöras för andra behov.
Instruktioner
- Gå till SD-kortet och välj Android-mappen.
- Nu vill jag förklara att cachen finns i mapparna Data och Obb. För att göra det lättare att förstå har spelet till exempel en cache som heter "Racing2".
- Du måste klippa ut mappen "Racing2" från SD-kort / Android / Data och klistra in den i External SD / Android / Data.
- Klipp även ut med samma namn från SD-kort / Android / Obb och klistra in i External SD / Android / Obb.
Hur kan du ta reda på exakt vilken mapp som behövs? Detta är ytterligare ett plus med ES Explorer, eftersom den visar programikoner i varje mapp som ansvarar för arbetet. Med ikonen kan du bestämma vilken du behöver.
Sparar foton
Jag kommer också att berätta hur du automatiskt sparar foton på ett minneskort i Android.
Detta görs genom en inställning i själva kameran.
Jobbar med kontakter
Arbeta med webbläsaren
Och slutligen ska jag visa dig hur du sparar något som laddats ner från en webbläsare till ett Android-minneskort, med UC Browser som exempel.
Hur man kopierar filer från Android till ett minneskort: Video
Du kanske också är intresserad av:
Team V-ANDROIDE 10/19/2016 20:22
Hallå. Det beror på vilken videospelare du använder. Vanligtvis, standardspelare byter automatiskt klipp. Det vill säga, om en mapp innehåller flera klipp eller avsnitt av en TV-serie kommer spelaren automatiskt att byta klipp efter klipp genom att öppna det första klippet i listan. Du går helt enkelt till önskad mapp (med klipp), väljer det första klippet, öppnar det med MX-spelaren och det kommer automatiskt att bläddra igenom videorna sekventiellt, en efter en. Allt som finns i mappen kommer att spelas av honom.
Team V-ANDROIDE 2015-06-15 12:31
Var exakt är "Infoga"-knappen blockerad? I stock Explorer-appen? I Inställningar eller till och med i en tredjepartsapplikation som ES Explorer eller Ren mästare? Och hur var USB-enheten ansluten? Via OTG (On The Go) kabel eller något annat "intressant" sätt?
Team V-ANDROIDE 2015-12-30 15:55
Hallå. Ja. I varje enhet kan utvecklaren namnge lagringen olika i princip, det spelar ingen roll. Namnen behövs endast för att underlätta identifieringen (det vill säga så att användaren kan se vilken enhet som är vilken).
Angela 03/04/2016 00:48
God dag! Genom Total Com gör den inget för att kopiera/flytta från Android-minnet till den anslutna flashenheten. Välj med en bock önskad mapp på Android är mappen där jag vill kopiera till flashenheten inte markerad, men jag misslyckas, klicka på kopiera och ingen åtgärd. Varför är detta och hur flyttar man informationen? tack
Team V-ANDROIDE 2016-03-16 11:02
Hallå. För enkel rörelse filer kan användas standardverktyg (Utforskaren). För sådana ändamål är det dessutom bäst att använda en vanlig filhanterare, eftersom det är bekvämare än Commander för att kopiera och överföra filer. Commander används för andra ändamål, eftersom den har ytterligare funktioner (till exempel för FTP-åtkomst eller logga in systemmappar). Det finns fler bekväm guide ES-ledare. I allmänhet är proceduren i princip densamma överallt. Kopiera en mapp eller fil, öppna mappen där du vill klistra in det kopierade objektet och klistra in. Jag ser inget komplicerat. Bara tredjepartsprogram mycket förvirrande, och standardutforskaren är så enkel som fem kopek, så det är bäst att använda den för att kopiera och överföra data.
Evgeniy 22/06/2016 15:34
Hallå. Jag har problem med att kopiera filer från minnet på min smartphone (meizu mx4 pro 11 gb) till en flashenhet ansluten via en otg-kabel. Root är tillgänglig. Den smarta enheten ser flashenheten, men när man kopierar mer eller mindre tunga filer till den (till exempel filmer på 5-7 gb stora) återställs själva kopieringsprocessen till 60 till 70 procent. Jag försökte montera med stickmount och kopiera (och flytta också) till usbStorage genom filhanterare från tredje part (total commander, Xplore), efter att tidigare ha lagt till dessa applikationer till listan "tillåtna" i systemet rothantering. Detta hjälpte inte - när du kopierar till usbStorage ger den totala befälhavaren ett felmeddelande om "åtkomst nekad". Snälla berätta vad problemet kan vara? Kanske finns det helt enkelt inte tillräckligt med smartphoneminne för buffring?
Team V-ANDROIDE 07/13/2016 20:28
Hallå. Flash-enheten är med största sannolikhet formaterad i filsystemet FAT32, annars skulle Android knappast se den och kunna arbeta med den. Men det är baksidan medaljer. Även om FAt32-systemet upptäcks av Android tillåter det inte kopiering av filer som är större än 4 GB. Detta beror på själva filsystemet. NTFS fungerar med stora filer, men sådana filsystem Android kommer troligen helt enkelt inte att se och kommer inte att kunna arbeta med en sådan flashenhet. Så det finns inget behov av att ladda ner filer som är större än 4 GB till din telefon. Jag förstår att det är filmer. Men, tro min erfarenhet, det är ingen idé att ladda ner sådana filmer på telefoner och surfplattor. Faktum är att hög kvalitet liten skärm kommer inte kännas så bra som det gör stor bildskärm. Därför kommer en film med en upplösning på 720p att vara mer än tillräckligt för dig. För en telefon är detta maxvärdet. Mer höga upplösningar de kommer helt enkelt att vara meningslösa, och du kommer inte att se skillnaden. Ja, även om du ser det så blir det så obetydligt. I allmänhet ladda ner filmer med lägre kvalitet, då kommer filstorlekarna att vara acceptabla för nedladdning till en flashenhet.
Team V-ANDROIDE 2016-08-25 11:22
Hallå. Spelcachen kan inte överföras någonstans. Det fungerar bara i mappen där det ska vara. Vanligtvis är detta Android\Data eller Android\Obb (beroende på spelet). Du kan inte överföra spelcachar från dessa mappar, eftersom spelet inte kommer att fungera. Poängen är att dessa är systemmappar och när man startar spel går systemet precis hit, och vid behov härifrån spelfiler radera, kommer systemet helt enkelt inte att hitta dem. Artikeln beskriver helt enkelt hur man kopierar i allmänhet vanliga filer(flytta från internminnet till kortet och vice versa), men detta gäller inte systemfiler spel eller applikationer. Detta gäller foton, videor, musik och så vidare. Även när du flyttar spelet till SD-kortet (), finns spelcachen kvar på sin plats. Endast flyttade filer överförs och cachen finns alltid på ett ställe.
Team V-ANDROIDE 09/08/2016 11:28
Hallå. Konduktören är en individuell fråga. Till var och en sitt. Vissa gillar standardledaren. En annan är EU-konduktören, den tredje är totalbefälhavare och så vidare. Personligen föredrar jag standardledaren. För mig är det det mest bekväma och begripliga. Men jag förbjuder dig inte att använda total befälhavare. Ja, det ligger mycket i befälhavaren ytterligare funktioner(som på PC-versionen), men jag personligen använder inte dessa funktioner. Till exempel, för att överföra filer via FTP, föredrar jag att använda FTP-serverapplikationen. För rengöring av sopor - Clean Master och så vidare. Kort sagt, det är en fråga om bekvämlighet och vana. För mig är total commander (Android-versionen) det inte ett värdefullt program. Det är för förvirrande och obekvämt. Den har allt och ingenting egentligen. Det finns många funktioner och alla är inte riktigt slutförda.
Andrey 30.09.2016 14:23
Hallå. Det är förmodligen något fel med mina inställningar, jag kan inte kopiera filer från surfplattans minne till minneskortet. Jag kan inte ens skapa en mapp. Den ser minneskortet och öppnar filer från det, men det kan inte överföras eller kopieras från internminnet till en flashenhet. Snälla hjälp mig.
Team V-ANDROIDE 06.10.2016 22:08
Hallå. Prova att ställa in ditt profilfoto genom profilinställningarna i själva WhatsApp. För att göra detta, logga in i applikationen. Till höger övre hörnet det kommer att finnas en knapp i form av tre punkter (placerad vertikalt) - tryck på den (eller så kan du trycka på "Meny" -knappen, om din telefon har en - på Samsung ska den vara till vänster om "Hem"-knappen) . Nästa hoppar av extra meny, där du måste välja "Inställningar". I inställningarna högst upp kommer ditt profilnamn, och till vänster om namnet finns en cirkel med gammalt foto profil (eller utan foto, om du inte har lagt till ett foto tidigare). Klicka på den här cirkeln. Därefter, bredvid denna cirkel (den kommer att bli större och placeras i mitten) kommer en annan cirkel (mindre) att dyka upp, på vilken en kamera kommer att ritas. Klicka på den här kameran, välj "Galleri" (om bilden läggs till från galleriet) eller "Kamera" (om du vill ta ett foto med kameran). Tja, då väljer du ett foto (eller tar ett), väljer måtten och klickar på "OK".
Hallå. Det är möjligt att det finns något slags skrivskydd. Det vill säga filer kan läsas, men skrivning är blockerad. Du kanske också försöker kopiera stor fil. Det finns flera nyanser här. Android kan fungera med minneskort som är formaterade i filsystemet Fat32. Men detta filsystem låter dig kopiera endast filer vars storlek inte överstiger 4 GB. Om filen är större än 4 GB visas meddelandet "Ta bort skrivskydd" eller ett annat skrivfel. Om du inte kan kopiera små filer till kortet är problemet något annat. I det här fallet kan du försöka formatera flashenheten på en låg nivå. Detta görs via en dator (sätt in minneskortet i den bärbara kortläsaren) och formatera det med hjälp av Låga program nivåformat. Efter att ha formaterat på en låg nivå måste flash-enheten formateras igen normalt läge(som du vanligtvis gör i Windows) till filsystemet Fat32. Och först efter det sätter du in den i telefonen.
Den moderna människan kan se en film olika sätt. Den mest uppenbara av dem är att gå på bio. Du kan också använda en DVD- eller BluRay-spelare. Men ofta verkar det för komplicerat. Varför göra allt detta om många filmer distribueras gratis på Internet? Men alla människor är inte avancerade användare. Många människor förstår inte hur man laddar ner filmer på Android. Vad kan jag säga, de kan inte ens ladda ner videon till sin dator! Om du också känner dig som en sådan "tekanna", så skrevs vår artikel för dig. Här kommer vi att titta på alla sätt att ladda ner filmer till en smartphone eller surfplatta.
I det relativt nyligen förflutna kunde vi inte ens föreställa oss att ladda ner en film till minnet bärbar enhet. Mobiltelefoner försåg sedan användaren med endast 10-15 MB minne. Vissa modeller hade en plats för ett microSD-kort. Men minneskort av alla storlekar var otroligt dyra. Så vi var tvungna att titta på filmer på en dator eller DVD-spelare, och vissa använde fortfarande en videobandspelare.
Nu har situationen förändrats radikalt. Vi är inte förvånade över att en surfplatta eller smartphone har 32 GB permanent minne. Och volymen kort har ökat till 256 GB! Kort sagt, en plats för filmproduktion har dykt upp. Allt som återstår är att förstå hur det är möjligt utan särskilda problem ladda ner distribuerade filmer global webb. Och detta kan göras på de fyra vanligaste sätten:
Låt oss nu titta på alla dessa metoder lite mer i detalj.
Använder en dator
Det enklaste sättet är kanske att först ladda ner filmen till din dator och sedan överföra filen till din smartphone. Vi kommer inte att prata om exakt hur en film laddas ner på en PC. Låt oss bara nämna att för detta kan du använda en filvärdtjänst, torrentklient eller några andra program. I vilket fall som helst är detta ett ämne för en separat artikel, som inte alls skulle passa in i formatet på vår webbplats tillägnad mobila prylar. Därför kommer vi att anta att du redan har laddat ner filmen den finns nu på din dators hårddisk. Därefter måste du överföra den till en smartphone eller surfplatta som kör Android. Detta görs på följande sätt:
Steg 1. Anslut din enhet till din stationära eller bärbara dator med en USB-kabel.
Notera: Alla sladdar är inte kapabla att överföra något annat än elektricitet. Detta gäller särskilt för USB-kablar beställda i Kina. Försök därför att hitta en kabel av hög kvalitet - i synnerhet en som bör levereras med din smartphone.
Steg 2. En avisering kan visas på skärmen på din bärbara enhet som anger vilken typ av avisering du använder. Om det står " Endast laddning", tryck sedan på den och välj objektet " Överföra mediafiler».
Steg 3. Nu på din PC måste du öppna menyn " Start" och välj objektet " Dator"(stegen på Windows 7 ges som exempel; på andra operativsystem kan de skilja sig något).

Steg 4. Se till att din enhet upptäcks av systemet. I det här fallet bör det visas längst ner i fönstret som öppnas.

Steg 5. I det här fönstret hittar du filmen du laddade ner tidigare. I vårt fall kommer detta att vara ett av avsnitten i serien " Övernaturlig».
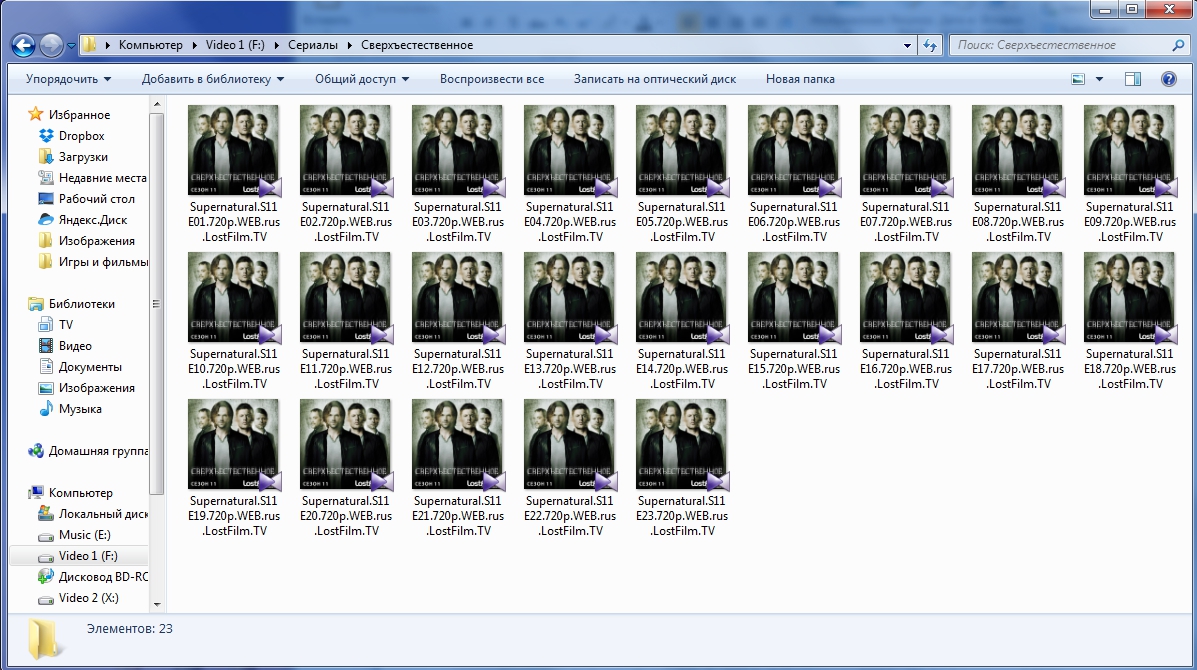
Steg 6. Högerklicka på filmen. I snabbmenyn väljer du " Kopiera" (om du vill behålla en kopia på din hårddisk) eller " Skära"(om du vill flytta filen utan att lämna ett spår av den på datorn).

Steg 7 Röra sig baklänges. Klicka på namnet på din smartphone i det här fönstret. Gå till mappen du behöver (vanligtvis slängs filmer i " Filmer"). Den kan placeras antingen i det inbyggda minnet eller på ett microSD-kort.

Steg 8 Klicka på fritt utrymme högerklicka och välj sedan " Föra in».

Steg 9 Om operativsystemet frågar om du vill konvertera mediefilen innan du kopierar den, beror allt på din enhets kapacitet. Om du är rädd att din smartphone inte kommer att kunna spela okonverterad video, klicka sedan på " Ja, konvertera och kopiera" Om du har en modern enhet klickar du på " Nej, bara kopiera».

Det är allt, filmen kommer snart att finnas på din smartphone eller surfplatta! Efter det kan du koppla bort den från din dator och njuta av att titta! Förresten, du kan också kopiera en video genom att dra den från valfri filhanterare!
Använda ett minneskort
Om din smartphone har en plats för ett minneskort kan du göra det ännu enklare. Du kan ta ut ett kort, sätta i det i kortläsaren, ladda de filmer du vill ha på det och sedan återställa det till lämplig plats.
Denna metod har också en nackdel. En kortläsare krävs för att använda den. Om du har stationär dator, då måste du köpa en kortläsare i en butik - det blir en separat enhet. Lyckligtvis är moderna kortläsare ganska billiga.

Om du har en bärbar dator bör den redan ha en inbyggd kortläsare. Den kan dock bara ta emot SD-kort i full storlek. Men detta är inte skrämmande, eftersom nu nästan varje produkt som säljs microSD-kort Levereras med en SD-adapter. Du kan också köpa den separat - på Kinesiska nätbutiker det är extremt billigt.

När det gäller själva filmöverföringen kan du använda samma " Min dator", som diskuterades ovan. Eller använd funktionerna i filhanteraren - Total befälhavare eller något liknande.
USB-minne och OTG-kabel
Detta metoden kommer att fungera inte för alla ägare av smartphones och surfplattor. Faktum är att stöd för OTG-teknik inte är implementerat i varje enhet. Dess kärna är att ansluta en traditionell USB-flashenhet till motsvarande kontakt på smartphonen med en OTG-kabel. Om OTG-stöd saknas, kommer enheten inte att kännas igen, eftersom den inte kommer att förses med den elektricitet den behöver.
Notera: Hastigheten på USB-anslutningen kan vara ganska låg, så du bör inte kopiera filmer till en flash-enhet i mycket hög kvalitet- Antingen kommer de inte att spelas upp alls, eller så blir visningen extremt obekväm på grund av bromsarna.
Du kan överföra videon till en flashenhet med en filhanterare eller " Dirigent" Den här gången kommer vi inte att prata i detalj om anslutningsmetoder. Faktum är att du kan läsa om detta i artikeln " Hur man ansluter ett USB-minne till en smartphone" Låt oss bara notera att detta ofta inte kräver något ytterligare program- tillräckligt inbyggt i operationssalen Android-system medel.
Använda en torrentklient
Nästan alla vet att det enklaste sättet att ladda ner filmer till din dator är genom torrent. Men bara en liten andel av användarna vet att Android också har skaffat torrentklienter under ganska lång tid. Som ett resultat kan de användas för att ladda ner en film till en surfplatta eller smartphone. Den enda saken allvarlig skillnad av sådana applikationer från deras datormotsvarigheter är att de som standard inte distribuerar, utan bara laddar ner filer. Detta gjordes för att spara mobiltrafik.
Tyvärr skapas inte alla applikationer av detta slag lika. Många av dem genomförs extremt slarvigt. Även om de laddar ner en torrent går det väldigt långsamt, intermittent. Inte alla känner också igen det speciella formatet av länkar som vanligtvis leder till att en fil laddas ner. Kort sagt rekommenderar vi att du läser artikeln " De bästa torrent-klienterna för Android" Detta gör att du snabbt kan bestämma vilket program du ska ladda ner och installera.
Vi kommer att berätta hur du laddar ner en film till din Android-telefon, med applikationen som exempel BitTorrent. Det utvecklades av de som populariserade detta format fildistribution. Därför råder det ingen tvekan om denna klients kapacitet. Du kan använda en annan applikation, algoritmen för åtgärder kommer inte att förändras mycket.
Steg 1. Först bör du hitta en länk till en torrent med filmen du är intresserad av. Detta kan göras genom att skriva på Google Sök fråga tycka om " Filmens titel torrent" Men det är bättre att söka på någon torrent tracker som du känner till. Faktum är att på vissa resurser distribueras virus under täckmantel av torrents.

Steg 2. På sidan med torrenten hittar du knappen för att ladda ner den. Klicka på det.

Steg 3. Om du erbjuds ett val mellan en torrentfil och en magnetlänk, välj sedan det andra alternativet. Om applikationen du installerade inte förstår magnetlänkar, välj det första alternativet.



Steg 5. Om en torrent innehåller flera filer samtidigt, kan du vägra att ladda ner några av dem. Tryck på objektet " Nedladdningar» och markera rutorna endast för de filer du vill ladda ner.


Steg 6. När du har gjort ditt val, klicka på " Lägg till».

Steg 7 Du kommer att omdirigeras till programfönstret, där du kan se nedladdningsprocessen. När den är över kan du börja titta på filmen.

Vikten på videor varierar från 500 MB till 15 GB. Därför rekommenderas det att ladda ner dem endast via Wi-Fi-nätverk. Motsvarande switch är tillgänglig i inställningarna för alla mobila torrentklienter.
Sammanfattande
Dessa var de fyra mest populära metoder ladda ner filmer till din smartphone och surfplatta. Om du vill göra detta över Internet, då är en torrent bästa valet. När det gäller överföring av video från en dator är det enklaste sättet att använda en USB-anslutning. Vi nämnde inte det enda sättet att överföra en film från en dator via etern, via Wi-Fi. Du kan läsa mer om detta i artikeln om hur man synkroniserar Android med dator. Vi rekommenderar också att du bekantar dig med ämnet. I vissa fall är detta lättare att göra än att ladda ner filer från en torrent eller dator.
När det gäller funktionalitet skiljer de sig inte särskilt mycket från stationära datorer och bärbara datorer. Men ibland kan frågan om hur man laddar ner musik från en surfplatta till en flash-enhet orsaka svårigheter. Vi kommer att visa dig hur du gör detta snabbt. Flash-lagring är lätt att använda på grund av dess kompakthet och tillgänglighet.
För att ta reda på hur man överför musik till en flashenhet från en surfplatta kommer vi först att ta reda på hur du kan ansluta enheten för nedladdning. Gadgetkonfigurationen tillhandahåller inte alltid placeringen av en USB-port, oftast installerar tillverkaren en MicroUSB-miniport. Anslutning av en enhet för dataöverföring utförs med två metoder:
För att ansluta flashminne via MicroUSB och överföra musik till det måste du ansluta själva enheten till OTG-ingången och ansluta kontakten till microUSB-port. Om din enhet har USB-stöd Värd, då kommer den att kunna känna igen enheten automatiskt och frågan om hur man överför musik från en surfplatta till en flash-enhet kommer enkelt att lösas för dig. Observera att OTG-kabeln och den proprietära adaptern inte är olika och används för att använda en vanlig USB-port.
Om anslutningen lyckas kommer du att se ett meddelande om detta på skärmen. Du kan logga in på enheten via filhanteraren och se dess innehåll.
Instruktioner för att överföra data från en surfplatta till en flashenhet
Så du har anslutit flashminne till enheten. Låt oss nu titta närmare på hur man kopierar musik från en surfplatta till en flashenhet steg för steg:

Hur man laddar ner filmer till flash-lagring
Du använder gadgeten för att ladda ner och titta på filmer och vill sedan spara dem på flyttbar enhet? Sedan liknar instruktionerna för hur man laddar ner en film från en surfplatta till en flashenhet som att ladda ner musikaliska kompositioner. Du behöver bara använda Explorer för att hitta platsen där du laddade ner filmen och överföra den till en flashenhet. Efter att kopieringsprocessen är klar kommer filmen att vara tillgänglig. För att kontrollera nedladdningen, gå till den flyttbara lagringen och kontrollera om det finns en film i den.
Utbudet av enheter är enormt. De skiljer sig åt i egenskaper, operativsystem och andra skillnader. Vad ska man göra om användaren stöter på ett nytt system för första gången. Du måste åtminstone känna till grunderna för användning. Till exempel hur man kopierar en fil från en flash-enhet till en surfplatta eller hur man laddar ner en video från YouTube till en enhet. Låt oss överväga de första stegen som krävs för normal användning av tabletten.
Hur man kopierar en fil från en flash-enhet till en surfplatta
 Det bästa sättet att göra detta är att använda chefer. Det är sant att du måste bemästra dem lite, även om det inte är svårt. Låt oss överväga situationen när du har en "naken" gadget i dina händer. Samtidigt spelar det ingen roll om du har Android eller iOS, Windows eller Linux. Du behöver bara hitta filhanteraren eller utforskaren (beroende på MID). Hitta sedan en flash-enhet. Som regel är detta SD2 (i Linux-enheter, som Android, etc., leta efter mappen /mnt och så vidare). Välj önskad data med ett långt tryck. En snabbmeny visas där du väljer kopieringsalternativet. Det är möjligt att välja flera objekt samtidigt. I tredje parts chefer och moderna operativsystem, kan du helt enkelt ange denna åtgärd med en speciell symbol eller markera efterföljande objekt med enkla klick. I äldre system måste du välja alternativet "Välj flera" eller något liknande namn från samma snabbmeny.
Det bästa sättet att göra detta är att använda chefer. Det är sant att du måste bemästra dem lite, även om det inte är svårt. Låt oss överväga situationen när du har en "naken" gadget i dina händer. Samtidigt spelar det ingen roll om du har Android eller iOS, Windows eller Linux. Du behöver bara hitta filhanteraren eller utforskaren (beroende på MID). Hitta sedan en flash-enhet. Som regel är detta SD2 (i Linux-enheter, som Android, etc., leta efter mappen /mnt och så vidare). Välj önskad data med ett långt tryck. En snabbmeny visas där du väljer kopieringsalternativet. Det är möjligt att välja flera objekt samtidigt. I tredje parts chefer och moderna operativsystem, kan du helt enkelt ange denna åtgärd med en speciell symbol eller markera efterföljande objekt med enkla klick. I äldre system måste du välja alternativet "Välj flera" eller något liknande namn från samma snabbmeny.
Efter att ha kopierat objektet, gå till mappen där du vill skapa kopior av data. Naturligtvis kan du skapa den i vilken katalog som helst ny mapp. På din destination trycker du på (tryck på) på ett tomt utrymme tills snabbmenyn visas. Välj alternativet "Infoga". Beroende på storlek kan proceduren ta från några sekunder till en halvtimme (vid till exempel filmkopiering).
Nu vet du hur man kopierar filer från en flash-enhet till en surfplatta, även om det är bättre att göra allt med chefer som Total Commander eller ES Explorer. Förfarandet är mycket enklare. I det första fallet sker allt genom att bara trycka på en knapp.
Hur man överför bilder från en surfplatta till en dator eller annan data
Så du har tagit bilder länge och någon gång måste du ladda upp allt till skrivbordet. Samma steg gäller för alla data: musik, röstinspelningar, dokument, etc. Det finns många sätt. Låt oss titta på de enklaste och mest använda.
Hur man laddar ner musik till en surfplatta
Vilken typ av enhet kan det finnas utan musikaliska kompositioner? I princip har vi redan övervägt metoderna. Hur kan du överföra något till eller från en surfplatta? Principen är densamma. Låt oss titta på ytterligare en metod. Hur man laddar ner musik till en surfplatta i stora mängder, men inte nödvändigtvis i stora mängder. Ladda ner valfri torrent-klient. När du har gått in i programmet väljer du din artist i sökningen. Applikationen tar dig som regel till en webbläsare med resultatet av din sökning, men för torrentfiler. När nedladdningen startar kan du fortsätta med ditt företag. All musik kommer att spelas i bakgrunden. Du kan se nedladdningsstatusen när som helst i uppgiftsmenyn (i Android – svep överst). Genom att gå till själva programmet kan du begränsa hastigheten, pausa nedladdningen och utföra ett antal andra åtgärder.

Surfplattan är vår oersättliga vän och assistent, som vi tar med oss överallt. Tack vare kvalitetskameror Det är bekvämt att ta bilder på en surfplatta, som med tiden blir nödvändigt att överföra från enhetens "galleri" till externa media. Vanligtvis kopieras information till diskar (CD/DVD) och flashenheter. Flash-enheter är särskilt populära - lätta att använda, kompakta, tysta och prisvärda. USB-minne, Micro SD eller SD-kort? Allt beror på vilken typ av enhet som informationen kopieras från - det sista alternativet används med kameror, det andra med smartphones och surfplattor, och det första är universellt.
Surfplatta och informationsöverföring
Surfplatta är en populär typ digital teknologi. Den är liten, funktionell, lätt att använda och relativt billig. Behöver du kopiera bilder från din surfplatta till en flash-enhet? Ett Micro SD-kort eller USB-minne är lämpligt för dessa ändamål.
Om din enhet också stöder OTG kan du kopiera foton till USB (se om din detta alternativ, kan du i en speciell applikation eller från instruktionerna). Om lådan till enheten medföljer OTG kabel, vilket innebär att det är möjligt att överföra bilder från surfplattan till en flash-enhet direkt. För att utföra det:
- Ta OTG-kabeln (den lilla änden är Micro USB, den större används för en USB-enhet) och anslut den.
- Vänta tills ett meddelande visas som indikerar att enheten har anslutits. Detaljerad information Du hittar information om flash-enheten i avsnittet "Minne" (meny med inställningar).
- Gå till filhanteraren (dessa är "Filer", "Filhanterare" eller "ES Explorer") och välj avsnittet där fotona lagras. I surfplattor sparas oftast bilder tagna med kameran i specialavdelning("Galleri"), men om det inte finns där, leta efter fotot på SD-kortet.
- Hitta de foton du är intresserad av och välj dem (för att göra detta klickar du på filen och väntar tills den är markerad). Från rullgardinsmenyn väljer du "kopiera" eller "klipp ut" beroende på vad du planerar att göra med bilderna senare.
- Gå till avsnittet flyttbara media, välj mappen "Extern USB-lagring" (markera bara den) och klicka på "Infoga".
- Ta bort kabeln (du måste göra detta på ett säkert sätt - klicka på alternativet "Minne" i inställningsmappen Inaktiverar USB kör").
Om kopieringen inte görs till en flashenhet, utan till ett minneskort, anger du Micro SD när du väljer en kopieringsplats.
Mer troligt, Ett stort antal Människor har stött på behovet av att snabbt kopiera filer från ett USB-minne till en surfplatta som kör Android. Många användare tror att de utan en dator inte kan kopiera data och vet inte att möjligheten att ansluta USB-minnen direkt till surfplattan är implementerad på operativsystemnivå, från och med Android 3.1.
Vilka adaptrar behövs för att ansluta ett USB-minne till surfplattor
På grund av tjockleksbegränsningar kan tillverkare inte bygga in en vanlig USB-kontakt i en surfplatta. Utvecklare installerar antingen ett microUSB-gränssnitt eller sin egen proprietära kontakt i prylar. I I detta fall, för att ansluta USB-minnen till surfplattor används olika "adaptrar". Detta är vad vi kommer att titta på härnäst.
Ansluta ett USB-minne till surfplattor med en microUSB-kontakt
Om din surfplatta har en microUSB-kontakt behöver du en USB OTG-kabel för att ansluta ett flashminne. Använda sig av USB-adapter OTG är ganska enkelt - du behöver bara ansluta flashenheten till adaptern och koppla in den i kontakten på surfplattan. När du är ansluten till en surfplatta eller smartphone som kör Android OS startar filhanteraren automatiskt ( Fil ansökan Manager), som är tillgänglig för gratis nedladdning i Google Play Butik. Med hjälp av filhanteraren kan du utföra alla vanliga åtgärder - skapa mappar, flytta eller kopiera data. Även olika program som installeras separat är lämpliga. Bekväm filhanterare - ES Explorer. Du kan ladda ner det helt gratis från Google Play Store. Sökvägen till filerna är som följer: mnt –> sda –> sda1.
Hur man ansluter ett USB-minne till surfplattor som inte har en microUSB-kontakt
Vissa utvecklare installerar endast på märkesanslutningar. Till exempel kan sådana kontakter ses i Samsung Galaxy Tab-modeller. I det här fallet kan du använda en "adapter", som har en USB-kontakt i ena änden och en 30-stiftskontakt i den andra. Denna lösning är ingen match för OTG-kabeln, såvida du naturligtvis inte tar hänsyn till dess högre kostnad.
Hur man ansluter en flash-enhet till en Google Nexus 7 surfplatta
Om du är ägaren Google surfplatta Nexus 7, filhanterarmetoden som beskrivs ovan kommer inte att fungera. I den här situationen måste du använda betald nytta Nexus Media Importer eller gratis - StickMount, men med behovet av att installera roträttigheter.
Ett annat användbart verktyg som kan användas för att arbeta med flashenheter kallas USB OTG Helper, men det kräver superanvändarrättigheter för att fungera.







