För att göra interaktionen med programmet så bekväm som möjligt måste du göra grundläggande inställningar när du startar det.
För att öppna inställningsfönstret kan du göra följande:
- Öppna programinställningsmenyn i inställningsmenyn,
- klicka på ikonen snabb åtkomst till inställningar överst förhandsvisning,
- Klicka på "F12"-tangenten.
Använd en av dessa principer, ta fram inställningsfönstret, som ser ut så här:

Låt oss ta itu med allt en efter en.
View är den bredaste menyn. Startmappen hjälper till att öppnas i förhandsgranskningsområdet systemmappen, vilket i sin tur förbättrar mjukvarans laddningshastighet. Du kan också ställa in automatisk öppning av mappen som senast användes i dialoger. Du kan också välja den optimala mappen från filhanterare program.

Användare kan också ändra visningsbakgrund och helskärmsbakgrund. För att göra detta, klicka på en av dessa färg- och lackinstallationer. Systemet kommer att visa en palett med färger där du kan välja det alternativ du gillar.

Följande rad hjälper till att aktivera eller inaktivera filinformationen som visas i helskärmsläge. I det här fallet är det tillåtet att redigera teckensnitt, visningspositioner och andra textparametrar.

Genom att markera rutan "Filnamn på fullskärm: bakgrund" kommer användaren att kunna markera filnamnet i en lämplig färg i helskärmsläge.

Resten av funktionerna på vänster sida av inställningspanelen är relativt självförklarande, så vi kommer inte fokusera för mycket på dem. I grund och botten är det här du konfigurerar den optimala visningen av programmenyn.

I höger sida skärmen kan du göra följande inställningar:
- Associerade filer kan öppnas i översikts-, fönster- eller helskärmsläge,
- skala foton till optimal storlek(flera alternativ för att utföra liknande åtgärder finns tillgängliga),
- ställ in måttenheter i tum eller centimeter,
- tilldela kommandon till pilarna på tangentbordet på din fungerande dator efter din bekvämlighet,
- Tilldela kommandon till mushjulet,
- ställ in föredragna kommandon för musknappar,
- optimera principerna för att flytta filer och kopiera dem,
- bekräfta behovet av bekräftelse när du tar bort filer eller flyttar dem till papperskorgen,
- fastställa de grundläggande principerna för programmets interaktion med personliga datorer med pekskärmar.

Tab " Miniatyrer» är avsedd för installation och inställningar av principerna för design och lagring av miniatyrer som kommer att visas i förhandsgranskningsläge.

Inställningen hjälper dig att arbeta med förhandsvisningsdatabasen, som finns på enhetens hårddisk. Användaren kommer att självständigt kunna ställa in den optimala lagringsplatsen, men det är fortfarande mer rationellt att välja systemmappen.
I miniatyrbildsfönstret kan du ställa in:
- visningsstorlekar för miniatyrer,
- typ av ram för miniatyrer,
- bakgrundsfärg på menyn med deras display,
- filnamn färgschema,
- färgdesign av ramen runt fotominiatyren,
- färgen på vilken ramen kommer att ändras när du väljer en specifik miniatyrbild,
- färgen på ramen som kommer att symbolisera den släpade miniatyren.

Genom att markera och avmarkera rutorna i inställningarna kommer användaren att kunna ange om han vill att filnamnet ska visas. Om ett sådant tillstånd ges, kommer ett speciellt fönster att visas som låter dig ställa in önskad färg på etiketten.
Du kan också aktivera visningen av fyra förhandsvisningar på mappikonen eller visa mappikonen.
Genom att välja videominiatyrer kan användaren arbeta igenom en demonstration av den fångade bildrutan eller texten som hjälper till att beskriva den angivna filen.
Längst ner till vänster finns en meny för att ställa in visningen av filhanterarområdet. Här kan du ändra färgerna på texten och bakgrunden. Om du klickar på spårningsalternativet kommer systemet att visa ändringar i katalogträdet.

På höger sida av fönstret för miniatyrinställningar finns en förhandsgranskningsmeny för miniatyrer. Det är där som användaren kommer att kunna se de grundläggande principerna för att ändra inställningarna för dessa element och ställa in den optimala för sig själva färgschema visa.

Fliken Lupp hjälper dig att ställa in följande parametrar:
- Mångfald av miniatyrbilder,
- förstoringsglasets storlek. Så den kan ställas in antingen i helskärm eller förstorad i procent.
- Form av förstoringsglas. Detta är inte bara den välbekanta cirkeln, utan också rektanglar.
- Bakgrundsfärg för förstoringsglas. Du kan ställa in den med hjälp av färgmenyn genom att klicka på LMB i färgfältet bredvid namnet på själva funktionen,
- Aktivera utjämningsläget. Gör att du kan räta ut designen längs kanterna.

Tab " JPEG» är avsedd för att ställa in kvaliteten och den totala storleken på filer som kommer att sparas i lämpligt format. Dessutom kan du antingen förbättra eller försämra den ursprungliga kvaliteten på fotot.
Om användaren inte vill ändra dessa parametrar kan du markera rutan bredvid att spara dem på den ursprungliga nivån.
Färg delsampling är speciell metod fotokodning, vilket minskar färgupplösningen. Programmet i sig hjälper till att ställa in den optimala komprimeringsnivån. Dessutom kan den stängas av nästan när som helst. I den här situationen kommer fotot att sparas i högre kvalitet.
"Optimera Huffman Table" är en meny som möjliggör optimal kodning och minimerar redundans.

Tab " RÅ» kontrollerar vyer av råfiler i inbäddat miniatyrformat. Den kan öppnas antingen i full storlek eller i en komprimerad version.
Batchkonvertering av sådana filer är tillåten i samma läge. Den kan även aktiveras i både halv och full storlek.
Om du vill öppna en ritning i full storlek utan onödiga åtgärder, klicka på "A"-knappen.
När du väljer hel eller halv visning, försök att göra ytterligare inställningar: Aktivera eller inaktivera färginterpolation, visa foton med automatisk vitbalans, ändra ljusstyrka och andra bildkvalitetsinställningar.

Tab " Andra monitorn» kan ansluta extra monitor för parallell visning av miniatyrer och helskärmsvisning.

Tab " CMS» slår på eller av färghanteringssystemet.
Det är viktigt att använda det här alternativet saktar ner laddningen av foton. Dessutom kan funktionen bara fungera med JPEG- och TIFF-filer, eftersom de har en inbyggd ICC-profil.

Tab " Föreningar» låter dig integrera programmet i menyn för ytterligare filhanterare. Om användaren vill aktivera ett sådant alternativ måste han klicka på kryssrutan bredvid alternativet "Lägg till Bläddra till FastStone" i menyn Windows utforskaren».
Den här fliken låter dig ange programmet vi överväger som standardprogramvara för filer med specificerade tillägg. På så sätt kan vi inte bara omdirigera dem till att öppnas av programmet, utan också bearbeta dem vidare. Om du vill att den ska öppna alla föreslagna filer kan du snabbt markera dem med knappen "välj alla".

Tab " Favoriter» visar en meny med namnen på de valda mapparna och deras platser. Om du klickar på namnet kan du radera en sådan mapp med motsvarande knapp.
Genom att klicka på alternativet "Lägg till" kan du visa en filhanterare där du kan välja ytterligare mappar och flytta dem till din favoritlista.
Du kan gå igenom listan standardknappar datornavigering.

Tab " Program» öppnar åtkomst till en meny där du behöver ange ytterligare program att bearbeta sådana filer. Om du klickar på namnet på ett sådant program kan du ta bort det med motsvarande funktion.
För att lägga till nya externa program, klicka på knappen med samma namn. Så systemet kommer att visa en hanterare som innehåller all tillgänglig programvara för detta.
"Rensa"-knappen hjälper dig att ta bort alla program från den här listan. Du kan navigera genom listan med vanliga navigeringsknappar.
I det här fönstret lämnade utvecklarna ett meddelande om att om du klickar på knappen för att gå till den extra redigeraren, kommer det allra första programmet i listan att öppnas (om det finns flera tillgängliga samtidigt).

Tab " musik» låter dig kombinera en mapp med ljudfiler som ofta används av användaren för att utveckla bildspel. Genom att klicka på "Lägg till" kommer användaren att kunna se Explorer-fönstret från vilket han måste välja rätt musik. För att radera ett spår, klicka på dess namn och funktionen med samma namn. För att rensa alla filer, tryck på motsvarande knapp. Förflyttning genom listan görs med hjälp av vanliga navigeringsknappar.
Genom att trycka på "Start"-knappen aktiveras uppspelning av ljudinspelningen.

Alla användargjorda inställningar kan återställas när som helst med hjälp av knappen "Återställ".

Detta avslutar vår introduktion till programmets inställningar och inställningar. I de följande recensionerna kommer vi att titta närmare på de viktigaste nyanserna av att arbeta med programmet. FastStone-bild Visare.
Nyligen på Odnoklassnikis webbplats ställde en prenumerant mig en fråga, som är gratis grafikredigerare Jag kan rekommendera bilder. Och eftersom jag själv använder Image Viewer för att se grafik, bestämde jag mig för att skriva denna recension med en kort beskrivning. Idag är FastStone Image Viewer en av de bästa gratis analoger ACDSee för både redigering och konvertering av bilder och foton. Och det viktigaste är att det här programmet har ett stort antal funktioner ombord som är enkla och lätta att konfigurera.
Beskrivning av huvudfunktionerna i FastStone Image Viewer
Här är en beskrivning av några av huvudfunktionerna i Image Viewer. Detta program inkluderar visning av bilder i alla format, möjligheten att jämföra alla grafiska filer, tar bort röda ögon, möjligheten att skicka filer via e-post, plus batchbearbetning, ändrar storlek, beskär, förbättrar färgschema, funktion för att byta namn på batch, kan vända JPEG-bilder utan att kompromissa med kvaliteten. Skissdatabaser (deras cache), som många konkurrenter inte har, ett multifunktionellt förstoringsglas. Det finns en fantastisk bildspelsfunktion, varav många inkluderar bildspel med musik, samt cirka 150 effekter och övergångar.
I dagsläget är alla nya versioner av FastStone Image Viewer helt gratis, och eftersom vi letar efter en gratis bildredigerare betyder det att ett sådant program kommer att passa oss.
Denna programvara kan enkelt laddas ner på OF-webbplatsen genom att klicka på länken "". Efter nedladdning och installation kommer huvudprogramfönstret, efter start, att se ut ungefär som på bilden nedan.
När du har startat programmet måste du köra det första installationen. Och det börjar med det enklaste. Låt oss först se till att FastStone Image Viewer öppnar alla våra grafiska bilder som standardprogram. Dessutom väljer vi ett läge som öppnar våra bilder utan problem.
För att göra detta, i huvudprogramfönstret högst upp, leta efter fliken "Inställningar" eller använd ( snabbtangent F12). I det extra fönstret som öppnas väljer du "Visa". Här hittar vi avsnittet "Öppna tillhörande filer" som visas på bilden nedan och väljer "In fönsterläge».

Vi har valt läge för att öppna bilder, nu letar vi i samma fönster efter fliken "Associationer", öppnar som vi sätter en bock i objektet "Bläddra i FastStone Image i Windows Explorer-menyn" och nedan markerar vi rutorna mittemot vilka typer av filer du vill ha och öppna med av detta program. Låt oss säga att du bestämmer dig för att öppna vilken fil som helst med det här verktyget, i det här fallet klickar du helt enkelt på knappen "Välj alla" nedan, genom att klicka på denna väljer du alla filformat.

Bekräfta den valda åtgärden vanlig knapp"OK" och stäng programmet. Sedan kontrollerar vi funktionen hos de inställningar vi gjort. För att göra detta, öppna valfri grafisk fil, ditt foto, om ovanstående steg utförs korrekt, öppnas fotot med den medföljande redigeraren.
Om du märkte att bilden eller fotografiet öppnades i fönsterläge, om du kommer ihåg detta öppningsläge, ställer vi in det själva lite högre respektive, om detta läge inte passar dig, gå tillbaka till inställningarna och välj fullskärmsläge eller som en recension. Det är upp till dig att bestämma vilken du ska använda. För att inte krångla med inställningarna igen finns det också snabbt sättändra läget som visas på bilden nedan.

Du kan bläddra igenom bilder eller foton antingen med hjälp av indexpilarna på navigeringspanelen, eller med hjälp av tangentbordet "Vänster" eller "Höger", om det är en mus, vrid helt enkelt hjulet till "Bakåt" eller "Framåt". det finns ett bildspelsläge.

Observera att FastStone Image har ett stort utbud av olika verktyg, och jag kommer bara att fokusera på några av dem och beskriva dem mer i detalj.
Ta bort röda ögon med Image Viewer
Den mest populära fotoredigeringen är troligen röda ögon-effekten, som vanligtvis kräver korrigering. Så starta Image Viewer, välj ett foto där vi tar bort röda ögon och välj sedan fliken "Redigera" i programmets huvudmeny. Vi flyttar längs rullgardinsmenyn till objektet "Minska röda ögon".

Placera muskorset på det röda området av ögat, försök att dra ner det från mitten och lite åt höger. Det är tillrådligt under valet att inte röra själva området av ögat, bara det röda området. När du har valt önskat område klickar du på "Ta bort rodnad". Vi utför samma manipulationer med det andra ögat, detaljer i skärmdumpen nedan.

Låt oss säga att du bestämmer dig för att spara inte bara den konverterade filen, utan också den ursprungliga, för detta behöver du bara trycka på kombinationen kortkommandon Ctrl + S eller "Spara som", samtidigt som du ger ett annat namn till filen, och sparar därmed två bilder samtidigt med olika namn.
När du har sparat kan du jämföra våra bilder. För att jämföra dem trycker vi på Ctrl-tangenten och välj de foton som du ska jämföra, välj sedan ett verktyg som heter "Jämför valda foton" på kontrollpanelen. Detta program har möjlighet att jämföra upp till fyra fotografier eller bilder samtidigt.

Vi beskär och kodar foton
Vi har sorterat bort de röda ögonen, låt oss gå vidare till att beskära och koda bilder och foton. Vi gillade till exempel en viss del av bilden och ville klippa ut den. För att göra detta, dubbelklicka på fotot vi behöver och välj sedan ett verktyg som "Beskär". När du har öppnat editorn, tryck och håll ned vänster knapp musen och använd markören, välj området på bilden vi behöver och klicka på "Beskär till förlustfri fil."

När den klippta filen är klar, spara den, du kan göra detta med samma kombination av Ctrl + S-knappar och sedan tilldela ett nytt namn till bilden.
Ändra storlek på bilder eller foton
Nu lite om att ändra storleken på bilden kan du göra detta direkt i Explorer själv. Bildprogram Visare. För att göra detta, välj en bild eller ett fotografi och välj sedan ett verktyg som "Ändra storlek".
Detta program kan ändra storlek på bilder på flera sätt, dessa parametrar beror direkt på dina mål och mål. Och de ändras i form: pixlar, procentsatser eller utskriftsstorlek.

Låt oss säga att du ville komprimera en bild genom att minska storleken på bilden till hälften av dess verkliga (vikt). För att göra detta, välj alternativet "Procentandel" i kontrollpanelen och minska storleken på vår fil till 50%. För att bibehålla proportionaliteten i vår bild, kontrollera underpunkten "Behåll proportioner" detta objekt gör det möjligt för oss att samtidigt minska filens höjd och bredd. Det händer att filstorlekskraven ställs in för vissa pixlar, i vilket fall kommer vi att använda ett underavsnitt som heter "Pixlar" i det här fallet, vi anger medvetet storleken på bilden i form av bredd och höjd i de nödvändiga pixlarna.
Vi dekorerar bilder med stenciler eller vattenstämplar.
Image Viewer-programmet kan mycket snabbt dekorera dina bilder eller foton med vackra ramar, vattenstämplar och andra specialfunktioner. effekter, ganska snabbt med ett par klick.
Överväg att göra en stencil. Allt är enkelt, som vanligt, klicka på bilden som vi kommer att dekorera två gånger, gå till fliken "Effekter", sedan "Stencils" och leta efter mallformatet som vi gillar, efter att ha valt bekräftar vi våra handlingar med "OK" knapp. Alla våra ovanstående åtgärder, inklusive detta, måste sparas med standardkombinationen Ctrl+S.

Som jag sa, funktionaliteten i FastStone Image Viewer-programmet har inga gränser, det är ganska kapabelt att lösa många problem med att redigera din grafiska filer, bilder och fotografier. Den har ett mycket enkelt och lättanvänt gränssnitt med ett stort antal funktioner och kommer att vara en oumbärlig bildredigerare för många användare.
På den här kort recension med en beskrivning av programmet för redigering av bilder kan anses vara komplett, om du gillade detta material delar vi det i sociala nätverk Genom att klicka på en av knapparna nedan, glöm inte kommentarer, prenumerera på nya inlägg om detta. Alla recensioner med beskrivningar på gratis program finns i detta avsnitt "". Med respekt för dig!
Jag skulle vilja berätta lite om ett så utmärkt program som FastStone Image Viewer, som jag ständigt använder och rekommenderar till alla. Mycket ofta hjälper det mig, speciellt när jag behöver komprimera ett stort antal bilder innan jag laddar upp till en mobiltelefon eller e-bok. Det här programmet är bra eftersom det kan streama komprimera dina foton, men dess möjligheter slutar inte där. I batch-läge gör den nästan allt den kan, ändrar upplösning, beskär, roterar, justerar färger, lägger till text eller en vattenstämpel, byter namn osv. och så vidare.
Jag redigerar mest bilder i Photoshop, men när jag behöver konvertera hundra eller fler bilder på en gång är FastStone mer praktiskt i detta avseende. Oftast i den gör jag sådana grundläggande (men tråkiga när man redigerar individuellt) operationer som: byta namn, sortera, ändra storlek, lägga till signaturer. Därför kommer jag att beskriva dessa operationer mer i detalj, och du kan undersöka resten av dess möjligheter på måfå, nästan alla bilder för den här webbplatsen förbereddes med dess hjälp.
- 5. Hur man lägger till signaturer, logotyp till foton (vattenstämpel)
Navigera snabbt genom sidkapitlen
1. Hur man sorterar bilder och byter namn på dem.
Starta FastStone, i det vänstra fönstret i Explorer, hitta på datorn önskad mapp med bilder och markera den. Därefter visas innehållet i den här mappen som miniatyrer till höger.

Om du vill att bilderna ska gå i en viss sekvens, arrangera då skisserna som du tänkt dig och bilda därigenom den ordning du behöver. Miniatyrer flyttas på samma sätt som skrivbordsikoner (med vänster musknapp (LMB)).

Klick Högerklicka musen (RMB) på en miniatyrbild och välj Markera alla, och välj därigenom alla bilder i den här mappen. Du kan använda kortkommandon Ctrl+A

Högerklicka på miniatyrbilden igen, välj den här gången Batch byta namn. Eller tryck på F4

Ett sådant här fönster öppnas (bild nedan), där våra bilder kommer att visas till vänster och till höger är de samma, men redan uppställda som vi behöver dem. Tricket är att, efter manuell sortering, markera alla och först därefter gå vidare till satsvis bearbetning eller byta namn. Om du inte markerar allt på en gång, när du går till fönstret Batch Conversion/Rename kommer det högra fönstret i det att vara tomt eller med bara en bild. Och när du lägger till bilder från vänster till höger kommer filnamnsordningen att respekteras, inte manuell. Här kan du också leka med mönstret av namn som tilldelats filer, deras numrering och stilen på tillägg. När allt är konfigurerat klickar du på Start längst ner till höger.

En begäran om att bekräfta byte av filer kommer att dyka upp, vi håller med.

Det här fönstret visar processen för att byta namn på filer, och du kan också se att tillägget skrivs om från versaler till gemener. När namnbytet är klart klickar du på Slutför.

Resultat automatisk förändring filnamn. Eftersom jag har visat påslagen dolda filer och mappar, kan du också se här systemfil fssort.ini, som skapade FastStone. Den här filen skapas omedelbart så fort du börjar göra manuell omsortering.

När du har bytt namn på alla bilder klickar du på Ta bort anpassad sortering. Jag vet inte, kanske i den nya versionen av programmet raderas det automatiskt, men jag hittade det ofta i mappar med bilder, jag var tvungen att ta bort det manuellt eller med den här knappen.

Efter detta försvinner filen fssort.ini från mappen.

FastStone kan förresten göra end-to-end döpa om, det vill säga när bilder är uppdelade i flera mappar, i detta fall tilldelas namnen som om det inte fanns några mappar alls.
2. Hur man komprimerar bilder (utan att ändra upplösning).
Själv komprimerar jag inte bilder från kameran, eftersom den redan sparar dem i JPG-t.ex., men om du har ett annat format som tar mycket plats kan du konvertera dem till JPG-ex. Vi startar programmet och anger i Explorer sökvägen till mappen med foton.

Använd RMB och välj alla bilder.

Använd RMB igen och välj Batch Conversion. Eller F3-tangenten

Ange målmappen, avmarkera rutan Ändra inställningar (Dimensioner) och klicka på Inställningar

Kompressionsinställningar visas, standard är 90, men genom att testa och missa kan du själv välja önskat kvalitetsvärde och klicka sedan på OK.

Gå tillbaka, klicka på Konvertera.
Till exempel, jag komprimerade JPG-filer i kolumnen Sparar du kan se hur mycket vi komprimerade det här eller det fotot. Men eftersom det ursprungligen var en JPG-t.ex. ökningen fritt utrymme obetydlig. Nu, om du komprimerar andra format med en förändring i upplösning, kommer fördelen av detta att bli många gånger större.

Förresten, om du konverterar till en låg upplösning (till exempel för mobil), avmarkera alternativet Spara EXIF / IPTC-data i komprimeringsinställningarna.

Detta gör fotona ljusare med 10-15 KB genom att ta bort EXIF-metadata från bilderna, som innehåller information om kameran och bilden. För små bilder är detta en mycket betydande utrymmesbesparing.
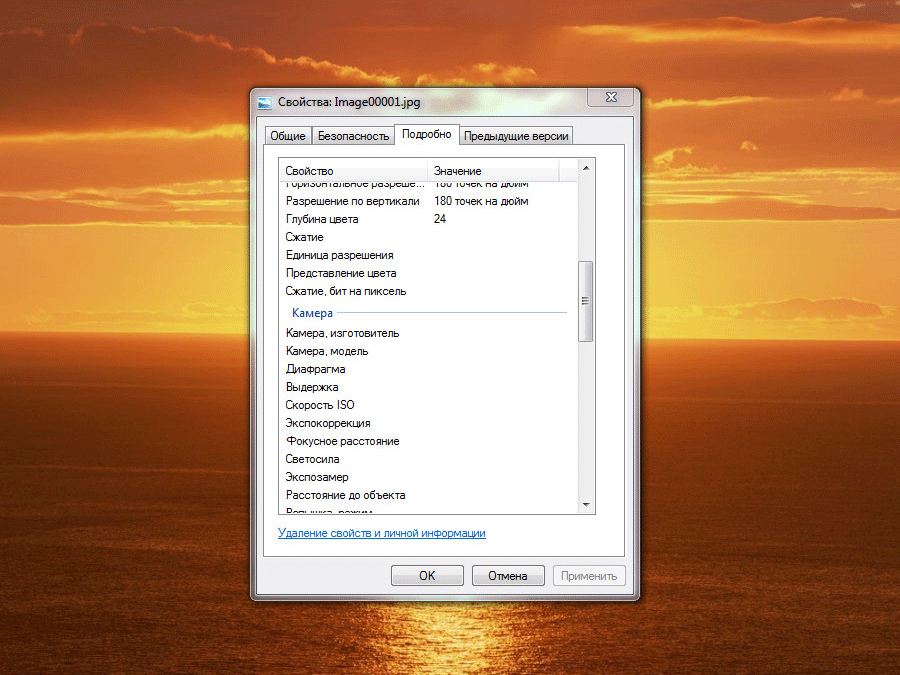
3. Hur man komprimerar bilder (ändra upplösning).
Jag tror att jag använder den här komprimeringsmetoden oftast eftersom att ladda upp 2-3 MB bilder till en webbplats är väldigt slösaktigt. Öppna FastStone igen.

Välj alla bilder med RMB.
Öppna sedan Batch Conversion.
Ange sökvägen för att spara och klicka på knappen Avancerade inställningar.

Fönstret Avancerade konverteringsinställningar öppnas, där det finns många inaktiva flikar för tillfället vi är intresserade av den första fliken, Ändra storlek. Låt oss aktivera det genom att markera rutan.

Här ställer du in önskad upplösning för framtida bilder och klickar på OK

Sedan startar du konverteringen, under vilken du kan se storlekarna på bilderna före och efter konvertering.

4. Hur man ändrar storleken på bilder på ena sidan.
Denna konverteringsmetod är användbar när det finns många bilder blandade med horisontell och vertikal orientering. Det vill säga, det räcker inte längre att bara ange den horisontella och vertikala upplösningen, eftersom deformation (sträckning och kompression) av fotografierna i detta fall kommer att inträffa. Denna konverteringsmetod hjälpte mig mycket när jag komprimerade dessa bilder från Motor Show 2008-utställningen, där orienteringen var blandad.
Kör programmet igen och peka i Utforskaren till mappen med bilder.

Använd den högra knappen för att välja alla bilder.

Låt oss gå till batchkonvertering.

Som vanligt, ange målmappen och klicka på avancerade inställningar.

Här, på fliken Ändra storlek, aktivera objektet Ändra storlek (beräkning på en av sidorna). Välj den sida där konverteringen ska ske och gå in erforderlig upplösning. Klicka sedan på OK.

Återigen tittar vi på konverteringsprocessen.

Gå till målmappen, nu har alla bilder samma höjd, bryts inte proportionerna.

5. Hur man lägger till signaturer, logotyp till bilder (vattenstämpel).
Jo, det sista jag skulle vilja prata om är möjligheten att lägga till bildtexter till fotografier, eller snarare inte ens signaturer, utan så kallade vattenstämplar. FastStone har ett separat verktyg för bildtexter, men jag föredrar att lägga över en bild med text på foton. Starta FastStone igen, ange mappen med bilder i Utforskaren.
Välj alla foton med RMB.

Använd RMB och gå till fönstret Batch Conversion.

Som vanligt, ange destinationsmappen för färdiga bilder och klicka på Avancerade inställningar.

Om det inte krävs att konvertera bilder, avmarkera fliken Ändra storlek, om den var aktiv, naturligtvis. Och i allmänhet, försök att titta oftare på vilka flikar som är aktiva i det här fönstret, eftersom FastStone kommer ihåg inställningarna för den tidigare konverteringen. Aktivera fliken Vattenstämpel som ett exempel, FastStone har laddat sin logotyp, längst ner till höger.

Klicka därför på knappen till höger om raden Arkiv för vattenstämpel: och ange sökvägen till bilden som vi ska lägga över bilderna som en vattenstämpel. Jag gjorde inskriptionen MnogoHlama.ru i Photoshop i förväg och sparade den i PNG-format för att hålla etiketten transparent.

Nu, med hjälp av FastStone, ställer vi in önskad position och fördjupningar för vår tätning. Klicka sedan på OK.

Låt oss börja omvandlingen.

Nu har alla våra bilder en diskret signatur.

Jag använder den främst som batch-omvandlare, men ingenting hindrar dig från att redigera bilder individuellt. I allmänhet beskrev jag bara de funktioner i programmet som jag använder oftast, det kan faktiskt göra mycket mer. Dessutom kan många uppgifter kombineras till en, det vill säga sortera, byta namn, komprimera, lägga till en vattenstämpel, och allt detta i ett tillvägagångssätt till programmet.
 Hej användare Idag skulle jag vilja berätta om ett sådant program som FastStone Image Viewer, och jag kommer också att berätta hur du tar bort det.
Hej användare Idag skulle jag vilja berätta om ett sådant program som FastStone Image Viewer, och jag kommer också att berätta hur du tar bort det.
Processen för programmet är FSViewer.exe, ja, det här är en anteckning.
FastStone Image Viewer är litet program, som skapades för att visa bilder, kan visa miniatyrer och i allmänhet göra en massa andra saker. huvud funktion, som jag förstår det fungerar det här med stor mängd bilder, fungerar inte programmet som Windows Explorer. Men jag kommer inte att argumentera, det är möjligt att sådana buggar redan har fixats i Windows 10.
Programmet är helt på ryska och det är också ett plus
Så låt mig skriva till dig i form av en lista vad FastStone Image Viewer kan göra:
- enkel visning av bilder även med hög upplösning, ja, det vill säga programmet kommer inte att sakta ner datorn;
- jämförelse av bilder;
- du kan skicka en bild per post;
- högkvalitativ borttagning av röda ögon i foton (vanligtvis inte bra);
- storleksförändringar;
- beskära bilder;
- batchbearbetning av bilder, det vill säga du kan ställa in vad du vill ändra och allt detta kommer att tillämpas på alla bilder;
- du kan rotera bilder till JPEG-format utan att förlora sin kvalitet;
- arbeta med minneskort;
- det finns färgeffekter som gråskala, sepia, negativ och andra;
- du kan sätta en vattenstämpel eller någon form av inskription på bilden;
I allmänhet är dessa saker, som du kan se, är detta inte bara en bildvisare, utan också en liten redigerare, och på grund av det faktum att programmet är gratis kan vi dra slutsatsen att programmet är lämpligt
Så här ser FastStone Image Viewer ut:

För att välja en bild, gå bara till mappen via den inbyggda utforskaren:

Här är effekterna:

Fler effekter, det här är menyn Färger:

Här i menyn Redigera finns ett sådant verktyg som Clone and Retusch:

Detta är väldigt intressant sak. Välj en bild och klicka sedan på Kloning och retuschering. Därefter måste du välja en startpunkt, detta är vad som kommer att klonas. Håll ned Ctrl och klicka en gång på det område du vill klona. Och sedan kan du måla med det området. För att vara ärlig förstod jag inte riktigt hur det fungerar, men här är vad jag kom fram till:

Coola funktioner enligt mig
Hur tar man bort FastStone Image Viewer från din dator?
Men om du av någon anledning inte gillar FastStone Image Viewer, eller om du helt enkelt inte behöver den, kan du ta bort den.
Jag råder dig att göra detta inte bara genom den inbyggda Windows-funktioner, och genom en speciell raderare är detta . Ja, det kan verka komplicerat för dig vid första anblicken, men i verkligheten är det inget komplicerat, prova det
Nåväl, hur man tar bort FastStone Image Viewer med Windows själv, öppna Start-menyn och välj Kontrollpanelen där:

Nu hittar vi ikonen Program och funktioner:

På listan installerade program du måste hitta FastStone Image Viewer och högerklicka och sedan välja Ta bort:


Borttagningen börjar och går mycket snabbt:

Och det kommer ett meddelande om att hela borttagningen slutfördes framgångsrikt:

Tja, det är allt, som du kan se är det inget komplicerat här!
Det finns också ett problem med registret, om du är en avancerad användare kan du rensa det från eventuellt kvarvarande skräp efter FastStone Image Viewer. För att göra detta, starta registret, tryck på Win + R, skriv regedit där och klicka på OK. Sedan i öppna editorn register tryck Ctrl + F, skriv FastStone Image Viewer och sök. Alla hittade nycklar kommer att markeras, högerklicka på dem och välj Ta bort:

För att fortsätta sökningen, tryck sedan på F3 och så vidare tills det finns ett meddelande om att sökningen är klar. I princip, istället för FastStone Image Viewer, kan du söka efter skräp helt enkelt med FastStone, så att du kan hitta mer av det
Tja, det ser ut som att jag skrev allt och berättade allt, nu vet du vad det är för program FastStone Image Viewer, allt jag behöver göra är att önska dig lycka till
04.06.2016Bildvisaren är snabb, stabil, bildläsare, konverterare och redigerare.
Vi fortsätter att bekanta oss med gränssnittet för FastStone Image Viewer-programmet.
Vänster område av gränssnittet: webbläsaren själv, som visar ett träd med diskar, kataloger och filer. Navigering utförs genom att scrolla med mushjulet eller genom att använda skjutreglaget.

Nedan finns fönstret "Förhandsgranskning" som anger storleken i pixlar, filstorlek, filtillägg, namn och tidpunkt då filen sparades. Den visar den valda bilden. Fönstret kan minimeras och utökas, ändra visningslägen: 1:1, anpassa till fönster och helskärm. När du för markören över en bild ändrar dess pekare dess visning till "Förstoringsglas"-ikonen genom att klicka på vänster musknapp, växlar skärmen automatiskt till en skala 1:1.

Om du väljer en videofil i förhandsgranskningsfältet kommer arbetet att börja i den förinstallerade videospelaren från förhandsgranskningsfönstret genom att klicka på ikonen "Spela".

Höger område av gränssnittet: dess centrala del visar en förhandsgranskning av mappar, filer eller bilder du har valt i filhanteraren.

Genom att föra muspekaren över en bild av en förhandsvisning, visas dess namn och tillägg, datum och tid för lagring, dimension i pixlar och volym.

Genom att vänsterklicka på den, välj den här filen för vidare bearbetning. Parallell förhandsgranskningsbild den här filen visas i förhandsgranskningsfönstret, där du kan se det mer detaljerat med hjälp av luppverktyget.
Överst i förhandsgranskningsfönstret finns en rad med sökvägen till platsen för den valda filen. I den kan du se historiken för filer som används genom att klicka på knappen som utökar fältet med webbhistoriken. Till höger om raden med visningsvägar finns en funktionsknapp "Papperskorgen", genom att klicka på den kan du rensa din webbhistorik.

Längst ner, under förhandsgranskningsfältet, finns en rad där det noteras hur många mappar, filer och deras totala storlek, samt antalet valda filer.

Ovanför förhandsgranskningsfönstret finns en rad med snabbåtkomstknappar:
˗ flytta upp i katalogträdet,
˗ förhandsgranskningsfönsteruppdateringar,
˗ lägga till i mappen "Favoriter" och ställa in den här mappen,
skapande ny mapp,
˗ kopiera till den angivna mappen,
˗ flytta till den angivna mappen,
˗ tar bort valda filer.

Nästa är funktionsknappar visa en lista med filer, antingen som miniatyrer eller detaljerad lista anger filattributen, eller enkel lista med notering.

Ännu längre till höger finns en knapp för att välja visade filer relaterade till grafik, video, eller visa dem alla. Knappen längst till höger för att sortera filer efter namn, volym, datum, storlek eller filtyp.

Tre knappar till höger övre hörnet gränssnitt, låter dig ändra placeringen av programelement (områden) i displayfönstret. Vi kan välja ett "standard" arrangemang av programfönster, ett arrangemang med ett sekventiellt horisontellt arrangemang, eller visa endast förhandsvisningsfönstret på hela skärmen och topppanel förvaltning.

Och den sista knappen i programgränssnittet expanderar den valda bilden till helskärmsläge.

Väl i helskärmsläge ser vi en bild med den skala som du angav i inställningarna. En rad med filnamnet, dess storlek och skala visas överst.

Genom att röra vid en av skärmens kanter med muspekaren faller extrapaneler ut.
Överst: Ett band med mappar och filer kapslade i mappen som valts i mappträdet. Du kan flytta runt på bandet genom att rulla med mushjulet eller skjutreglaget.

Själva mappträdet kan ses eller väljas från det nödvändig fil genom att klicka på knappen som expanderar panelen med filhanterarens katalog (nedre till vänster).
Genom att klicka på knappen öppnas panelen "Bildegenskaper" längst ner till höger, som innehåller filattribut, bokmärken med EXIF-data, histogram, JPEG-kommentarer.

På vänster sida: en panel som innehåller flikarna "Arkiv, bildspel", "Rotation, storlekar, text", "Färger", "Effekter".

Längst ner på skärmen: ett navigatorfönster och knappar för snabb åtkomst till programmets huvudfunktioner.

Programmet ger stor hjälp vid katalogisering, konvertering och bearbetning av dina bilder. Det har hela uppsättningen funktioner för korrigering och bearbetning av bilder, fram till utskrift eller uppläggning på sidor på sociala nätverk.
Det var här vi avslutade vår bekantskap med programgränssnittet, som tillsammans med dess funktionalitet är ganska intuitivt och lätt att använda.
Fortsättning på berättelsen om programmet i lektion 3.
Om du inte vill missa intressanta lektioner om att arbeta med bilder i Photoshop och andra användbara material- prenumerera på nyhetsbrevet. Prenumerationsformuläret finns nedan.




