Hur man spårar de tyngsta apparna på iPhone och iPad.
Det finns många sätt att rensa minnet på iPhone och iPad (), bland vilka det finns och, men det mest effektiva av dem, tillsammans med detta, är det enklaste. Vi pratar om att ta bort särskilt "frossiga" applikationer som tar upp mest plats i minnet. I den här manualen pratade vi om hur man kontrollerar hur mycket minne som upptas av applikationer på iPhone och iPad och därigenom hittar "skadedjur".
Steg 1. Gå till " inställningar» → « Den huvudsakliga» → « IPhone lagring"(" IPad-lagring "i fallet med Apple-surfplattor).

Steg 2. Vänta tills listan över installerade applikationer och spel laddas på din mobila enhet. Observera att nedladdningstiden beror på antalet applikationer och spel som är installerade på iPhone eller iPad.

Steg 3. Listan som öppnas visar alla applikationer och spel som är installerade på din enhet, sorterade efter storlek. Du kan se mer detaljerad statistik för varje ansökan genom att klicka på dess rad. Följande statistik är tillgänglig:
- Applikationsstorlek - "netto"-storleken för applikationen som den upptar i enhetens minne.
- "Dokument och data" är utrymmet som upptas av filerna som används av denna applikation.
Två funktioner finns också tillgängliga i menyn för varje applikation: " Ladda ner programmet"(Bara i) och" Ta bort ett program". Det första alternativet låter dig avinstallera programmet, samtidigt som du lämnar filerna som används på iPhone eller iPad. Efter att ha installerat om applikationen som togs bort på detta sätt, kommer den att återgå till din enhet i dess tidigare tillstånd.
Statistiken som tillhandahålls av iOS är tyvärr inte komplett. Cachade filer räknas inte vid beräkning av storleken på applikationer och spel. Det är anmärkningsvärt att cachen (tillfälliga filer) kan ta upp ganska mycket utrymme. Du kan lära dig hur du rensar cacheminnet för appar på iPhone och iPad.

Varje iPhone- och iPad-användare, oavsett hur mycket minne hans enhet har, kommer ett ögonblick när han läser en fruktansvärd fras på skärmen: "Det finns nästan inget utrymme." Vad ska man göra? Nu ska jag försöka berätta allt.
Du behöver inte få panik och springa till affären efter en ny telefon. Jag erkänner att vissa gör det, men vi är inte en av dem som letar efter enkla sätt, så jag kommer att lista tio enkla steg för att frigöra minne, eller, som Apple kallar det, "lagring".
1. Kontrollera lagringskapacitet


För att kontrollera hur mycket utrymme som finns tillgängligt på iPhone eller iPad och hur mycket som är upptaget måste du gå till menyn Grundläggande - Statistik ... Den övre raden visar mängden använt utrymme, den nedre - ledigt utrymme. I mitt fall lite gratis – bara 1,4 GB. Det vill säga, en vanlig film, även från iTunes-molnet, kan inte laddas ner. Jag rekommenderar att du gör den här kontrollen en gång i månaden för att undvika pinsamheten med ett överflödande minne vid det mest olämpliga ögonblicket.
2. Radera information genom lagringen


Många program i sig själva tar lite plats, men informationen de laddar ner från webben får dem att skriva in volymer. Så till exempel ofarligt Twitter i sin rena form väger den bara 38,4 MB, och med den sparade cachen 269 MB.
Tryck på valfri applikation från listan och se hur mycket den verkligen väger och exakt vad som fick den att gå upp i vikt.
3. Ta bort oanvända spel
Ja, ibland vill jag själv inte ta bort spelet jag en gång gillade från enheten. Det finns trots allt samlade skivor, och pumpade karaktärer och, för att vara ärlig, köpta inappar. Men sådana spel täpper till lagringen av enheten så att nya och inte mindre intressanta, det finns helt enkelt ingenstans att lägga. Radera utan att ångra.
4. Radera alla gamla poddar, musik och filmer


Erkänn det, hur många gånger har du lyssnat på gamla poddar? Till exempel ett septembernummer om rykten om Apple-enheter som ännu inte har släppts eller "Seeing Off 2014" från Mayak radiostation? Jag är säker aldrig. Och de täpper till minnet på telefonen! Den mest ofarliga podcasten under 5 minuter kan väga 25 MB, men vad händer om du har ett dussin eller hundra?
Jag behåller medvetet bara de gamla podcasterna som inte är nyheter i färg. Till exempel varumärkesbyggande berättelser från Brandyatina eller intressanta science fiction-avsnitt av podcasten "Not Fantastic Horizons". Och sedan, för att inte lyssna på det igen, utan för att låta barnen lyssna.
Detsamma gäller den uppladdade videon. Om du köper den från den digitala iTunes Store kommer den fortfarande att vara tillgänglig i molnet när som helst, om inte kan du alltid hitta den online igen och granska den online när du vill. Det finns absolut ingen anledning att lagra den på enheten.
5. Lagringstid för meddelanden


Alla som använder iPhone vet att byte av en telefon till en annan inte innebär att förlora alla SMS från den tidigare enheten. Framsteg ordnade på ett sådant sätt att alla våra en gång magiska manipulationer med filhanterare och att dra ut mappen med SMS inte längre är relevanta (även om upplevelsen, som de säger, inte är värd att dricka). De ersattes av funktionen för återställning från backup. Inga bilder eller SMS går förlorade. Även de som du länge har glömt och skulle vilja bli av med.
Du kan ställa in deras lagringstid genom att gå in i menyn: Allmänt - Meddelanden - Historik ... Den erbjuder tre alternativ: 30 dagar, 1 år och obegränsat... Som standard finns det tredje objektet, som täpper till minnet. Byt ut den i 1 år, och du kommer inte att känna skillnaden, och ditt utrymme kommer att frigöra lite.
6. Använd molnet för att lagra foton och hemvideor
Nu kommer blöta trasor med anklagelser att flyga mot mig, men tänk på det och ta en titt på statistiken för att använda din enhets lagring. För det första har 90% av oss exakt "Foto och kamera" .
Jag ska ge ett exempel på hur du kan spara på Google+... Ladda ner applikationen från App Store [ladda ner], ange inställningarna för ditt personliga konto och ställ in skjutreglaget i avsnittet FOTO på autoload.

 Google+ appskal från AppStore
Google+ appskal från AppStore
Nästa steg är att ladda upp alla foton och videor till molnet.
Du kan också konfigurera Dropbox på samma sätt, om den inbyggda iCloud-tjänsten inte passar dig med något.
7. Sluta använda Photo Stream
Photo Stream synkroniserar automatiskt de senaste tusen (!) bilderna mellan dina iOS-enheter. Du bör dock veta att 1000 bilder är ungefär 1 GB, vilket är fördubblat. Så om du inte har ett akut behov av att dela bilder mellan prylar, stäng av fotoströmmen på alla dina enheter.
Inställningar - Foton och kamera - Min fotoström


8. Spara endast foton i HDR-kvalitet
Om du har ställt in en automatisk säkerhetskopiering av bilder genom en molntjänst bör du i förväg oroa dig för att överskottet inte flyger iväg för lagring. Med "överflödig" menar jag kopieringen av fotografier av vanliga och HDR... Varför skulle du dessutom behålla två identiska bilder om den ena är ännu sämre i kvalitet?
Inställningar - Foto och kamera - Behåll original
9. Prenumerera på en strömmande musiktjänst


Dagarna av mycket pyssel med att ladda ner musik till iPhone är sedan länge förbi. De som är mindre snåla köper album och singlar direkt från iTunes Store, utan att besvära sig med några speciella tjänster. De som är vana vid att vara med i trenden skyndade sig att skaffa strömmande musiksändningstjänster.
Många av mina bekanta har valt Google spela musik, föredrar det framför alla andra. Jag är nöjd nu Jamendo, så att det är det mest bekväma för dig. En annan favorit för streaming av musik Spotify(tyvärr inte tillgängligt i vår region). Förresten, några av mina västerländska vänner har gett upp Apples musikapp och valt den. Varför? Eftersom du när som helst kan ladda ner de låtar och album du vill direkt via etern.
10. Utforska avsnittet "Övrigt" i iTunes och återställ din telefon
"Övrig" Är volymen på din e-post, musikcache, sparade webbläsarsidor. Ibland i processen att ladda sidor eller e-post avbryts nedladdningar och då tar data upp mer plats än den borde. Det enklaste och mest effektiva sättet är att säkerhetskopiera och återställa din telefon från en kopia.
Ägare av iPhones med 128 eller 256 GB behöver inte oroa sig för att gadgetens minne är fullt - de måste anstränga sig mycket för att "fylla" hela utrymmet. Men ägarna av enheter med 16 eller 32 GB kan bara sympatisera - så små volymer av inbyggt minne tillåter inte användning av moderna enheter "till fullo."
Det kommer inte att vara möjligt att utöka minnet av "äpple"-prylar om det behövs - alla vet att microSD-flashenheter inte är installerade i iPhones. Därför måste ägaren av en enhet med en liten mängd ROM ta hårddiskutrymme under noggrann kontroll - han har inte råd att lagra onödiga applikationer eller bilder från en sedan länge bortglömd picknick på sin iPhone. Och naturligtvis bör han regelbundet kontrollera hur mycket ledigt utrymme på iPhone som finns kvar. Denna kontroll kan göras på 2 sätt.
Minneskontroll genom " inställningar"Är det snabbaste sättet. Fortsätt enligt följande:
Steg 1... Följ stigen " inställningar» — « Den huvudsakliga» — « Om den här enheten».
Steg 2... I underavsnittet " Om den här enheten"Leta efter linjerna" Kapacitet" och " Tillgängliga».

I kö " Kapacitet"Indikerar hur mycket av det totala ROM-minnet på iPhone, och motsatsen" Tillgängliga"Antalet lediga gigabyte skrivs.
Bli inte orolig över det faktum att den totala mängden minne är något mindre än vad tillverkaren uppger. iPhone räknar inte utrymmet som tas upp av iOS-systemmappen.
Om du är nyfiken på var minnet tog vägen kan du gå till underavsnittet " Statistik"Ligger i avsnittet" Den huvudsakliga».
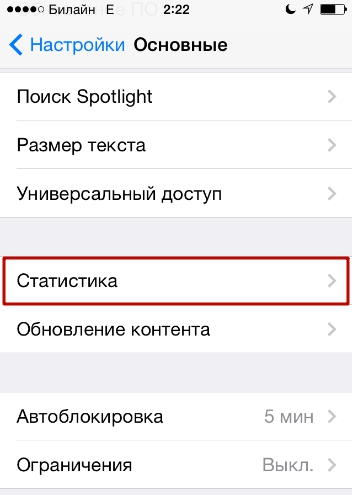
I underavsnittet " Statistik»Volymerna ledigt och upptaget utrymme anges också. Dessutom finns här en sorts layout, av vilken det framgår vilka applikationer som förbrukar mest megabyte.
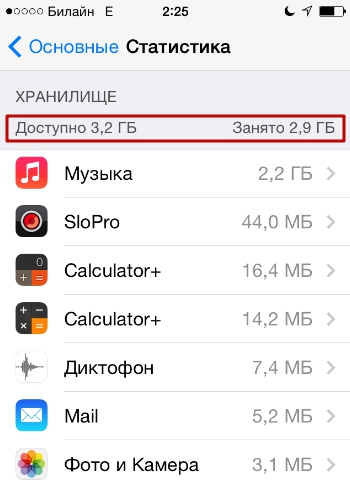
I vårt exempel är det tydligt att den stora majoriteten av det upptagna utrymmet finns i musiksamlingen.
Hur tar man reda på hur mycket minne som finns kvar på iPhone via iTunes?
För att kontrollera minnet via iTunes måste du följa dessa steg:
Steg 1... Anslut enheten till datorn med en USB-kabel och starta mediakombinationen.
Steg 2... Gå till enhetshanteringsmenyn genom att trycka på den här knappen:

Steg 3... Var uppmärksam på den flerfärgade stapeln längst ner på skärmen. Det återspeglar tillståndet för gadgetens minne.

Genom att föra muspekaren över segmenten i olika färger kan du ta reda på hur mycket minne som används för data av en eller annan typ (program, musik, dokument).
Ledigt utrymme visas med ett grått segment.
Slutsats
Metoden att kontrollera minnet via iTunes är på inget sätt att föredra: användaren måste leta efter en USB-kabel och köra mediakombinationen på datorn för att få en oinformativ rapport. Kontrollera minnet genom " inställningar»Mycket enklare: en sådan analys kräver inte tillgång till en dator och kan samtidigt tillfredsställa användaren med de mest detaljerade resultaten.
IPhone- och iPad-användare möter förr eller senare en situation när ledigt utrymme på enheten tar slut i det mest oväntade ögonblicket och de måste radera nödvändigt innehåll eller applikationer. När vi tittar på innehållet i gadgeten ser vi filer och mappar som vi inte känner till, som vi är rädda för att röra vid - tänk om de behövs för driften av en smartphone eller surfplatta.
Faktum är att du kan frigöra utrymme på din mobila enhet utan att radera viktig data. MacDigger erbjuder 10 tips om hur du frigör lagringsutrymme på iPhone och iPad.
1. Rensa Safari-historik och webbplatsdata
Det första steget för att rensa upp din i-enhet är att ta bort de tillfälliga Safari-filerna. Du kan rensa din webbhistorik och cookies från Safari genom att gå till Inställningar> Safari> Rensa historik och webbplatsdata. För att ta bort all sparad information från din webbläsare, välj Inställningar> Safari> Tillägg> Webbplatsdata> Rensa alla data.

2. Inaktivera fotoström
Tjänsten Photo Stream samlar in de senaste 1000 bilderna från ditt bibliotek och distribuerar dem till alla enheter. Tekniken förbrukar aktivt värdefulla megabyte, så i händelse av otillräckligt minne bör den inaktiveras. Du kan göra detta i Inställningar> iCloud> Foton.

3. Slå på iCloud Music Library
Mekanismen för iCloud Media Library-tjänsten ger möjlighet att synkronisera en obegränsad mängd innehåll genom molnet. I och med lanseringen av tjänsten kan bilder och videor i sin helhet laddas upp till Apples molnlagring. Originalen till dessa filer kommer inte längre att finnas på iPhones och iPads, vilket sparar utrymme. Du kan aktivera iCloud Music Library-tjänsten i Inställningar> iCloud> Foton.

4. Ta bort och installera om program
Under användning växer applikationer snabbt på grund av tillfälliga data. Som ett resultat försvinner gigabyte på iPhone och iPad bokstavligen framför våra ögon. Gå till Inställningar> Allmänt> Statistik> Lagring för att se en lista över de mest resurskrävande programmen. Onödiga applikationer kan tas bort, viktiga applikationer kan installeras om.

5. Radera spår och lyssna på musikströmning
Apple låter dig strömma musik nedladdad från iTunes via iCloud – du behöver inte ladda ner och lagra den på din enhet. Ta bort onödiga spår från iPhone och lyssna på dem online. Du kan också spara utrymme genom att använda streamingtjänster som Yandex.Music eller Zvooq.

6. Ta bort stora meddelanden i iMessage
Att aktivt skicka foton och videor via iMessage minskar snabbt tillgängligt utrymme på iPhone och iPad. Om du raderar stora korrespondenser i applikationen frigörs utrymme i enhetens minne.

7. Uppgradera till den senaste iOS-versionen
Om du inte har den senaste versionen av iOS och inte utövar jailbreak, är det dags att uppgradera till den nuvarande versionen av iOS. I de senaste utgåvorna har Apple fixat buggar, förbättrat systemstabilitet och ökad prestanda på äldre enheter. Dessutom de senaste uppdateringarna för iPhone och iPad. Gå till Allmänt> Programuppdateringar för att söka efter nya versioner.

8. Ta bort skärmdumpar
IPhone- och iPad-användare tar ofta skärmdumpar. Som regel tar skärmdumpar inte upp mer än 300 KB i enhetens minne, men glömmer oftast bort att ta bort onödiga bilder. Så de "förökar sig" gradvis i fotogalleriet och tar upp mer och mer plats. I sådana situationer kommer det till undsättning. Appen för iPhone och iPad är speciellt optimerad för att känna igen skärmdumpar och radera dem från enheten.

9. Ta bort temporära filer
Många program lämnar tillfälliga filer kvar även efter att du avinstallerat dem. Du kan lösa problemet med applikationen. Denna kostnadsfria lösning är utformad för att rensa upp onödiga data på iPhone, iPad och iPod touch. Verktyget är enkelt och okomplicerat att använda och tar bort oanvända och temporära filer, onödiga applikationer, musik och foton, vilket ger snabbare drift av den mobila enheten och frigör utrymme på dess interna flashminne.

10. Rensa Safari offline-lista
Safaris funktion för lata läsning slösar bort ledigt minne. Med sin frekventa användning växer cachestorleken mycket snabbt till flera gigabyte. För att rensa data, gå till Inställningar> Allmänt> Statistik> Lagring> Safari, klicka på knappen Redigera och radera offlinelistan. Att rensa cachen tar inte bort objekt från läslistan.

Ta bort appar på iPhone, iPad eller iPod touch medan du behåller appdata. När man installerar om applikationer behöver användarna alltså inte installera om inställningarna. Även om detta är en ganska användbar funktion, visar iOS-påminnelser om låg lagring tydligt att det bästa sättet att spara minne är att avinstallera appar tillsammans med deras data.
I kontakt med
Men innan du fortsätter med avinstallationen är det värt att ta reda på vilka applikationer som tar upp mest lagringsutrymme. Många användare har säkert märkt att iPhone håller på att ta slut på tillgängligt lagringsutrymme ganska snabbt. Detta beror på att applikationerna fortsätter att växa i storlek. Detta beror delvis på latheten hos utvecklare som inte optimerar sina program för Apple-teknologier för att spara utrymme, som App Thinning och On-Demand Resources. App Thinning är dock inte ett trollspö som löser problemet eftersom smartphones skärmar blir större och har fler pixlar. Som ett resultat krävs fler och fler resurser för att stödja högupplösta användargränssnitt och teknologier.
Hur man kontrollerar hur mycket minne specifika spel och appar använder på iPhone och iPad
Flik "Lagra och använda iPhone" sedan iOS 11 heter det helt enkelt IPhone lagring, vilket gör det lättare för nybörjare att komma åt denna funktion. Det här avsnittet visar information om mängden ledigt utrymme på enheten, hur mycket utrymme en viss applikation tar upp och ger rekommendationer om hur du frigör utrymme.
1 ... Starta appen Inställningar på din iOS-enhet.
2 ... Följ stigen: "Grundläggande" → IPhone lagring(eller "IPad-lagring" för iPad).

3 ... Skärmen visar en lista över installerade applikationer och information om hur mycket utrymme de upptar. De mest "tunga" applikationerna kommer att finnas överst på listan. Tryck på önskat program för att få mer detaljerad information om storleken på applikationen och mängden utrymme som dess data upptar.


Notera. Cachad data och temporära filer får inte räknas som använda. Som tidigare kan du radera appen och dess data, inklusive cachad data och temporära filer, genom att klicka på alternativet "Ta bort ett program" i sammanfattningsfönstret.
Innehåll i vissa applikationer som t.ex "Musik", "Meddelanden", Safari och "Podcasts" kan raderas direkt från denna skärm som visas på bilderna nedan.

 Börjar
Börjar
Som du kan se, sammanfattningsfönstret för applikationen "Musik" och "Meddelanden" innehåller ytterligare alternativ för att radera laddade spår, båda samtidigt och var och en separat.






