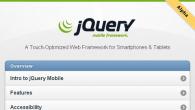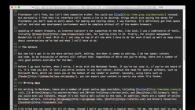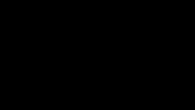Denna artikel kommer att beskrivas, inklusive alla exempel och detaljer - hur man installerar Android på din surfplatta, smartphone eller andra enheter.
Det kommer också att finnas ett stort antal tips om detta.
Steg nummer 1. Installera och ta emot roträttigheter
- Klicka på den här knappen och programmet hoppar.
- Klicka på den nedladdade filen och öppna Kingo Android Root-programmet. (Tryck på "Ja," om systemet definierar tillstånd att starta.);

- Inne i programmet kan vi se att enheten ännu inte är ansluten. Vi ansluter vår telefon via USB;

- Vi måste också aktivera felsökningsläget (i själva programmet kommer det att finnas bilder med instruktionen hur man gör det). Om du inte är tillräckligt med instruktioner måste du hitta "Developer-menyn" och aktivera alternativet "USB Debug".

1,6. När vårt program såg enheten visas knappen "Root";
1,7. Klicka på det. Redo! Du har root-rättigheter till din enhet.

Steg nummer 2. Återställningsuppdatering på din enhet
Nästa steg kommer att vara - återställningsuppdatering.
Återställning eller special nedladdningsläge är ett speciellt läge på maskinen, tack vare vilken du kan återställa systemet eller hämta uppdateringar för det.
Installation återhämtning.
För att installera återställning, kommer vi att använda programmet ROM-chef, det här programmet är speciellt gjort för enkel åtkomst till återställningssystemet.
- Till att börja med måste vi gå från vår gadget till Rom Manager webbplatsen;
- Klicka på nedladdningsknappen och ladda ner den här applikationen;

- Därefter, gå till nedladdningen och klicka på "Installera programmet";
- Gå till ROM-chefen. Och omedelbart se knappen "cloclworkmod" i huvudmenyn.

Klicka på den och uppdatera programmet till den senaste versionen;
- Topplinjen kommer att vara namnet på modellen på din gadget. Klicka på det;

- Därefter kommer den att installeras och ladda ner återhämtning till din enhet (för den här åtgärden är det nödvändigt att fokusera på Internet y);

- Välj sedan lagringssträngen i den aktuella ROM. Vi sparar filen så att vi kan hitta det när som helst (vi skriver alla namn, spara filen under vårt namn, lägg också det aktuella spara datumet);

- Därefter kommer telefonen / tabletten att göra en standard omstart. Alla åtgärder kommer att hållas i det vanliga läget.
- Också säkerhetskopieringen sparas på din enhet till en specifik mapp som du anger.
- Backup klar.
Dricks! Ta inte bort säkerhetskopieringen du sparade. Om du hämtade Android och något gick fel, kan du inte göra någonting tillbaka!
Uppdaterar programvara och operativsystem själv - det här är känt, säkerhet och stabilt arbete. Ja, om du inte producerar en uppdatering, kommer din enhet också att fungera, men det kan inte finnas några nya funktioner eller sårbarheter. För att detta inte har hänt, kommer vi att berätta hur du uppdaterar Android på många sätt.
När en nyhetssmartphone bara visas på försäljning är dess programvara ofta ganska "rå". En bra tillverkare försöker korrigera bristerna så snart som möjligt och släppa uppdateringar. Det visar sig att användaren som inte installerar patchen kommer att använda buggy-enheten.
Dessutom finns ibland barer i operativsystemet, vilket möjliggör att angripare stjäl dina personuppgifter och tvinga smarttelefonen att fungera i nätverk för DDOS-attacker. Det är för att säkra användaren och göra en smartphone snabb, pålitlig, såväl som mer funktionell, och firmwareuppdateringarna behövs.
Förberedelse för uppdatering
Innan du fortsätter med proceduren för att installera nya versioner av operativsystemet är det nödvändigt att se till att stabiliteten, såväl som tillräcklig hastighet på din Internetanslutning. Uppdateringsalgoritmen är utformad på ett sådant sätt att den outnyttjade filen inte kommer att installeras. Men om du använder ett långsamt nätverk, kan paket, ofta nå gigabyte storlekar, hämtas nästan till dagar.
Också innan vi bara börjar om vi rekommenderar dig att skapa en säkerhetskopia av alla tillgängliga data. Vanligtvis är personliga filer av användaren inte förlorade, men det är fortfarande värt förstärkningen. Anslut bara din smartphone till en dator eller en bärbar dator och kopiera alla videor, foton och musik där.
I vilka fall kan det inte fungera
Det finns 8 generationer av operativsystemet Android. Dessutom ändrar var och en av tillverkarna OS för sig själv. Men ändå finns det ett antal etablerade skäl, på grund av vilka nya uppdateringar som inte kan installeras:
- uppdatering är helt enkelt inaktiverat i telefoninställningarna;
- tillverkaren slutade stödja modellen och uppdateringarna för det inte längre tillhandahållits.
- det finns ingen anslutning till nätverket;
- inte tillräckligt ledigt utrymme på enheten.
Av allt detta kan du förstå vad du ska göra om Android inte uppdateras. Därefter vänder vi oss till anvisningarna för uppdatering av din enhet.
Så här ändrar du versionen (firmware) Android
Eftersom versionerna av OS Android mycket, beskriver vi processen för var och en av dem. Dessutom kan arbetet med OS variera, till exempel beroende på tillverkaren av enheten. I Xiaomi RedMi Not 4X, HTC One M7 eller Meza kan allt se helt annorlunda ut. Vi kommer inte att överväga den första och andra upplagan av den gröna roboten, för om sådana enheter fortfarande har, produceras uppdateringarna för dem under lång tid. Ett exempel på uppdatering med hjälp av program från tredje part kommer också att ges.
Standard Wireless Update Procedure
Så fortsätt och börja med den mest gamla versionen av operativsystemet från Google och gå på en ökande.
Android 4.x.
För att ändra OS-konfigurationen måste du inledningsvis komma in i sina inställningar. I den fjärde upplagan är Android gjort så här:
- På startskärmen som tejger på ikonen med en bild av flera punkter i rad.

- Vi trycker på växellådans inställningar, som ligger i huvudmenyn på enheten.

- Bläddra igenom listan längst ner och välj objektet markerat på ritningen.

- Vi behöver ett objekt "System Update".

- Här ser vi att det inte finns några nya versioner av operativsystemet, men för förtroende trycker vi fortfarande på den markerade knappen.
När det gäller Android 4.x, om uppdateringarna var, skulle systemet ha laddat ner dem, omstartade och läget installerades i Preos. På samma sätt och med andra versioner av OS.

Android 5.x.
I den femte upplagan av Ourser, gör det här:
- Vi flyttar anmälningssträngen eller, eftersom den också kallas, "gardin" ner och tryck på ikonen Inställningar.

- Gardin innehållet i fönstret längst ner och välj objektet "på tablett" eller "på telefonen".

- Precis som i den fjärde upplagan, trycker vi på klausulen på skärmdumpen.

- Som du kan se finns det inga uppdateringar, men de kan kontrolleras och manuellt.

Android 6.x.
Gå till den villkorliga ekvatorn för utveckling av operativsystem från Google. Det här är den sjätte versionen som heter Marshmallow. Tänk på hur du kontrollerar och vid behov, använd uppdateringar här:
- På skrivbordet eller, som det också kallas, klämmer du på knappen MENU.

- Tabay på växellådans inställningar.

- Gå till objektet som noteras i skärmdumpen nedan. Du kan hitta den längst ner i inställningarna.

- Vi klickar på "System Update".

- Som ett resultat ser vi att det inte finns några uppdateringar. För roligt förtroende, klicka på den cirklade knappen för att kontrollera deras närvaro igen.

Android 7.x.
Vi kommer inte att prata om den nya versionen av Android "åtta", eftersom den är installerad hittills bara på några smartphones. Men vi kommer att berätta om hennes föregångare just nu:
- Vi sänker "gardinen" och gå till inställningarna.

- Dra åt listan och tappar på sin sista lista.

- Här, tvärtom, välj den allra första punkten.

- Klicka sedan på "Kontrollera uppdateringarna".

Som i andra fall visade sig uppdateringarna inte. Så vi har den senaste versionen av operativsystemet och du kan inte oroa dig för säkerheten.

ROM-chef.
- För att installera programmet måste du öppna spelmarknaden.

- Här föreskriver vi namnet på det program vi behöver och väljer det från den bildade listan.

- Klicka på knappen som startar installationen.

- Tillåta nytta tillgång till de nödvändiga resurserna.

- Vi väntar på alla filer du behöver jobba för att du ska hämtas och installeras.

- Du kan starta programmet direkt från affären.

- Dessutom kommer programmetiketten att visas på Android-skrivbordet.

Före dig, Rom Manager-programgränssnittet. Här måste vi berätta något. Faktum är att det här programmet har en omfattande funktionalitet, som i all sin volym behöver du inte. Behöver bara "kontrollera uppdatering". Följ sedan programprompten.

Återhämtning.
Det sista alternativet vi anser är att arbeta med anpassad återställning med hjälp av informell firmware. För att installera firmware genom det är det nödvändigt att ladda ner det i format.Zip före den. Gör det kommer att fungera på ett av de forum som Internet är skott.
- För att komma in i återhämtningen, stäng av smarttelefonen. Håll sedan samtidigt med strömbrytaren och volymknappen. När logotypen visas - släpp dem. I den anpassade återställningsmenyn väljer du Installationsobjekt.
Eftersom det finns flera sådana återhämtningar kan namnen på objekt och deras plats ändras.

- Öppna sedan mappen i vilken arkivet med firmware är placerat i förväg.

- Och välj själva firmware.
Uppmärksamhet! Om du säkrar filen inte för din enhet kan den bli en "tegel", för att återställa vilket inte kommer att kunna även i servicecenteret.

- För att kunna använda en uppdatering, dra skjutreglaget till höger.

Du kan uppdatera telefonen och genom ett speciellt paket från tillverkaren. Till exempel, i fallet med Samsung är Kies märkesverktyg. Det är nödvändigt att arbeta med det via en dator.
Resultat och kommentarer
På detta kommer vår artikel till ett slut och det är bara att säga att om du har kommentarer - kan de lämnas något lägre i formuläret som är avsett för detta.
Videoinstruktion
För större klarhet och fullständighet kan du dessutom titta på videon på det här ämnet.
29 oktober 2012 Introducerade en uppdaterad Android version 4.2. Det visar OS till en ny nivå - det har varit en otrolig funktion av en ganska trevlig kamera, uppdaterade möjligheten att ställa in text och mycket mer. Tänk på alla ändringar:
Helt enkelt, vackert, på kanten av rimligt - den slående möjligheten till kameran "Sfärisk panorama" (foto sfär)
Top, botten och allt runt - en sådan kamera du inte har sett. Med Android 4.2 kan du göra sfäriska panoramabilder, så otroligt, som skapas av intrycket av din närvaro i denna panorama. Undersök dina sfäriska panorama direkt från din enhet, lägg dem ut via Google+ för att visa din familj och vänner, eller lägg till till Google-kartor för att se världen.
Se otroliga sfäriska panorama av fotografer runt om i världen.
Awesome Keyboard: Text Sign Set
Det blev mycket lättare att ringa meddelanden på gång med hjälp av gestyping (gesturing textuppsättning) - glida med fingret i önskade bokstäver, ta av fingret efter att ordet uppträdde. Oroa dig inte om utrymmen - de är anbringade automatiskt.

Tangentbordet kan förutsäga och förutsäga ord, så du kan skapa hela meningar, välja de ord du behöver från listan.
Android-ordböcker har blivit mer exakta och moderna. Det fanns en möjlighet att överföra tal i texten, röstuppringningen på Android har blivit perfekt. De kan till och med använda utan en kabelansluten anslutning, var du än är - röstuppringningen är alltid tillgänglig.
En tablett, många användare

Med ett nytt alternativ för multi-smärtor kommer varje användare av tabletten att få sitt eget utrymme - ditt konto. Var och en kommer att ha skrivbord, deras skärmsläckare, widgets, applikationer och spel - och självklart, egna poster och nivåer! Eftersom Android har en multitasking-funktion har växeln från ett konto till det andra blivit enkelt - det finns inget behov av att ange lösenord och avsluta systemet. Obs! Den här funktionen är endast tillgänglig för tabletter.
Broadcast från telefonen till den stora skärmen

Android 4.2 erbjuder en trådlös anslutning på enheten till bildskärmen. Du kan titta på filmer, video från YouTube och allt på en dator eller på tv-skärm. Anslutningen sker via den trådlösa adaptern, som ansluts till TV: n med HDMI, det här görs enkelt och enkelt.
Dagdröm

DayDeam tillåter enheten att visa användbar och trevlig information i vänteläge eller i kajen. Det kan vara dina bästa bilder, färska nyheter från Googles strömmar och mycket mer.
Aktiva meddelanden

Android hjälper dig att alltid vara medveten om alla händelser, vare i kontakt och få meddelanden. Bara svepa fingret över bildskärmen från topp till botten för att se alla meddelanden på ett ställe. Är du sen att träffa eller missade samtalet? Du kan ta dina egna handlingar direkt via anmälningspanelen.
Levande

Google levererar nu den nödvändiga informationen, var och när du behöver innan du frågar. Google kommer nu att ge dig väderprognosen från morgonen eller ge nästa tågs ankomsttid medan du står på plattformen. Tack vare den senaste versionen kommer du att se populära platser i närheten från punkten på din plats, spåra paketen, få information om utgåvan av nya filmer och mycket mer.
Google-sökuppdatering
Det har blivit lättare att snabbt komma in i frågan, ta emot och visa sökresultaten. Android tillåter dig också att göra en förfrågan med en röst - det är väldigt bekvämt att få momentana svar på språng. Enheten svarar på din begäran röst och öppnar en kunskapsgraf (kunskapsschema), vilket ger information i en beställd formulär, så du kan alltid få mer detaljerad information.
Snabbt och smidigt
Vi studerade Android som om under ett mikroskop, så att alla handlingar han reagerar omedelbart, smidigt och slät. Skjut på scheman och gör övergångar som silke, byt applikationer utan svårighet och vända sidor som i den aktuella boken.
Känslighet och snabb reaktion verkar låta dig röra pixlarna själv medan du kör fingret längs displayen. Jelly Bean gör din enhet med Android-känslig för varje touch till skärmen och, om du inte rör den, stängs du automatiskt av för att förlänga batteriets livslängd.
Foto och videoöverföring

Android Beam-alternativet på Jelly Bean kan du snabbt dela foton och video med en touch, förutom utbyte av kontakter, länkar, YouTube-videor, applikationer och program. Lägg bara enheten med Android bredvid varandra, klicka på "Lös" och information från en enhet visas på den andra.
Magiska widgets

Med geléböna enkelt och bara personifiera din bildskärm. Genom att placera en widget på skärmen utförs en automatisk övergång till arbete med den. Om widgeten är för stor ändras storleken automatiskt. Nu arbetar med älskade applikationer och anpassar visningen - ett nöje.
Tillgänglighet
Aktivera och stäng av bildförstoringsläget. De visuellt försämrade användarna kan nu öka bilden på bildskärmen tre gånger och på ett sådant sätt att skriva text och arbeta med enheten. Gestionsläge är användbart för de blinda användarna med bekväm navigering och inmatningsinformation med hjälp av gester och röster. Detta är en ny smakgeléböna.
Till att börja med skulle jag vilja be om ursäkt till våra läsare för en så stor försening i utgången av denna artikel. Låt mig påminna dig om att vi för det mest otåliga, hade vi redan ett litet material från Googles presentation, samma artikel är avsedd för dem som planerar att köpa en smartphone eller surfplatta med 4.2 ombord och vill veta vilka fördelar som kommer att få från det nya version av Android. Också i framtiden kommer vi att hänvisa till den här artikeln när det gäller 4.2. Och nu utan ytterligare prefaces, låt mig gå till översynen själv.
Tangentbord
För att berätta sanningen personligen har jag redan varit så van vid att testa eller köpa en ny smartphone för att installera ett tangentbord från tredje part som nyligen inte ens uppmärksammat den innovation som finns i lager. När jag kommer ihåg nu, den irritation som du upplever med den primära installationen av tabletten med 4,0, när du ska skriva in engelska, måste du gå till inställningarna och aktivera andra språk. Lyckligtvis, i 4.1, korrigerades detta problem och tillfördes slutligen en separat knapp för att byta språk. Men i Google beslutade de att inte stoppa på dessa förbättringar, och i 4.2 fick tangentbordet en annan ny funktion: Inmatningstext med "swipes". För att göra detta måste du aktivera den här funktionen i inställningarna.
Jag gillade det nya sättet att ingå, även om dess noggrannhet ibland är sämre än den ursprungliga swypen, men vi hoppas att det över tiden kommer att öka.
Strängmeddelanden
I Google (tydligen, på många förfrågningar eller med en loaf på touchwiz och cyanogenmod), bestämde slutligen att lägga till funktionaliteten hos gardinens gardin.
Swipe på höger kant öppnar nu omkopplarpanelen. När du klickar på de flesta av dem överförs du till inställningarna (vi pratar om Wi-Fi, Bluetooth, GPS, Laddningsindikator), i vissa fall som trycker på omedelbart aktiverar åtgärden (till exempel, slås på / av skärmen på skärm). Ditt foto från Google+ -profilen är rätt till höger, när du klickar på den öppnar adressboken.
 |
 |
 |
 |
Dra på den vänstra kanten Öppnar den välbekanta anmälningspanelen. Nu justeras det för antalet anmälningar, och lutar inte på hela skärmens höjd.
Intressant använder smartphones en annan kombination: Så, swipes med två fingrar orsakar en panel med omkopplare, och en enkel swipe-panel anmäls.
Innovationer i Gmail.
Nu kan du snabbt skala brevet med en kontakt i två fingrar. Den här funktionen är påslagen i inställningarna. Dubbelkran efter skalning Anpassar text för skärmstorlek.
 |
 |
 |
 |
Widgets på låsskärm
Från version 4.2 kan du installera en av flera widgets på låsskärmen. Standard widgets of Mail, Calendar, Clock och Google + är tillgängliga. Tredjepartsutvecklare kan också lägga till stöd för widgets på låsskärmen. För närvarande har denna möjlighet redan använt utvecklarna av HD-widgets och plume. Om du har en enhet från Nexus-linjalen, var noga med att prova HD-widgets, enligt min mening, deras widgets för låsskärmen är verkligen coola.
 |
 |
 |
 |
 |
 |
Klocka
Google beslutade att förbättra den här applikationen och lägga till ytterligare funktionalitet till den. När du öppnar det ser du den stora klockan med det aktuella datumet. Det finns tre etiketter underifrån, en av dem överför dig till väckarklockan, den andra låter dig ställa in tidszonen och den tredje är ansvarig för att gå till nattläget och inställningar.
 |
 |
Förresten kan du hantera timer och stoppur efter att lanseringen kan vara direkt från låsskärmen.

Dessutom har ansökan förvärvat sin egen digitala widget. Nu behöver du äntligen inte tänka vad av de tredje parts widgets som ska installeras på huvudskärmen.

Sovande
Nu när du går till viloläge kan du konfigurera enhetsbeteende. Till exempel, så att du inte är uttråkad, bara titta på den avkopplade tabletten, bestämde vi oss för att lägga till flera skärmsläckare i sovläget. Först måste du välja den tid då de slås på. Då bör du bestämma på skärmsläckaren själv, bara fem mallar är tillgängliga: timmar, collage, media, ram och färger.
Kollagen visar dina foton i form av spridda miniatyrer. Mappar med visade foton du kan välja dig själv. Dessutom kan du välja bilder från din webbagring i Picasa. Om några av de berörda bilderna är det tillräckligt att klicka på det så att den öppnades i helskärmsläge.
I "Media" -läget på skärmen kan du se de senaste nyheterna från användningen av samma namn. Genom att trycka på nyheterna öppnas dess korta tillkännagivande, omedelbart kan du gå till själva applikationen.
Bottenlinjen är att när du lägger till en ny användare har den egna skrivbord, spel och applikationer. Alla sina inställningar är anpassade. Samtidigt är sådan information som lösenord från Wi-Fi tillgänglig för alla användare på en gång. Användningen av flera konton kommer att vara i efterfrågan, först och främst i familjer och kommer att lindra problem från kategorin: "Pappa, varför tog du bort mitt spel?" Det är sant att det är viktigt att komma ihåg att, trots närvaron av två konton, är mängden internminne fortfarande en. Förresten, om det interna minnet: Om du har angett ett konto och anslutit tabletten till datorn, ser du bara de filer som är fyllda för det här kontot, till exempel skärmdumpar som gjorts från ett annat konto kommer inte att vara synligt.

 |
 |
 |
 |
15 dolda egenskaper hos Android, vilket är värt att veta
För närvarande är Android operativsystem det mest populära. Det är installerat med mer än 1,2 miljarder enheter över hela världen. Men få vet att detta operativsystem innehåller dolda kapacitet. Internetprojektet "är mobilt" studerat "hemliga funktioner" och förberedde en lista över de mest intressanta av dem.
1. Dolda minispel
Från och med Android 2.3 Gingerbread, Google är beläget på alla Android-smartphones, de så kallade "påskägg" - dolda hemligheter som kan ses genom att utföra ett antal icke-uppenbara åtgärder. Liksom namnen på versionerna av operationer, påskägg, är vanligtvis förknippade med godis: i den version av Android 4.1 Jelly Bean, de flyger gelébönor, i Android 4.4 Kitkat - OS-logotypen i stil med söta Nestle, Och i Android 5.0 Lollipop - Hidden Flappy Bird Game. Android 6.0 marshmallow var åt sidan.
För att komma åt minispelet, öppna "Inställningar". Gå till objektet "i telefon" eller "på tablett". Flera gånger snabbt klicka på "Android-versionen". På skärmen visas stiliserad Android Marshmallow Marshmallow. Om du snabbt klickar på det ett par gånger öppnas minispelet.
Som i Android 5.0 görs ett minispel i Android 6.0 i stil med Flappy Bird, men lollipops i den ersätts av fukt i form av ett robothuvud. Spelet har kul grafik och, även om det ser enkelt ut, för att få minst 10 poäng i det ganska svårt. Jag har högst 4 poäng. Det kunde inte längre.
2. Remote Smartphone Management
De förlorade mobila enheterna på grundval av Android OS kan hittas och blockeras, men det här alternativet google gömde sig djupt. Den är aktiverad i menyn "Inställningar -\u003e Säkerhet -\u003e Enhetsadministratörer" I avsnittet "Remote Android Management".
Sätt i kryssrutan bredvid "Fjärrdiskens sökning" och "Fjärrlås".
Aktivera på begäran avancerade rättigheter för enhetshanteraren. Nu kan du styra enheten från Google.com/Android/deviceManager i ditt Google-konto eller via Android-fjärrkontrollprogrammet
Människor som är bekanta med Android, återställer enkelt bort filer om du inte krypterar din mobila enhet. För att aktivera det här alternativet, öppna "Inställningar -\u003e Säkerhet -\u003e Enhets kryptering". Sätta kryptering.
3. Säkert läge
En annan Android-skyddsfunktion är "Säkert läge". Han avaktiverar alla program från tredje part. Dessutom kan du i "Säkert läge" ta bort dem om de av någon anledning är oförenliga med din mobila enhet, visade sig vara i startcykeln av en slump, är trojaner eller virus.
För att starta ett "säkert läge", inklusionsknappen. När menyn Smartphone Shutdown och Activation visas, håll fingret under lång tid på "POWER OFF". Bekräfta sedan nedladdningen i säkert läge.
Smartphone startar i "Säkert läge". Ikoner av alla program från tredje part kommer att ha grå. I fallet med vilka de kan vara lugnt raderade.
4. Synkronisera inställningar och push-meddelanden
När du installerar vissa program tänker du inte på behörigheterna för posten av push-meddelanden eller någon annan. Med tiden börjar dessa applikationer spam onödig information. I synnerhet är det spelet, men det kan finnas ganska vanliga tillämpningar. Lyckligtvis kan meddelanden vara inaktiverade.
För att göra detta, öppna "Inställningar -\u003e Program -\u003e Alla", hitta den skyldige och välj "Meddelanden". Här kan du stänga av alla meddelanden till en gång ("blockera allt"), och endast "lobbyn" -meddelanden är tillåtna ("korta meddelanden") etc.
5. Utökade WLAN-inställningar
På Android är helt osynlig för de flesta användare. Inställningssektion med valfria Wi-Fi-alternativ. För att komma till det måste du gå till "Inställningar -\u003e Wi-Fi" och tryck sedan på menyknappen och välj "Ytterligare funktioner". Här kan du inaktivera meddelandena om de upptäckta nätverk, inaktivera Wi-Fi i viloläge, förbjuda använd Wi-Fi-nätverk med en dålig signal och konfigurera Wi-Fi-direkt (direkt parningsenheter utan att använda åtkomstpunkten).
6. Ställa in mobil Internet-trafikkontroll
I Android, utan tredjepartsprogram, kan du spåra online-trafik. Till exempel, nu ger många mobiloperatörer ett begränsat paket med fri trafik i en månad. För att kontrollera denna trafik och inte överstiga kvoten, eller förstå hur mycket trafik kvar, kan du tilldela gränser.
För att göra detta har inställningarna en separat post "dataöverföring". Där kan du installera trafikgränsen när anmälan nås och gränsen kommer att visas, varefter dataöverföringen automatiskt kopplas bort. För varje applikation finns separat statistik om data i bakgrunden och aktiva lägen, ett schema är byggt. Från och med Android 5.0 är gränssnittet tillgängligt i snabba inställningar, med hjälp av en touch på mobiltelefonikonen.
7. Lås samtal från specifika nummer
Det händer att du behöver blockera samtal från ett visst nummer. Särskilda svarta listor i Android finns inte, och de applikationer som finns tillgängliga på Google Play implementera blockeringen av siffror genom smutsiga Khaki och inte alltid korrekt.
Blockeringen av enskilda siffror kan emellertid erhållas i den grundläggande versionen av Android, det räcker för att helt enkelt skicka icke-årliga abonnenter till röstbrevlådan. För att göra detta, klicka på önskad kontakt och tryck sedan på ikonen Redigera, sedan på menyn och välj bara röst. postkontor". På samma plats, förresten, kan du installera en separat ringsignal för en glödbonnent.
8. Inaktivera förinställda applikationer
Det händer att tillverkaren fördjupar många oförståeliga program och applikationer som du inte använder. De upptar ett visst minne, och du drömmer om att bli av med dem.
I Android kan du inaktivera många förinstallerade applikationer. För att göra det här, gå "Inställningar -\u003e Program" och öppna fliken "Alla". Du kan nu se listan över tillgängliga verktyg. Välj önskad applikation och klicka sedan på "Inaktivera". Nu kan du klicka på "Radera data". För "frusna applikationer" som inte kan raderas, finns det en separat avkopplad flik. Tyvärr kan inte alla applikationer frysas. Vad - beror på tillverkaren.
9. Utbyggnad av internminne
Android har alltid funnit ett problem med expansionen av smarttelefonens interna minne. Det anslutna SD-kortet gjorde det inte möjligt att göra, resterande en extern lagring. Visas i Android 2.2, även applikationsöverföringsfunktionen till minneskortet, spara inte riktigt positionen. Slutligen, i Android 6.0, beslutade Google fortfarande att rätta till situationen. Nu efter att du har anslutit flash-enheten eller SD-kortet, erbjuder systemet två alternativ. Den första är att använda den som en avtagbar bärare. Den andra är att göra en intern enhet.
I det andra fallet formaterar smarttelefonen USB-flash-enheten i EXT4-filsystemet med en 128-bitars AES-kryptering och monterad den som en systempartition. Nästa kommer att utföras ett test för läsning och skrivning. Nu, tyvärr är alla minneskort betydligt underlägsna i hastigheten på inbäddat minne, vilket i teorin kan leda till långsamhet i enheten. Lyckligtvis är endast öppningstiden för en specifik applikation eller lastning av sin del beroende av skivans prestanda. Och alla beräkningar hålls ut ur disken.
10. Snabbkanalbyte
Det händer att texten redan har skrivits och du måste ändra registret över enskilda bokstäver eller hela ord. I Android är det här en hemlighet på denna poäng. För att ändra bokstäver eller gör det i det redan angivna Word-meddelandet eller meningar som startats med titeln, är det tillräckligt att markera meddelandet och tryck på växlingsknappen en eller flera gånger innan du får det önskade resultatet.
11. Snabb åtkomst till inställningar
I Android 5 och Android 6 kan tillgången till snabba inställningar erhållas genom att dra gardinen med två fingrar. Naturligtvis kan du komma åt snabba inställningar på det gamla sättet: dubbelt så mycket på skärmen från topp till botten. Men det gäller inte alls.
12. Snabb översättning till tyst läge
Slå snabbt på vibrationsläget i Android 5 och Android 6, genom att trycka på volymknappen och klicka på ikonen på den vänstra sidan av reglaget som visas. Det här alternativet visar sig vara mycket snabbare än att trycka på ljudreduktionsknappen på smarttelefonens slut.
13. Ringa på skärmmängder
Android är en skärmförstorare. För att aktivera det måste du successivt gå till "Inställningar -\u003e Spec. Funktioner -\u003e gester att öka. " Nu kan någon del av skärmen ökas, genom att klicka på den tre gånger. Denna funktion kan vara särskilt efterfrågan bland personer med försvagad vision och äldre.
14. Inaktivera tillägget av genvägar på skrivbordet
För att inaktivera automatisk skapande ikoner på skrivbordet, kör lekmarknaden. Gå sedan till inställningarna och ta rutan från objektet "Lägg till ikoner". Nu kommer standardprogrammets ikoner endast att visas i den övergripande listan.
15. Hidden Game i Chrome Browser
I slutsatsen av vårt urval, ett annat doldt spel, den här gången i mobil webbläsare krom. Försök att stänga av Wi-Fi och mobilt Internet på din smartphone (tablett). Nästa, öppna krom.
När du försöker avsluta på vilken adress som helst, visar webbläsaren ett fel med koden. Dinosaur kommer att visas ovanför texten. Om du i det här ögonblicket klickar på dinosauren, kommer tecknet till liv och börja flytta på skärmen. Det ser ut som det gamla som PlayStations värld: Du kan styra skärmen till skärmen, som hoppar över Cacti, och, som i något liknande spel, är din uppgift att hålla ut och ringa det maximala antalet poäng. Självklart är spelet ganska primitivt, men clins länge. Kontrolleras för dig själv!
Se även: Så här konfigurerar du TL WR740N-routern
Förresten, nu har det här spelet blivit tillgängligt för nedladdning på Google Play Store och kallas Dino Run - Dinosty.
2004-2018, LLC "vara mobil", 16+
Information och foton som presenteras på den här sidan kan inte användas för offentlig reproduktion utan att författarnas skriftligt tillstånd.
Källa: http://yamobi.ru/posts/android_secrets.html.
Kryptoworld
praktisk säkerhet
15 tricks i konfigurationen av Android, som kommer att vara användbart för alla.
I fyra år, från det lilla, men det ambitiösa Android-projektet förvandlades till en knappt svår och envis funktionalitet hos moderniteten. Android har stöd för ett stort antal tekniker och funktioner, varav många är dolda från användaren eller utnyttjas där, där du inte ens tänker på det. Denna artikel är en samling tips och tricks som kan appliceras på någon Android-apparat utan att behöva ta emot rot.

01. Inaktivera automatisk skapande ikoner på skrivbordet
Jag tror att jag inte är en irriterande, eftersom marknaden beter sig när du installerar programmet. Av någon anledning tycker han att för lite softy eller nästa match behöver jag säkert en ikon på skrivbordet, och det skapar framgångsrikt. Och jag måste ta bort den. Och sedan en. Och så varje gång.
Lyckligtvis är sådant beteende lätt att inaktivera - bara öppna Google Play-inställningarna (på den vänstra rutan) och ta bort kryssrutan från objektet "Lägg till ikoner". Där kan du också inaktivera den tvingade lösenordsförfrågan var 30: e minut när du köper program, samt hatliga automatiska uppdateringsapplikationer.
02. Stäng av Google-sökning och annan värdelös programvara
Standard Android Smartphone-firmware innehåller en stor mängd värdelös programvara, allt från en hög av Google-applikationer (du vet att Google kräver från företagstillverkare att inkludera i firmware av sina enheter nästan alla program som utvecklats av den?) Och slutar med All skräp från tillverkaren av smarttelefonen. Allt detta (eller åtminstone de flesta) kan vara inaktiverade.
Gå till "Inställningar → Program → All", Tappning på önskad programvara och klicka på "Inaktivera" (Naturligtvis kommer du att förhindras hur "farligt"). Förresten kommer Google nu att försvinna när Google-sökningen försvinner, liksom sökfältet från skrivbordet (efter omstart), i stället för vilken ett tomt område kommer att förbli.
03. Starta om i säkert läge
Få människor vet, men i Android, som i många andra operativsystem, finns det ett så kallat säkert läge. Detta läge där OS-operationen är laddad med funktionshindrade program från tredje part. Inte för skickligt skrivet av MalyWar (den som inte är ordinerad till systemavsnittet) samtidigt faller, såväl som någon programvara som stör den normala driften av systemet. Säkert läge kan användas för att kringgå skärmblockerare, applikationer som leder till en smartphone hänga, eller som ett alternativ för att identifiera någon som faktiskt äter batteriet är en annan firmwareuppdatering eller programvara.
Läget är aktiverat ganska enkelt, men inte alls uppenbart: Spänn strömbrytaren med det efterföljande fingret håller på "Inaktivera Power" -posten. Efter omstart av den skyldige kan problemet avlägsnas via "Inställningar → Program".
04. Bli av med obsessiva meddelanden
"Byggandet av slottet är klart!" - Hur fick du dessa meddelanden. Allon som inte är för lat för att meddela mig om alla möjliga och omöjliga händelser: "Vasya Jubga svarade på dig på Twitter," Du har 100 500 nya inlägg ", du vann en operation för att öka högerbenet." Titta på ett meddelande visas tre nya på plats.
Hur bli av med allt detta slagg: Vi håller fingret under lång tid på anmälan och tar ett kryss under knappen "Stop". Detta är ett recept på Kitkat. I lollipop är allt lite annorlunda, men kärnan av samma: håll, sedan på knappen, i fönstret som öppnar, lägger ett kryss på "block". Där kan du tvinga en anmälningsprioritet så att det alltid är på toppen.
05. Glöm inte på servicemenyn
En annan inte uppenbar funktion är en servicemeny. Den kan öppnas genom en uppsättning siffror * # * # 4636 # * # *. För det mesta finns det olika tekniska uppgifter som IMEI-nummer, signalnivå, aktuell plats eller nätverkstyp. Men det finns en mycket användbar smartphone tvingad omkopplingsfunktion för vissa situationer till önskad nätverkstyp (2G, 3G, LTE).
På en dålig nivå av 3G / LTE-signal försöker enheten släppa 2G för att spara batteriladdningen och säkerställa tillgängligheten av abonnenten. Detta beteende kan vara inaktiverat. Öppna servicenyn och i "Konfigurera önskat nätverkstyp" -objekt, välj endast WCDMA eller LTE. På samma sätt kan du bara byta smartphone på 2G-GSM. Det hjälper till om batteriladdningen krävs för att spara sällan. Förresten, där kan du stänga av radiomodulen i allmänhet (naturligt, till närmaste omstart).
I smartphones baserade på kinesiska chips har MTK sin egen och mycket mer sofistikerade servicemeny. Dess nummer * # * # 4646633 # * # *. Det finns olika systeminformation och ett stort antal test, bland annat du kan hitta flera användbara inställningar, till exempel att justera volymen när du pratar eller till exempel ändrar GPS / AGPS-inställningar. Menyn i sig är illogisk och innehåller ett sådant antal olika uppförelser, att jag inte ens bestämmer dig för att beskriva det, men skicka bara läsaren till tre bokstäver - XDA.
06. Använd en vanlig webbläsare
Jag vet inte varför användarna inte gillar den inbyggda Android-webbläsaren. Enligt min åsikt är han vacker. Enkelt, snabbt, på Chrom-motorn, kan synkronisera med Google-kontot (det vill säga, innehåller omedelbart alla bokmärken och lösenord från Chrome), men viktigast av allt - det har en mycket bekväm och nästan briljant navigationsmetod. Det här är den så kallade cirkulärmenyn som kan aktiveras i inställningarna (endast i Android 4.0-4.4).
coy och allt annat som en webbläsare kan. Det är mycket bekvämare än standardpanelen och den vanliga menyn, så jag rekommenderar att försöka.
07. Körkontakter från en dator
I Googles piggyback finns det inte bara webbtjänster för fjärrinstallation av programvara, blockering och sökning efter en smartphone, men även kontakthantering. Alla som någonsin sparats och synkroniseras när du ansluter en ny smartphone-kontakter hos personer kan alltid hittas på sidan Google.com/contacts. Du kan se dem, redigera, lägga till och radera. Och, märkligt nog, i huvudsak är det en del av Gmail.
08. Titta på processorns laddning
Android har en inbyggd funktion att visa den aktuella laddningen av processorn och de aktuella aktiva processerna ovanpå skärmen. I teorin är det avsett för applikationsutvecklare och firmware och dolda från vanliga användare, men ingen hindrar det från att aktivera den. Men först måste du nå sektionen av inställningarna "För utvecklare", som inte alls existerar alls.
Vi går till inställningarna, i det följande "Om telefonen", hittar vi linjen "monteringsnummer" och tapa för det sju gånger i rad. Meddelandet "Du blev en utvecklare!" Det betyder att varan "för utvecklare" nu är öppen, och vi går till det. Vi når nästan botten av skärmen och i avsnittet "Övervakning" hittar du "Visa CPU-belastning" -knappen.
Vi slår på och ser på höger sida av skärmlistan. Den första raden är den så kallade lastavg, som visar antalet processer som var tvungna att arbeta eller vänta på sin tur för att utföra sista minuten, fem och tio minuter. Om vi \u200b\u200btalar ganska grovt: Om dessa värden dividerat med antalet processorkärnor kommer att vara högre än enheten, betyder det 100% belastning av processorn under den sista minuten, respektive fem eller tio minuter. Nedan är en lista över de mest snygga processerna (i själva verket analogen av toppkommandot från Linux).

09. Använd ADB för Software Backup på en dator
Vi har upprepade gånger skrivit om ett underbart verktyg som heter ADB, vilket kan väsentligt förenkla enhetens hantering från datorn för en person som är bekant med konsolen (här är det mest om Linux, förstås). Förutom möjligheten att installera programvara, överföra till en smartphone-filer, visa loggar och andra verktyg, kan du inte göra en säkerhetskopia av alla inställningar och smartphone-program.
För att använda den här funktionaliteten, installera en Universal ADB-drivrutin (Gooz.gl/azzrjr), sedan ladda ner ADB-enheten (goo.gl/3p7klm), installera drivrutinen, sedan distribuera arkivet med ADB, anslut smarttelefonen till USB-kabeln dator, kör kommandotolken och kör kommandot
Om ingen enhet hittas betyder det att felsökningsläget på ADB är inaktiverat på smarttelefonen. För att slå på, gå till "Inställningar → För utvecklare", sätt på felsökning "USB" -knappen. Nu utför du föregående kommando och godkänna förebyggandet på smarttelefonskärmen. Nu kan du göra en säkerhetskopia:
Ett meddelande visas på smarttelefonskärmen som ber dig att ange krypteringslösenordet för säkerhetskopian - du kan säkert skada "nästa". Applikationsbackuprocessen börjar, vilket kommer att påverka båda APK-paketen själva (flagg -ap i kommandot) och deras inställningar. Bacup kommer också att träffa alla program från minneskortet. Du kan återställa säkerhetskopieringen med ett sådant kommando:
Se även: Anpassa ACE-strömmen
10. Stäng av bakgrundsdataöverföringen i applikationer
Arbeta i bakgrunden kan applikationer aktivt använda Internet för en rad olika ändamål, från att uppdatera innehållet för att tömma information om din plats. Dessutom leder sådan aktivitet i vilket fall som helst till ökad batteriladdningskonsumtion.

I Android är det möjligt att selektivt begränsa applikationer för dataöverföring i bakgrunden, det är bara det är på en sådan plats där de flesta användare knappast någonsin tittat. För att förbjuda någon applikation att använda Internet i bakgrunden måste du gå till inställningarna, nedan kallad dataöverföring ", spola skärmen ner till listan aktivt med hjälp av applikationsnätet (för vissa blir det en överraskning att det är där alls) och tryck på önskad programvara. Nedan kommer att vara alternativet "Limit Background Mode". Man bör komma ihåg att alternativet endast kommer att inaktivera dataöverföring på ett mobilnät, så att Wi-Fi fortsätter att flöda.
11. Använd söksträngen
Ofta försummar ägarna av smartphones baserade på Android söksträngen högst upp på huvudskärmen. Det är verkligen logiskt, med tanke på möjligheten att söka genom att ha en begäran till adressfältet i alla mobila webbläsare.
Under tiden vet söksträngen på skrivbordet hur mycket mer än bara omdirigerar begäran till google.com. Det låter dig söka i kontakter, program, händelser i kalendern, i bokmärken och webbläsarhistorik i automatiskt läge. Med den vanliga användningen av smarttelefonen kan det inte vara så användbart, men när det externa tangentbordet är anslutet är det ett oumbärligt verktyg. Tryck bara på och kör namnet på programmet, kontakta eller något annat, och det visas omedelbart på skärmen.
12. Yuzai Smart Lock
Smart Lock är en av de funktioner som du inte tänker på, men försöker en gång, du kan inte längre leva utan det. Detta är en av de mest anmärkningsvärda nya Android Lollipop Novelties och en av de mest användbara funktionerna till Android nyligen. Tanken med smartlås är extremt enkelt - det inaktiverar PIN-koden eller annat låsskärmsskydd om det finns en specifik Bluetooth eller plats på kartan i närheten.
Som standard är Smart Lock "som det var" inaktiverat. Det är, det glider inte var som helst, men efter parning med den nya Bluetooth-enheten (vilken typ som helst) uppmanas att lägga till den i sin vita lista. Därefter kommer du att glömma det igen. Men bara tills du aktiverar låsskärmen i säkerhetssektionen i inställningarna. Nu kommer hon att fungera som det borde.
Smart Lock-inställningarna finns i samma avsnitt, och förutom att lägga till nya Bluetooth-strukturer kan du ange "säkra platser" där, och omedelbart med en lista med alternativ baserat på "observationer" google nu. Förresten, om den är avstängd, som beskrivs i första rådet, förloras denna funktionalitet.
13. Ekonomi Energi korrekt
En annan märkbar innovationslök är ett energibesparande läge. I en standard Android migrerade han från firmware tillverkarna av smartphones, som brukade genomföras på egen hand. Nu är funktionen i ren Android - du använder din smartphone, och när du når en 15% batteriladdning, erbjuder systemet att aktivera energisparläget, vilket avaktiverar bakgrundsdataöverföringen, minskar ljusstyrkan till ett minimum, Inaktiverar vissa sensorer och minskar FPS-skärmen till ett par dussin ramar i Ge mig en sekund. För tydligheten blir statusfältet och skärmknapparna längst ner på skärmen, så att de inte glömmer.
För att spara en batteriladdning av en smartphone med en AMOLED-skärm kan du installera svarta tapeter och använda applikationer med en svart bakgrund.
Energibesparingsläget är inställt. Vi går till "Inställningar → Batteri → Meny → Energibesparingsläge. Här kan du ange det automatiska läget (men valet är dock kortfattat: 5%, 15% eller aldrig) och, viktigast av allt, aktivera läget just nu. Mycket bekvämt om det finns en lång resa utan möjlighet att ladda upp.
14. Statt trafik
Mest troliga, tillverkare av smartphones, som vanligt, sätter upp det vanliga Android-gränssnittet och ändrar allt (HI Samsung - för att bryta gränssnitten i den största älskaren), men i standard lollipop gardin, eller snarare, i den "andra gardinen" med boken  optik Snabba inställningar Det finns en höjdpunkt. Dataöverföringsknappen i mitten växlar inte dataöverföringen alls, men blir till ett gränssnitt som inte bara kan se det aktuella trafikflödet utan också inaktivera dataöverföring med hjälp av omkopplaren ovanifrån.
optik Snabba inställningar Det finns en höjdpunkt. Dataöverföringsknappen i mitten växlar inte dataöverföringen alls, men blir till ett gränssnitt som inte bara kan se det aktuella trafikflödet utan också inaktivera dataöverföring med hjälp av omkopplaren ovanifrån.
15. På grund av telefonen, men en ansökan
Speciellt för dem som gillar att ge sin telefon till andra människor, i Lollipop finns en skärmfunktion, vilket gör att du kan blockera smarttelefonen på en applikation utan möjlighet att stänga den eller byta till en annan. Liksom många andra verktyg är det helt omärkligt och utnyttjas ganska djupt i inställningarna. För att aktivera, går vi till "Inställningar → Säkerhet", vi tvättar nästan till slutet och sätt på alternativet "Låsprogram".

Om du trycker på visningsknappen för att köra applikationer ("Översikt") visas i längden på miniatyren av den aktuella applikationen en överliggande knapp. Efter att ha klickat på ikonen blockeras skärmen på den valda applikationen och att returnera det är nödvändigt att hålla knapparna "Tillbaka" och "Översikt" samtidigt. Samtidigt måste du ange en PIN-kod om den är installerad för låsskärmen.
Xx. Använd Acitativity Launcher
Varje grafisk Android-applikation innehåller en eller flera så kallade "aktiviteter" (aktivitet). Var och en av dem är ett fönster (skärm) för applikationen, till exempel skärmbilden eller inställningsskärmen, kan till och med vara ett filvalfönster. Du kan endast öppnas direkt (från skrivbordet) endast den aktivitet som utvecklaren av programmet kommer att markera som huvud (huvud), resten är endast tillgänglig via själva applikationen och endast om utvecklaren själv kan göra det.
Men med det nödvändiga verktyget till hands kan du nå någon annan aktivitet av någon applikation och till och med skapa en genväg för det på skrivbordet. Aktivitetsstartare gör det här. Installera bara programmet, välj På menyn ovanifrån "Alla åtgärder" och hitta önskad programvara. All dess aktivitet kommer att visas på skärmen, och någon av dem kan öppnas med en enkel kran eller hänga på skrivbordet med ett långfinger.
Som ett exempel på användbara "interna" aktiviteter kan du ta med Chrome Bookmarks-fönstret (Chrome → Bookmark), tillgång till den dolda appops-mekanismen i Android
Android har en stor uppsättning snabbtangenter för anslutna tangentbord. Du kan använda pilar, fliken och ange för att navigera på skrivbordet och olika menyer. Dessutom är följande nyckelkombinationer tillgängliga:
Esc - "tillbaka" -knappen;
Vinna + esc - hemknapp;
Ctrl + Esc - "Meny" -knappen;
Alt + Tab - Växla mellan applikationer;
Ctrl + Space - Layoutväxling;
Ctrl + P - Öppna inställningar;
Ctrl + m - Hantering av installerade applikationer;
Ctrl + W - Shift Bakgrund;
Vinna + e - skriva ett brev;
Vinn + P - Musikspelare;
Vinn + A - Kalkylator;
Vinn + S - Skriv SMS;
Vinna + l - kalender;
Vinn + C - Kontakter;
Vinn + B-webbläsare;
Vinn + M - Google Maps;
Vinn + utrymme - Sök;
För att ta reda på din Mac och IP-adress, gå till "Inställningar → Wi-Fi → Meny → Avancerat
funktioner. Mac och IP kommer att ligga längst ner.
Lollipop har ett inbyggt blappigt fågelspel. Vi går till "Inställningar → Om Telefon",
flera gånger TAPAT på objektet "Version Android", håll sedan fingret på "Chupa-Chupa" som visas. Spela.
Google stöder nu ett stort antal rysktalande röstkommandon. Alla kan delas in i två grupper: röstsökning och faktiskt de vokal lagen själva. Röstsökning gör det möjligt att utföra en intelligent Google-sökning när systemet istället för länklistan visar ett visst svar på skärmen, och röstkommandon tillåter dig att utföra vissa åtgärder, till exempel, skicka en SMS eller SET-väckarklocka. Listan över kommandon visas i bilden "Google nu röstkommandon". Röstsökning innehåller också mer än ett dussin olika typer av frågor:
Väder. Vilket väder kommer att vara imorgon morgon?
Adresser. Var är närmaste apotek?
Information om flygningen. När kommer flygningen "Aeroflot" nummer 2336?
Tid. Vad är klockan i London?
Evenemang. När är solnedgången idag?
Beräkningar. Vad är kvadratroten av 2209?
Överföra. Hur kommer "Gurka" på spanska?
Sport. När spelar Spartak?
Finansiera. Vad är S & P 500 index idag?
Fakta. Vad är höjden på den högsta byggnaden i världen?
Växlingskurs. Översätt 2600 Rupees i amerikanska dollar.
Bilder. Visa bilder av broen Golden Gate.
Intressant, på engelska förstår Google nu ett stort antal och mycket mindre uppenbara problem. Som ett exempel kan ges:
Har du en jacka idag?