Arduino-bibliotek är det bekvämaste sättet att dela upp kod som drivrutinskod eller vanliga användbara funktioner.
Den här handledningen kommer att visa dig hur du installerar Arduino-biblioteken för Windows, Mac OSX och Linux, och kommer också att täcka de vanliga problemen i samband med Arduino-biblioteken. Artikeln kommer dock att vara användbar för nybörjare, och ivrig Arduino-användare kan lära sig något nytt för den.
Det finns två typer av bibliotek: standardbibliotek och anpassade bibliotek.
Arduino standardbibliotek
Arduino IDE kommer med en uppsättning standardbibliotek med grundläggande användbara funktioner. Dessa bibliotek stöder alla exempel som ingår i IDE. Standardbibliotekets funktionalitet inkluderar grundläggande kommunikationsfunktioner och stöder de vanligaste enheterna som servomotorer och tecken LCD-skärmar. Standardbiblioteken finns i bibliotekskatalogen (i Arduino IDE-mappen). Om du har installerat IDE:er av olika versioner, kommer var och en av dem att använda sina egna bibliotek.
Anpassade bibliotek
Idag finns det ett stort antal bibliotek för mer funktionalitet och för olika enheter. Sådana bibliotek och drivrutiner är ofta tillgängliga på Arduino Playground, Github och Google Code. Det är lämpligt att installera dessa bibliotek i mappen Bibliotek, som du behöver skapa i den delade mappen med dina skisser. Då kommer alla versioner av IDE att kunna använda dessa bibliotek. På Windows och Mac OS kallas skisser-mappen vanligtvis för Arduino och ligger i mappen Dokument eller Dokument. För Linux heter mappen Sketchbook och finns på / home / (användarnamn).

Versioner av IDE 1.0.2 skapar mappen Libraries automatiskt, yngre versioner vet inte hur man gör detta, så denna procedur måste utföras manuellt.
Öppna först Filinställningar.

Hitta Sketchbook-platsen.

Skapa en ny mapp där och döp den till Bibliotek.


Installera Arduino Libraries för Windows
Stäng först Arduino IDE, eftersom den bara söker efter bibliotek när den startar. Ladda ner biblioteket du behöver i ett zip-arkiv, till exempel från Github.

Öppna zip-filen och packa upp biblioteket till mappen Libraries.


Ge biblioteket ett vanligt namn. Till exempel kommer IDE inte att acceptera ett bibliotek med bindestreck i sitt namn.

Starta IDE och gå till File-Examples. Det kommer att finnas exempel som använder det nya bibliotekets möjligheter.

Öppna exemplet och kompilera det för att se till att allt fungerar som förväntat.

Installera Arduino Libraries för Mac OSX

Hitta det nedladdade biblioteket i mappen Nedladdningar. OSX öppnar automatiskt zip-filen till den angivna platsen.

Flytta biblioteket till mappen Bibliotek.




Installera Arduino Libraries för Linux
Stäng Arduino IDE. Ladda ner zip-filen från förvaret.

Spara zip-filen på en plats som passar dig.

Öppna filen och extrahera innehållet till mappen Sketchbook / Libraries.



Ge biblioteket ett meningsfullt namn, om det behövs, utan bindestreck eller andra extra tecken. Starta om IDE och öppna ett av exemplen.


Att kompilera det utan fel kommer att innebära att biblioteket är korrekt installerat.

Vanliga problem med Arduino-bibliotek

"xxxx" namnger inte en typ
Detta är det vanligaste felet, och det är relaterat till det faktum att kompilatorn inte kan hitta biblioteket. Detta kan bero på följande orsaker: biblioteket inte installerat, fel mappplats, fel mappnamn, fel biblioteksnamn, biblioteksberoenden, Arduino IDE har inte startats om.
Fel mappplats
IDE letar bara efter bibliotek i standardbiblioteksmappen och användarbiblioteksmappen. Bibliotek som finns på andra ställen är helt enkelt inte sökbara. Ett bibliotek kan inte heller organiseras som en underkatalog i en annan katalog.
Ogiltigt mappnamn
Som tidigare nämnts kommer IDE inte att förstå namn som innehåller tecknet '-'. Det ersätts vanligtvis med '_'.
Fel biblioteksnamn
Namnet efter #inkludera i ditt program måste matcha namnet på biblioteket exakt.
Ofullständigt bibliotek
En annan anledning till att biblioteket kanske inte fungerar är ofullständig nedladdning från förvaret. Du måste ladda ner alla föreslagna filer och mappar.
Flera versioner
Om du har flera versioner av ett bibliotek kommer IDE att försöka ladda alla. Detta kommer att orsaka kompileringsfel. Det räcker inte att bara byta namn på biblioteken, de extra måste tas bort utanför mappen Bibliotek.
Biblioteksberoenden
Vissa bibliotek är beroende av andra bibliotek, så du måste se till att alla nödvändiga bibliotek är igång.
God dag kära läsare och användare av Threshbox-portalen! Har du någonsin undrat vad bibliotek är och varför behövs de i Arduino-programmering? Hur som helst kommer du att få reda på svaren på båda dessa frågor i den här artikeln.
Vad det är?
Ett programmeringsbibliotek är en samling rutiner eller objekt som används för mjukvaruutveckling.Om vi överväger situationen med Arduino-språket, är detta en uppsättning kodelement som installeras separat från utvecklingsmiljön och tjänar till att interagera med vilken modul eller sensor som helst.
För tydlighetens skull, här är ett exempel. Du har anslutit servo till Arduino. För att kunna interagera med det måste du inkludera det inbyggda biblioteket Servo.h... Detta görs i början av din skiss med hjälp av # inkludera Servo.h.
Bibliotek Servo.h innehåller en uppsättning kommandon för enkel kontroll av servo.
Servo
Nedan finns en exempelkod med förklaringar.
#omfatta
Servo myservo; // deklarera en variabel som heter myservo av typen Servo
void setup () // standardinställningsprocedur
{
myservo.attach (10); // command.attach binder servo till port 10 (alla andra är möjliga)
}
void loop ()
{
myservo.write (0); // command.write vrider servoaxeln till önskad vinkel (kan vara från 0 till 180)
myservo.write (180); // vrid axeln 180 grader
fördröjning (2000); // paus 2 sekunder
}
Vad du behöver lyfta fram för dig själv från den här koden:
- Att använda // betecknar en enradskommentar, om du behöver en flerradskommentar, lägg den i / * ... * /.
- Använder kommandot #omfatta du kan ansluta vilket bibliotek som helst.
- Kommandon .attach () och .write () tillhör biblioteket Servo.h.
- Kommando fördröjning () tillhör inte biblioteket Servo.h, det tillhör standardkommandona för Arduino-språket.
- Alla kommandon föregås av namnet på en variabel av typen Servo.
- En variabel gäller bara för en servo.
Hur installerar jag bibliotek?
För att bädda in biblioteket i koden måste du installera det och innan dess måste du ladda ner det. Biblioteket du laddade ner kommer att vara i form av ett arkiv som du behöver packa upp för vidare installation. Därefter måste biblioteksmappen flyttas till mappen Arduino / librarys. Du kan se den detaljerade installationen i skärmdumparna nedan.


Om installationen lyckas kan du i Arduino IDE hitta exempel på skisser från det installerade biblioteket.

Det är viktigt att säga att innan du använder ett nyinstallerat bibliotek måste Arduino IDE startas om.
Typer av bibliotek
Alla bibliotek i Arduino-biblioteket kan delas in i flera typer:- Standard (inbyggda) bibliotek är de bibliotek som är inbyggda i Arduino IDE. De behöver ingen separat installation och är tillgängliga för användning direkt efter installation av Arduino IDE.
- Ytterligare bibliotek är de som inte är inbyggda i Arduino IDE. De finns på Internet, till exempel på Github. Dessa bibliotek är främst utvecklade av sensortillverkare.
- Beroende bibliotek - Dessa bibliotek är valfria. Ett bibliotek som inte kan fungera utan ett annat kallas för beroende.
Varför behövs bibliotek?
Bibliotek i programmeringsspråket Arduino behövs för att förenkla koden och för att arbeta med olika moduler. Faktum är att ett kommando från biblioteket döljer flera rader kod skrivna av skaparen av biblioteket. I teorin kan de flesta moduler styras utan bibliotek, men att skriva en skiss för detta kommer att ta mycket tid och ansträngning. Men ändå kommer du knappast att kunna hantera lcd-skärmen utan hjälp av bibliotek.Det är därför displayen anses vara en av de utmanande modulerna för nybörjare. Låt oss sedan titta på ett exempel på en skiss för kontroll av displayen, eftersom det finns två bibliotek inblandade samtidigt.


LCD-skärm med I2C-protokoll
Vi kommer dock inte att överväga en enkel textvisning, utan med I2C-protokollet. I2C-protokollet är en liten svart tavla på baksidan av skärmen (andra bilden). Detta kort, tillsammans med det tillhörande biblioteket, är designat för att minska kodrader och minska antalet ledningar för anslutning, begränsat till bara fyra.
#omfatta
#omfatta
LiquidCrystal_I2C lcd (0x27, 16, 2);
/ * För att displayen ska fungera måste du hitta dess adress, men vi kommer inte att överväga detta i den här artikeln. 16 - antalet celler per rad. 4 - antal rader. Dessa parametrar kan ändras beroende på displayen. * /
ogiltig installation ()
{
lcd.begin (); // slå på displayen
lcd.bakgrundsbelysning (); // sätt på bakgrundsbelysningen
lcd.print ("Hej världen!"); // textutdata
}
void loop ()
{
// Skriv inget här
}
Jag är säker på att du redan har hittat kommandona relaterade till biblioteket LiquidCrystal_I2C.h. den .begynna .bakgrundsbelysning och .skriva ut... I den här skissen, biblioteket Wire.h behövs för att I2C-protokollet ska fungera korrekt.
Resultat
Bibliotek är mycket användbara vid programmering. De låter dig avsevärt förenkla att skriva skisser och göra modulhantering mer tillgänglig. I den här artikeln kom vi på vad bibliotek är, hur man installerar dem och varför de behövs. Vi tittade också på ett par exempel. Det är allt.Många skisser (program) fungerar med bibliotek. Biblioteket gör det lättare att arbeta med en specifik modul eller någon av modulerna. Till exempel, om du vill visa text på LCD-skärmen utan att ansluta biblioteket, måste du överföra flera byte av kommandon och data till det, vilket kommer att ta flera rader kod, och viktigast av allt, du måste veta typen av mikrokontroller som styr LCD-skärmen, tilldelningen av kommandon till vilken den styrs, för att känna till arkitekturen för dess minne, adresser och syftet med register, för vilka det kommer att vara nödvändigt att hitta och läsa om dess datablad. När du skriver kod med hjälp av ett bibliotek (till exempel LiquidCrystal_I2C.h), kan du visa text på displayen genom att bara anropa en biblioteksfunktion: lcd.print ("min text");
Innan du börjar använda bibliotekets metoder och funktioner måste du ladda ner (ladda ner till din dator), Installera (lägg i önskad mapp) och att plugga (infoga texten "#inkludera<файл.h>"i skissen).
Ladda ner biblioteket:
Om ett bibliotek används i våra lektioner, beskrivningar eller exempel, anger vi en länk för att ladda ner detta bibliotek. Alla våra bibliotek finns i ett zip-arkiv, men skynda dig inte att hämta filer från arkivet, det kanske inte är nödvändigt, eftersom Arduino IDE kan själv packa upp arkiv och placera bibliotek i nödvändiga mappar (se nedan).
Om du laddade ner biblioteksarkivet från webbplatsen utan att ange sökvägen för att spara filen, så finns den nedladdade (uppladdade) filen troligen i mappen: Den här datorn> Nedladdningar.
Installera biblioteket:
När du har laddat ner (laddat ner) biblioteket till din dator måste du installera det. Du kan installera biblioteket manuellt eller göra det med Arduino IDE:
Installera biblioteket med Arduino IDE:
Gå in i menyn: Skiss > Anslut biblioteket > Lägg till .ZIP-bibliotek ... .

I fönstret som visas klickar du på ikonen " Den här datorn "Och välj mappen" Nedladdningar ". Om du, när du laddade ner ZIP-arkivet från webbplatsen, angav sökvägen för att spara filen, ange istället för mappen Nedladdningar sökvägen till filen.

Välj ZIP-filen för biblioteket du laddade ner. Filnamnet kanske inte matchar namnet på biblioteket. Klicka sedan på knappen " Öppen » ( Öppen ).

Detta slutför installationen av biblioteket, du kan börja koppla det till skissen.
Installera biblioteket manuellt:
Packa upp den du laddade ner ZIP-arkiv och placera mappen (mappnamnet sammanfaller vanligtvis med namnet på biblioteket) från det givna arkivet i mappen: Den här datorn > Dokumenten > Arduino > bibliotek .

Om Arduino IDE lanserades (öppnades) under kopieringen, måste du stänga alla fönster i det här programmet, starta (öppna) sedan Arduino IDE och du kan börja ansluta biblioteket till skissen.
Obs: mapp bibliotek det finns inte bara vägen som anges ovan, utan också i Arduino IDE-programmappen (var är arduino-filen .exe). Efter att ha kopierat biblioteket till den här mappen kommer det också att installeras, men vi rekommenderar inte att du gör detta. Faktum är att Arduino IDE-programmet ständigt utvecklas och antalet versioner växer hela tiden. Om du vill installera en ny version av Arduino IDE, kommer biblioteken som finns i mappen Denna dator> Dokument> Arduino> bibliotek att vara tillgängliga i både den gamla och den nya (installerade) versionen av Arduino IDE, och biblioteken som finns i biblioteksmappen Den gamla versionen av Arduino IDE (som installerades tidigare) kommer bara att finnas tillgänglig i den (tills du kopierar dem till den nya).
Biblioteksanslutning:
För att inkludera biblioteket behöver du bara skriva en rad i början av skissen: "#inkludera<файл.h>", till exempel:
#omfatta
Vissa bibliotek arbetar med metoder och funktioner från andra bibliotek, sedan måste du koppla ihop två bibliotek, först koppla ihop det vars metoder och funktioner det andra använder, till exempel:
#omfatta
För att arbeta med de flesta bibliotek måste du skapa ett objekt (en instans av biblioteksklassen) genom vilket deras funktioner och metoder kommer att vara tillgängliga, till exempel:
LiquidCrystal_I2C lcd (0x27,20,4); // lcd är ett objekt i LiquidCrystal_I2C-biblioteket // genom objektet kallar de bibliotekets funktioner och metoder
Istället för lcd kan du skriva vilket ord som helst eller en kombination av bokstäver och siffror, detta är namnet på objektet genom vilket du kan referera till metoderna och funktionerna i biblioteket. Om du istället för lcd skrev myLCD, måste alla metoder och funktioner i LiquidCrystal_I2C-biblioteket adresseras genom objektnamnet du angav, till exempel: myLCD.print ("min text");
Exempel från bibliotek:
De flesta bibliotek innehåller exempel. Det är små skisser (program) som avslöjar bibliotekets funktionalitet. Det bekvämaste sättet att visa exempel med Arduino IDE-verktyg. Välj ett menyalternativ: Fil > Exempel på öppnas en lista med namnen på de bibliotek som har exempel. Håll muspekaren över namnet på biblioteket och du kommer att se en lista med exempel som finns i den, klicka på exemplet kommer att leda till ett nytt Arduino IDE-fönster med en skiss av exemplet.

Ett alternativt sätt att visa exempel är att köra skissfiler från en mapp:
sätt
> bibliotek
> bibliotekets namn
> exempel
> exempelnamn
.
Söker efter bibliotek:
Du kan söka efter bibliotek själv, eller så kan du använda funktionerna i Arduino IDE.
Välj ett menyalternativ: Skiss > Anslut biblioteket > Hantera bibliotek... .

Öppnar" Bibliotekschef ", där du kan hitta biblioteket du är intresserad av genom att ange dess namn i sökfältet, kan du dessutom ställa in objekten" Skriv "och" Ämne ".

Om du klickar på biblioteksbeskrivningen visas " Version "Och knappar" Installation ". Efter att ha klickat på knappen "Installera" kan du börja ansluta biblioteket till skissen "#inkludera<файл.h>".
När du väl är bekväm med Arduino-mjukvaran med hjälp av de inbyggda funktionerna kan du utöka funktionerna hos din Arduino med hjälp av ytterligare bibliotek.
Ett bibliotek är en uppsättning kod som gör det enklare att ansluta en sensor, skärm, skärm och så vidare. Till exempel det inbyggda biblioteket Flytande kristall gör det lättare att interagera med. Det finns hundratals olika ytterligare bibliotek att hitta på Internet. För att kunna använda dessa bibliotek måste du först installera dem.
Vi använder Bibliotekschef
För att installera ett nytt bibliotek i Arduino IDE, du kan använda Bibliotekschef som förekom i versionen.
Från skissmenyn väljer du Inkludera bibliotek → Hantera bibliotek ...
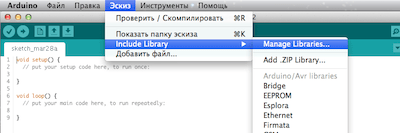
Detta öppnar bibliotekshanteraren och du kommer att se en lista över bibliotek som redan är installerade eller redo att installeras. Redan installerade bibliotek är markerade som INSTALLERAD.
I det här exemplet kommer vi att installera biblioteket Encoder... Hitta den i listan och välj den version du vill installera. Vissa bibliotek har bara en version tillgänglig för dig, så oroa dig inte om du inte ser en meny för att välja en biblioteksversion.

Därefter visas en indikator för installationsprocessen och efter dess slutförande, status för biblioteket Encoder kommer att ändras till INSTALLERAD... Nu kommer det här biblioteket att bli tillgängligt för att lägga till i våra program med menyn Sketch → Inkludera bibliotek.
Importera ett bibliotek som en fil .blixtlås
Bibliotek kan ofta hittas förpackade i blixtlås-arkivmappar. Namnet på den här mappen är namnet på biblioteket. Det måste finnas en fil i mappen .cpp och rubrik .h fil. Du kan också ofta hitta filen nyckelord.txt, en mapp med koden för exempel på användning av detta bibliotek och andra filer som krävs för detta bibliotek.
Efter att ha laddat ner biblioteket i formuläret blixtlås-arkivera det inte nödvändigt packa upp. För att installera ett packat bibliotek, använd menyn Sketch → Include Library → Add .ZIP Library.
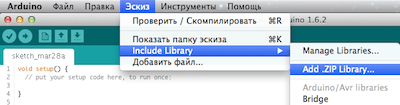
Efter det måste du ange sökvägen till blixtlås-filbibliotek. Detta blixtlås-filen kommer att packas upp och placeras i en mapp bibliotek till katalogen med skisser Arduino.
Det bör noteras att efter installationen blir biblioteket tillgängligt via menyn Sketch → Include Library, men för att exempelfilerna i detta bibliotek ska bli tillgängliga med hjälp av menyn Arkiv → Samples måste du starta om Arduino IDE.
Manuell biblioteksinstallation
För att manuellt installera biblioteket måste du först och främst stänga programmet Arduino IDE... Packa sedan upp den nedladdade zip-filen. Vi vill till exempel installera ett hypotetiskt bibliotek Robotosha Arduino... Genom att packa upp filen RobotoshaArduino.zip, vi borde hämta mappen Robotosha Arduino med filer som RobotoshaArduino.cpp och RobotoshaArduino.h inuti. Om vi efter uppackning får filer utan en mapp måste vi skapa en mapp manuellt Robotosha Arduino genom att placera de resulterande biblioteksfilerna inuti.
Efter det måste du flytta den här mappen till mappen bibliotek, vars placering beror på vilket operativsystem du använder.
För Windows är dessa som standard:
Mina dokument \ Arduino \ bibliotek
För användare Mac OS X:
~ / Dokument / Arduino / bibliotek
V Linux detta blir en mapp bibliotek med dina skisser.
Det är mycket viktigt att biblioteket filer .cpp och .h fanns i en separat mapp (som i exemplet Robotosha Arduino). Om du lägger filer .cpp och .h bara i mappen bibliotek, fungerar inte biblioteket.
Efter omstart Arduino IDE det tillagda biblioteket blir tillgängligt för att ansluta det till dina program via menyn Sketch → Include Library.
Hur betygsätter du denna publikation?
Biblioteket har redan det mesta av koden som du inte behöver skriva, biblioteket gör det lättare att arbeta med en specifik modul eller en av deras typer och du behöver bara inkludera den i din skiss.
Till exempel, om du vill visa text på LCD-skärmen utan att ansluta biblioteket, måste du överföra flera byte av kommandon och data till det, vilket kommer att ta flera rader kod, och viktigast av allt, du måste veta typen av mikrokontroller som styr LCD-skärmen, tilldelningen av kommandon till den kontrolleras, för att känna till arkitekturen för dess minne, adresser och syftet med register, för vilka det kommer att vara nödvändigt att hitta och läsa dess datablad igen.
När du skriver kod med hjälp av ett bibliotek (till exempel LiquidCrystal_I2C.h), kan du visa text genom att bara anropa en biblioteksfunktion:
Lcd.print ("min text");
Du kan ansluta vilket bibliotek som helst med följande kommando:
"#omfatta<файл.h>"<файл.h>– Det här är själva biblioteket som vi kopplar samman.
Du kan också se ett exempel på anslutning av biblioteket
Innan du börjar använda metoderna och funktionerna i biblioteket måste du:
- ladda ner (ladda ner till din dator),
- Installera (lägg i önskad mapp),
- att plugga (infoga texten "#include<файл.h>”I skissen).
Varje bibliotek måste innehålla 2 filer med tillägg .h och .cpp.
Filer av den första typen innehåller:
- klassbeskrivning,
- konstanter,
- variabler.
Den andra typen innehåller metodkoder.
Dessutom måste du förstå att filerna .h och .cpp kanske inte finns i roten av det nedladdade arkivet. Det kan också finnas "keywords.txt" och en mapp med exempel (exempel) med huvudfilerna.
Hur installerar jag biblioteket?
När du har laddat ner (laddat ner) biblioteket till din dator måste du installera det. Du kan installera biblioteket manuellt eller göra det med Arduino IDE:
Installera biblioteket med Arduino IDE
Vi kommer att göra detta via menyn. Gå till menyn:
Skiss - Anslut biblioteket - Lägg till .ZIP-bibliotek
I fönstret som visas klickar du på ikonen "Den här datorn" och väljer mappen "Nedladdningar". Om du, när du laddade ner ZIP-arkivet från webbplatsen, angav sökvägen för att spara filen, ange istället för mappen Nedladdningar sökvägen till filen.

Välj ZIP-filen för biblioteket du laddade ner. Filnamnet kanske inte matchar namnet på biblioteket. Klicka sedan på knappen " Öppen » ( Öppen ).

Detta slutför installationen av biblioteket, du kan börja koppla det till skissen.
Viktig! Efter installation av Arduino IDE skapas en separat mapp på datorn för att lagra alla bibliotek. För Linux OS finns "Scetchbook" i / home /. För Windows OS finns mappen "Arduino" i / Mina dokument /.
Installera biblioteket manuellt
Packa upp ZIP-arkivet du laddade ner och placera mappen (mappnamnet sammanfaller vanligtvis med namnet på biblioteket) från detta arkiv i mappen:
Den här datorn → Dokumenten → Arduino → bibliotek

Om Arduino IDE lanserades (öppnades) under kopieringen, måste du stänga alla fönster i det här programmet, starta (öppna) sedan Arduino IDE och du kan börja ansluta biblioteket till skissen.
Faktum är att programmet ständigt utvecklas och antalet versioner växer hela tiden. Om du vill installera en ny version av Arduino IDE, måste biblioteken som finns i mappen ( Den här datorn -> Dokument -> Arduino -> bibliotek) kommer att finnas tillgänglig i både den gamla och den nya (installerade) versionen av Arduino IDE, och biblioteken som finns i mappen bibliotek Den gamla versionen av Arduino IDE (som installerades tidigare) kommer bara att finnas tillgänglig i den (tills du kopierar dem till den nya).
Var kan jag hitta det bibliotek jag behöver?
För enkelhetens skull har vår webbplats en hel sektion, som kallas så -. De flesta bibliotek kan hittas på Internet i allmänhetens egendom.
Ett antal standardsatser kan också hittas på den officiella Arduino-webbplatsen: arduino.cc.
Vilka bibliotek är redan installerade?
Som vi diskuterade - IDE själv kommer redan med några.
Det finns två sätt att visa installerade bibliotek.
Metod 1
För att se vilken uppsättning som redan är installerad måste du gå till fliken:

Metod 2
Det andra sättet är att använda menyn "Sketch" och undermenyn "Connect Library". Därmed kan du också se listan över bibliotek.
Gå till Sketch och välj Connect Library:
Skiss → Anslut bibliotek

Möjliga misstag
Ibland, när du installerar bibliotek eller håller på att använda dem, kan vissa fel uppstå. Nedan kommer vi att analysera de viktigaste.
"Xxxx" namnger inte en typ
Felet visas när biblioteket inte är installerat ännu.
Ett fel uppstår också om en mapp eller bibliotek har fel namn.
Adressen till mappplatsen kan vara felaktig eller så har Arduino IDE inte startats om!
Fel mappplats
Kontrollera om alla bibliotek finns på rätt adress. Vi har angett adresserna till mappar för olika operativsystem ovan.
Fel biblioteksnamn
Felet visas när namnet efter #include-taggen inte matchar namnet på biblioteket.
Ofullständigt bibliotek
Alla filer och mappar du behöver saknas.
Biblioteksberoenden
Det är nödvändigt att ansluta ytterligare beroende bibliotek utan vilka korrekt/korrekt drift är omöjlig.






