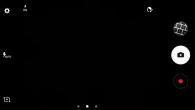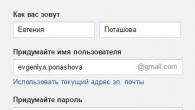Torsdag 17. oktober 2019
Noen ganger fryser nedlastings- og installasjonsprosessen, eller installerte spill starter ikke. Følg trinnene nedenfor for å fikse problemer med Origin-spill og fortsett å spille.
Nedlasting av spill i sikkermodus skjer nå som standard i Origin. Dette betyr at du ikke trenger å starte det selv når du prøver å fikse et problem, fordi alle spillene dine allerede er lastet inn i sikkermodus.
Vi gjorde dette for å forhindre potensiell datakorrupsjon under nedlasting og for å forbedre nedlastingspåliteligheten.
Har du fortsatt problemer med å laste ned eller installere? Les videre.
Hvis du bruker en PC og nedlastingene dine sitter fast ved 4GB-merket, er det mulig at problemet skyldes formateringen av harddisken. Noen harddisker er formatert med FAT32-filsystemet, noe som kan forårsake problemer med filer større enn 4 GB.
For å finne ut filsystemet til harddisken din, følg instruksjonene nedenfor:
- Klikk på menyen "Start" på oppgavelinjen i Windows.
- Finne "Denne datamaskinen".
- Høyreklikk på dette elementet og velg "Kontroll".
- Plukke ut "Diskbehandling".
Finn partisjonen med diskene dine. Du vil se størrelsen på diskpartisjonene og deres format (for eksempel (C:)XXGBNTFS eller FAT32). Hvis du har en ekstra harddisk, sjekk formatet.
Hvis platen formaterer FAT32, kontakt din PC-produsent for å finne en løsning på problemet.
PC
- Lukk Origin-klienten
- Åpen "Kontrollpanel"(du kan finne det ved å bruke søkeordene "kontrollpanel" i startmeny).
- Klikk "Avinstaller et program" under overskriften "Programmer".
- trykk Opprinnelse og velg "Slett".
Prøv å kjøre Origin som administrator:
- Lukk Origin-klienten
- Høyreklikk Origin-klient-snarveien på skrivebordet (eller i Origin-mappen hvis det ikke er noen snarvei på skrivebordet) og velg "Kjør som administrator".
Dette vil starte Origin-klienten som administrator, som lar deg installere spillet.
Prøv å endre innstillingene for brukerkontokontroll:
- Lukk Origin-klienten
- Klikk på knappen Windows og skriv "UAC" i søkefeltet.
- I vinduet som vises "Brukerkontokontrollinnstillinger" senk glidebryteren (ved å trykke og holde den) til det minste akseptable nivået.
- Klikk "OK" nederst i vinduet.
- Åpne Origin-klienten og prøv igjen installere spillet ved å klikke på "Installer".
Få mer hjelp hvis du ikke kan installere spillet.
Mac
Prøv å installere Origin på nytt:
- Lukk Origin-klienten
- Åpen Finner.
- Åpne mappen "Programmer" .
- Dra Opprinnelse V vogn eller høyreklikk på ikonet og velg "Flytt til papirkurven".
- Høyreklikk på vogn og velg "Tøm søppel".
- , og prøv å installere spillet.
Prøv å kjøre en fil med filtypen .dmg:
- Lukk Origin-klienten og andre ikke-essensielle programmer.
- Klikk "Overgang" på menyen Finnerøverst på skjermen.
- Plukke ut "Datamaskin".
- Åpen Macintosh HD > Biblioteker > Programstøtte > Opprinnelse > DownloadCache.
- Finn mappen til spillet du prøver å installere, og finn deretter filen med utvidelsen .dmg.
- Åpne en fil med filtypen .dmg. På denne måten vil du starte spillet på samme måte som å starte fra en disk.
- Hvis det oppstår en feil under oppstart eller du ikke finner en fil med .dmg-utvidelsen, vil ikke spillet fungere.
- Tom mappe Last ned Cache ved å dra filer til vogn. Start Origin-klienten på nytt og start nedlastingen på nytt.
Vil ikke spill lanseres på Origin? Alternativet "Reparer" vil sjekke installasjonsfilene og automatisk laste ned eventuelle nødvendige erstatningsfiler eller manglende filer. Hvis ødelagte filer blir funnet, vil de bli lastet opp på nytt og erstattet.
Prøv å bruke alternativet "Gjenopprett".
- Åpen spillbibliotek på Origin.
- Høyreklikk på spillikonet.
- Plukke ut "Restaurere".
Det kan ta opptil en time å bekrefte filene, avhengig av maskinvaren din.
– Igor (administrator)Om å kjøre programmer som administrator i Windows 7
Siden Vista har Windows inkludert ytterligere sikkerhetstiltak som krever at brukere og programmer tar en rekke trinn for å utføre visse typer operasjoner. For eksempel, selv om du er administrator for denne datamaskinen, må du fortsatt kjøre programmer med det spesielle alternativet "kjør som administrator".
Merk: Mest sannsynlig var grunnen til å innføre slike krav fra brukere den enorme størrelsen på publikum som bruker Windows. I de fleste tilfeller vil det bare være én bruker på datamaskinen, som vil være administrator for denne datamaskinen. Men det er mye færre reelle brukere som i det minste er noe teknisk kunnskapsrike.
Merk: Selvfølgelig er det en løsning, men det er best å bruke det bare hvis du tydelig forstår hva dette trinnet vil gjøre.
Faktisk er mange brukere til og med skremt av muligheten til å kjøre et program som administrator. Tross alt kan problemer som har oppstått føre til at applikasjoner og nettsteder som lenge har vært kjent og kjent for dem kanskje ikke starter eller åpnes. Og tvilen deres er ikke ubegrunnet. Selv i dag ser du sjelden datamaskiner med tillatelser. I hvert fall bare med en opprettet konto med begrensede rettigheter. Noe som igjen gjør oppgavene til angripere ganske enkle.
Alt dette endrer imidlertid ikke det faktum at mange brukere, vant til tidligere versjoner av Windows og andre operativsystemer, ble forvirret av introduksjonen av UAC. Og årsaken er et brudd på den vanlige logikken. De. Du ser ut til å logge på som systemadministrator, men for å faktisk gjøre noe, må du hele tiden huske å "kjøre som administrator." Selvfølgelig, hvis du bare trenger å kjøre ett program, vil dette ikke plage deg mye. Men når konfigurasjonen begynner å bli til rutinemessig museklikk, er dette faktum veldig spennende.
Merk: Hvis kontoen din ikke er en administrator, må du angi et passord for å kjøre som administrator.
Metoden "hvordan kjøre kommandolinjen som administrator" er allerede beskrevet tidligere. Men metodene nedenfor er egnet for å starte alle programmer.
Kjøre et program som administrator via hurtigmenyen i Windows 7
- Høyreklikk på snarveien eller den kjørbare filen
- I kontekstmenyen som vises, velg "Kjør som administrator"
Kjøre et program som administrator ved hjelp av hurtigtaster (tastekombinasjoner) Windows 7
- Velg en snarvei eller et program med ett venstreklikk
- Trykk på følgende tastekombinasjon:
- Ctrl + Shift + Enter
- Klikk Ja i UAC-advarselsvinduet
Vær oppmerksom på at du også kan bruke denne prosedyren direkte på selve programfilen, og ikke bare på snarveien. Men det er en forskjell i denne tilnærmingen. Faktum er at snarveien lar deg raskt starte et program med både forhøyede og reduserte privilegier. Tross alt er ikke innstillingen for selve programmet satt. Hvis du endrer egenskapene til selve programmet, vil programmet alltid kjøre med forhøyede rettigheter, noe som ikke alltid er nødvendig.
Windows-operativsystemet kan pålegge ulike begrensninger på applikasjonsprogrammer etter eget skjønn, så vel som i samsvar med gjeldende Windows-kontopolicyinnstilling. Dette gjelder spesielt for Internett-orientert programvare, som er programvarepakken SocialKit. Operativsystemet rapporterer ikke de beskyttende tiltakene som er tatt, men mens du arbeider med programmet kan dette føre til ulike feil. Som regel vil disse feilene være forbundet med at programmet ikke har tilgang til visse maskinvare- eller programvareressurser. For eksempel et forbud mot å opprette og endre filer i mapper, til og med forbud mot tilgang til Internett.
SocialKit overfører ingen personlige brukerdata under drift noe sted bortsett fra direkte til Instagram-servere og kun i nødvendige tilfeller. For eksempel når du godkjenner en Instagram-konto. Vi garanterer konfidensialitet når du arbeider med SocialKit, fravær av spyware og ondsinnet kode i distribusjonen, forutsatt at den er lastet ned fra vår offisielle nettside socialkit.ru. Derfor anbefaler vi trygt å gi programmet flere tilgangsrettigheter slik at dette ikke forstyrrer komfortabelt arbeid.
Det er et avsnitt i installasjonsinstruksjonene som sier at etter å ha installert programmet, må du gi programmet administratorrettigheter i egenskapene til snarveien for å starte SocialKit på skrivebordet (det opprettes automatisk under installasjonen). Fordi Å installere en programvarepakke er en ganske enkel operasjon, men de fleste klienter leser ikke instruksjonene og hopper følgelig over punktet om administratorrettigheter.
Hvis du også gikk glipp av dette punktet da du installerte programvaren vår, kan du utføre alle nødvendige trinn for å konfigurere tilgangsrettigheter når som helst etter installasjonen.
Det er to enkle måter å gi administratorrettigheter til et program:
1. En gang når du starter programmet. For å gjøre dette må du åpne mappen der SocialKit-programvarepakken er installert (som standard er dette banen: " C:\Program Files (x86)\SocialKit Pro"), finn den kjørbare filen " SocialKit.exe", høyreklikk på den og velg " fra hurtigmenyen Kjør som administrator", som vist på skjermbildet.
Vær oppmerksom på at med denne tilnærmingen vil programmet starte med administratorrettigheter én gang. Hvis du dobbeltklikker på det neste gang du starter det, vil programmet starte med standardrettigheter.
2. Endre standardtillatelser. Denne tilnærmingen anbefales under den første installasjonen fordi... lar deg konfigurere oppstartsrettigheter for et program én gang og aldri gå tilbake til dette problemet. Hvis du starter et program fra en snarvei på skrivebordet, kan du endre standard oppstartsrettigheter i snarveiegenskapene. Hvis du kjører programmet fra installasjonsmappen ved å dobbeltklikke på den kjørbare filen " SocialKit.exe", så kan du endre standard oppstartsrettigheter i egenskapene til denne filen. For å gjøre dette, gå til snarveien på skrivebordet eller til den kjørbare filen " SocialKit.exe" i mappen der programvarepakken ble installert, høyreklikk på den og velg " fra hurtigmenyen Egenskaper" som vist på skjermbildet nedenfor.
Åpne egenskapene til en snarvei på skrivebordet
Åpne egenskapene til en snarvei i mappen der programmet er installert
I dialogboksen som åpnes, gå til " Kompatibilitet"og merk av i boksen" Kjør dette programmet som administrator" som vist på skjermbildet nedenfor.
Etter dette vil programmet alltid kjøre med administratorrettigheter.
KONTROLL AV BRUKERKONTO
Hvis User Account Control (UAC) også er aktivert på din PC - og alle versjoner av Windows eldre enn Windows 7 er konfigurert på denne måten som standard - vil start av programmet hver gang bli innledet av en ekstra dialogboks, som vist på skjermbildet nedenfor .
I forskjellige versjoner av Windows, fra og med Windows 7, kan denne varslingen visuelt se annerledes ut, men essensen er den samme overalt. Hvis dette ikke irriterer deg for mye, kan du trykke " Ja", hvoretter lanseringen av SocialKit vil fortsette.
Visningen av denne dialogboksen kan deaktiveres i Windows Kontrollpanel i delen Brukerkontoinnstillinger eller ved å klikke på lenken " Konfigurering av utstedelse av slike varsler".
I dialogboksen som åpnes kan du flytte glidebryteren ned til elementet " Aldri varsle"og trykk" OK".
VIKTIG! Endringer som gjøres i blokken for innstillinger for brukerkontoadministrasjon vil gjelde ikke bare for SocialKit, men også for alle andre programmer. Hvis du ikke er sikker på sikkerheten til programvaren du bruker, er det bedre å ikke endre disse innstillingene.
God ettermiddag
Windows-operativsystemet inneholder flere sikkerhetsverktøy som forhindrer en uerfaren bruker fra å skade integriteten til systemet og data på disker. Enhver bruker (til og med en systemadministrator) kjører som standard programmer uten administratorrettigheter. Hvis du trenger å kjøre et program eller spill med administratorrettigheter, følg instruksjonene nedenfor. Husk imidlertid - hvis du kjører et virus eller skadelig programvare som administrator, kan dette føre til fullstendig feil på datamaskinen eller den bærbare datamaskinen.
Slik kjører du som administrator (instruksjoner):
Instruksjonene er universelle, egnet for Windows 7, Windows 8 og Windows 10. Husk også å lese om eksepsjonelle situasjoner under instruksjonene.
1. Åpne Utforsker, gå til programmappen. Det er nødvendig å starte den kjørbare filen til programmet, og ikke snarveien. Hvis du kjører applikasjonen som administrator gjennom en snarvei, vil applikasjonen startes med vanlige rettigheter (hvordan man skiller en snarvei fra en applikasjon er beskrevet nedenfor).
2. Høyreklikk på programmet og velg "Kjør som administrator" fra hurtigmenyen:
Hvis det ikke er noe «Kjør som administrator»-alternativ, er ikke applikasjonen digitalt signert. Les nedenfor om hvordan du starter den.
Kjør som administrator (unntak):
1. Hvis du kjører en applikasjon som administrator ved hjelp av en snarvei, vil den starte med normale rettigheter. Du kan skille en snarvei fra selve applikasjonen ved det karakteristiske merket nederst til venstre på applikasjonsikonbildet:

For å finne ut hvor en applikasjon befinner seg, med snarveien, høyreklikk på den og velg "Egenskaper". Vinduet som åpnes vil inneholde hele banen til programmet.
2. Windows 8 og Windows 10 vil ikke tillate deg å kjøre noen (usignerte) applikasjoner som administrator på vanlig måte. Følg instruksjonene for å kjøre slike applikasjoner:
2.1. Åpne programmappen i Utforsker.
2.2. Klikk på "Fil"-menyen => "Åpne ledetekst" => "Åpne ledetekst som administrator":

2.3. I ledetekstvinduet skriver du navnet på programmet (navnet på .exe-filen uten ".exe") og trykker på Enter-tasten, hvoretter programmet starter.
Hvis du har spørsmål eller trenger avklaring, er det bare å spørre.
Mange Windows-brukere har sannsynligvis minst én gang støtt på problemet med utilstrekkelige tilgangsrettigheter når de starter eller kjører et program. I dette tilfellet hjelper det nesten alltid å kjøre programmet som administrator.
Men hver gang du kjører programmet som administrator gjennom kontekstmenyen, er det helt upraktisk. Det er mye mer praktisk å tilordne programmet til å alltid kjøre som administrator. Vi vil fortelle deg hvordan du gjør dette i denne artikkelen. La oss umiddelbart advare deg om at metoden fungerer for Windows 7, Windows 8.1 og Windows 10.
Vi kjører alltid et program eller spill som administrator
Den vanlige måten å kjøre som administrator på er å høyreklikke på applikasjonssnarveien og velge "Kjør som administrator" fra hurtigmenyen.
For å spesifisere å alltid gjøre dette og samtidig starte applikasjonen med det vanlige dobbeltklikket, må du gjøre følgende.
Høyreklikk på snarveien til programmet du vil alltid kjøre med administratorrettigheter og velg "Egenskaper" i menyen som åpnes.
Egenskaper for programsnarveier
I vinduet som åpnes, gå til "Kompatibilitet"-fanen og merk av for "Kjør dette programmet som administrator".

Angi permanente administratorrettigheter
Nå kan du sørge for at når du starter et program ved å dobbeltklikke, åpner du det med administratorrettigheter og feil om utilstrekkelige tilgangsrettigheter vises ikke.
Den beste måten å takke forfatteren av artikkelen på er å legge den på nytt på siden din