Oppdatert - 2017-02-14
Mangler du lyd på datamaskinen? Og Gud vet. Dette problemet oppstår ganske ofte. Og det mest ubehagelige er at en slik plage oppdages i det mest uleilige øyeblikket, nemlig når det er presserende nødvendig å lytte til noe. Mange begynner å trekke i ledningene til høyttalerne eller hodetelefonene i panikk, fjerne og plugge pluggene inn i kontaktene igjen. Men oftest løser ikke dette problemet. La oss vurdere de mest nødvendige tiltakene for å eliminere dette problemet.
Det første det er ønskelig å gjøre er å sjekke om enheten vår er koblet til de nødvendige kontaktene og stikkontaktene, og om ledningene er intakte.
Sjekk høyttaler- og hodetelefonkablene først.
Hvis du har kjæledyr hjemme, er det mulig at de kan skade dem.
For eksempel er katten min veldig glad i å gnage ledninger. Jeg prøver å skjule dem alle godt slik at han ikke kommer til dem, men her om dagen mistet jeg vaktholdet og gikk bokstavelig talt i ett minutt til kjøkkenet.
Hun kom tilbake, satte seg ved datamaskinen, tok på seg et hodesett for å fortsette å kommunisere med vennen sin, og ...
Jeg ser på skjermen at hun sier noe, men hodetelefonene mine er sløve, som i en tank. Jeg så mistenksomt på katten min, og han sover ved siden av prosessoren med utseende som en engel.
Jeg begynte å sjekke ledningene, og de ble bitt fire steder. Og når hadde jævelen bare tid? Generelt var kommunikasjonen vår over. Jeg måtte gå dagen etter og kjøpe et nytt headset. I tilfelle kjøpte jeg to på en gang.
- Alle hodetelefoner eller høyttalere i datamaskinen er koblet til med en grønn plugg.
- Kontakten på lydkortet til datamaskinen er også grønn.

- Hvis en bærbar datamaskin eller datamaskin er en gammel modell, kan alle kontaktene ha samme farge - vanligvis svart eller sølv. Deretter må du se på betegnelsen på motsatt side av kontakten. Bærbare datamaskiner har vanligvis små hodetelefoner tegnet.
- Høyttalerne er i tillegg koblet til en 220 v strømuttak.
- Sjekk volumkontrollen på høyttalerne for å se om den er satt til minimum. Bedre å sette den til en gjennomsnittsverdi.
Hvis alt er i orden med dette, vil det være greit å sjekke høyttalerne eller hodetelefonene på en annen datamaskin.
La oss sjekke om tjenesten vår er aktivert WindowsLyd .
- Vi åpner - Start - Løp .

- I linjen overfor knappen Oversikt skrive en kommando tjenester.msc som kaller vinduet Tjenester .

- Finn i kolonnen Navn service WindowsLyd og sjekk i kolonnen Stat virker det.
- Hvis skrevet Virker, så er alt bra med tjenesten.
- Hvis ingenting er skrevet, dobbeltklikk på posten for denne tjenesten og i vinduet som åpnes på fanen Generell i panelet Stat slå på knappen Start, og ikke glem å lagre alt med knappen OK .

Enhver strømstøt kan provosere slå av lyden på datamaskinen.
Hvis du har Tjenester alt inkludert betyr at vi sjekker innstillingene til lydenheter.
- Helt nederst på skrivebordet til høyre i skuffen finner du høyttalerikonet og dobbeltklikker på det.

- Vi sjekker om bryteren (hake) er foran Off-inngangen, og om glideren er senket helt til bunnen, dvs. volum på minimum.
- Hvis det er det, fjerner vi det. Lyden skal vises.
- Hvis du ikke har et volumkontrollikon i skuffen, så les artikkelen
Hvis alt er bra med volumkontrollen, men det fortsatt ikke er lyd, klikker du Høyreklikk musen på volumkontrollikonet og velg i rullegardinmenyen Justering av lydparametere .

- I vinduet Egenskaper: Lyder og lydenheter i fanen Volum sjekk om oppføringen er krysset av Slå av lyden ... Hvis det er det, fjern det.
- Ta en titt Mikservolum ... Er regulatoren på et minimum?

Klikk på alle knappene I tillegg og sjekk om noe er deaktivert der.

Hvis deaktivert, aktiver.
Hvis igjen ingenting hjalp, så
- gå til System egenskaper , og sjekk om driveren er installert på lydkortet.
Noen ganger hender det at lyden på datamaskinen av en eller annen grunn plutselig forsvant og ingen handlinger hjelper. I denne artikkelen vil vi gå over alle måtene å løse problemet med tap av lyd på en PC.
Først må du finne ut årsaken til tapet av lyd eller etter at han forsvant. Sjekk inngangskontaktene, det er mulig at det er et problem med hodetelefonene eller høyttalerne, start datamaskinen på nytt.
Hvis, etter å ha utført disse manipulasjonene lyden dukket fortsatt ikke opp, så bør du prøve å rulle tilbake systemet til en tidligere dato.
For å gjøre dette må du gå inn i systemegenskapene ved å klikke Vinn + Pause, åpne fanen Ekstra alternativer system, åpne deretter systembeskyttelse i dette vinduet og klikk Restaurere.


Dette vinduet vises nylige programmer installert eller avinstallert, dermed kan du velge programmet eller datoen du trenger, klikk neste og se på resultatet.
Hvis restaureringen ikke ga ønsket resultat, er det mulig at driveren for lydenheten ikke er installert eller ikke fungerer som den skal.
For å gjøre dette, re installere driver for lyd som fulgte med maskinvaren. Start deretter datamaskinen på nytt og se resultatet.
Også, lydenhet kan deaktiveres uansett årsak. For å finne ut om det er aktivert eller ikke, må du gå inn i kontrollpanelet i Lyd-menyen, eller høyreklikke på høyttalerikonet som ligger i skuffen og velge Lyder.
Forresten, hvis høyttalerikonet er krysset over i skuffen, er problemet enten i driveren eller inne frakoblet enhet.
Det vil se omtrent slik ut:
 Ingen lyd
Ingen lyd Hvis, når du går inn i menyen " Lyd»Du har følgende bilde,
 Enheter ikke installert
Enheter ikke installert da enten du driver ikke installert eller enheten er deaktivert... For å aktivere det, høyreklikk på et tomt sted i dette vinduet og velg Vis deaktiverte og frakoblede enheter.
 Etter å ha valgt disse elementene, alt mulig lydenheter.
Etter å ha valgt disse elementene, alt mulig lydenheter.
 Frakoblede og frakoblede lydenheter
Frakoblede og frakoblede lydenheter En ikke-tilkoblet enhet betyr at den tilsvarende kontakten (in denne saken Dette vil linje ut, er reirmarkeringer angitt i grønt) hodetelefon- eller høyttalerpluggen er ikke satt inn.
En deaktivert enhet betyr at den er deaktivert eller at den tilsvarende driveren ikke er installert.
For å teste om det fungerer, høyreklikk på enheten (vanligvis høyttaleren og hodetelefonene) og klikk Slå på.
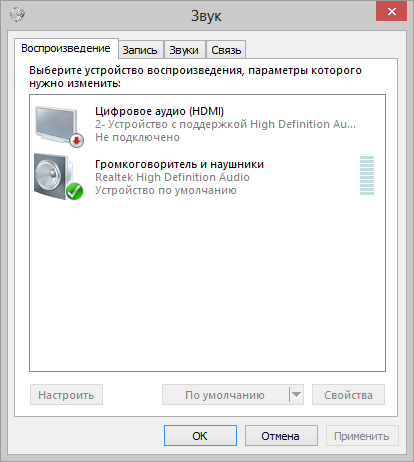 Lyden er ok
Lyden er ok Hvis driveren er installert og enheten virker, så vises ved siden av høyttalerikonet grønt hake bekrefter normalt arbeid enheter.
Etter det lyd skal vises.
Bare i tilfelle bør du gå inn volummikser... For å gå inn, må du høyreklikke på høyttalerikonet nederst på oppgavelinjen (skuffen) og åpne volummikseren.
Flytt alle glidebryterne opp i mikseren. Dette gjelder også ulike spillere multimedia. For å gjøre dette må du slå på spilleren og i volummikseren heve glidebryteren relatert til denne spilleren.
Men hvis lyden fortsatt ikke vises etter å ha utført alt dette arbeidet, bør du installere på nytt operativsystem, installer driverne som fulgte med datamaskinen. Hvis dette ikke hjelper, er dette allerede en feil. lydkort at en direkte vei til erstatning eller reparasjon, hvis mulig.
En ganske vanlig situasjon er tap av lyd på personlig datamaskin eller på en bærbar PC. Artikkelen nedenfor vil fortelle deg hvordan du kan prøve å identifisere problemet selv og løse det uten å involvere noen datamaskinveivisere.
For det første er det verdt å finne ut hvorfor det ikke er lyd på datamaskinen. I de fleste tilfeller er problemene som følger:
- Problemer med høyttalere eller hodetelefoner - fra en dårlig tilkoblet ledning, til brudd;
- Problemer med programvaren - alt fra feil innstillinger til lydkortdrivere;
- Lydkortfeil - i de fleste tilfeller vil bare garantireparasjoner eller reparasjoner på egen regning i spesialiserte servicesentre hjelpe her;
Høyttaler- eller hodetelefonproblemer
Den første tingen å utelukke er en funksjonsfeil på lydutgangsenheten. Til å begynne med vil det ikke være overflødig å sjekke ledningene - om de er koblet riktig og om de sitter helt fast i kontaktene de trenger. Kontakten på lydkortet, som du må koble til høyttalere eller hodetelefoner, er vanligvis grønn.
Hvis alt er koblet til riktig, men det fortsatt ikke er lyd, ville det være fint å sjekke lyden gjennom noen andre høyttalere eller hodetelefoner, og dermed til slutt eliminere muligheten for skade på lydutgangsenheten. Hvis det fortsatt ikke er lyd, er problemet i datamaskinen.
Problemer med programvaredelen
Det er ganske mulig at systemet har noen problemer med programvaredelen - feil innstillinger eller "fløyne" sjåfører.
"Feil innstillinger" refererer til de nedslåtte voluminnstillingene i systemet.

For å være sikker på at lydinnstillingene ikke er på et minimum, må du klikke på lydikonet i skuffen (i form av en høyttaler) og se på posisjonen til volumglidebryteren.


Hvis volumet er satt til 0, er dette det samme som å dempe systemet. I dette tilfellet må du sette volumet opp.
Av ulike årsaker kan det oppstå problemer med drivere på datamaskinen - for eksempel på grunn av virushandlinger eller en slags systemfeil. Du kan sjekke statusen til lyddriveren som følger:

Installerer driveren på nytt
Det aller første trinnet er å finne nødvendig driver... Oftest mest på en enkel måte vil finne den på disken som fulgte med datamaskinen.

Som et eksempel viser bildet disken som fulgte med hovedkortet.
Du kan også laste ned den nødvendige driveren fra Internett, for dette må du kjenne modellen til lydkortet ditt. I de fleste tilfeller er det innebygd i hovedkortet, så på Internett kan du enkelt finne nødvendig informasjon på det innebygde lydkortet.
Installere Realtek-lydkortdriveren
Mest moderne datamaskiner lydkortprodusenten er Realtek. Du kan laste ned deres lydkortdriver. For å starte nedlastingen må du først krysse av i boksen "Jeg godtar det ovenfor", og deretter klikke på "Neste"-knappen. Deretter må du velge den nødvendige driveren etter bitheten til operativsystemet (du kan finne ut av det ved å åpne "Systemegenskaper").
- For 32-biters (86-biters) operativsystemer Windows Vista, Windows 7, Windows 8, Windows 8.1, Windows 10, du må laste ned en driver som heter " Kun 32-biters Vista, Windows7, Windows8, Windows8.1, Windows10 driver (kjørbar fil)"
- For 64-biters (64-biters) operativsystemer Windows Vista, Windows 7, Windows 8, Windows 8.1, Windows 10, må du laste ned drivere med navnet " Kun 64-biters Vista, Windows7, Windows8, Windows8.1, Windows10 driver (kjørbar fil)"
- For Windows XP-operativsystemet må du laste ned driveren med navnet " Windows 2000, Windows XP / 2003 (32/64 bits) Kun driver (kjørbar fil)"
For å laste den valgte driveren, klikk på "Global"-knappen på samme linje.

Den nedlastede filen må kjøres og følge de enkleste instruksjonene på russisk - kort sagt, bare trykk på "Neste"-knappen hele tiden. På slutten av driverinstallasjonsprosessen må du starte datamaskinen på nytt og deretter sjekke om problemene med lyden er løst eller ikke.
Hvis alt annet mislykkes
Hvis det ikke hjalp å sjekke lydutgangsenhetene (høyttalere / hodetelefoner), sjekke voluminnstillingene og installere driveren på nytt, er det ganske mulig at problemet allerede er på maskinvarenivået. Det vil uansett ikke være overflødig å ta kontakt service Senter, der de vil diagnostisere og identifisere problemet.
En av årsakene til mangelen på lyd på datamaskinen kan være: feil på høyttalere (hodetelefoner), feil lydinnstillinger, feil på lydkortet, eller hovedkort, ulike programvarefeil som kan skyldes handlinger av virus eller etter installasjon inkompatible applikasjoner og sjåfører. Så hva om lyden mangler? Først må du finne årsaken, og deretter eliminere den. Generelt er oppgaven ganske enkel. Deretter tilbyr vi instruksjoner for å løse problemet på operasjonsstuer. Windows-systemer 7, Windows Vista og Windows XP.
1. Sjekk volumkontrollene Nederst til høyre på skjermen der du har klokken, ser du et høyttalerformet ikon.
Hvis du ikke har dette ikonet (dette kan være i Windows XP), bør du sjekke innstillingene gjennom kontrollpanelet i delen "Lyder og lydenheter" (se punkt 4, for Windows XP).
Ved å klikke på dette ikonet med venstre museknapp, sørg for at lyden ikke er slått av og at volumkontrollen ikke er helt senket.
Høyreklikk nå på det samme høyttalerikonet og åpne Volume Mixer. Sjekk om regulatorene er aktivert i vinduet som åpnes.
Hvis du ikke kan gjøre noe mens du er i disse innstillingene på grunn av at alle parametere er deaktivert (uthevet grå), så må du sjekke lydenheten for bruk i oppgavebehandlingen (punkt 3), og hvis det også oppdages problemer der, må du installere lyddriveren på nytt (punkt 6)
2. Sjekk fysisk forbindelse lydutgangsenheter Før du sjekker innstillingene og lydkortstatusen, sørg for at høyttalerne (eller hodetelefonene) er slått på og riktig tilkoblet. Lydkortutgang for tilkobling lydhøyttalere merket med grønt.

Hvis datamaskinen din har mer enn én lydkort, kontroller deretter at høyttalerne er koblet til kontakten nøyaktig arbeidskort(brukes av systemet). Pass på at du ikke løsner ledningen som går fra høyttalerne til systemenheten.
Hvis mulig, kontroller ytelsen til høyttalerne på en annen datamaskin. Eller koble en annen lydenhet til lydutgangen.
3. Sjekk ytelsen til lydkortet i enhetsbehandling For å komme til enhetsbehandlingsvinduet ...
I Windows7 eller Vista klikker du:
Start -> Innstillinger -> Kontrollpanel -> Enhetsbehandling.
Høyreklikk på "Min datamaskin"-ikonet, velg "Egenskaper", gå til fanen "Maskinvare" og klikk på "Enhetsbehandling".

Lyd-, video- og spillkontrollere-delen skal vise lydenheten din.

Hvis enheten er fraværende, ikke definitivt, eller motsatt står den Utropstegn, betyr det at den tilsvarende driveren er skadet eller mangler. I dette tilfellet må driveren oppdateres eller installeres fullstendig på nytt (se punkt 6).
4. Sjekk lydinnstillingene For å komme til lydinnstillingsvinduet i Windows7, Vista, klikk:
Start -> Innstillinger -> Kontrollpanel -> Lyd.
Du vil se en dialogboks med en liste over enhetene dine. I vårt tilfelle, en enhet, som er satt som standard:

O riktig arbeid lyd vil bli indikert med den tilsvarende inskripsjonen under navnet og en grønn hake ved siden av enhetsikonet.
Hvis du ser et annet bilde i dette vinduet, med tydelig uttalte problemer med driften av enheten, må du prøve å installere driveren på nytt (se punkt 6)
Klikk Start -> Innstillinger -> Kontrollpanel -> Lyder og lydenheter
På lydfanen i lydavspillingsdelen, sørg for at enheten din er riktig identifisert og satt som standard:

Klikk på "Volum"-fanen. Kontroller at det ikke er noen hake ved siden av Demp lyd. Det er også nødvendig at blandervolumet stilles over null.

Hvis du har alle innstillingene i denne delen riktige, fortsett til neste element.
Hvis mikserens volumkontroll ikke kan flyttes, og i stedet for navnet på lydenheten din ser du inskripsjonen "Det er ingen lydenheter" ovenfor, er det mest sannsynlig at lyddriveren har krasjet eller lydkortet ditt er defekt (se punkt 6) .
5. Sjekk om den nødvendige tjenesten kjører " Windows Audio Gå til Start -> Innstillinger -> Kontrollpanel -> Administrative verktøy -> Tjenester.
Finn "Windows Audio"-tjenesten i vinduet som åpnes.

Hvis denne tjenesten kjører og kjører i Auto-modus, som vist i figuren, lukker du vinduet og går til neste trinn.
Ellers, når tjenesten er deaktivert, må du aktivere den. For å gjøre dette, velg det med høyre museknapp, og i rullegardinmenyen - elementet "Egenskaper".

I egenskapsvinduet gjør du følgende:
1) Sett oppstartstypen til "Auto";
2) Klikk på "Start"-knappen (Windows7, Vista) eller "Start" (Windows XP);
3) Klikk på "Bruk" og "OK";

Hvis det ikke hjelper, gå til neste trinn.
6. Installer lydenhetsdriveren på nytt Når du finner problemer i Enhetsbehandling eller vinduet Lydinnstillinger som tydelig indikerer feil jobb lydenhet, er det mest sannsynlig at lydenhetsdriveren er skadet eller ikke fungerer som den skal, som i dette tilfellet må oppdateres eller installeres fullstendig på nytt.
Dette krever en lydkortdriver. Den finner du på disken som følger med selve kortet, eller på disken med drivere for hovedkortet, når lydenheten er integrert i hovedkortet... Hovedkortdisken følger med datamaskinen ved kjøp. Vær oppmerksom på om driverne er laget for operativsystemet du bruker. Hvis du har installert Windows 7, og driverne på disken er for Windows XP, må du gå til nettstedet til produsenten av kortet (eller hovedkortet) og laste ned den nødvendige driveren.
Gå til "Enhetsbehandling" ("Kontrollpanel" - "System" - fanen "Maskinvare" - "Enhetsbehandling") og fjern den for øyeblikket installerte lyddriveren. Hvis dette ikke er tilfelle i ditt tilfelle, se etter navnet " Multimedia Audio Controller". Fjern samtidig alle installerte audio-video-kodeker fra datamaskinen. Dette kan gjøres i snapin-modulen Legg til / fjern programmer fra kontrollpanelet, og start deretter systemet på nytt.
Hvis du jobber i Windows 7, bør systemet etter omstart oppdatere de manglende driverne automatisk ved hjelp av teknologien Plugg og Spille.
Til manuell installasjon, sett inn driverplaten i stasjonen.
Åpne Enhetsbehandling-vinduet. Finn delen med ordet "lyd" eller "multimedia". Dobbeltklikk på en enhet for å åpne egenskapene. Velg fanen Driver og klikk på Oppdater-knappen. I menyen som åpnes vil systemet spørre hvordan installasjonen skal gjøres: automatisk eller manuelt. Velg sistnevnte og klikk på "Neste"-knappen:

I vinduet som åpnes, merk av i boksen ved siden av "Inkluder denne plasseringen i søket" og bruk "Bla gjennom"-knappen for å angi optisk stasjon med en plate. Klikk på "Neste"-knappen for å begynne å søke etter driveren og deretter installere den.

På slutten vil systemet varsle om at driveren er installert og at maskinvaren er klar til bruk. Lyden kan vises nå eller etter en omstart.
7. Sjekk innstillingene i BIOS Ingen lyd i Windows er også mulig fordi det integrerte lydkortet er slått av i BIOS-innstillinger... For å sjekke dette, trykk på Del-knappen helt i begynnelsen av å slå på datamaskinen (før du starter opp systemet). På noen datamaskiner kan dette være F2-, F10- eller F12-tasten. Finn et lydkort blant listen over hovedkortenheter og sørg for at bryteren på motsatt side er satt til "Aktivert" -posisjon.

En annen grunn kan selvfølgelig være et sammenbrudd av lydkortet. Men før du kjøper en ny, sørg for at du har prøvd alt ovenfor og at ingen trinn har fungert.






