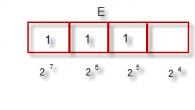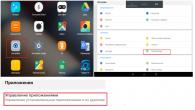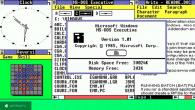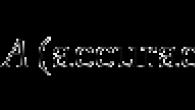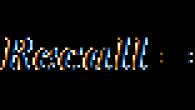Ganske ofte, når du prøver å laste ned et program fra Google Play eller få oppdateringer for allerede installerte programmer, vises en melding med følgende innhold: "Tidsavbrudd for tilkobling." I dag vil vi prøve å finne ut årsakene til at denne feilen oppstår, og finne måter å løse problemet på.
valg 1
En feil kan oppstå på grunn av feil hos leverandøren på grunn av feil drift av DNS-servere, når serveren ikke kan matche IP-adressen til enheten som ber om informasjon og domenenavnet på ressursen brukeren får tilgang til. Du kan løse problemet i dette tilfellet ved å installere på enheten og velge GoogleDNS i innstillingene (superbrukerrettigheter er ikke nødvendig i PRO-versjonen av applikasjonen, du kan laste den ned gratis). Hvis du får tilgang til Internett ved hjelp av Wi-Fi, er det nok å spesifisere 8.8.8.8 som DNS-server i ruteren.

Alternativ 2
Du kan prøve å endre tilkoblingsmetoden ved å bytte fra Wi-Fi til 3G mobilt Internett eller omvendt. Kanskje årsaken til problemet ligger i et problem med nettverket du bruker for øyeblikket tilgang til Internett. Ta hensyn til det faktum at når du arbeider via Wi-Fi, kan det oppstå en feil på grunn av feil bruk av ruteren (nye modeller kan ha en ufullstendig firmware og inneholde feil, så det er verdt å installere et alternativ, tidligere og garantert å fungere ).
Alternativ 3
Arkivert / etc / verter det kan være unødvendige adresser. Det skal bare være en linje - 127.0.0.1 lokal vert, og alt annet må slettes, lagre og sjekk deretter arbeidet til Google Play. For å rense filen / etc / hosts trenger du rotrettigheter (vi har flere ganger beskrevet fremgangsmåten for å skaffe dem til forskjellige enheter på sidene på nettstedet vårt).


Alternativ 4
Årsaken til manglende tilkobling kan være feil dato angitt på enheten. I dette tilfellet fungerer ikke bare markedet, men også resten av Google-tjenester - sertifikatet er ikke gyldig ennå. Løsningen er elementær - angi riktig dato.

Alternativ 5
Det er umulig å koble til Google Play, fordi enheten har et falskt Freedom-program for hacking av spill, som lar deg motta penger (gjenstander, ressurser) på uærlige måter. Dette programmet endrer vertsfilen som ligger i / system / ets / (vi skrev allerede om det i punkt 3). Derfor umuligheten av å etablere en forbindelse. Og nå trinnvise instruksjoner for å løse problemet:
1. Fjern frihet;
2. Få superbrukerrettigheter (root-rettigheter), hvis de ikke er oppnådd tidligere;
3. Installer RootExplorer og gi det superbrukerrettigheter;
4. Finn vertsfilen i / system / ets / katalogen ved hjelp av Rootexplorer, åpne denne filen ved hjelp av et tekstredigeringsprogram, og slett deretter alt som er skrevet der, og skriv bare en linje: 127.0.0.1 localhost;
Det er en rekke forskjellige feil på emnet "Det oppstod en feil under oppdateringen". For eksempel feil ved lasting eller feil ved skriving til disk på Steam. I dag vil vi vurdere et emne som er ganske forskjellig fra feilene som er angitt i eksemplet: .
Denne feilen ledsages av følgende symptomer: du begynner å installere et hvilket som helst spill fra Steam-biblioteket ditt, klienten begynner å tildele plass på disken din til spillet, deretter køer det opp for nedlasting og ... en feil vises på skjermen med meldingen .
Noen ganger kan denne feilen manifestere seg når man laster ned oppdateringer for forskjellige spill, for eksempel populære henvendelser om dette problemet gjelder spill som Counter Strike Global Offensive og Dota 2. Her er det samme: legg oppdateringen på nedlastingen, men deretter varsler "Neste i kø" går ingenting, og så får du en melding .
Som allerede har blitt identifisert av dusinvis av brukere på nettet, er feilen et nettverksproblem. Så nå som vi mer eller mindre har funnet ut situasjonen, la oss se på metoder for å løse dette problemet på Steam, som forresten vil være ganske mange.
Metode nr. 1 Start damp på nytt
Det første du kan prøve er å bare starte Steam-klienten på nytt. Når du får problemer, gjør du ett enkelt trinn - start Steam-klienten på nytt. Etter omstart av klienten, se etter et oppstartsproblem.
Metode nr. 2 Kontrollere ledig diskplass
Dette kan virke som et trivielt råd, men sjekk gjenværende ledig plass på disken. Nedlasting av videospill på Steam og installering av oppdateringer for dem alle krever en viss plass på disken. Hvis det viser seg at du har lite diskplass igjen, kan du frigjøre så mye plass som mulig, og deretter prøve å laste ned dette eller det andre innholdet.
Metode nr. 3 Kontrollere hurtigbufferens integritet
Hvis du har et problem mens du laster ned oppdateringen, ligger kanskje årsaken i ødelagte spillfiler, som på en eller annen måte forstyrrer "applikasjonen" til den nedlastede oppdateringen. Selv om feilen er et nettverksproblem, hvis du tenker på det, spørsmålet: "Og hvor kontrollerer integriteten til spillfilene?" Saken er at når det ble forsket på forskjellige fora, viste det seg at denne metoden hjalp noen brukere. Det er derfor vi inkluderte det i denne listen. Gjør følgende for å kontrollere integriteten til hurtigbufferen:
- Finn spillet i biblioteket ditt som har problemer med oppdateringen som lastes ned.
- Høyreklikk på den og gå til "Eiendommer".
- Gå til fanen "Lokale filer".
- Klikk på knappen "Sjekk integriteten til spillfiler".
Hvis Steam finner ødelagte filer, vil den laste dem ned igjen. Når dette skjer, kan du prøve å se etter en feil med nedlastingen og meldingen .
Metode nr. 4 Endring av nedlastingsregion
Hvis du opplever et nettverksproblem i Steam-klienten, er det en ganske god ide å prøve å endre nedlastingsregionen. For eksempel kan Steam noen ganger på samme måte nekte å laste ned spill fra biblioteket, eller nedlastinger, men med en utrolig lav hastighet. Endring av nedlastingsregion løser bare dette problemet. Det er mulig at problemet ”Kan løses nøyaktig med dette trinnet. Gjør følgende for å endre nedlastingsregionen:
- Gå til "Innstillinger" din Steam.
- Gå til fanen "Nedlastinger".
- I dette vinduet endrer du nedlastingsregionen.
Hvis du starter fra vitnesbyrd fra brukere på nettverket, hjelper valget av en europeisk region oftest. Prøv å velge Tyskland eller Frankrike. Prøv deretter å laste ned igjen.
Metode nr. 5 Bytte til Steam Beta Testing
Noen brukere klarte å løse feilproblemet ved å bytte til betatesting av Steam-klienten. Gjør følgende for å gjøre dette:
- Gå til "Innstillinger" din Steam.
- Gå deretter til fanen "Regnskap".
- Klikk på knappen "Endring ..." under varen "Betatesting".
- Vennligst velg "Steam Beta Update" og start deretter Steam på nytt.
Så snart du logger på kontoen din igjen, kan du prøve å laste ned noe for å sjekke om det er tilgjengelighet .
Metode # 6 Installere Steam på nytt
Vi har kommet til et ganske klassisk punkt, som er tilstede i nesten alle artikler som beskriver problemer med Steam. En god gammel reinstallering av Steam-klienten. Kanskje innstillingene i din installerte Steam på en eller annen måte forhindrer oppretting av en forbindelse for nedlasting av innhold fra servere. Hvis dette er tilfelle, vil ominstallering definitivt hjelpe.
Metode nr. 7 Rydde opp i Hosts-filen
Det er mulig at noe domene i Hosts-filen forstyrrer opprettelsen av en nettverkstilkobling på Steam, og det er derfor du kan se problemer når du laster ned spill eller oppdaterer dem. Gjør følgende for å rydde opp i Hosts-filen:
- Trykk på tastekombinasjonen Vinn + R for å åpne verktøyet "Løpe".
- Skriv kommandoen i linjen notisblokk% SystemRoot% \ system32 \ drivers \ etc \ hosts og trykk Enter.
- Du vil se en liste over domener i denne filen. Finn linjen :: 1 lokal vert og slett alt under det. Lagre endringene etter det og start datamaskinen på nytt.
Når du er helt logget inn på systemet ditt, kan du se etter et problem og en melding .
Metode 8 Slette nedlastede filer
Problemet kan være en slags feil mens du laster ned eller oppdaterer det nedlastbare spillet. I dette tilfellet er det en sjanse for at disse filene har begynt å forstyrre videre nedlasting. Hvis problemet oppstod på dette grunnlaget, må du kvitte deg med de nedlastede filene og gjenta nedlastingen. Gjør følgende for å fjerne de nedlastede filene:
- Slå av Steam-klienten.
- Gå til katalogen
- Slett alt du finner i denne katalogen.
- Start deretter Steam på nytt og se etter problemer med å laste ned spill, oppdateringer og meldingen .
Metode nr. 9 Oppdatering av nettverkskortdrivere
Noen ganger kan utdaterte drivere forårsake slike problemer i Steam-klienten, og med nettverkstilkoblingen generelt. Prøv å oppdatere driverne for nettverkskortet ditt for å se om dette er mulig. Gjør følgende for å gjøre dette:
- Trykk på tastekombinasjonen Vinn + R, skrive devmgmt.msc og trykk Enter.
- Finn varen i maskinvarelisten på datamaskinen din. “ Nettverksadaptere".
- Høyreklikk på nettverkskortet og velg "Oppdater drivere".
"Tidsavbrudd" -feilen oppstår vanligvis når en forekomst av SQL Server Database Engine ikke kan starte, servernavnet er feil, eller det er nettverks- og brannmurproblemer.
Feilmeldingstekst
I SQL Server Management Studio kan denne feilmeldingen være som følger.
"Kan ikke koble til<имя_сервера>».
«Ventetiden er utløpt. Tidsavbruddsperioden har gått før operasjonen er fullført, eller serveren svarer ikke. (Microsoft SQL Server, feil: -2) "
Program sqlcmd kan returnere følgende feil.
"SQL-nettverksgrensesnitt: Det oppsto en feil under lokalisering av den angitte serveren eller forekomsten."
"Sqlcmd: Feil: Microsoft SQL Server Native Client: Klienten kan ikke opprette en forbindelse."
"Sqlcmd: Feil: Microsoft SQL Server Native Client: Pålogging ble tidsavbrutt."
"Kan ikke åpne tilkoblingen til SQL Server."
“Det oppstod en feil under opprettelsen av en forbindelse til serveren. Når du kobler til SQL Server, kan denne feilen skyldes at SQL Server ikke støtter eksterne tilkoblinger i standardkonfigurasjonen. "
Typiske årsaker til denne feilen
Ugyldig servernavn er spesifisert. |
Prøv å angi servernavnet igjen. |
SQL Server-tjenesten kjører ikke på serveren. |
Start en forekomst av SQL Server Database Engine. |
TCP / IP-porten til Database Engine-forekomsten er blokkert av en brannmur. |
Konfigurer brannmuren slik at den gir tilgang til databasemotoren. |
Database Engine hører ikke på port 1433 fordi porten har endret seg eller fordi databasemotoren ikke er i standardforekomsten og SQL Server Browser-tjenesten ikke kjører. |
Start enten SQL Server Browser-tjenesten, eller koble til ved å spesifisere TCP / IP-portnummeret. |
SQL Server Browser-tjenesten kjører, men UDP-port 1434 er blokkert av brannmuren. |
Konfigurer enten brannmuren for å gi tilgang til UDP-port 1434 på serveren, eller koble til ved å spesifisere TCP / IP-portnummeret. |
Klient og server kan ikke velge den samme nettverksprotokollen. |
Bruk SQL Server Configuration Manager til å konfigurere serveren og klientdatamaskinen slik at de har minst en felles protokoll. |
Nettverksmodulen kan ikke løse servernavnet til IP-adressen. Dette kan kontrolleres ved hjelp av PING-programmet. |
Løs problemet med å løse datamaskinnavnet i nettverket ditt, eller koble til ved hjelp av serverens IP-adresse. Dette problemet er ikke relatert til SQL Server. Hvis du trenger hjelp, kan du konsultere Windows-dokumentasjonen eller kontakte nettverksadministratoren. |
Det er ikke mulig å koble til en IP-adresse. Dette kan kontrolleres ved hjelp av PING-programmet. |
Løs problemet med TCP / IP-protokoller på nettverket ditt. Dette problemet er ikke relatert til SQL Server. Hvis du trenger hjelp, kan du konsultere Windows-dokumentasjonen eller kontakte nettverksadministratoren. |
Uvanlige feil
Server med flere IP-adresser
Kunder som kjører inn, kan motta denne feilen når de kobler til en navngitt forekomst av SQL Server installert i en klynge eller på en ikke-klynget datamaskin med flere IP-adresser. Dette problemet kan forekomme i alle versjoner av SQL Server.
Årsaken
Når du kobler til en navngitt forekomst på en ekstern datamaskin for å oppnå tilkoblingsendepunktet (TCP-portnummer eller navngitt rør), bruker klienten UDP for å koble til SQL Server Browser-tjenesten på SQL Server-datamaskinen eller klyngen.
Brannmurer på Windows Vista- eller Windows Server 2008-klienter forbyr gratis kildekartlegging for UDP. Dette betyr at svaret må komme fra IP-adressen som forespørselen ble sendt til. Hvis svaret kommer fra en annen IP-adresse enn målet, vil klientbrannmuren slippe pakken. Dette problemet kan oppstå når du kobler til en klynget server eller en enkelt datamaskin som har flere IP-adresser.
Den følgende tabellen beskriver operativsystemkombinasjonene som kan passere UDP-pakker. Dette forhindrer en forbindelse til en navngitt forekomst av SQL Server eller til en standard forekomst av SQL Server som ikke hører på TCP-port 1433.
Klientoperativsystem |
Operativsystem som kjører SQL Server |
Resultat i SQL Server 2008 |
Resultat i SQL Server 2005 |
|---|---|---|---|
Windows XP eller Windows Server 2003 |
UDP-pakker blir ikke bestått. |
UDP-pakker blir ikke bestått. |
|
Windows XP eller Windows Server 2003 |
Windows Vista eller Windows Server 2003 |
UDP-pakker blir ikke bestått. |
UDP-pakker blir ikke bestått. |
Windows Vista eller Windows Server 2008 |
Windows XP eller Windows Server 2003 |
UDP-pakker hoppes over. Tilkobling er ikke mulig. |
|
Windows Vista eller Windows Server 2008 |
Windows Vista eller Windows Server 2008 (x86, IA64) |
UDP-pakker blir ikke bestått. |
UDP-pakker hoppes over. Tilkobling er ikke mulig. |
Windows Vista eller Windows Server 2008 |
Windows Vista eller Windows Server 2008 (x64) |
UDP-pakker hoppes over. Tilkobling er ikke mulig. |
UDP-pakker hoppes over. Tilkobling er ikke mulig. |
Løsning
For å omgå dette problemet, må du gjøre ett av følgende:
Tyrkisk eller aserisk
Forbindelsesforsøk kan mislykkes hvis det nåværende språket er tyrkisk eller aserisk, og servernavnet inneholder bokstaven "I". For å unngå dette problemet, koble til serveren ved hjelp av IP-adressen. Hvis forekomstnavnet inneholder bokstaven "I", spesifiser TCP / IP-portnummeret når du kobler til. Bruk et alias for å koble til en bestemt port.
Ganske ofte, når du prøver å laste ned et program fra Google Play eller få oppdateringer for allerede installerte programmer, vises en melding med følgende innhold: "Tidsavbrudd for tilkobling." I dag vil vi prøve å finne ut årsakene til at denne feilen oppstår, og finne måter å løse problemet på.
valg 1
En feil kan oppstå på grunn av feil hos leverandøren på grunn av feil drift av DNS-servere, når serveren ikke kan matche IP-adressen til enheten som ber om informasjon og domenenavnet på ressursen brukeren får tilgang til. Du kan løse problemet i dette tilfellet ved å installere på enheten Sett DNS og velge GoogleDNS i innstillingene (superbrukerrettigheter er ikke nødvendig i PRO-versjonen av applikasjonen, du kan laste den ned gratis). Hvis du får tilgang til Internett ved hjelp av Wi-Fi, er det nok å spesifisere 8.8.8.8 som DNS-server i ruteren.

Alternativ 2
Du kan prøve å endre tilkoblingsmetoden ved å bytte fra Wi-Fi til 3G mobilt Internett eller omvendt. Kanskje årsaken til problemet ligger i et problem med nettverket du bruker for øyeblikket tilgang til Internett. Ta hensyn til det faktum at når du arbeider via Wi-Fi, kan det oppstå en feil på grunn av feil bruk av ruteren (nye modeller kan ha en ufullstendig firmware og inneholde feil, så det er verdt å installere et alternativ, tidligere og garantert å fungere ).
Alternativ 3
Arkivert / etc / verter det kan være unødvendige adresser. Det skal bare være en linje -127.0.0.1 localhost, og alt annet må slettes, lagre og sjekk deretter arbeidet til Google Play. For å rydde opp i / etc / hosts-filen du trenger rotrettigheter(Vi har gjentatte ganger beskrevet fremgangsmåten for å skaffe dem til forskjellige enheter på sidene på nettstedet vårt).


Alternativ 4
Årsaken til manglende tilkobling kan være feil dato angitt på enheten. I dette tilfellet fungerer ikke bare markedet, men også resten av Google-tjenester - sertifikatet er ikke gyldig ennå. Løsningen er elementær - for å angi riktig dato.

Alternativ 5
Det er ikke mulig å koble til Google Play fordi et falskt program er installert på enheten Frihet for hacking av spill, slik at du kan få penger (gjenstander, ressurser) på en uærlig måte. Dette programmet endrer vertsfilen som ligger i / system / ets / (vi skrev allerede om det i punkt 3). Derfor umuligheten av å etablere en forbindelse. Og nå en trinnvis instruksjon for å løse problemet:
1
... Slett Frihet ;
2
... Få superbrukerrettigheter ( rotrettigheter), hvis de ikke ble mottatt tidligere;
3
... Installere Root Explorer og gi det superbrukerrettigheter;
4
... Finn vertsfilen i katalogen / system / ets / ved hjelp av Root explorer, ved hjelp av et tekstredigeringsprogram, åpner du denne filen, deretter sletter du alt som er skrevet der og kjører på bare én linje: 127.0.0.1 localhost;

5 ... Lagre;