Ved å kjøpe Dir 615 får forbrukeren muligheten til å koble til enheter som kan kobles til via et Wi-Fi-nettverk. En fungerende ruter er i stand til en slik funksjon. Å sette opp enheten hjemme er en enkel prosess, men det krever oppmerksomhet. Problemer i denne saken kan oppstå på grunn av en misforståelse av funksjonene til ruteren. For å konfigurere den riktig, i tillegg til trinnene som kreves for å koble til, må du vite:
- Hva er Internett-tilkoblingsprotokollen din?
- tilkoblingsparametere (pålogging og passord, etc.).
La oss vurdere hele prosessen mer detaljert.
Hovedformålet er å lage et hjemmenettverk og gi et trådløst signal av høy kvalitet, som det takler vellykket. Denne modellen er en av de mest populære i D-Link-linjen.
Bruken av Intelligent Antenna-teknologi i Dir 615 gjorde det mulig å øke rekkevidden. Til tross for det komplekse systemet for å overføre flere datastrømmer samtidig, forblir denne ruteren enkel og rimelig å sette opp.
Utstyret hans er ikke noe spesielt. Den har alt som andre lignende enheter har.
Installasjon
Takket være D-Links hurtigoppsettsveiviser er den oppe og går på få minutter. Selv uten dyp kunnskap innen nettverksteknologi kan du enkelt:
- koble til enheten;
- etablere en Internett-tilkobling og et trådløst nettverk;
- konfigurere sikkerhetsinnstillinger.
Sette opp et datanettverkskort
Dette er det første du må gjøre før du installerer ruteren.
- Bestem typen nettverkstilkobling. Vi går til "Nettverkstilkoblinger" gjennom "Start"-menyen - Kontrollpanel - Nettverk og Internett - Nettverks- og delingssenter. På venstre side av vinduet velger du "Endre adapterinnstillinger".

Vinduet som åpnes viser alle tilkoblede kablede og trådløse tilkoblinger, inkludert navnet på leverandøren og typen tilkobling.

- For å bestemme den dynamiske IP-en, kall opp kontekstmenyen ved å høyreklikke på "Local Area Connections"-ikonet. Finn "Egenskaper". Velg "Internet Protocol Version 4 (TCP/IPv4)" og klikk på "Properties".
Vi ser på hvilke varer som er merket i denne menyen. Hvis merket er ved siden av inskripsjonen "Få en IP-adresse automatisk", er tilkoblingsprotokollen "Dynamisk". "Statisk" i "Egenskaper" vil ha elementet "Bruk følgende IP-adresse" avkrysset. Og overfor elementene "IP-adresse", "Subnet mask" og "Hovedgateway" vil bli lagt inn i adressenumre.

Disse numrene må skrives ut, og det settes en hake foran elementet "Få en IP-adresse automatisk". Dobbeltklikk deretter "OK" og begynn å koble til ruteren.
Koble til en datamaskin eller bærbar datamaskin
Du må koble Internett-kabelen til leverandøren til modemet ved å bruke "WAN"-porten (vanligvis står det "internett" der). Deretter kobler vi kabelen med den ene enden til "LAN"-porten på ruteren, og med den andre enden til nettverkskortet på datamaskinen.

Vi finner tilkoblingen til ruteren på datamaskinen ("Nettverkstilkoblinger") og går til "Egenskaper" og velger "Internet Protocol version 4 (TCP / IPv4)". Klikk på "Egenskaper". Du må fylle ut feltene.

Nå må enheten konfigureres.
Sette opp en ruter
Hvis datamaskinen er klargjort og Dir 615 er tilkoblet, kan du begynne å sette opp webgrensesnittet for en spesifikk leverandør.
For å gjøre dette, åpne en nettleser og skriv deretter inn adressen til ruteren (192.168.0.1) i adressefeltet. Hvis serveren ikke svarer, prøv å starte ruteren på nytt. Et autorisasjonsvindu skal vises. Skriv inn brukernavn og passord i rekkefølge. I begge linjer skriver vi som standard "admin" (eller dataene spesifisert i instruksjonene).

I fanen "Manuell oppsett av Internett-tilkobling" må du fylle ut skjemaet, et eksempel på dette er vedlagt. Skriv inn dataene for passord og brukernavn, fyll ut "IP-adresse"-kolonnen.
Ikke fyll ut "Default Gateway"-feltet.

Lagre innstillingene dine ved å klikke på "Lagre innstillinger"-knappen. Det faktum at alt ble gjort uten feil vil bli bevist av det tilgjengelige Internett.
Wi-Fi oppsett
For å opprette et Wi-Fi-nettverk trenger du:

Sette opp et trådløst nettverk på en datamaskin
Du må finne navnet på nettverket ditt i "Trådløse nettverkstilkoblinger", klikk på "Koble til", bekrefte intensjonene dine ved å skrive inn et passord i "Nettverksnøkkel"-feltet. Passordet som er angitt i ruterinnstillingene brukes. Trykk deretter på "Koble til"-knappen.
Ruteren din er nå tilkoblet og klar til bruk.
Hver bruker står overfor problemet med å endre fabrikkinnstillingene til en ny ruter. Denne publikasjonen vil ta for seg problemet med å endre standard forhåndsinnstilt passord og wi-fi-tilkoblingsnøkkel for D-link dir 615-ruteren.
Så for å begynne å sette opp D-link dir 615 wi-fi-ruteren, eller rettere sagt, endre tilgangsnøkler, må du først gå til startsiden for enhetsautorisasjon. Nettgrensesnittet til ruteren er plassert på standardadressen, som er skrevet i adressefeltet til den fungerende nettleseren - http://192.168.0.1.
Endre fabrikkpassord
Når du kjøper en ny enhet, er det første hver bruker må gjøre å endre autorisasjonsnøkkelen uten feil. Dette trinnet er veldig viktig, fordi ved å sette en pålitelig tilgangsnøkkel til nettgrensesnittet, blokkeres banene for uredelige handlinger fra inntrengernes side. Gjennom parametersiden til D-link dir 615-ruteren kan du ikke bare finne ut riktig nøkkel for wi-fi, men også stjele brukertilgangsinformasjon til tjenestene til en Internett-leverandør.
Ofte, etter å ha kjøpt en ruter, endrer leveringsansvarlige passordet på forhånd til serienummeret (S / N) til tilgangspunktet. Dette nummeret er alltid angitt på fabrikkboksen og er duplisert på enhetens merkeetikett. Det er veldig praktisk å bruke dette nummeret som en autorisasjonskode, siden det er unikt, vanskelig å velge, og det er rett og slett umulig å miste det.
For å sette opp et nytt passord, i grensesnittet til D-link dir 615-ruteren, må du finne og følge lenken "Verktøy". Åpne deretter delen "Administrasjon (Admin)". I vinduet som åpnes vil det være spesielle linjer der du må skrive inn et nytt passord. I "Passord"-feltet må du skrive inn en ny kode, og i "Bekreft passord"-linjen, gjenta tegnene du skrev inn tidligere for å angi dem som et nytt passord.
 Nå som alle nøklene er angitt, gjenstår det bare å lagre de endrede verdiene ved å klikke på "Lagre innstillinger" -knappen. Deretter vil D-link dir 615-ruteren laste inn parametersiden på nytt og be deg om å logge på igjen med de nye påloggingsparametrene.
Nå som alle nøklene er angitt, gjenstår det bare å lagre de endrede verdiene ved å klikke på "Lagre innstillinger" -knappen. Deretter vil D-link dir 615-ruteren laste inn parametersiden på nytt og be deg om å logge på igjen med de nye påloggingsparametrene.
Hvordan sette et trådløst passord
Vanligvis har ikke nye enheter forbud mot å bruke et wi-fi-nettverk, noe som betyr at naboer kan bruke det gratis. Alt ville vært bra, men på grunn av det store antallet enheter koblet til Internett via ett tilgangspunkt, reduseres tilkoblingshastigheten merkbart, noe som betyr at det rett og slett er nødvendig å begrense antall tilkoblede enheter.
For å sette inn en ny wifi-tilgangsnøkkel, må du fortsatt åpne nettgrensesnittet til D-link dir 615-tilgangspunktet. Finn og velg delen "Oppsett", klikk deretter på koblingen "Trådløse innstillinger" i venstre kolonne. Og i det nye vinduet som åpnes, nederst i det, klikker du på "Manuell oppsett av trådløst nettverk".
 Det gjenstår bare å angi de nødvendige parameterne, og du kan begynne å bruke et trådløst privat wi-fi-nettverk.
Det gjenstår bare å angi de nødvendige parameterne, og du kan begynne å bruke et trådløst privat wi-fi-nettverk.
 Alle innstillinger må gjøres nøyaktig som vist på bildet over. I den første delen "Wi-fi Protected Setup" ville det være bedre om du fjerner merket for "Aktiver", ellers kan det oppstå problemer når du arbeider med trådløse wi-fi-enheter, siden ikke alle wifi-adaptere støtter denne teknologien.
Alle innstillinger må gjøres nøyaktig som vist på bildet over. I den første delen "Wi-fi Protected Setup" ville det være bedre om du fjerner merket for "Aktiver", ellers kan det oppstå problemer når du arbeider med trådløse wi-fi-enheter, siden ikke alle wifi-adaptere støtter denne teknologien.
- Sett avmerkingsboksen "Aktiver trådløst", "Alltid".
- I kolonnen "Navn på trådløst nettverk" angir du navnet på det nye wi-fi-nettverket.
- Sikkerhetsmodus: "WPA-Personlig"
- WPA-modus: "Bare WPA"
- Chiffertype: "AES"
- Forhåndsdelt nøkkel: her må du sette den samme nøkkelen for å få tilgang til wi-fi, som alle disse innstillingene ble gjort for.
Som allerede nevnt i begynnelsen av artikkelen, må du bruke serienummeret for ikke å miste tilgangsnøkkelen, så vi ser etter S/N-nummeret på baksiden av wifi-enheten, og så må vi sette det som en tilgangskode.
Etter at alle nødvendige verdier er endret, må alle nye parametere lagres ved å trykke på "Lagre innstillinger". Etter det vil D-link dir 615-ruteren starte på nytt, og du kan begynne å jobbe.
D-Link DIR 615-ruteren er en av selskapets mest populære modeller på grunn av sin pålitelighet, hastighet og brukervennlighet. Mange Internett-leverandører anbefaler å bruke det eller tilby det for salg selv.
Å koble til og konfigurere den selv, som enhver annen ruter fra D-Link, er veldig enkelt. Deretter vil det bli fortalt hvordan du kobler til og går inn i innstillingene til D LINK DIR 615-ruteren, konfigurerer for en spesifikk leverandør og kobler til.
Et viktig poeng: menyene og elementene i nettgrensesnittet i artikkelen er angitt for de nyeste fastvareversjonene, det anbefales å oppdatere den til den nyeste.
Forbindelse
Den første gangen, selv om du bare skal bruke Wi-Fi, må du koble til med en Ethernet-kabel:
Autorisasjon
Etter tilkobling må du konfigurere ruteren. For disse formålene brukes et enkelt og forståelig grafisk webgrensesnitt.
For å åpne den trenger du:

Hvis ruteren har en annen adresse eller brukernavnet eller passordet er endret, men du ikke kjenner dem, tilbakestill innstillingene ved å trykke på tilbakestillingsknappen på bakpanelet på enheten i 10-15 sekunder. Mer om tilbakestilling på slutten av artikkelen.
Fastvare
En enhet kjøpt i en butikk har vanligvis en utdatert fastvareversjon. Produsenten slipper nye revisjoner som inneholder feilrettinger og forskjellige forbedringer. Det anbefales å installere den nyeste versjonen som er tilgjengelig.

Det finnes også spesiell firmware tilpasset en spesifikk leverandør, for eksempel har TTK en for DIR-615. Den kan endres til standard.
For installasjon:

Video: konfigurering av D-Link DIR 615-ruteren
Internett-oppsett
For å konfigurere Internett, velg "Nettverk -> WAN".

Våre øyne vil åpne en liste over eksisterende forbindelser. Mest sannsynlig vil det være tomt, men hvis det allerede er noe der, er det bedre å slette dem. Etter å ha klikket på "Legg til"-knappen, kan vi sette opp en ny tilkobling.
Det viktigste trinnet er valg av tilkoblingstype. Det er flere Internett-tilkoblingsmoduser tilgjengelig, som vil bli diskutert mer detaljert nedenfor. Du kan finne ut typen din ved å ringe supporten til leverandøren din.
PPPoE
Den vanligste av dem, den brukes av de fleste Internett-leverandører, for eksempel Dom ru.

Du trenger et passord og pålogging, som kan fås fra support. MTU-parameteren må settes til 1492. Ved å klikke på "Endre"-knappen lagrer du endringene.
L2TP
Denne typen tilkobling brukes til å jobbe med VPN og leveres for eksempel av Beeline-leverandøren. Protokollen er relativt ny, eldre rutere støtter det stort sett ikke, men DIR 615 er ikke en av dem og anbefales for bruk med denne protokollen.
For å koble til Internett trenger du:

Statisk IP
For de fleste tilbydere er det å få en statisk IP en tilleggstjeneste, siden ikke alle trenger det. For noen formål er dette alternativet nødvendig, du må betale ekstra til leverandøren for det.
Hvis du har den tilkoblet, trenger du:

For Rostelecom er gateway-adressen de tre første tallene til IP-adressen din uendret og i stedet for den siste (hvis for eksempel IP-en din er 213.98.76.45, vil gateway-adressen være 213.98.76.1), og DNS-adressene 212.94. 96.114.
Dynamisk IP
En dynamisk IP skiller seg fra en statisk kun ved at den utstedes via DHCP hver gang du logger på nettverket.
Det største pluss er at du ikke trenger å legge inn ytterligere data. Det er nok å velge denne protokollen og bruke den etter at nettverket er installert automatisk.
Noen ganger kan det hende du må endre MAC-adressen til den som er registrert hos Internett-leverandøren din. Bare skriv inn ønsket adresse i et spesialfelt og klikk "Endre".

WiFi oppsett
Etter at du har koblet ruteren til Internett, kan du begynne å konfigurere det trådløse nettverket. Konfigurasjonen bør ikke tas lett på, siden Wi-Fi med et svakt passord eller ikke noe passord i det hele tatt kan ikke bare forårsake en reduksjon i tilgjengelig hastighet og trafikkvekst, men også en sikkerhetsrisiko.

Det lokale nettverket
LAN konfigureres automatisk av enheten og i de fleste tilfeller er det ikke nødvendig å endre de eksisterende innstillingene. Du kan gå til innstillingene ved å klikke på "Nettverk -> LAN". I de fleste tilfeller trenger du ikke å endre dem.


Du kan også endre adressen til ruteren og utvalget av adresser utstedt av DHCP her. For korrekt drift må automatisk IP-innhenting være aktivert på alle datamaskiner i lokalområdet.
Endre administratorpassordet
Av sikkerhetsgrunner er det viktig å endre standard administratorinnlogging og passord. Hvis du lar det stå som standard, risikerer du å overføre kontrollen til en tilfeldig person. Dette kan virke som overkill for hjemmenettverk, men det kan spare deg for mange nerver.
Du kan endre det ved å gå til "System -> Administratorpassord". Ikke gjør det for enkelt, og sørg for å skrive det ned et sted: rekonfigurering av ruteren er sjelden nødvendig, og i løpet av denne tiden kan du bare glemme det. Sørg for at utenforstående ikke får tilgang til den.
Nullstille
Hvis du har feil innstillinger, eller hvis du har glemt administratorpassordet eller påloggingen, kan du tilbakestille enheten til fabrikkinnstillingene.
Det kan gjøres:

Mulighetene til D-link DIR 615 er omfattende og lar deg bruke den til et bredt spekter av oppgaver, men å sette opp hjemmenettverk på egen hånd er slett ikke vanskelig selv om du har svært liten erfaring, takket være en intuitiv, gjennomtenkt grensesnitt.
>For å komme inn i webgrensesnittet til ruteren, må du åpne nettleseren din og skrive inn 192. 168.0.1 i adressefeltet, Brukernavn - admin , Passord - admin(forutsatt at ruteren har fabrikkinnstillinger og IP-adressen ikke er endret).
Endre fabrikkpassord
Standard: Logg inn admin, passord admin.
I grensesnittet til ruteren må du gå til fanen System, Meny Administratorpassord.
I felt Passord (nytt passord) Skriv inn et nytt passord.
I felt Bekreftelse (Bekreft passord) gjenta nytt passord.
Etter det vil ruteren be deg om å angi innstillingene på nytt.

Oppsett av Internett-tilkobling
På siden Avanserte innstillinger; plukke ut Nett; ⇒WAN;.

Klikk på knappen Legg til.

Sette opp en PPPoE-tilkobling
- I felt Tilkoblingstype: plukke ut PPPoE
- I felt Havn velg WAN-porten - den er oppført der som Port 5.
- Brukernavn: Din pålogging fra kontrakten
- Passord: Ditt kontraktspassord
- Passord bekreftelse: gjenta passord
- Autentiseringsalgoritme: Auto
- holde i live
- MTU
I felt diverse NAT og Brannmur.
Aktiver IGMP.

Sette opp en L2TP-tilkobling
- I felt Tilkoblingstype: plukke ut L2TP + Dynamisk IP
- I Port-feltet velger du WAN-porten - den er oppført der som Port 5.
- Brukernavn: Din pålogging fra kontrakten
- Passord: Ditt kontraktspassord
- Passord bekreftelse: gjenta passord
- VPN-serveradresse: skriv ned adressen til leverandørens VPN-server
- Autentiseringsalgoritme: Auto
- holde i live- kryss av i boksen for permanent tilkobling
- MTU- endre verdien til 1450 eller mindre
I felt diverse sørg for at avmerkingsboksene er merket av NAT og Brannmur.
Hvis leverandøren tilbyr Internett-TV-tjeneste, merk av i boksen Aktiver IGMP.

Sette opp PPtP (VPN) når du automatisk henter en lokal IP-adresse (DHCP)
- I felt Tilkoblingstype: plukke ut PPTP+ Dynamisk IP
- I felt Navn skriv inn navnet på forbindelsen (du kan ikke endre)
- Brukernavn: Din pålogging fra kontrakten
- Passord: Ditt kontraktspassord
- Passord bekreftelse: gjenta passord
- Koble til automatisk: sette en hake
- MTU endre verdien til 1450 eller mindre
- Autentiseringsalgoritme: Auto
- holde i live- kryss av i boksen for permanent tilkobling
- Lagre innstillingene med knappen og start ruteren på nytt.


Sette opp Wi-Fi på ruteren
1. Gå til fanen fra siden for avanserte innstillinger WiFi, velg elementet grunnleggende innstillinger; og angi ønsket navn på det trådløse tilgangspunktet SSID. Etter det trykker vi Endring;.

2. Etter det anbefales det også å sette et passord for det trådløse nettverket ditt. For å gjøre dette, gå til Wi-Fi-sikkerhetsinnstillingene, velg autorisasjonstypen (WPA2/PSK anbefales), og skriv deretter inn et passord på minst 8 tegn - dette vil bidra til å beskytte det trådløse nettverket ditt mot uautorisert tilgang. Lagre endringene dine.

Det er alt: nå kan du prøve å bruke Internett via en trådløs Wi-Fi-tilkobling fra en bærbar datamaskin, nettbrett eller annet utstyr.
Kontrollerer Internett-tilkoblingsstatusen
Hvis tilkoblingen er opprettet riktig og det ikke er noen problemer fra leverandøren, så i kolonnen " Nettverksinformasjon", WAN-tilkoblingsstatus det vil si tilkoblet og din ip-adresse.

Lagre/gjenopprette ruterinnstillinger
- Velg å lagre gjeldende konfigurasjon For å lagre gjeldende innstillinger for ruteren, vil innstillingsfilen bli lagret på den angitte plasseringen på harddisken.
- For å gjenopprette innstillinger fra en fil, må du klikke og velge Laster en tidligere lagret konfigurasjon til enheten, spesifiser banen til filen med innstillinger, og klikk deretter på knappen.
Kanskje vi ikke tar feil hvis vi sier at i dag er den vanligste rutermodellen dlink DIR-615-ruteren. I prinsippet er det ingenting å bli overrasket her: prisen er akseptabel, kvaliteten er optimal, og den fungerer med verdighet, og gir enkel og praktisk tilgang til wifi fra en datamaskin. Spørsmålet er, hva mer trenger brukere for å være fornøyde? Vel, bortsett fra at en god leverandør i tillegg. Med dette kan vi imidlertid vanskelig hjelpe deg. Men fortell oss om hva installasjonen og konfigurasjonen av D-Link DIR-615-ruteren er.
Trinn #1: Koble ruteren til datamaskinen
Før du konfigurerer D-Link DIR-615, må du først koble den til en PC. I dette tilfellet handler vi slik:

Merk at navnene på alle porter som er tilgjengelige for tilkobling på D-Link dir615-ruteren er signert av leverandøren på forhånd, så det skal ikke være noen problemer med å velge den nødvendige. Håndter det, tenk på at 50% av alt arbeid allerede er bak, så installasjonen av ruteren er begrenset til slike handlinger.
Trinn #2: Last ned oppdateringer for ruteren
Som praksis viser, har de fleste dlink dir615-rutere gammel fastvare, for eksempel versjon 1.0.0. eller 1.0.18. I mellomtiden, på den offisielle nettsiden til D-Link, har en oppdatering for versjon 2.5.4-rutere lenge vært tilgjengelig for nedlasting. Hva gir det? Gir mer stabil drift av ruteren, letter tilgangen til konfigurasjonen og gjør det i tillegg mulig å feilsøke tilkoblingen til TV via Internett. Enig, det er ekstremt vanskelig å nekte en slik fordel, vel vitende om at det er helt gratis.
Hva gjør vi? Til å begynne med, la oss ta ruteren vår i våre hender og se hvilken versjon og revisjon leverandørene leverte den med. I prinsippet er det få alternativer: det kan være enten K1 eller K2. I vårt tilfelle ble for eksempel D-Link DIR-615 revisjon K1 kjøpt:
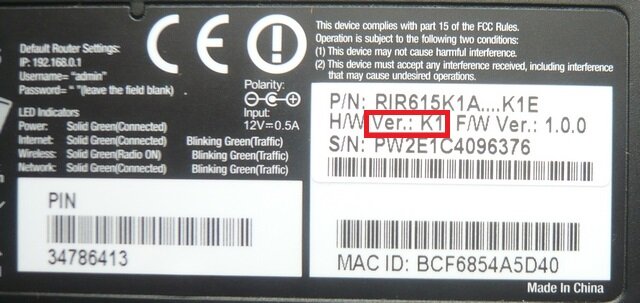

Etter at installasjonsfilen for dlink dir615 er lastet, fortsetter vi med å konfigurere ruteren ytterligere.
Trinn #3: Blinking av ruteren
Så, for å flashe ruteren, åpne en hvilken som helst nettleser som er installert på datamaskinen og kjør verdien 192.168.0.1 inn i adressefeltet. Som et resultat bør et D-Link-vindu vises, der du blir bedt om å angi et brukernavn (pålogging) og et tilgangspassord. Merk at i standard rutersammensetning tilsvarer de ordet admin:

Etter det, i vinduet som vises, klikker du på "Konfigurer manuelt"-fanen, og finn og velg "Programvareoppdatering"-elementet i "System"-delen. Som et resultat bør systemet tilby å laste ned oppdateringsfilen. Hva gjør vi? Klikk på "Velg fil"-knappen og last ned installasjonsfilen for D-Link DIR-615 lastet ned fra den offisielle siden:

Som et resultat vil programvaren for dlink DIR-615-ruteren bli oppdatert og et nytt grensesnitt åpnes. I den vil vi fortsette å konfigurere ruteren.
Trinn #4: Feilsøking av en Internett-tilkobling
Merk at du kan konfigurere tilkoblingen av ruteren til Internett manuelt og halvautomatisk. For å få tilgang til full funksjonalitet i dette tilfellet, må du bruke det andre alternativet. Hvordan handler vi? Først finner og velger vi "Avansert oppsett"-fanen i grensesnittet som åpnes, og deretter WAN i "Nettverk"-delen:

Etter det, i det nye vinduet, klikker du på "Legg til"-knappen og oppretter en ny tilkobling. For å gjøre dette, i skjemaet som åpnes, kjører vi inn type tilkobling (for de fleste PPPoE-leverandører), pålogging, passord, MAC-adresse, MTU og andre parametere:

Merk at alle disse dataene kan fås fra kontrakten som er inngått med Internett-leverandøren, eller fra støttetjenesten som tilbys av dem til brukere.
I prinsippet, når dataene er lagt inn og lagret, vil innstillingene tre i kraft umiddelbart. I dette tilfellet, for å sjekke driften av ruteren, kan du umiddelbart prøve å koble datamaskinen til Internett. Hvis alt er gjort riktig, skal det ikke være noen problemer med tilkoblingen. Ellers må du gå inn i D-Link-grensesnittet på nytt og dobbeltsjekke de angitte WAN-tilkoblingsparametrene for samsvar med brukeravtalen deres.
Trinn #5: Feilsøking av wifi-tilgang
For å kunne koble enheter til Internett via wifi i fremtiden, må du gjøre de riktige innstillingene i ruteren. Hva gjør vi i dette tilfellet? Vi går tilbake til D-Link-brukergrensesnittet, velger "Generelle innstillinger"-elementet i Wi-Fi-delen, og deretter "Aktiver trådløst ...":

Nå går vi til delen "Grunnleggende innstillinger" i Wi-Fi-menyen og skriver inn navnet på nettverket vårt overfor SSID-elementet. Det vil spesielt vises hver gang vi trenger å koble til et wifi-tilgangspunkt. Siste berøring - klikk på "Rediger"-knappen med musen:

- velg kategorien "Sikkerhetsinnstillinger" i Wi-Fi-menyen;
- i det nye vinduet, skriv WPA-PSK2-verdien overfor elementet "Nettverksgodkjenning";
- i det tomme feltet ved siden av parameteren "PSK Encryption Key" kjører vi inn wifi-tilgangspassordet (minimum 8 tegn);
- lagre innstillingene ved å klikke på "Endre"-knappen:

I prinsippet fullfører dette wifi-oppsettet på ruteren. Det gjenstår bare å sjekke om tilkoblingen er riktig. Hvordan gjøre det? Prøv å koble til wifi hvilken som helst enhet som støtter denne funksjonen.
Kanskje fullfører dette installasjonen og feilsøkingen av D-Link DIR-615-ruteren. Som du kan se, er selve prosessen ubetydelig, den skjuler ingen fallgruver. Men hvis du fortsatt har problemer, skriv, vi hjelper deg gjerne med å takle dem!






