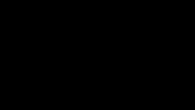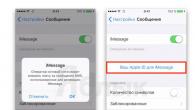Mange brukere, når de arbeider med et dokument, liker å fremheve tekst i det på ulike måter. Kanskje du kopierte tekst fra Internett, og ord, setninger eller hele setninger i den er uthevet med fet skrift, farger, understreking osv. I alle fall, når du har tekst formatert på denne måten, og i ditt tilfelle ikke er behov for slik formatering, oppstår spørsmålet umiddelbart: hvordan kan du fjerne tekstutvalget som er gjort i Word.
Dette er temaet vi skal se på i denne artikkelen.
Tekst i MS Word kan utheves på følgende måter: fet, kursiv, understreking, gjennomstreking, utheving, farge, fyll og stil.
De viktigste verktøyene som brukes til å fremheve tekst i et dokument er plassert på "Hjem"-fanen i gruppene "Skrift", "Avsnitt" og "Stiler". Først utheves ønsket tekst, deretter trykkes knappen som tilsvarer valget du vil bruke.

For å fjerne tekstvalg i Word, må du gjøre det samme. Velg først teksten du vil fjerne utvalget for, og klikk deretter på den tilsvarende knappen på båndet.

Tekstutvalget vil bli fjernet.

For å fjerne tekstvalg gjort med en markør, farge eller fyll, må du klikke på den svarte pilen ved siden av det tilsvarende ikonet og velge "Ingen farge" eller "Auto" fra menyen.

I Word er det en annen måte å raskt fjerne et utvalg. Velg først ønsket tekstfragment eller all teksten, og klikk deretter på knappen "Tømt format".

Som et resultat vil formateringen av den valgte teksten bli fullstendig fjernet. Bortsett fra valget gjort med en markør.

Nå vet du hvordan du kan slette et valg gjort i Word. Dette inkluderer fjerning av fargeutheving av tekst, utheving av kopiert tekst, samt andre valg gjort på ulike måter.
Vurder denne artikkelen:Hvis du trenger å endre eller helt fjerne bakgrunnsdelen av et bilde, sjekk ut artikkelen vår om hvordan du fjerner bakgrunnen i Photoshop.
Å fjerne bakgrunnen er en av de første vanskelighetene som nybegynnere møter når de jobber med Photoshop-editoren.
La oss se på noen av de mest populære og enkle metodene som vil hjelpe deg med å fjerne bakgrunnen til et bilde.
Bruke viskelæret
Photoshop har en rekke verktøy som har som oppgave å uavhengig bestemme grensene for utvalgte objekter.
Et slikt verktøy er Magic Eraser. Den er tilgjengelig i alle versjoner av Photoshop.
Denne metoden er egnet hvis du trenger å fjerne den hvite bakgrunnen til et bilde. Viskelæret godtar ikke andre bakgrunnsfyll:
- Åpne Rubber Tools-fanen i Verktøy-panelet. Klikk deretter på "Magic Eraser"-elementet;
- Nå skal du dobbeltklikke med musepekeren på den hvite bakgrunnen til det åpne bildet. Viskelæret vil automatisk oppdage alle kanter på bakgrunnen og hovedbildet. Trykk på Delete-tasten for å slette det valgte området. I noen versjoner av Photoshop-editoren trenger du bare å klikke på pekeren og det valgte området slettes automatisk.
Det er verdt å merke seg at i tidligere versjoner av programmet kan det magiske viskelæret ikke helt bestemme grensene til et objekt. I dette tilfellet, etter å ha fjernet bakgrunnen, må du forstørre bildet med 200 prosent og bruke et vanlig viskelær for å slette alle feilene. I noen tilfeller kan hvite piksler som ikke er en del av bakgrunnen bli fjernet.

Som du kan se, fjernet viskelæret delen av sverdet som var malt hvit og deler av kostymet. Denne effekten kan enkelt fjernes. Bruk følgende metoder:
- Åpne alternativpanelet for Magic Eraser. Merk av for alternativet "Adjacent Pixels" (eller Contiguous). Det bør krysses av. Tilstedeværelsen av dette elementet i de magiske viskelærinnstillingene lar verktøyet velge og slette bare de settene med piksler som berører hverandre. På denne måten vil andre elementer i bildet forbli intakte. For å bruke verktøyet igjen, angre det forrige resultatet av fjerning av bakgrunnen og bruk av de nye viskelærparameterne, fjern bakgrunnen;
- Juster Toleranse-alternativet i viskelærinnstillingene. Plasseringen av dette innstillingselementet kan sees ovenfor i figur 3. Jo høyere verdien av dette elementet er, desto større er sannsynligheten for at viskelæret vil fjerne flere oppdagede bakgrunnsnyanser. Øk toleranseparameteren og gradvis vil viskelæret slutte å markere elementene til objektet i bildet. Hvis du av en eller annen grunn ikke kan fjerne grensen med denne metoden, prøv å velge "Layer"-vinduet i hovedmenylinjen. Klikk deretter på "Edge Processing" og velg "Remove Border".
Resultat av bakgrunnsfjerning ved å bruke de beskrevne parameterne:

Fjerne bakgrunnen med Magic Wand
Et annet populært verktøy for fjerning av bakgrunn er Magic Wand. Dette elementet finnes i de fleste grafiske redaktører, inkludert Photoshop.
For å fjerne en bakgrunn, åpne først ønsket bilde som et nytt prosjekt i Photoshop. Vent til alle verktøylinjeelementer er lastet inn.
Velg nå hurtigvalgalternativet. I nedtrekkslisten ser du to tilgjengelige verktøy. Klikk på "Magic Wand" som vist i figur 5.

Nå vil alle handlingene være de samme som om vi brukte "Magic Eraser": bare flytt pekeren til bakgrunnsdelen av bildet og klikk på den.
Når det er valgt, vil bakgrunnsområdet ha klare grenser. Trykk på tilbaketasten for å fjerne fragmentene som er oppdaget av tryllestaven.

Viktig! Før du begynner å fjerne bakgrunnen med Magic Wand, sørg for at du har låst opp bakgrunnslaget. Dette er nødvendig for å "løsne" det fra hovedbildet. Hvis et lag ikke er låst opp, vil ikke tryllestaven kunne velge det riktig. Sletting kan etterlate hvite områder eller slette deler av bildet som ikke er i bakgrunnen.
For å låse opp bakgrunnen, gå til lagpanelet. Klikk på låsikonet for å sette den til "Åpen" -posisjon.
Bruk deretter Magic Wand-verktøyet.

Hvis "Magic Eraser" ofte brukes til å fjerne den hvite bakgrunnen fra bilder, er "Magic Eraser" mer passende å bruke for å fjerne fargede deler av bakgrunnen.
Fjerner bakgrunnen inne i bildet
Ofte må brukere fjerne bakgrunnen, som ikke bare skjærer grensene til hoveddelen av bildet, men også er plassert inne i den.
Denne metoden for fjerning av bakgrunn er nyttig hvis du arbeider med svart-hvitt-bilder eller skanninger av tegninger.

Som et resultat av å fjerne bakgrunnen, bør vi få et helt gjennomsiktig bilde, med en tydelig definert kontur av bilen.
Først må du lage en kopi av den blå kanalen til bildet. For å gjøre dette, trykk hurtigtastkombinasjonen Ctrl - L.
Nivå-vinduet vises. Flytt glidebryterne til alle grå farger ligner svart så mye som mulig.
Det vil si at alle de elementene i omrisset som vi vil forlate skal males svart, og alle deler av bakgrunnen som vil bli slettet skal bli hvite.

Klikk på miniatyrbildet av kanalkopien som ble opprettet helt i begynnelsen. Mens du klikker, hold nede Ctrl-knappen.
Som et resultat vil et valgt bilde vises. Gjør inverteringen ved å trykke på hurtigtasten Shift -Ctrl -I .
Trykk nå på tilbaketasten på tastaturet for å slette det ekstra laget. Du kan lage en kopi av den ved å trykke Ctrl -J .
Etter å ha fjernet bakgrunnen og lagt til en ny tekstur i stedet, er dette resultatet:

Legger til en annen bakgrunn
Vanligvis fjerner brukere bakgrunnen for å legge til ett bilde til et annet eller for å endre bakgrunnsfargen/teksturen til et bilde.
La oss se på hvordan du kan endre bakgrunnen til et bilde hvis forrige baklag er fjernet.
Legg til en tegning med en tekstur og et bilde med en fjernet bakgrunn til ett prosjekt:

Gå til lagpanelet og plasser strukturen på toppen. Sett blandingsalternativet til Eclipse eller Multiply.
Som du kan se, dukket elementet opp på toppen av teksturen, men noen hvite deler av bildet fikk også fargen på teksturen:

Legg til en ekstra lagmaske til det øverste laget:

Når du har lagt til masken, sletter du de gjenværende teksturfargene fra objektet ved hjelp av børsten. Resultatet:

Mange brukere synes det er veldig praktisk når de jobber med dokumenter å fremheve viktige ord, setninger og kanskje til og med hele avsnitt i teksten. Men når du mottar et slikt dokument, oppstår spørsmålet umiddelbart: hvordan kan du fjerne den unødvendige bakgrunnen for tekst i Word.
En lignende situasjon kan oppstå hvis du kopierer noe skrevet ut fra Internett. Dette kan endre fargen på alle sidene i Word-dokumentet. Det kan hende at selv en kort setning kopiert fra Internett vil bli skrevet i grått. Selvfølgelig er det enkelt å omskrive det manuelt, men hva om det er mange slike deler?!
La oss nå ta en titt på denne artikkelen og finne ut hvordan du fjerner tekstbakgrunnen og sidefyllet i Word.
Bak teksten
Hvis du ikke har malt over hele siden, men bare delen der teksten er skrevet, så for å fjerne en slik bakgrunn, velg ønsket fragment med musen og gå til fanen "Sideoppsettet" og i "Sidebakgrunn"-gruppen, klikk på "Borders..."-knappen.
En dialogboks åpnes som vist på skjermbildet nedenfor. I den, gå til "Fyll" -fanen og i feltet med samme navn fra rullegardinlisten, velg "Ingen farge". Klikk OK.

Sletter en markør
Alt som skrives inn i et dokument kan utheves ved hjelp av en markør. Se på bildet nedenfor. Det grønne fragmentet fremheves med en markør, syrinfragmentet bruker en fylling. I dette tilfellet er utslippet ikke annerledes. Derfor, hvis i den forrige metoden, feltet vi trengte allerede hadde "Ingen farge", la oss se på hvordan du fjerner tekstvalget gjort med en markør.
Velg delen du vil fjerne fyllingen for, og på "Hjem"-fanen, i "Skrift"-gruppen, klikk på den svarte pilen ved siden av knappen der de understrekede bokstavene A og B er tegnet.

Fra rullegardinlisten velger du Ingen farge. Høydepunktet forsvinner umiddelbart.

Fjerne en sidebakgrunn
Hvis hele arket i dokumentet ditt er fylt med farger, la oss fjerne sidebakgrunnen i Word. For å gjøre dette, gå til fanen "Sideoppsettet" og i "Sidebakgrunn"-gruppen, klikk på "Farge..."-knappen.

Fra rullegardinmenyen velger du Ingen farge. Etter dette vil fargen vi ikke trenger bli fjernet og alle arkene blir kjente - hvite.
Hvis ingen av de beskrevne tingene løste problemet, velg det nødvendige fragmentet, og finn knappen på fanen "Hjem" "Slett all formatering" og klikk på den (knappen har en bokstav med et viskelær). I dette tilfellet vil både størrelsen og fonten bli standard, men fyllet kan også forsvinne.

Som du kan se, er det ikke noe komplisert med dette. Velg enten hele teksten eller bare de ordene du vil fjerne fyllingen for. Men du vet allerede hvordan du fjerner skyggelegging fra tekst eller sider i Word.
Vurder denne artikkelen: (1
rangeringer, gjennomsnitt: 5,00
av 5)
Webmaster. Høyere utdanning med en grad i informasjonssikkerhet. Forfatter av de fleste artikler og datakunnskapstimer
Relaterte innlegg
Diskusjon: 7 kommentarer
Bråkmakerpest, jeg skjønte ikke helt hva du trengte: endre bakgrunnen på teksten slik at den også blir fersken; eller gjør siden fyll hvit. Hvis det første alternativet, opprett en tabell med to celler og endre grensene i den, kopier og lim inn teksten i den. Det andre alternativet er å kopiere hele tabellen, lage et nytt dokument og lime inn tabellen der (sidebakgrunnen vil være hvit).
Svar
Hvis du ofte har jobbet med Word-dokumenter, har du sannsynligvis lagt merke til utheving i tekst, som er laget for å trekke oppmerksomhet til et bestemt objekt i teksten. Dette kan være en enkelt bokstav, et ord, en setning eller til og med en celle i en tabell som er satt inn som et objekt. Det er til og med mulig å markere hele arket eller hele dokumentet som bakgrunn. Men overdreven fremheving kan ikke bare ikke tjene sin hensikt, men kan også være irriterende når du ser og leser et dokument. Jeg tror at du ikke lar deg rive med av slike ytterligheter (selv om jeg har sett dette ofte) og hvis du kommer over et slikt dokument å lese eller gjennomgå, vil du etter å ha lest vite hvordan du fjerner bakgrunnen bak tekst i Word, hvordan du fjerner bakgrunnen i Word ved kopiering og hvordan lage en bakgrunn. La oss gå i rekkefølge.
Hvordan fjerne bakgrunn bak tekst i Word
Som jeg sa ovenfor, kan bakgrunnen bak teksten være tilstede i ulike elementer. Disse inkluderer en bokstav, et ord, et avsnitt, all tekst eller et element i en tabell (celle, kolonne eller rad).
Fjerne en sidebakgrunn
Gjør følgende for å fjerne sidebakgrunnen:
- For Word 2007-2010, i det åpne dokumentet øverst i Word, velg "Sideoppsett"-delen; for Word 2013 må du velge "Design"-delen. Jeg bruker Word 2013 og bildene jeg gir er for den versjonen.
- I delen finner du panelet "Sidebakgrunn" der du må klikke på "Sidefarge" -knappen
- I rullegardinmenyen klikker du på koblingen "Ingen farge".

Fjerner tekstbakgrunnen
I tillegg til å angi bakgrunnen for hele siden, er det mulig å markere enkelttekst som bakgrunn. Slik fjerner du dette valget:
- Bruk markøren til å velge all teksten hvis bakgrunn du vil fjerne eller endre
- Åpne "Tastatur"-fanen øverst i dokumentet
- Finn malingsbøtteikonet og klikk på det
- Velg ingen farge fra rullegardinlisten. Bakgrunnen til teksten du valgte forsvinner.
- Et annet verktøy for å fjerne bakgrunnen til tekst er en markør. Med dens hjelp kan du selektivt merke de nødvendige ordene, samt selektivt fjerne bakgrunnen. Du velger ganske enkelt dette verktøyet, velger valgfargen (hvis du trenger å velge) eller alternativet "Ingen farge" (hvis du trenger å fjerne bakgrunnsfargen) og velger ganske enkelt valgt tekst interaktivt. Du kan også velge all teksten.

Fjerner bakgrunnen til et helt bord
Å se sterkt fremhevede celler eller hele bordet er heller ikke uvanlig. Mange økonomiske dokumenter ser ut som feriekort på videregående skole. For å bli kvitt dette, gjør følgende:
- Hold markøren over bordet (et kryss skal vises i øvre venstre hjørne av bordet) og høyreklikk på krysset. En kontekstmeny vises
- Klikk på bøtta med fyllet.
- Velg "Ingen farge" fra rullegardinlisten.

Å endre eller fjerne bakgrunnen til individuelle celler er ikke vanskeligere enn bakgrunnen til hele tabellen. For dette:
- Velg flere celler med høyre museknapp (uten å slippe den), etter valg skal en popup-meny vises. Hvis den ikke vises, høyreklikk på de valgte cellene. For én celle, høyreklikk umiddelbart på den.
- Klikk på bøtteikonet.
- Velg "Ingen farge" fra rullegardinlisten

Svært ofte, når du arbeider med tekst, må du velge og kopiere tekst funnet på Internett. Dessuten, når du limer inn tekst i Word, beholder den alle attributtene og formateringen som ble spesifisert på Internett-siden, og bakgrunnsteksten er ikke alt du overfører til dokumentet. Dette kan være skrifttype, størrelse, farge og mye mer. For å bli kvitt bakgrunnen og all formatering generelt, må du gjøre følgende:
- Velg teksten du limte inn.
- Gå til "Hjem"-fanen, finn "Fjern all formatering"-ikonet med et bilde av et viskelær og en bokstav i bakgrunnen. Klikk på den og Word vil fjerne all formatering, inkludert tekstbakgrunnen. Et annet alternativ for å unngå å legge til unødvendig formatering i et dokument er å bruke Notepad (inkludert i standard Windows-pakken) før du limer inn i Word. Notisblokk godtar ikke formatering. Du limer inn tekst i Notisblokk, og kopierer deretter denne teksten fra Notisblokk til Word.

Hvordan lage en bakgrunn i Word
Det er ikke nødvendig å beskrive hvordan man lager en bakgrunn for alle elementer, fordi... du kan gjøre alle de ovennevnte operasjonene for bakgrunnsbygningen. Bare i stedet for å velge Ingen farge, velg fargen du ønsker.
Vi har ikke mye tid, så i dag kommer det en kort artikkel. Jeg skal fortelle deg om to måter fjern fargestøy fra bilder. I fremtiden vil jeg fortsette å snakke om kampen mot vanlig støy. Jeg bestemte meg for å starte med noe enkelt – med fargestøy.
01. Vi har et veldig dårlig bilde:
02. Gjør den lettere med Curves


De fargede flekkene på bildet er fargestøy. Det er selvfølgelig nok av vanlige ting også, men i dag skal vi bare kjempe med farger.

Fjerner digital støy ved hjelp av Space Lab.
Dette er den mest populære og kjente metoden.
03. Overføring til Lab

04. Velg kanal a i Kanaler


05. Slørk den kraftig med "Gaussian Blur"-filteret

06. Gjør det samme med kanal b
07. Konverter tilbake til RGB. Resultat:

Opprinnelig:

Fjerne fargestøy ved hjelp av lagoverlegg
Jeg vet ikke hva jeg skal kalle det. Jeg kalte den andre delen slik. Denne metoden er bedre, enklere og raskere. Hvorfor er han nummer to da og hvorfor trengs den første? For det første blir artikkelen kort. For det andre har jeg i mange år behandlet alle bildene mine ved å bruke den første metoden. Jeg må skrive om ham =).
La oss gå tilbake til originalbildet.
03. Kopier det lysne bildet til et nytt lag.