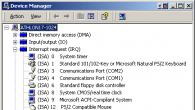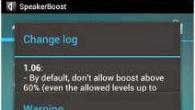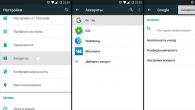iMessage er en gratis erstatning for tradisjonelle SMS og SMS, som mobiloperatører krever mye penger for. For å slutte å betale, hvis du ikke trenger å betale, finn ut av denne artikkelen, hvordan aktivere iMessage på din mobile enhet.
Til din informasjon. Tjenesten er allerede installert på nye modeller av Apple-mobilenheter og noen Mac-datamaskiner, og du trenger ikke å søke etter et distribusjonssett og installere applikasjonen. Du trenger bare å slå på tjenesten og begynne å lagre.
Slik aktiverer du iMessage
Først må du kontrollere at mobilenheten din er koblet til Internett og at du har penger på saldoen. Faktum er at for aktivering vil en betalt SMS sendes til utlandet, til en ekstern Apple-server i Storbritannia. Så hvis det ikke er nok penger, vil ikke applikasjonen kunne koble til. Den gode nyheten er imidlertid at dette vil være din siste SMS-lading.
- Åpne Innstillinger og finn meldinger der. Dette er en kommunikasjonsmodul som allerede har iMessage-funksjonen.
- Finn iMessage i Meldinger og skyv bryteren til På.

- Etter dette må du oppgi Apple ID og passord.

- Etter dette, vent til aktiveringen er fullført.



- I prosessen vil den siste betalte SMS-en bli sendt til bekreftelse.



- Sjekk i tillegg at SMS, MMS og gruppemeldinger er aktivert. Eller bare de tjenestene du trenger.



Som standard, etter å ha koblet til tjenesten, vil enheten automatisk prøve å sende en gratis iMessage i stedet for betalt SMS. Hvis abonnenten din er tilgjengelig gjennom systemet, under prosessen med å ringe og sende en melding, vil indikatoren endre farge fra grønn til blå. Hvis indikatoren forblir grønn, husk at en betalt SMS vil bli sendt.
Tjenesten er beregnet på avanserte brukere som eier flere Apple-enheter – en smarttelefon, nettbrett og Mac-datamaskin. Så du kan aktivere tjenesten på alle enhetene dine ved å bruke én Apple-ID, og deretter kan du begynne å kommunisere på Mac-en hjemme, sende og motta meldinger på iPhone på vei til jobb, og bruke applikasjonen på iPad når du er ute av by. Veldig praktisk, og også helt gratis.
Til aktivere iMessage på en stasjonær Mac-datamaskin, gå igjen til programmet Meldinger, skriv inn Apple ID og passord. Deretter merker du av i boksen ved siden av mobiltelefonnummeret ditt, og fjerner merket for alle e-postadresser. Det er alt, vent litt mens aktiveringen finner sted, så kan du bruke den.
Hei alle sammen! Til tross for at verden av tekstmeldinger har blitt tett overtatt av alle slags budbringere, er det i noen tilfeller umulig å klare seg uten "vanlig" SMS - ikke alle bruker smarttelefoner. Dessverre. I går trengte jeg å gjøre en grunnleggende ting - sende en SMS. En enkel, men veldig viktig SMS. Og hva tror du? Jeg kjempet med henne i omtrent 15 minutter, men hun «gikk ikke bort».
Nei, til slutt fant jeg årsaken til de mislykkede forsendelsene (min egen feil) og "beseiret" den, men jeg kastet bort nervene mine... Og siden jeg alltid bryr meg om helsen din, kjære lesere, her er instruksjoner for deg om hva du skal gjøre i dette tilfellet når iPhone plutselig slutter å sende meldinger. Er du klar? En to tre. Gå!
Så i standard Messages-appen på iPhone kan du sende teksten din på to måter:
- Som en iMessage.
- Akkurat som en vanlig SMS.
Hva har de til felles? Riktig - identifikasjon av mislykket sending.
Utropstegn på meldingsikonet - hva er det og hvordan fjerner du det?
Har en rød sirkel med et utropstegn inni plutselig dukket opp på meldingsappikonet? Gratulerer, en av meldingene dine ble ikke sendt.
Vil du fjerne denne påminnelsen? Gå først til meldingsapplikasjonen, se etter den usendte SMS-en og... vi har to måter:
- Slett det.
- Prøv å sende på nytt.
Når det slettes, forsvinner utropstegnet umiddelbart, og i det andre tilfellet vil alt avhenge av resultatet av å sende på nytt:
- Hvis alt er "OK", kan du lukke artikkelen og nyte livet.
- Hvis sendingen mislyktes, så les videre og forstå årsakene til denne skam.
iPhone sluttet å sende iMessage – hva skal jeg gjøre?
Så her er hva du skal gjøre hvis iMessages ikke forsvinner. Første ting…
Se, er den slått på i det hele tatt? Åpne «Innstillinger – Meldinger» - sjekk aktiveringen av iMessage og adressene for sending/mottak (du må være logget inn med en Apple-ID, og telefonnummeret ditt må også oppgis).

"Ja, alt var aktivert for meg for lenge siden og alt ble sendt før det! Hva annet kan være årsaken? - du spør. Her er hva:

Men selv med slike globale sammenbrudd på Apple-servere, er det en vei ut av situasjonen. Tross alt kan du alltid sende iMessage som en enkel melding. For å gjøre dette, trykk ganske enkelt på den usendte meldingen og velg "Send som SMS" (alternativet må være aktivert i iMessage-innstillingene - sørg for å sjekke!).
Selv om feil kan vente oss i dette tilfellet også...
iPhone sender ikke SMS - hva er årsaken?
Ja Ja. Det viser seg at for å sende SMS trenger du en positiv saldo på MTS SIM-kortkontoen din. Uten penger, sier de, er det umulig.

Ok, det var faktisk sarkasme. Men likevel, en så banal ting som tilstedeværelsen av penger på kontoen må fortsatt kontrolleres. Jeg tok ikke hensyn til dette og led. Kanskje ikke så lenge, men likevel.
Den negative saldoen alene forklarer imidlertid ikke problemene med å sende SMS. Her er noen flere grunner og metoder for å eliminere dem:
- Slå flymodus på og av - på denne måten "starter vi på nytt" nettverket for iPhone.
- Igjen, tilbakestill nettverksinnstillingene "Innstillinger - Generell tilbakestilling - Tilbakestill nettverksinnstillinger". Ja, dette fungerer også for SMS-meldinger.
- Prøv å sette inn et annet SIM-kort, send en melding og returner kortet på plass.
- Bytt ut SIM-kortet (heldigvis er prosedyren gratis).
Ingenting hjalp? Det er enda et veldig viktig poeng. For å sende meldinger kan det hende du trenger det såkalte SMS-senternummeret til mobiloperatøren din. I mange telefoner skrives det i innstillingene som en egen linje. Men vi har en iPhone! Så alt er ikke så enkelt :)
La oss først sjekke om det er oppført på telefonen din.
For å gjøre dette, skriv inn kommandoen (som om vi bare ringte et vanlig nummer for å ringe) * #5005*7672# og klikk på det grønne røret.
Det er to mulige scenarier:

Kanskje dette er grunnen til at SMS ikke sendes fra iPhone. Hva skal man gjøre i dette tilfellet? Vennligst oppgi riktig adresse.
For å gjøre dette bruker vi kommandoen *5005*7672*SMS-sentralnummer#. Husk å skrive inn nummeret via +7!
Merk følgende! Hvis du ser en feil etter å ha skrevet inn kommandoen, ikke vær oppmerksom på den. Mest sannsynlig ble nummeret installert uansett. Sjekk dette faktum ved å bruke den første kombinasjonen.
Så hvor kan jeg få tak i dette nummeret?
Du kan ringe og spørre operatøren - dette er langt fra hemmelig informasjon og de vil gi deg det uten problemer. Eller søk på Internett. Jeg vil gjerne gjøre dette for deg og legge ut hele listen her, men disse tallene kan variere for hver region (og, som vi forstår, er det ikke så få av dem i Russland) - artikkelen skulle vise seg å være nesten endeløs.
Men hvis dine uavhengige søk ikke lykkes eller du fortsatt har noen andre spørsmål, skriv gjerne i kommentarfeltet - jeg skal prøve å hjelpe!
Hvis du eier en iPhone, iPad og iPod Touch som kjører iOS 5 eller høyere; eller bruk Mac OS X Lion eller OS X Mountain Lion, kan du spare penger ved å sende gratis tekstmeldinger (SMS), bilder og videoer (MMS), posisjonsdata og kontakter til alle som bruker iMessage-tjenesten,
I kontakt med
integrert i meldingsapplikasjonen.
iMessage-grensesnittet er ganske enkelt, men likevel er det noen nyanser som ikke alle brukere legger merke til.
Hvordan sette opp iMessage?
Apple bruker for tiden to autentiseringssystemer i iMessage. For iPod Touch, iPad og Mac brukes en Apple-ID. Hvis du har flere Apple ID-er, vil innkommende og utgående meldinger vises i hver av dem separat, dvs. meldinger fra disse kontoene vil ikke bli slått sammen.
Når det gjelder iPhone, kan identifikasjon skje både ved ditt mobilnummer og med Apple ID. I det første tilfellet kommer meldinger kun til iPhone; i den andre - til alle enheter koblet til denne Apple ID-kontoen.
For å sette opp iMessage på iPhone, iPod Touch, iPad, gå til Innstillinger -> Meldinger, aktiver iMessage og skriv inn Apple ID og passord.

For å sette opp iMessage på Mac OS X, åpne programmet, gå til Innstillinger -> Kontoer, skriv inn Apple ID og passord og klikk Logg på.

Fargeindikatorer
Alt er enkelt her:
– hvis meldingsapplikasjonen oppdager mottakeren din, e-posten eller telefonnummeret ditt i en kontakt som er "lenket" til iMessage, vil en gratis melding automatisk sendes, kontaktnavnet og Send-knappen vil være blå.

– hvis meldingsapplikasjonen ikke har identifisert et telefonnummer eller e-post som er "lenket" til iMessage i kontakten, vil en betalt melding automatisk sendes ved hjelp av mobilnettverket; kontaktnavnet og Send-knappen vil være grønne.

Hvordan sende meldinger på iPhone, iPod Touch eller iPad
Sending av iMessages på disse enhetene gjøres på samme måte – gjennom Meldinger-appen.
Etter at du har skrevet inn "Meldinger":
- Klikk på knappen med bildet av en firkant og en penn (Ny melding).
- Det er tre måter å velge en mottaker på: begynn å skrive et navn og iOS vil automatisk begynne å foreslå passende kontakter; klikk på det blå plusstegnet og velg deretter en kontakt fra listen; bare skriv inn telefonnummeret ditt eller Apple ID i adressefeltet.
- Hvis den valgte kontakten bruker iMessage, så "send"-knappen i dette tilfellet vil det lyse blått, hvis ikke - grønt.
- Hvis du sender en melding via iPad eller iPod Touch og mottakeren du har valgt ikke bruker iMessage, vil kontakten lyse rødt og ha et utropstegn ved siden av.
- Hvis du har valgt en passende kontakt og den lyser blått eller grønt, så er det en liten sak - skriv en melding og trykk på "send"-knappen.
Hvordan sende iMessages på Mac OS X
I Mac OS X skjer meldinger også gjennom meldingsprogrammet. Den eneste forskjellen er forskjellige ikoner.
Du kan laste ned iMessage for Mac OS X.
Det er alt!
I stedet for SMS på iPhone og iPad. Som du ikke blir belastet for, er de de samme som en vanlig SMS-melding. Dermed får du gratis tekstmeldinger når du har tilgang til internett.
Vet du fortsatt ikke forskjellen mellom SMS (tekstmeldinger) og iMessage? Ikke bekymre deg, vi vil fortelle deg forskjellene mellom dem og innstillingen som lar deg sende SMS i stedet for iMessage.
Hva er forskjellen mellom iMessage og SMS på iPhone og iPad?
Før du sender via iMessage, bør du vite forskjellen. Tekstmeldinger (SMS) sendes gjennom en mobiloperatør (Beeline, MTS, Megafon, etc.). Men iMessage sender automatisk meldinger gjennom Apples servere (hvis du er innenfor rekkevidde av Internett), og sparer penger.
1. Hvis du ikke er koblet til Internett, vil meldinger bli belastet eller regnet med i din månedlige dataplan. Men hvis du er koblet til Internett, vil iMessage sende gratis meldinger.
2. Du kan også bruke iMessage fra alle enheter, inkludert iPad og Mac.
3. Du kan visuelt gjenkjenne forskjellen mellom SMS (tekstmeldinger) og iMessage etter fargen på meldingen. Gratismeldinger sendes som blå og SMS-meldinger som grønne.
Viktig: For å sende iMessage på nettet må du ha en Apple-enhet. Hvis du har en annen melding, vil meldingen bli sendt som en tekstmelding (SMS).
Hvordan sende iMessage i stedet for SMS på iPhone og iPad?
Fordi iMessages kan sendes over Internett, kan de sendes fra en iPad, iPod touch eller Mac-datamaskin som ikke har mobiltjeneste.
1. Gå til innstillingene dine. 
2. Gå til meldinger.

3. Finn iMessage og aktiver funksjonen. Etter dette skal den aktiveres. Hvis du har en feil, se årsakene og hvordan du kan fikse den.

5. For å sende SMS i stedet for iMessage, deaktiver ganske enkelt funksjonen du nettopp aktiverte. Husk at for at sende og motta meldingsfunksjonen skal fungere, må du ha en iPhone eller en annen kompatibel Apple-enhet som støtter denne funksjonen.
Nå vet du hvordan du sender iMessage, du trenger bare en internettforbindelse for å sende meldingene dine.
Du kan legge merke til at noen av tekstmeldingene dine er blå og andre er grønne. Dette er ingen tilfeldighet, siden fargene på meldingene er meningsfulle. Hvis meldingene dine er blå, betyr det at du bruker iMessage, mens grønt betyr at du bruker tekstmelding (SMS).
Hvordan sende SMS i stedet for iMessage på iPhone og iPad
Du kan sette opp iMessage-appen til automatisk å sende meldinger som SMS-tekstmeldinger. Dette er nødvendig når enheten ikke har en Internett-tilkobling.
Åpne Innstillinger-appen og velg iMessage. Du vil se alternativet "Send som SMS". Sett glidebryteren til AV hvis du ikke vil at meldinger automatisk skal sendes som vanlige tekstmeldinger når en Internett-tilkobling ikke er tilgjengelig.

Sett Send som SMS til AV. Dette deaktiverer ikke alle SMS-tekstmeldinger fullstendig. Du vil fortsatt kunne sende tekstmeldinger til hvem som helst fra enheten din.
Hvis du deaktiverer dette alternativet, vil ikke enheten automatisk sende vanlige SMS-meldinger når en Internett-tilkobling ikke er tilgjengelig. Du kan tvinge underbelastede meldinger til å sendes som ren SMS-tekst uavhengig av Send som SMS-innstillingen.
iMessage er en veldig fin funksjon på Apple-enheter, hvis du liker å skrive meldinger på iPhone, iPad og iPod Touch, så er IMessage en tjeneste som er enda bedre i utseende enn standard tekstmeldinger. Det beste er at det er gratis for deg og alle andre som bruker iOS- eller Mac-enheter med iMessage. Og dette er ikke begrenset av noe, skriv så mye du vil, det er veldig praktisk å bruke og lar deg også spare en anstendig sum penger, spesielt for unge mennesker som er vant til konstant å korrespondere og sende hverandre bilder og videoer .
Til innstillinger service gratis og direktemeldinger iMessage, etter at du har oppdatert Apple-enhetene dine: iPhone, iPod Touch, iPad, (iMac, MacBook) til iOS 5 og nyere må du følge alle de få enkle trinnene, deretter vil du kunne kommunisere viaiMessagehelt gratismed mine vennerover hele planeten, uansett hvor de er, uten å betale for å sende tekst- og multimediemeldinger (bilder, videoer) til teleoperatøren din.
Det er flere krav til iOS-enheter:
- iOS 5 og nyere
- Internett-tilkobling E/3G eller Wi-Fi (enhver av dem).
- Det må være noen få rubler på kontoen (en SMS sendes for å aktivere kontoen)
1. Gå til " Innstillinger» > « Meldinger"Og slå på iMessage ved å klikke på glidebryteren.
iMessage på iPhone
Når den er aktivert iMessage du vil motta et slikt varsel som informerer deg om gebyret for SMS som telefonen sender for iMessage-aktivering.
iMessage på iPhone
Deretter må du fylle ut linjen "Komme på" i innstillingene for denne tjenesten rett nedenfor. Her bør du skrive enten telefonnummeret ditt eller e-postadressen din (din Apple ID) eller begge deler som et alternativ, for større pålitelighet, men husk at hvis du skriver en e-postadresse, så hvis den ikke er lagt til i kontakten på mottar sidemeldinger, deretter i feltet " Fra " E-postadressen din vil bli angitt her.
3. Etter å ha fullført operasjonene, må du vente litt tid, noe som er nødvendig for å aktivere kontoen din på iMessage-serveren.
Gjør resten av innstillingene som du vil!
iMessage iPad
Å sette opp iMessage på iPad er annerledes bare ved at den ikke har et telefonnummer
- Gå til " Innstillinger» > « Meldinger"Og slå på iMessage
- Hvis du har en Apple-ID (den såkalte Apple-IDen), så skriv den inn på linjen "Komme på", hvis du ikke har en konto, opprett en.
- Hvordan bruker jeg imessage på iPad? nøyaktig det samme som på iPhone, les nedenfor
Slik setter du opp iMessage på iPad
Sender iMessages
Sender iMessages ikke forskjellig fra vanlig SMS og MMS - men alt meldinger sendt som iMessage vil bli merket med blått, men sendt som SMS (for de som ikke har iPhone eller ikke har iMessage konfigurert) Grønn. Det er også et hint i feltet til selve settet, eller Grønt felt, eller Blå.
Utvilsomt er den store fordelen med iMessage at når den andre personen skriver en melding for deg, vil det være merkbart på telefonen din, og du vil forvente svar.
Send mediefiler som bilder og videoer
Send bilder og videoer via iMessage, del med venner - bare klikk på kameraikonet til venstre for tekstfeltet og velg ønsket fil fra samlingen din eller ta et bilde rett ved sending.
Viktig, OBS!
Hvis du bare har én enhet som du bruker iMessage på, er alt i orden, men hvis du fortsatt bruker flere enheter med iMessage kjører på dem, så avgjør om du vil at de skal fungere under samme Apple-ID eller bruke forskjellige kontoer:
- Med én Apple-ID, og skriv deretter inn Apple-ID-en din på alle enheter. Alle meldinger iMessage i dette tilfellet vil bli sendt til alle enheter, hvor dette er lagt inn eple ID.
- Med forskjellige IDer, i dette tilfellet det er nødvendig å skape annerledes eple ID for hver enhet ved å klikke « Lag en ny bruker » . Og meldingene vil bli sendt til enheten den var ment for.