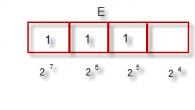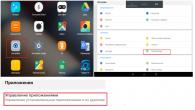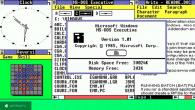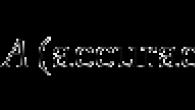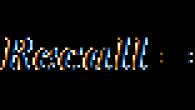Lei av manglende kinopremiere på grunn av det hektiske tempoet i livet? Lei av at stående filmer sendes på TV-kanaler på en ubeleilig tid for deg? Deler familien ofte TV-fjernkontrollen? Barnet ber om å se tegneserier for barn når du er opptatt og det ikke er noen gode tegneserier på kanalene? Og til slutt vil du bare slappe av etter en hard dag på sofaen i hjemmeklær mens du ser på en interessant film eller TV-serie?
For å gjøre dette, er det best å alltid ha favorittnettstedet ditt i bokmerkene dine, som vil bli din beste venn og hjelper. "Men hvordan velger jeg et slikt nettsted når det er så mange av dem?" - du spør. Videosiden vår vil være det beste valget for deg.
Hvorfor akkurat vår ressurs? Fordi den kombinerer mange positive funksjoner som gjør den allsidig, praktisk og enkel. Her er en liste over de viktigste fordelene med ressursen.
Fri tilgang. Mange nettsteder ber kundene om å kjøpe et abonnement, noe portalen vår ikke gjør, fordi den mener at folk skal ha fri tilgang til alt på Internett. Vi belaster ikke seere fra seerne våre!
Du trenger ikke registrering eller SMS til tvilsomme telefonnumre. Vi samler ikke konfidensiell informasjon om brukerne våre. Alle har rett til anonymitet på Internett, som vi støtter.
Utmerket videokvalitet. Vi laster ned materiale eksklusivt i HD-format, som selvfølgelig kan glede våre kjære brukere. Tross alt er det mye hyggeligere å se en god film med et bilde av høy kvalitet enn en lav kvalitet.
Stort utvalg. Her finner du videoer for enhver smak. Selv den mest innbitt filmgjengeren vil alltid finne noe å se her. For barn er det tegneserier i god kvalitet, pedagogiske programmer om dyr og natur. Menn vil finne interessante kanaler om nyheter, sport, biler, så vel som vitenskap og teknologi. Og for våre elskede kvinner har vi valgt en kanal om mote og stil, om kjendiser og selvfølgelig musikkvideoer. Etter å ha arrangert en kveld med familien din, eller med venner, kan du velge en morsom familiekomedie. Et kjærlig par hengir seg til å se på en kjærlighetsmelodrama. En spennende TV-serie eller detektivhistorie hjelper til å slappe av etter en dags arbeid. Filmer i HD-format fra moderne tid og tidligere år presenteres for absolutt enhver smak og kan tilfredsstille behovene til enhver seer.
Evne til å laste ned videoer. Absolutt alt materiale på nettstedet kan lastes ned til datamaskinen eller USB-minnepinnen. Hvis du plutselig drar til en dacha med en bærbar PC der det ikke er internett, eller hvis du vil se en film på en stor TV-skjerm, kan du alltid laste den ned på forhånd, og deretter se den til rett tid. Samtidig trenger du ikke å vente på at det er din tur å laste ned en video, slik det skjer på torrenter eller andre lignende nettsteder.
Sikkerhet. Vi overvåker innholdets renhet, hver fil blir sjekket før den lastes opp. Derfor er det ingen virus eller spionprogramvare på nettstedet vårt, og vi overvåker det nøye.
Nye ting. Vi oppdaterer og legger til nye tegneserier, serier, TV-serier, musikkvideoer, nyheter, anmeldelser, tegneserier osv. Til portalen. og du kan se alt dette helt gratis, uten registrering og SMS. Vi gjør vårt beste for deg, for våre elskede besøkende.
Online visning. På nettstedet vårt er det ikke nødvendig å forhåndslaste en film for å se den, du trenger bare å slå den på og glede deg over å se den. Takket være den profesjonelle innstillingen blir det ingen bremsing, og ingenting kan hindre deg i å se en interessant film.
Bokmerke. På nettstedet kan du legge til bokmerke for videoen ved å trykke på en knapp med en stjerne og gå tilbake til den senere. For alle skjedde det at han så en interessant video på siden du vil se, men akkurat nå er det ingen mulighet. Denne knappen vil hjelpe deg med dette, og når du er gratis, kan du enkelt se hva du ønsket.
Praktisk grensesnitt.Å søke etter ønsket video vil ikke ta deg mye tid, siden siden er best tilpasset brukerne, og alt er intuitivt. Selv et barn vil være i stand til å forstå og inkludere en tegneserie eller et slags program om dyr, naturen for seg selv.
Kino som kunst dukket opp relativt nylig, men den har allerede blitt tett sammenvevd med livet vårt. Mange mennesker har på grunn av vår tids rush ikke gått på teater, galleri eller museer i årevis. Det er imidlertid vanskelig å forestille seg en person som ikke har sett en TV-serie eller film på minst en måned. Kino er en syntese av teater, musikk, billedkunst og litteratur. Dermed gir det til og med den travleste personen, som ikke har tid til å gå på teatre og gallerier, å være nærmere kunst og å forbedre seg åndelig.
Også kino har overtatt sfæren for offentlig underholdning. Se på komedier, actionfilmer, vestlige osv. passer perfekt til enhver kveld med familien. Skrekkfilmer kiler perfekt nervene til selv den mest fryktløse personen. Barn elsker tegneserier, og noen kan sees av hele familien. Opplæringsvideoer hjelper til med å utvide kunnskapen, se på verden bredere og tilfredsstille din egen naturlige nysgjerrighet.
En person i det tjueførste århundre kan ikke lenger forestille seg livet sitt uten fremtidens teknologier, det ser ut til at maskiner, roboter og teknologi i fremtiden vil kunne erstatte en person, eller rettere ytelsen til mange automatiske verk, så alle ønsker å se hvilke teknologier som vil være i fremtiden. På nettstedet trenger du ikke å utsette visningen, bare legg til videoen i bokmerkene dine, og når som helst kan du gå tilbake til den og ha det gøy å se på video av høy kvalitet.
Ikke nekt deg selv gleden, begynn å se med en gang! Møt oppdateringene, nye produkter, velg hva du vil se senere. Unn deg selv og dine kjære med interessante filmer i høy kvalitet!
I denne artikkelen vil jeg vise deg på hvilke måter du kan utvide vinduet til fullskjerm og hvilke hurtigtaster du skal bruke til dette på Windows 7, 10 og MAC. Den utbredte introduksjonen til hverdagen til en datamus har blitt en revolusjonerende innovasjon som i stor grad har forenklet bruken av en personlig datamaskin. De fleste brukere i dag bruker denne enheten til å navigere i systemet og angi de enkleste kommandoene. Imidlertid tillater alle vanlige operativsystemer deg å utføre disse nødvendige oppgavene uten å bruke en mus.
Vinduet er ikke fullskjerm
Som praksis viser, gir kunnskap om visse tastekombinasjoner deg muligheten til å utvide vinduet til fullskjerm med høyere hastighet, noe som har en positiv effekt på den totale arbeidsproduktiviteten. Med litt å venne seg til, vil det å gjøre kjente oppgaver med korte hurtigtaster føles mer behagelig enn å bevege musen.
Se også: Last ned skjermtastaturet.
Tastatursnarvei fordeler
Overgangen til å bruke tastaturet til å utføre rutinemessige operasjoner er ofte vanlig blant programmerere, webansvarlige og representanter for andre yrker, hvis arbeid er knyttet til behovet for å legge inn en stor mengde informasjon. Blant de betydelige fordelene med denne tilnærmingen, er det verdt å fremheve følgende.
Ved å bruke hurtigtaster for å maksimere vinduet til hele skjermen, trenger du ikke å overføre oppmerksomheten til musen, noe som i stor grad forenkler oppgaven, spesielt på lang sikt. Poenget er at å skrive inn tekst eller kommandoer ved hjelp av tastaturet krever bruk av en bestemt del av hjernen. Bruk av musen involverer litt forskjellige områder, siden det fungerer på en helt annen måte. Derfor er det ikke bare bortkastet tid på den fysiske overføringen av hånden til siden, men også en brytning av oppmerksomhet til et annet aktivitetsområde. Fra en vanlig brukers synspunkt er dette ikke kritisk, men for en profesjonell som tilbringer timer ved en datamaskin, kan det være ganske betydelig.
Hvordan minimere / maksimere applikasjonsvinduet
Som et eksempel på slike tastaturmanipulasjoner, bør du vurdere å minimere / maksimere et program fra vindu til fullskjermmodus og tilbake. På samme tid, på grunn av særegenheter ved funksjonen til et bestemt operativsystem, vil tastekombinasjonene være litt forskjellige, mens selve prinsippet vil være omtrent det samme.
Åpner på Windows 7 og Windows 10
OS Windows 7 og 10 er de vanligste versjonene av operativsystemet, og det er derfor verdt å starte behandlingen av problemet med dem. Så, for å minimere eller maksimere vinduet til alle applikasjoner som kjører, må du bruke samtidig trykk på "Win" -tastene (med bildet av systemlogoen, den ligger nærmere nederst til venstre på tastaturet) og opp / ned-pilene. Applikasjonen endrer skjerm fra vindu til fullskjerm.
 WIN-tast
WIN-tast Den samme effekten kan oppnås på en annen måte. Det er noe lenger, men noen kan synes det er mer praktisk. Det er nødvendig å trykke Alt + Space samtidig, i kontekstvinduet som vises, bruk pilene til å velge ønsket handling, og bekreft den deretter med Enter-tasten.
 Vindu i full størrelse
Vindu i full størrelse Utvid vinduet i MAC OS
I Apple-operativsystemet vil prosedyren være omtrent den samme. Du må trykke på Command + Power-tastene samtidig. Avhengig av situasjonen vil kombinasjonen enten minimere det aktive programmet til vindusmodus eller maksimere det til fullskjermversjonen av skjermen.
Ved hjelp av "hurtigtaster" beskrevet ovenfor, kan du forenkle maksimeringen av vinduet til fullskjerm betydelig, samt øke effektiviteten og hastigheten på de utførte handlingene. Forresten, det er ganske mange slike kombinasjoner, så det er alltid rom for utvikling.
Windows 10: hurtigtaster
Mange av oss bruker hurtigtaster for å få ting gjort raskere i en typisk oppgave. Vi vet alle snarveier som Ctrl + C (kopi), Ctrl + V (lim inn), Win + D (minimer vinduer) eller Win + E (åpen utforsker). Windows 10 introduserer flere nyttige hurtigtaster som det også er verdt å huske og bruke.
Snap-modus i Windows 10 er forbedret, og med det er det praktisk å jobbe med flere vinduer samtidig plassert på skjermen. Følgende kombinasjoner hjelper deg med å plassere vinduer raskt:
- Win + (utvid til full skjerm)
- Vinn + ↓ (minimer vinduet)
- Win + → (dock på høyre side av skjermen)
- Win + ← pin på venstre side av skjermen)
- Vinn + → Vinn + ↓ (vinduet tar opp en fjerdedel av skjermen nederst til høyre)
Alle åpne applikasjoner på en skjerm
I Windows 10 kan du ofte bytte mellom åpne applikasjoner ved hjelp av Alt + Tab, men for å se alle åpne applikasjoner og virtuelle tabeller samtidig, bør du bruke Win + Tab-kombinasjonen. Det er veldig praktisk!

Virtuelle skrivebord
Vær oppmerksom på - i nedre høyre hjørne av skjermbildet er det en knapp "Create Desktop". Denne funksjonen er også tilgjengelig via oppgavevisningsknappen i kontrollpanelet. Virtuelle skrivebord er et annet flott tillegg til Windows 10, som vi også delte på Windows-bloggen. Disse snarveiene er nyttige for å jobbe med flere stasjonære datamaskiner:
- Vinn + Ctrl + D (opprett virtuelt skrivebord)
- Win + Ctrl + F4 (lukk virtuelt skrivebord)
- Vinn + Ctrl + → / ← (åpne nærliggende skrivebord)
news.microsoft.com
Windows 10 hurtigtaster
I operativsystemet Windows 10, for mer praktisk arbeid på datamaskinen, kan du bruke hurtigtaster. Du kan bruke spesifikke hurtigtaster for å utføre spesifikke operasjoner i Windows og i applikasjoner.
For å kontrollere de nye funksjonene i Windows 10 har operativsystemutvikleren Microsoft lagt til nye hurtigtaster for raskt å utføre de nødvendige handlingene i systemet eller i applikasjoner. I noen tilfeller, når du styrer en datamaskin fra tastaturet, vil det være mulig å utføre de nødvendige handlingene raskere og mer praktisk enn å bruke en mus.
Det bør tas i betraktning at hoveddelen av hurtigtaster i Windows har vært den samme, funksjonaliteten til noen er endret litt, noen nye hurtigtaster er lagt til. Du kan lese mer om hurtigtaster i Windows her.
Deretter vil vi vurdere hurtigtaster i Windows 10 etter hovedfunksjonene de utfører: systemtaster, administrere applikasjoner på oppgavelinjen, administrere windows, virtuelle skrivebord, multimediafunksjoner, kommandolinje.
I Windows 10-operativsystemet kan du bruke hurtigtaster for et mer fruktbart og praktisk arbeid på datamaskinen.
vellisa.ru
Alle hurtigtaster (hurtigtaster) i Windows 10
| I denne artikkelen vil vi fortelle deg om alle mulige typer hurtigtaster (hurtigtaster) i Windows 10. Mange av dem har migrert fra tidligere versjoner av Windows, og de fleste snarveiene i denne artikkelen passer ikke bare for 10, men også for 8, 7 og til og med Windws XP ... Hva er hurtigtaster? Dette er kombinasjoner av flere taster som du kan trykke på for å utføre oppgaver som mange gjør med en mus eller annen pekeenhet. Tastatursnarveier sparer tid og krefter i Windows og andre applikasjoner. Du kan selv se hurtigtaster i applikasjonsmenyen, hurtigtaster (hurtigtaster) skrives ved siden av noen handlinger. Hvis en bokstav eller et ord i en meny er understreket, betyr det vanligvis at du kan trykke ALT-tasten og tasten som tilsvarer den understrekede bokstaven samtidig for å velge et menyelement. Når du bruker berøringstastaturet, vises noen hurtigtaster når du trykker på CTRL-tasten, du kan for eksempel se dem på et Windows-nettbrett. Ved å trykke på ALT-tasten i noen applikasjoner, for eksempel Paint og WordPad, vises kommandoer med tilleggstaster du trenger for å lage hurtigtaster. Først beskriver vi de mest brukte hurtigtastene, vi anbefaler at du husker dem da de sparer deg så mye tid som mulig når du arbeider ved en datamaskin. De mest brukte hurtigtastene i Windows 10Nye hurtigtaster
Grunnleggende hurtigtaster
Hurtigtaster for vinn () -knappen
Hurtigtaster for dialogbokserHurtigtast i Windows Utforsker
Kombinasjoner for virtuelle skrivebordSnarveier på oppgavelinjenOg det er ikke alle kombinasjonene. Noen kan du tilpasse for deg selv, for eksempel en hurtigtast for å endre språk og andre som det. Mange applikasjoner har også muligheten til å tilpasse hurtigtaster i selve applikasjonen, og du kan også tilpasse dem. Hvis du kjenner til noen nyttige kombinasjoner som vi ikke har angitt her, skriv dem i kommentarene, så legger vi til dem. Hvis artikkelen var nyttig, ikke skimp på likes. spec-komp.com Windows 10 hurtigtaster
Mange brukere har ikke en gang mistanke om hvordan Windows 10 hurtigtaster gjør det lettere å jobbe på en datamaskin, og de som bruker Windows 10 hurtigtaster kan gjøre jobben de trenger mye raskere. Sjekk deg selv, i denne artikkelen har vi valgt mange praktiske hurtigtaster for deg i Windows 10, kanskje noen av dem allerede er kjent for deg, og noen vil være nye. Ikke glem å bokmerk artikkelen og del den med vennene dine. Velg selv et par hurtigtaster som vil være nyttige for deg, dette vil forenkle roboten ved datamaskinen og spare tid. Hvilke hurtigtaster bruker du i arbeidet ditt? Skriv i kommentarene. Windows i Windows 10... Hvis du kan engelsk, har du lenge forstått at navnet på Windows-operativsystemet er oversatt til russisk som Windows. Og dette er ingen tilfeldighet. Faktum er at alle prosessene vi kjører på en datamaskin med Windows-operativsystemet skjer i et grafisk grensesnitt i form av et vindu. Takket være dette har det blitt mye enklere og mer praktisk å jobbe i alle programmer. Det er nok å huske de mest nødvendige elementene i slike vinduer, og du vil raskt kunne navigere selv i et ukjent program for deg. Grunnleggende elementer i Windows i Windows 10La oss se på hovedelementene i Windows ved hjelp av eksemplet med Microsoft Word, som alle sannsynligvis har på datamaskinen din.
Alle vinduer du åpner på datamaskinen har grunnleggende elementer:
Formål med Windows 10-vinduselementerTittellinje er i de fleste programmer. Denne linjen inneholder vanligvis navnet på dokumentet (filen) som åpnes i dette øyeblikket. Minimer vindusknappen lar deg raskt minimere vinduet til Oppgavelinje... Vinduet blir ikke lukket. Det forsvinner bare med Desktop til du kaller det igjen. For å gjøre dette er det bare å venstreklikke på ikonet til dette programmet i oppgavelinjen, og vinduet utvides igjen til fullskjerm. Utvid-knappen lar deg maksimere programvinduet til full skjerm. Du kan også utvide vinduet ved å dobbeltklikke på høyre museknapp på tittellinjen. Hvis den samme handlingen gjentas i et allerede helt åpent vindu, vil det ta form som det var før. Hvis det ikke er noen "Utvid" -knapp i vinduet, vil du ikke kunne få et slikt nummer. Hvis vinduet ikke er åpent for full skjerm, kan du utvide grensene med musen. For å gjøre dette, flytt musepekeren over en hvilken som helst kant av vinduet, eller på et av hjørnene, og når musepekeren endres til en dobbelhodet pil, trykker du på venstre museknapp, og uten å slippe knappen drar du musen pekeren i hvilken som helst retning. Men igjen, denne metoden er bare egnet for de vinduene som har en "Maksimer" -knapp. Lukk-knapp lukker programvinduet, og lukker også selve programmet. Bare denne knappen kan være tilstede irammene. knapper for å minimere og maksimere vinduer er ikke nødvendig der. Rullefelt kan være loddrett eller vannrett. De vises vanligvis bare når innholdet i vinduet ikke passer på en skjerm. For å se innholdet i vinduet, som ikke er synlig, må du ta tak i venstre museknapp for denne rullefeltet og bevege deg i ønsket retning uten å slippe det. Hvis musen din har et hjul, er det bedre å bruke den til vertikal rulling. Du trenger bare å plassere musemarkøren i vinduet og bare dreie hjulet i ønsket retning. Denne måten å bla gjennom siden kalles på rulling. Statuslinjen er informativ og ikke tilgjengelig for alle vinduer. Vindusarbeidsområde alle programmene er forskjellige. Den inneholder vanligvis verktøyene i det kjørende programmet. Windows 10-hemmeligheterOg til slutt, et par hemmeligheter til med vinduer.
|



 Dette er funksjonene som windows gjør i Windows 10. Det meste kan gjøres med windows i andre Windows-operativsystemer.
Dette er funksjonene som windows gjør i Windows 10. Det meste kan gjøres med windows i andre Windows-operativsystemer.