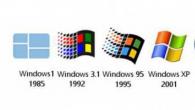Rostelecom.
Noen av oss står overfor behovet for ruteren som bruker hvilken nettet er koblet til nettverket. Her, hvis du er eier av ruteren fra Rostelecom, for din bedrift, under noen omstendigheter, trenger du følgende informasjon.
Vår klient forblir at den er for deg, det vil være nyttig - dette er en ruter, en bærbar datamaskin eller en datamaskin med en Wi-Fi-funksjon og en unødvendig tid. Først og fremst må du åpne en vellykket nettleser til deg og i søkefeltet skriv inn adressen til ruteren, som finner på klistremerket på enten det øverste panelet på enheten.
Den består av tall og poeng: for eksempel,
192.168.1.1
Når du skriver inn riktig nummer, forventer du autorisasjonsvinduet der du vil bli bedt om å angi dine personlige data som en Rostelecom-abonnent. Deretter forventer de nødvendige innstillingene.
Melodi ruteren
via Wi-Fi Module
Hvis ruteren ikke har en forbindelse til en datamaskin gjennom et Patchcord, må du bruke tid på utstyrets evne til å jobbe med Wi-Fi-funksjonen. Bare slå på ruteren og gå til "Network Management Center" for å sikre at Internett-trådløst er aktivert.
Les også


Hvordan bestemme, under hva iPhone-operatøren er blokkert av IMeipok for å kjøpe iPhone i utlandet, for oppfølgingsarbeidsåpningen, er det ekstremt viktig å oppdage under hvilken operatør det er blokkert for å evaluere hvor vanskelig prosessen er ...


Slik fjerner du skjermlåsen på Samsung? Skjermlås er en pålitelig metode for å beskytte Android-enheter fra Posatronia. I mange telefoner er Samsung dette verktøyet forhåndsinstallert, derfor kan den brukes. Hvis tallene ...
Populariteten til tabletter i Russland har vokst ikke år fra år til år, men nesten dag fra dagen. Alle nye enheter oppstår både i premium og i økonomiske sektorer, og sistnevnte lag ligger bak ytelsen fra dyre modeller. Bruk pl ...


Hvordan deaktivere skjermlåsen på Androidekran Lock er en fin måte å beskytte Android-smarttelefonen mot uautoriserte personer ikke tilfeldige klikk at det provoserer en lekkasje med personlig informasjon om andre uønskede anrop. Men når blokker ...


Demontering Laptop Lenovo IdeaPad B590. Rengjøring av den bærbare datamaskinen fra støv og substitusjon termisk pasta. Grunnleggende side »Lenovo IdeaPad B590 Laptop Demontering. Rengjøring av en bærbar datamaskin fra støv og substitusjon Termisk pasta. Limito Lenovo IdeaPad B590 Laptop. Rengjøring av en bærbar datamaskin ...


Det er nesten 2020, og Android-telefoner er alltid ikke i stand til å registrere mer enn 4 GB av det fangede materialet med en bevegelse på 4k 60 bilder per sekund. Kameraapplikasjonen stopper ikke opptaket helt, til tross for dette. Bare posten din vil bli ødelagt på ...
For å aktivere tilkoblingen, bør du konfigurere Wi-Fi og angi passordet fra det. Når du setter opp modemet, for første gang, er passordet ennå ikke oppfunnet, og du kan opprette den i menyen Router Settings. Ugyldig passord kunne ha skjedd slik at
ruteren
Sette opp ZTE modem ZXHN H208N.
Oppsett av ZTE ZXHN
H208N modem.
Sette opp modemet ZTE. ZXHN H208N B. ruteren, WiFi Setup, IPTV-oppsett av ZTE. Zxhn h208n modem i a ruteren.,
Sette opp Wi-Fi Router ZTE ZXHN H108N, Internett, Wi-Fi, Interaktiv TV, Multi
Detaljert beskrivelse DSL Wi-Fi router zte. ZXHN H108N, Setup Master og Manuell Internett, Interaktiv TV, Wi-Fi.
I dette tilfellet bør du tilbakestille gjeldende innstillinger til fabrikken: For å gjøre dette, trykk på kdypt skjult i ruteren. Hold nede knappen i et par sekunder til alle knappene brenner på ruteren.
Les også


HTC Sync og HTC Sync Manager HTC Sync Manager gir HTC-enhetssynkronisering med datamaskiner. Vår klient støttes av den nyeste HTC-serien ett, ønske, Butterfly-serien og andre modeller. HTC Sync Manager gir synkronisering ...


Hvorfor klassekamerater åpner ikke noen grunner til at klassekamerater og kontakter ikke er inkludert, og hva du skal gjøre hvis du ser på siden din på sosiale nettverk som kontoen din er blokkert eller noe sånt


Endring av matrisen, skjermen, LCD-spillet (LED, 3D) i LG-telekvisjonen trenger ikke å bli overrasket hvis LC (LED, 3D) i LG-kalven har gitt en feil, er vår klient fortsatt at den eksisterer som vår klient forblir LCD TELLEKI svært følsom for minst en, selv den mest den minste mekanismen ...


Ofte kommer jauser av iPhones i tankene som et spørsmål, hvordan du legger en ringetone på iPhone-samtalen. Tross alt ønsker alle å installere en slik ringende melodi på iPhone, slik at hun har en høring. Installere musikk for en samtale er ikke et spesielt arbeid hvis ...


Du, P20 Pro-selskapet Huawei i nesten et år, men denne telefonen er fortsatt en av de beste telefonene i produksjonen av produksjonen . Selv om ..


Cache. Ganske gamle verktøy. Det ble en del av operativsystemet i de tidligste versjonene av Windows. Cache. Dette er et systemregister som lar deg lagre informasjonen som er nødvendig for RAM for en stund. Dette verktøyet tillater ...


Forvent nå en fullstendig omstart av enheten. Deretter kan du angi det angitte i nedre pålogging og passord. Hvis alt gikk galt, bør nettleservinduet utgjøre
menyinnstillinger
enheter. I tilfelle at det ikke hjalp, er det verdt å tenke på routerfeilen. Først av alt er det nødvendig å søke hjelp fra kvalifiserte spesialister.
Klassifisering av innstillinger
menyinnstillinger
instrumentet, du har muligheten til å endre parametrene til ruteren etter eget skjønn. De er følgende typer:
- Innstillinger for å opprette og endre passord og navn;
- Installere et passord på Wi-Fi;
- Konfigurasjon av ruteren med en Rostelecom server;
- Regulering av driften av det tilkoblede utstyret;
- Blokkerer evnen til å koble uegnet enheter;
- Endring av utstyrshierarki


Når du ikke jobber i innstillingene til ruteren, bør du kontakte flere erfarne Rostelecom-spesialister. For å gjøre dette kan du bruke operatørens kontaktnummer eller tilbakemeldingsskjema på selskapets offisielle nettside.
Post Visninger: 10
ZTE ZXHN H108N - Modem, bredt spredt blant store operatører av flere land, som Ukraina, Kasakhstan, Russland. Det anbefales, utstedt til leie. ZTE ZXHN H108N-modemet støtter ADSL-tilkoblingsteknologien, tillater kablet og trådløs internettilgang. Med samme prinsipp er ZTE ZXV10 H108L modem konfigurert. Konfigurere ZTE ZXHN H108N-modemet er ikke vanskelig, i stand til noen bruker som nøye studerte instruksjonene nedenfor.
Innstilling for arbeid
ZTE ZXHN H108N er justert til modemet gjennom nettleseren etter. Inngangen til innstillingsgrensesnittet er mulig gjennom en hvilken som helst nettleser, hvor i adressefeltet skriv inn 192.168.1.1, trykk ENTER.

- I autorisasjonsvinduet skriver du inn brukernavnet, passordet det samme ordet - admin. Etter å ha klikket på OK, åpnes et vindu med innstillinger.

Hvis tidligere ruteren din allerede har blitt brukt, rengjør det innstillinger ved å slippe til fabrikken. Dette gjøres ved å trykke på RESET-knappen på bakpanelet. Søk om 10 sekunder, vent modemet påstråter. Etter systemet vil det tilby å endre passordet, angi det forrige brukernavnet, nytt passord.
- Slip videre Type DSL-tilkobling hvis du trenger det.

Følgende trinn er satt i koordinering med leverandøren, kan vanligvis bli funnet i kontrakten eller avklare via telefon.
- Tilkoblingstypen er oftere PPPoE hvis leverandøren tildeles en dynamisk IP, er DHCP satt.
- Skriv inn VPI / VCI igjen, ta fra kontrakten. Nedenfor vil se "Tilkobling med LAN-porter", angi avmerkingsboksene på kontaktene der distribusjonen av Internett er planlagt, den siste porten er ønskelig å forlate gratis. Stå også tingen i SSID1 for å jobbe Wi-Fi.
Deretter søker du WAN-tilkoblingen - for fjernsyn, hvis tjenesten er tilkoblet, godtar og legger de nødvendige dataene der.
Når en omstart oppstår, vil enheten være klar til å fungere med tallene som er oppgitt.
Wi-Fi-oppsett

Etter omstart av omstart av ZTE ZXV10 H108L-modemet vil være klar til å fungere.
Konfigurere ZTE-ruteren er en av de viktigste nettverkstilkoblingsstrinnene.
Videre, uansett hvilken tilkobling som brukes til å få tilgang til nettverket - kablet eller trådløst - trenger det litt.
Påvirker ikke funksjonene i innstillingene og modellene til rutene - bare hastigheten på tilgangen til Internett og måten den distribueres til datamaskiner og andre teknikker, avhenger av denne egenskapen.
Velg ruteren
ZTE er en av de største produsentene av elektronikk, inkludert rutere.
Og selv om i dag de mest populære er trådløse rutere som mottar internett på trådløse 3G- og 4G-kanaler, kan universelle modeller bli en av de beste kjøpsalternativene.
Det vil si slike enheter som kan motta og overføre data og med kabel, og andre metoder (mobilkommunikasjon, Wi-Fi).
ZTE-merket gir potensielle kunder sin teknologi et bredt spekter av ulike modeller, med funksjonalitet, nettverkstilgang og dataoverføringshastighet.
Alle moderne enheter, selv fra de laveste priskategorier, gir trådløs kommunikasjon (Wi-Fi), og mange til og med kobles til nettverket på samme måte.
Således oppfyller selv relativt billige modeller kravene til de fleste brukere.
Selv om det som regel jo høyere prisen på ruteren, de flere mulighetene det gir - inkludert et bredt spekter av handling og et klart signal.
En av de viktigste egenskapene til ruteren er antall antenner - enn dem mer, desto mer signifikant økning.
Et enda mer praktisk alternativ er en ruter med muligheten for å koble til ekstra forsterkere.
Det er en slik teknikk som er verdt å velge for en stor leilighet, og dessuten for et privat hus, et underholdningssenter, en kafé eller et kontor.
ZTE E5501.
En populær ruteren utgitt tilbake i 2014, men fortsatt populær og solgt online for ca 1000 rubler, er ZTE E5501.
Fordelen med modellen kan kalles en attraktiv design (ikke så viktig, men fortsatt ta hensyn til når du kjøper en egenskap), støtter for 802.11n trådløs kommunikasjonsteknologi og tilstedeværelsen av to antenner som øker signalet med 10 DBI.
En liten ulempe er umuligheten av å koble til et 3G-modem og bruke andre metoder for tilkobling til mobilkommunikasjon.

Fig. 1. Litt utdatert, men fortsatt ganske funksjonell og stilig ZTE E5501-ruteren.
ZTE ZXHN H118N.
En nyere modell ZTE ZXHN H118N med en pris på ca. 1000-1200 rubler. Har allerede en USB-port for et modem som lar deg koble til nettverket ved hjelp av mobil teknologier.
Samtidig er det også en WAN-kontakt for kablet tilgang.
Og dataene overføres til en annen, som ligger innenfor radiusen til ruteren, enhetene og kabelen (4 LAN-porter) og Wi-Fi.

Fig. 2. ZTE ZXHN H118N - for trådløs og kablet nettverkstilgang.
ZTE 5502.
En annen modell, på funksjonalitet og pris (ca 900 rubler) som ligner en ruter E5501, ser også stilig nok ut.
Det er imidlertid praktisk talt ingen fordeler i forhold til andre enheter - det er bare mulig å få tilgang til, og distribusjonen av nettverket utføres bare i ett område (med en hastighet på ca. 300 Mbps).
Selv om ZTE 5502 tilstrekkelig krypterer informasjon (i henhold til WPA-PSK, WPA2-teknologier, etc.).

Fig.3. Lys og funksjonell ruteren ZTE 5502.
ZTE MF283.
MF283-modellen kan motta Internett og bruke 3G og 4G-teknologier (Koble til via et SIM-kort), og umiddelbart med to kablede tilkoblinger.
I tillegg kan en USB-stasjon kobles til ruteren for å pumpe informasjon fra nettverket direkte uten en datamaskin, og en telefonkabel.
Og derfor vil en slik ruter være et utmerket alternativ for det store huset, og for kontoret.
Videre er antennene på enheten flyttbare, og kan erstattes av kraftigere elementer.

Fig. 4. Modell MF283 - Ruter med utskiftbare antenner og tilkobling til mobilnettverket.
ZTE MF28D.
Ruteren fungerer bra både med kablede tilkoblinger (bredbånd og telefon) og mobilnettverk.
Det er verdt å merke seg at den trådløse tilkoblingen ikke er utstyrt med 3G / 4G-modemer, som de fleste av rutene i denne typen, og av SIM-kortet som er installert i det.
Og til enheten kan du feste opp til 2 antenner, som hver øker signalet med 3 dBi.

Fig. 5. MF28D Router - å jobbe med 3G / 4G-Internett og kablet tilkoblet.
Forberedelse for konfigurasjon
Før du kobler ruteren til en hvilken som helst valgt type, må du først sjekke pakken. Komplett til ruteren skal gå:
- strømforsyning;
- ethernet-kabel for å koble til et kablet nettverk (unntatt alternativer for tilkobling til Internett bare med mobil teknologier);
- instruksjoner, garanti og disk med programvare.
Nettverkskabelen er koblet til WAN-porten (sjeldnere ADSL, hvis tilkoblingen utføres via telefonnettverket).
En annen ledning er installert på den ene siden i LAN-kontakten på samme ruteren (du kan velge hvilken som helst port fra LAN1 til LAN4), og den andre er i riktig RJ45-spor på datamaskinen eller bærbar nettverkskort.
VIKTIG: Når du kobler til ruteren, er to nettverk fra forskjellige leverandører (for eksempel via WAN og mobilkommunikasjon) ønskelig å sette en annen splitter for å filtrere signalet. Og du kan øke belegget med flere antenner.

Fig. 6. Koble til en kabel til et bærbar nettverkskort.
Etter at du har koblet alle kablene, kan du slå på ruteren ved hjelp av knappen som ligger bak.
Det neste trinnet er å kontrollere tilkoblingene ved hjelp av indikatorene på frontpanelet på ZTE-ruteren. Her kan du se signaler som viser:
- til hvilken kontakt som er koblet til en PC (bærbar PC);
- gjør den trådløse tilkoblingen;
- om det er en nettverkstilkobling.
Hvis enheten er koblet til Internett og en datamaskin, og den trådløse kommunikasjonen er gyldig, kan du fortsette å konfigurere ruteren.
Dette bruker et webgrensesnitt som er tilstede på en hvilken som helst Wi-Fi-router.
Og etter å ha justert enheten, kan den brukes uten en datamaskin - det er nok å bare slå på forbindelsen med en hvilken som helst gadget, inkludert tabletter og smarttelefoner.
Opprette en Internett-tilkobling
ZTE Router Management for kablet og trådløs tilkobling utføres ved hjelp av et spesielt grensesnitt, koble til som du kan, angi adressen til type 192.168.1.1 i nettleseren (du kan avklare denne verdien i ruteren passet).
Hvis enheten allerede er koblet til PCen, vises et oppsettvindu som vises på skjermen, hvor det kreves:
VIKTIG: Ofte, når du kobler kabelen, bestemmes nettverket automatisk. Hvis dette ikke skjedde, må du kanskje oppdatere eller installere nettverkskortdriverne. Og konfigurere deretter en ny tilkobling.
Nå som Wi-Fi er aktivert, kan du konfigurere selve tilkoblingen.
I WAN-tilkoblingsmenyen er PVC0 valgt i tilkoblingsnavnlinjen, og typen ruten er installert i typen linje.
Etter det må du velge navnet og passordet til tilkoblingen (når du kobler PPPoE-typen), som vil bli logget inn på nettverket.
ADSL-nettverket justeres omtrent det samme, selv om overgangen utføres på en annen fane.

Fig. 7. Prosessen med å koble ruteren.
Hvis forbindelsen utføres ved hjelp av 3G / 4G-kommunikasjon, utføres innstillingen gjennom en annen kategori - 3G WAN-tilkobling.
Her er bare navnet på APN Access Point valgt (du kan finne den på leverandørens nettsted eller avklare selskapets tekniske støtte).
De gjenværende innstillingene er vanligvis installert automatisk.
Du bør vite: Avhengig av rutermodellen, kan fanenavnene variere. For eksempel er navnet på tilgangspunktet noen ganger nødvendig for å legge inn på en egen fane på APN-innstillingene. Samtidig vil alle brukerhandlinger være omtrent det samme.
Ytterligere seksjoner
I tillegg til å sette opp en nettverkstilkobling, har ZTE-routerbrukeren muligheten til å endre andre parametere:
- for eksempel, i Multi-SSID-delen kan du lage et nettverk og åpne, og lukkes;
- tilkoblingsnavnet endres i SSIDNAME-kolonnen;
- maksimum antall samtidige tilkoblede enheter er satt til maksimalklassifiseringer (de fleste av modellene støtter opptil 32 tilkoblinger samtidig);
- i det aktiverte nettverket kan nettverket slås på eller av;
- hIDESSID-seksjonen lar deg skjule det trådløse nettverket.

Fig. 8. Stille inn ruteren.
Hvis Innstillinger-menyen har en sikkerhetsseksjon hvor du kan velge WPaPasshrase-krypteringsnøkkelen med en lengde på 8 til 32 tegn.
I tillegg til en type krypteringsautentisering og en egnet WPaencryptionalgoritme informasjonsoverføringsalgoritme.
Ved å installere passordet, bør du styres av en rekke regler.
Først og fremst, velg en kombinasjon som består av minst 8 tegn, blant annet det er små bokstaver, og store bokstaver, samt tall.
I tillegg er det uønsket å bruke navnene og datoen for brukerens fødsel som passord.
Funksjoner Innstillinger for forskjellige leverandører
Konfigurere ZTE-rutere er litt annerledes avhengig av ikke bare fra enhetsmodellen, men også fra tjenesteleverandøren.
Blant de innenlandske leverandørene velger brukerne oftest Rostelecom, Beeline og MGTS.
I tillegg har disse operatørene maksimal dekning av landets territorium, i listen over deres tjenester, kan du finne et bredt spekter av takster.
Når du konfigurerer en ruteren til å jobbe med Rostelecom-nettverket, ikke bare for å aktivere Wi-Fi-operasjon (i henhold til standardmetoden), men også for å utføre følgende trinn:
For riktig drift av ZTE-ruteren, som skal fungere på MGTS eller Beeline-nettverket, er de samme handlingene som når du setter tilkoblingen.
Det vil si å skrive inn passordet og loggen, aktiveringen av Wi-Fi og sette parametrene til Multi-SSID-seksjonene. Samtidig, for ADSL-tilkobling, blir rutene i dette merket ikke lenger brukt.
WiFi ZTE E5502 Router Oversikt Grensesnittinnstillinger
Konfigurere ZTE-ruteren - en viktig forbindelse til Internett. Detaljert instruksjoner for å sette opp ruteren din
Konfigurere ZTE-ruteren er en av de viktigste nettverkstilkoblingsstrinnene.
Videre, uansett hvilken tilkobling som brukes til å få tilgang til nettverket - - tiden trenger litt.
Påvirker ikke funksjonene i innstillingene og modellene til rutere - bare hastigheten på tilgangen til og metoden for distribusjon av datamaskiner og andre teknikker avhenger av denne egenskapen.
Velg ruteren
ZTE er en av de største produsentene av elektronikk, inkludert rutere.
Og selv om i dag de mest populære er trådløse rutere som mottar internett på trådløse 3G- og 4G-kanaler, kan universelle modeller bli en av de beste kjøpsalternativene.
Det vil si slike enheter som kan motta og overføre data og med kabel, og andre metoder (mobilkommunikasjon,).
ZTE-merket gir potensielle kunder sin teknologi et bredt spekter av ulike modeller, med funksjonalitet, nettverkstilgang og dataoverføringshastighet.
Alle moderne enheter, selv fra lavere priskategorier, gir trådløs kommunikasjon (), og mange kobler til og med til nettverket på samme måte.
Således oppfyller selv relativt billige modeller kravene til de fleste brukere.
Selv om det som regel jo høyere prisen på ruteren, de flere mulighetene det gir - inkludert et bredt spekter av handling og et klart signal.
En av de viktigste egenskapene er antall antenner - enn dem mer, desto mer signifikant økning.
Et enda mer praktisk alternativ er en ruter med muligheten for å koble til ekstra forsterkere.
Det er en slik teknikk som er verdt å velge for en stor leilighet, og dessuten for et privat hus, et underholdningssenter, en kafé eller et kontor.
ZTE E5501.
En populær ruteren utgitt tilbake i 2014, men fortsatt populær og solgt online for ca 1000 rubler, er ZTE E5501.
Fordelen med modellen kan kalles en attraktiv design (ikke så viktig, men fortsatt ta hensyn til når du kjøper en egenskap), støtter for 802.11n trådløs kommunikasjonsteknologi og tilstedeværelsen av to antenner som øker signalet med 10 DBI.
En liten ulempe er umuligheten av å koble til et 3G-modem og bruke andre metoder for tilkobling til mobilkommunikasjon.

Fig. 1. Litt utdatert, men fortsatt ganske funksjonell og stilig ZTE E5501-ruteren.
ZTE ZXHN H118N.
En nyere modell ZTE ZXHN H118N med en pris på ca. 1000-1200 rubler. Har allerede et modem som lar deg koble til nettverket ved hjelp av mobil teknologier.
Samtidig er det også en WAN-kontakt for kablet tilgang.
Og dataene overføres til en annen, som ligger innenfor radiusen til ruteren, enhetene og kabelen (4 LAN-porter) og Wi-Fi.

Fig. 2. ZTE ZXHN H118N - for trådløs og kablet nettverkstilgang.
ZTE 5502.
En annen modell, på funksjonalitet og pris (ca 900 rubler) som ligner en ruter E5501, ser også stilig nok ut.
Det er imidlertid praktisk talt ingen fordeler i forhold til andre enheter - det er bare mulig å få tilgang til, og distribusjonen av nettverket utføres bare i ett område (med en hastighet på ca. 300 Mbps).
Selv om ZTE 5502 tilstrekkelig krypterer informasjon (i henhold til WPA-PSK, WPA2-teknologier, etc.).

Fig.3. Lys og funksjonell ruteren ZTE 5502.
ZTE MF283.
MF283-modellen er i stand til å motta (tilkobling via et SIM-kort), og umiddelbart med to kablede tilkoblinger.
I tillegg kan en USB-stasjon kobles til ruteren for å pumpe informasjon fra nettverket direkte uten en datamaskin, og en telefonkabel.
Og derfor vil en slik ruter være et utmerket alternativ for det store huset, og for kontoret.
Videre er antennene på enheten flyttbare, og kan erstattes av kraftigere elementer.

Fig. 4. Modell MF283 - Ruter med utskiftbare antenner og tilkobling til mobilnettverket.
ZTE MF28D.
Ruteren fungerer bra både med kablede tilkoblinger (bredbånd og telefon) og mobilnettverk.
Det er verdt å merke seg at den trådløse tilkoblingen ikke er utstyrt med 3G / 4G-modemer, som de fleste av rutene i denne typen, og av SIM-kortet som er installert i det.
Og til enheten kan du feste opp til 2 antenner, som hver øker signalet med 3 dBi.

Fig. 5. MF28D Router - å jobbe med 3G / 4G-Internett og kablet tilkoblet.
Forberedelse for konfigurasjon
Før du kobler ruteren til en hvilken som helst valgt type, må du først sjekke pakken. Komplett til ruteren skal gå:
- strømforsyning;
- ethernet-kabel for å koble til et kablet nettverk (unntatt alternativer for tilkobling til Internett bare med mobil teknologier);
- instruksjoner, garanti og disk med programvare.
VIKTIG: Når du kobler til ruteren, er to nettverk fra forskjellige leverandører (for eksempel via WAN og mobilkommunikasjon) ønskelig å sette en annen splitter for å filtrere signalet. Og du kan øke belegget med flere antenner.

Fig. 6. Koble til en kabel til et bærbar nettverkskort.
Etter at du har koblet alle kablene, kan du slå på ruteren ved hjelp av knappen som ligger bak.
Det neste trinnet er å kontrollere tilkoblingene ved hjelp av indikatorene på frontpanelet på ZTE-ruteren. Her kan du se signaler som viser:
- til hvilken kontakt som er koblet til en PC (bærbar PC);
- gjør den trådløse tilkoblingen;
- om det er en nettverkstilkobling.
Hvis enheten er koblet til Internett og en datamaskin, og den trådløse kommunikasjonen er gyldig, kan du fortsette å konfigurere ruteren.
Dette bruker et webgrensesnitt som er tilstede på noen.
Og etter å ha justert enheten, kan den brukes uten en datamaskin - det er nok å bare slå på forbindelsen med en hvilken som helst gadget, inkludert tabletter og smarttelefoner.
Opprette en Internett-tilkobling
ZTE Router Management for kablet og trådløs tilkobling utføres ved hjelp av et spesielt grensesnitt, koble til som du kan, angi adressen til type 192.168.1.1 i nettleseren (du kan avklare denne verdien i ruteren passet).
Hvis enheten allerede er koblet til PCen, vises et oppsettvindu som vises på skjermen, hvor det kreves:
- Skriv inn brukernavn og brukerpassord. Som standard, i stedet for hver av dem, blir Word Admin oppgitt (hvis ønskelig, de kan erstattes av noe annet);
- Fyll ut feltet, klikk på Logg inn;
- I vinduet som åpnes, velg nettverksseksjonen;
- Åpne WLAN-fanen i sin tur (noen ganger kan du velge den umiddelbart fra listen, uten å bytte til nettverksfanen), og deretter Grunnleggende;
- Velg telle trådløseRFMode;
- Endre statusen med deaktivert på aktivert;
- Trykk på SUBMIT-knappen, slik at den trådløse datafordelingen er slått på.
VIKTIG: Ofte, når du kobler kabelen, bestemmes nettverket automatisk. Hvis dette ikke skjedde, må du kanskje oppdatere eller installere nettverkskortdriverne. Og konfigurere deretter en ny tilkobling.
Nå som er aktivert, kan du konfigurere selve tilkoblingen.
I WAN-tilkoblingsmenyen er PVC0 valgt i tilkoblingsnavnlinjen, og typen ruten er installert i typen linje.
Etter det må du velge navnet og passordet til tilkoblingen (når du kobler PPPoE-typen), som vil bli logget inn på nettverket.
ADSL-nettverket justeres omtrent det samme, selv om overgangen utføres på en annen fane.

Fig. 7. Prosessen med å koble ruteren.
Hvis forbindelsen utføres ved hjelp av 3G / 4G-kommunikasjon, utføres innstillingen gjennom en annen kategori - 3G WAN-tilkobling.
Her er bare navnet på APN Access Point valgt (du kan finne den på leverandørens nettsted eller avklare selskapets tekniske støtte).
De gjenværende innstillingene er vanligvis installert automatisk.
Du bør vite: Avhengig av rutermodellen, kan fanenavnene variere. For eksempel er navnet på tilgangspunktet noen ganger nødvendig for å legge inn på en egen fane på APN-innstillingene. Samtidig vil alle brukerhandlinger være omtrent det samme.
Ytterligere seksjoner
I tillegg til å sette opp en nettverkstilkobling, har ZTE-routerbrukeren muligheten til å endre andre parametere:
- for eksempel, i Multi-SSID-delen kan du lage et nettverk og åpne, og lukkes;
- tilkoblingsnavnet endres i SSIDNAME-kolonnen;
- maksimum antall samtidige tilkoblede enheter er satt til maksimalklassifiseringer (de fleste av modellene støtter opptil 32 tilkoblinger samtidig);
- i det aktiverte nettverket kan nettverket slås på eller av;
- hIDESSID-seksjonen lar deg skjule det trådløse nettverket.

Fig. 8. Stille inn ruteren.
Hvis Innstillinger-menyen har en sikkerhetsseksjon hvor du kan velge WPaPasshrase-krypteringsnøkkelen med en lengde på 8 til 32 tegn.
I tillegg til en type krypteringsautentisering og en egnet WPaencryptionalgoritme informasjonsoverføringsalgoritme.
Ved å installere passordet, bør du styres av en rekke regler.
Først og fremst, velg en kombinasjon som består av minst 8 tegn, blant annet det er små bokstaver, og store bokstaver, samt tall.
I tillegg er det uønsket å bruke navnene og datoen for brukerens fødsel som passord.
Funksjoner Innstillinger for forskjellige leverandører
Konfigurere ZTE-rutere er litt annerledes avhengig av ikke bare fra enhetsmodellen, men også fra tjenesteleverandøren.
Blant de innenlandske leverandørene velger brukerne oftest Rostelecom, Beeline og MGTS.
I tillegg har disse operatørene maksimal dekning av landets territorium, i listen over deres tjenester, kan du finne et bredt spekter av takster.
Når du konfigurerer en ruteren til å jobbe med Rostelecom-nettverket, ikke bare for å aktivere Wi-Fi-operasjon (i henhold til standardmetoden), men også for å utføre følgende trinn:
- I modus-kolonnen, installer blandet (802.1b + 802.11g + ...);
- I landsted for å levere Russland;
- I kanalseksjonen er Auto valgt;
- 100% skal installeres i overføring av strøm.
- Ved å fullføre disse elementene, konfigurer du multi-SSIDSettings-delen. For å gjøre dette, legg først et kryss i enablessid, i kolonnen ChooseSid - SSID, i SSIDNAME - Nettverksnavnet er valgt.
For riktig drift av ZTE-ruteren, som skal fungere på MGTS eller Beeline-nettverket, er de samme handlingene som når du setter tilkoblingen.
Det vil si å skrive inn passordet og loggen, aktiveringen av Wi-Fi og sette parametrene til Multi-SSID-seksjonene. Samtidig, for ADSL-tilkobling, blir rutene i dette merket ikke lenger brukt.
WiFi ZTE E5502 Router Oversikt Grensesnittinnstillinger
Konfigurere ZTE-ruteren - en viktig forbindelse til Internett. Detaljert instruksjoner for å sette opp ruteren din