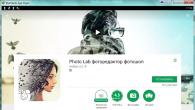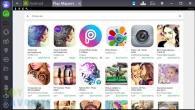Ofte, når han først blir kjent med en personlig datamaskin, har brukeren et spørsmål om hvilke tegn som er på tastaturet og hvordan de skal legges inn. Innenfor rammen av denne artikkelen vil hver gruppe av nøkler bli beskrevet i detalj med en indikasjon på formålet. En metode for å legge inn ikke-standardtegn ved bruk av ASCII-koder vil også bli beskrevet. Dette materialet er av størst interesse for de som jobber med et tekstredigeringsprogram som Microsoft Word eller annen lignende applikasjon (OpenOffice Writer).
Funksjonelt sett
La oss starte med Det er 12 av dem på tastaturet. De er plassert i den øverste raden. Formålet deres avhenger av den åpne søknaden på det nåværende tidspunkt. Vanligvis vises et hint nederst på skjermen, og dette er de oftest utførte operasjonene i dette programmet (for eksempel å lage en katalog i Norton Commander er "F7").

Nøkler og registrer
En spesiell gruppe nøkler er nøkler. De kontrollerer oppførselen til den andre delen av tastaturet. Den første er "Caps Lock". Det endrer størrelsen på bokstaver. Som standard skrives små bokstaver inn. Hvis vi trykker på denne tasten én gang, vil den vises når tastene trykkes. Dette er den enkleste og mest praktiske måten å sette tegn på tastaturet med forskjellige store og små bokstaver. Den andre nøkkelen er "Num Lock". Den brukes til å bytte det numeriske tastaturet. Når den er slått av, kan den brukes til navigering. Men når den er slått på, fungerer den som en vanlig kalkulator. Den siste nøkkelen i denne gruppen er "Scroll Lock". Den brukes i bordprosessorer. Når den er inaktiv, beveger den seg gjennom cellene, og når den er slått på, rulles arket.
Kontroll
Kontrollnøklene bør vurderes separat. Først av alt er dette piler. De flytter markøren én posisjon til venstre, høyre, opp og ned. Det er også sidenavigering: "PgUp" (side opp) og "PgDn" (side ned). For å gå til begynnelsen av linjen, bruk "Hjem", til slutten - "Slutt". Kontrolltastene inkluderer "Shift", "Alt" og "Ctrl". Kombinasjonen deres bytter tastaturoppsettet (det avhenger av innstillingene til operativsystemet).
Når "Shift" holdes nede, endres store og små bokstaver på de angitte tegnene og det blir mulig å legge inn hjelpetegn. La oss for eksempel finne ut hvordan du skriver inn tegn på tastaturet fra dette settet. La oss skrive inn "%". For å gjøre dette, hold nede "Shift" og "5". Settet med hjelpetegn avhenger av det aktive tastaturoppsettet på gjeldende tidspunkt. Det vil si at i den engelske layouten er noen tegn tilgjengelige, og i den russiske layouten andre.
Vær oppmerksom på symbolene som er på tastaturet. Slett tegn til venstre - "Backspace", og til høyre - "Del". "Enter" - flytt til en ny linje. En annen spesiell nøkkel er "Tab". I tabellen gir den en overgang til neste celle, og på slutten legger den til en ny linje. For tekst fører trykking til at det vises en "økt" innrykk mellom tegn. Og i filbehandleren fører et trykk på den til en overgang til et annet panel.

Grunnsett
Hovedsettet avhenger av det aktive oppsettet på gjeldende tidspunkt. Det kan være russisk eller engelsk. Bytte mellom dem utføres ved å bruke kombinasjonene "Alt" + "Shift" til venstre eller "Ctrl" + "Shift". Den valgte kombinasjonen bestemmes i innstillingene til operativsystemet. Du kan finne ut den aktive kombinasjonen ved å velge. Det vil si at vi trykker på den første av dem og ser på tilstanden til språklinjen (plassert i nedre høyre hjørne av skjermen). Hvis det er en endring av språk, så er dette kombinasjonen vi trenger (for eksempel fra "En" til "Ru" eller omvendt). Den første er installert som standard.
Bokstavene på tastaturet er plassert i den sentrale delen og er delt inn i tre rader. Jo oftere et symbol brukes, jo nærmere sentrum er det, jo sjeldnere er det lenger unna det. Det vil si at bokstavene ikke er alfabetisk fordelt, men ifølge Til å begynne med er det vanskelig å venne seg til dette prinsippet om å organisere distribusjonen av tegn, men jo mer du jobber, jo mer blir du vant til det og forstår at det er veldig praktisk. En nyanse til som må tas i betraktning. For kortsiktig bytte mellom store og store bokstaver er det bedre å bruke "Shift", og for langtidsoppringing - "Caps Lock".

Numerisk tastatur
En annen nødvendig komponent i slike inndataenheter er det numeriske tastaturet. Den ligger på høyre side av den. Den har to driftsmoduser: input og navigasjon. I det første tilfellet skrives tegn på tastaturet (disse er tall og grunnleggende matematiske operasjoner). Dette er praktisk når du arbeider med en stor A; i den andre versjonen dupliseres tastene for å flytte markøren og sidenavigasjonen. Det vil si pilene for å flytte markøren, "PgUp", "PgDn", "Hjem" og "End" - alt dette er til stede her.
Bytte mellom dem gjøres med "Num Lock"-tasten. Når den er av (LED-en er inaktiv), fungerer navigasjonen, og når den er slått på, digital oppringing. Om nødvendig kan du stille inn ønsket driftsmodus etter å ha startet den personlige datamaskinen i BIOS (det er bedre å gjøre dette for avanserte brukere, siden nybegynnere kan ha problemer med denne operasjonen).

Tegnsettingstegn
Tegnsettingstegn på tastaturet er hovedsakelig konsentrert nær høyre Shift-tast. Dette er et punktum og et komma. Også i den engelske versjonen av oppsettet er det resten av tegnene (kolon, spørsmål og utropstegn) på det numeriske hovedtastaturet, som er plassert rett under funksjonstastene. For å angi dem, hold kort nede "Shift" og med den den tilsvarende knappen.
Om det som ikke er det
Men hva med karakterene som ikke er på tastaturet? Er det noen måte å få dem på? Svaret på dette spørsmålet er ja. Det er to måter å skrive disse tegnene på. Den første av disse innebærer bruk av en tekstredigerer Word. Etter å ha startet den, gå til "Sett inn"-verktøylinjen og velg "Symbol" -elementet der. I listen som åpnes velger du "Andre". Deretter åpnes et spesielt inndatavindu. Her, bruk navigasjonstastene, finn ønsket tegn og trykk "Enter".
Ytterligere tegn på tastaturet kan skrives på en annen måte - ved å bruke ASCII-koder. Dette fungerer i alle Windows-applikasjoner - et stort pluss. Ulempen er bruken av en stor kode som må huskes. Til å begynne med finner vi ut den digitale koden til skiltet vi trenger på den offisielle nettsiden til Microsoft Corporation eller i en annen kilde der det er en tilsvarende tabell, og husk den. Så går vi til søknaden vi trenger.
Sørg for å slå på "Num Lock", hold nede "Alt" og på det numeriske tastaturet til høyre, skriv sekvensielt inn koden som ble funnet i forrige trinn. På slutten må du slippe "Alt" og etter det må ønsket karakter vises. For eksempel brukes "Alt" + "9829" for å skrive inn "". Det er praktisk å bruke for ikke-standard

Utforme tekstmeldinger i chat eller sider på sosiale nettverk. Tross alt er det mye mer praktisk å huske en ikke-standard oppføring enn en vanlig. Og denne avgjørelsen bidrar bare til dette.
Utfall
Innenfor rammen av dette materialet ble alle tegnene på tastaturet som er i dag beskrevet. Formålet med alle nøkler er angitt og praktiske eksempler på betjening er gitt. Den viser også en arbeidsmetode som lar deg gå utover det vanlige tegnsettet ved å bruke ASCII-koder. Alt dette sammen vil hjelpe en nybegynner til å forstå tastaturets funksjon og forstå de grunnleggende prinsippene for funksjonen til en personlig datamaskin.
Hallo! Når du arbeider på en datamaskin, er det mange tegn med tekst. I dag skal vi snakke om en bestemt. La oss se på hvordan du plasserer et rutenett på tastaturet på to forskjellige måter. De er veldig enkle å implementere.
Jeg merker med en gang at å skrive hash-ikonet på bærbare og datamaskintastaturer vanligvis kan gjøres ved å bruke de samme enkle trinnene. La oss gå videre til detaljer og se hvor, hva og hvordan du klikker.
2 måter å skrive et pundtegn på
Kort fortalt kan de beskrives som følger:
- kopiere og lime inn;
- ved hjelp av en hurtigtast.
La oss gå videre til detaljene. Det første alternativet er ganske åpenbart. Du trenger bare å kopiere dette ikonet fra et annet dokument og lime det inn i det gjeldende.
For dette plasseres musepekeren i begynnelsen av symbolet. Deretter trykker du på venstre knapp på den og, uten å slippe den, flytter du musepekeren til slutten av symbolet. Nå er den uthevet, knappen kan slippes. Trykk på høyre museknapp på det valgte området, velg "kopier". Åpne arbeidsdokumentet og sett musepekeren til ønsket plassering ved å trykke på samme venstre knapp. Trykk så til høyre igjen og velg "lim inn". Det er alt. Oppdrag utført.
Det andre alternativet er etter min mening mer praktisk. Først må du bytte til det engelske tastaturoppsettet. Bytte språk gjøres vanligvis ved å bruke en av to funksjonstastkombinasjoner.
Alt + Shift eller Ctrl + Shift.
Først, trykk og hold den første tasten, og trykk deretter på den andre.
Hvilket av de to alternativene som fungerer, avhenger av innstillingene som er installert på datamaskinen. Deretter legger vi gitteret.
La meg forklare med en gang hvordan du skriver denne kombinasjonen riktig. Trykk og hold nede Shift. Først etter det trykker vi på tallet tre. Etter det skal ønsket ikon vises i tekstfilen. For klarhetens skyld har jeg utarbeidet en illustrasjon.
På slutten av publikasjonen merker jeg at denne bloggen ikke bare er viet til datakunnskaper, men også til virkelig normale muligheter for å tjene penger på Internett. Jeg snakket om dem i tidligere artikler, for eksempel. Hvis du ønsker det, kan du se på informasjonsdelene på bloggen, som inneholder mye interessant.
Abonner på tematiske bloggnyhetsbrev på e-post. For å gjøre det lettere for leserne, legger jeg jevnlig til kunngjøringer om publikasjoner på sosiale sider som er laget spesielt for dette nettstedet. Der kan du velge interessante materialer. Jeg fortsetter å forberede nye artikler. Det kommer mye nyttig informasjon fremover. Til neste gang.
Hallo! Når du arbeider på en datamaskin, er det mange tegn med tekst. I dag skal vi snakke om en bestemt. La oss se på hvordan du plasserer et rutenett på tastaturet på to forskjellige måter. De er veldig enkle å implementere.
Jeg merker med en gang at å skrive hash-ikonet på bærbare og datamaskintastaturer vanligvis kan gjøres ved å bruke de samme enkle trinnene. La oss gå videre til detaljer og se hvor, hva og hvordan du klikker.
2 måter å skrive et pundtegn på
Kort fortalt kan de beskrives som følger:
- kopiere og lime inn;
- ved hjelp av en hurtigtast.
La oss gå videre til detaljene. Det første alternativet er ganske åpenbart. Du trenger bare å kopiere dette ikonet fra et annet dokument og lime det inn i det gjeldende.
For dette plasseres musepekeren i begynnelsen av symbolet. Deretter trykker du på venstre knapp på den og, uten å slippe den, flytter du musepekeren til slutten av symbolet. Nå er den uthevet, knappen kan slippes. Trykk på høyre museknapp på det valgte området, velg "kopier". Åpne arbeidsdokumentet og sett musepekeren til ønsket plassering ved å trykke på samme venstre knapp. Trykk så til høyre igjen og velg "lim inn". Det er alt. Oppdrag utført.
Det andre alternativet er etter min mening mer praktisk. Først må du bytte til det engelske tastaturoppsettet. Bytte språk gjøres vanligvis ved å bruke en av to funksjonstastkombinasjoner.
Alt + Shift eller Ctrl + Shift.
Først, trykk og hold den første tasten, og trykk deretter på den andre.
Hvilket av de to alternativene som fungerer, avhenger av innstillingene som er installert på datamaskinen. Deretter legger vi gitteret.
La meg forklare med en gang hvordan du skriver denne kombinasjonen riktig. Trykk og hold nede Shift. Først etter det trykker vi på tallet tre. Etter det skal ønsket ikon vises i tekstfilen. For klarhetens skyld har jeg utarbeidet en illustrasjon.

På slutten av publikasjonen merker jeg at denne bloggen ikke bare er viet til datakunnskaper, men også til virkelig normale muligheter for å tjene penger på Internett. Jeg snakket om dem i tidligere artikler, for eksempel i denne. Hvis du ønsker det, kan du se på informasjonsdelene på bloggen, som inneholder mye interessant.
Abonner på tematiske bloggnyhetsbrev på e-post. For å gjøre det lettere for leserne, legger jeg jevnlig til kunngjøringer om publikasjoner på sosiale sider som er laget spesielt for dette nettstedet. Der kan du velge interessante materialer. Jeg fortsetter å forberede nye artikler. Det kommer mye nyttig informasjon fremover. Til neste gang.
workip.ru
Datatastatur: layout, taster, symboler og tegn
Datamaskinens tastatur er hovedenheten for manuell inntasting av informasjon, kommandoer og data. Denne artikkelen forteller om strukturen og oppsettet, hurtigtaster, symboler og tegn.
For større bekvemmelighet er hvert av spørsmålene som vurderes tatt ut i et eget avsnitt:
Hvordan tastaturet fungerer
De grunnleggende funksjonene til tastaturet trenger ingen spesiell programvare. Driverne som er nødvendige for driften er allerede tilgjengelige i BIOS ROM. Derfor reagerer datamaskinen på kommandoene til hovedtastene umiddelbart etter at den er slått på.
Driftsprinsippet er som følger:
- Etter å ha trykket på tasten genereres en skannekode.
- Skannekoden sendes til en port integrert i hovedkortet.
- Tastaturporten rapporterer et fast avbrudd til prosessoren.
- Etter å ha mottatt et fast avbruddsnummer, går prosessoren til spesial. RAM-område som inneholder avbruddsvektoren - en liste over data. Hver post i datalisten inneholder adressen til programmet som betjener avbruddet, som er det samme som postnummeret.
- Etter å ha bestemt programoppføringen, fortsetter prosessoren til utføringen.
- Deretter sender avbruddsbehandlerprogrammet prosessoren til porten der den finner skannekoden. Videre, under kontroll av prosessoren, bestemmer prosessoren hvilke av tegnene som tilsvarer den gitte skannekoden.
- Behandleren sender koden til bufferen, varsler prosessoren om det, og avslutter deretter arbeidet.
- Prosessoren går til den utsatte oppgaven.
- Det angitte tegnet lagres i bufferen til det hentes av programmet det er beregnet på, for eksempel tekstredigeringsprogrammet Microsoft Word.
Bilde av datamaskinens tastatur og tildeling av nøkler
Et standard datatastatur har over 100 taster, kategorisert i funksjonelle grupper. Nedenfor er et bilde av henne.

Alfanumerisk
Tjener for å legge inn informasjon og skrive kommandoer. Hver av tastene kan fungere i forskjellige registre, samt angi flere tegn.
Skifte mellom store og små bokstaver (inntasting av små og store bokstaver) utføres ved å holde nede Shift-tasten. Caps Lock brukes for hard (permanent) boksbytte.
Hvis du skriver, lukkes avsnittet ved å trykke på Enter-tasten. Videre starter dataregistrering på en ny linje. Når en kommando legges inn, fullfører Enter inntastingen og begynner kjøringen.
Funksjonell
De er plassert i den øvre delen og består av 12 knapper F1 - F12. Deres funksjoner og egenskaper avhenger av det kjørende programmet og, i noen tilfeller, operativsystemet.
En vanlig funksjon i mange programmer er F1-tasten, som påkaller hjelp, hvor du kan finne ut funksjonene til andre knapper.
Spesiell
Plassert ved siden av den alfanumeriske knappegruppen. På grunn av det faktum at brukere ofte tyr til å bruke dem, har de en økt størrelse. Disse inkluderer:
- Shift og Enter, diskutert tidligere.
- Alt og Ctrl brukes i kombinasjon med andre taster for å lage spesielle kommandoer.
- Tab tjener til tabulering når du skriver.
- Vinn - Åpner Start-menyen.
- Esc - avslag på å bruke den påbegynte operasjonen.
- BACKSPACE - sletter tegnene du nettopp har skrevet inn.
- Print Screen - skriver ut gjeldende skjermbilde eller lagrer skjermbildet på utklippstavlen.
- Scroll Lock - bytter driftsmodus i enkelte programmer.
- Pause / Pause - pause / avbryt gjeldende prosess.
Markørtaster
Plassert til høyre for det alfanumeriske panelet. Markør er et element på skjermen som indikerer hvor informasjonen legges inn. Piltastene flytter markøren i retning av pilene.
Ytterligere:
- Side opp / side ned - flytt markøren en side opp / ned.
- Hjem og slutt - flytt markøren til begynnelsen eller slutten av gjeldende linje.
- Sett inn - bytter tradisjonelt datainndatamodus mellom innsetting og erstatning. I forskjellige programmer kan handlingen til Sett inn-knappen være forskjellig.
Ekstra numerisk tastatur
Dupliserer handlingene til numeriske og noen andre taster på hovedinndatapanelet. For å bruke den må du først aktivere Num Lock-knappen. Kan brukes til å kontrollere markøren.
Tastatursnarvei
Når du trykker på en bestemt tastekombinasjon, utføres denne eller den kommandoen for datamaskinen.
Ofte brukt:
- Ctrl + F - søkeboks i det aktive programmet.
- Ctrl + A - Velger alt innhold i det åpne vinduet.
- Ctrl + C - kopier det valgte fragmentet.
- Ctrl + V - lim inn fra utklippstavlen.
- Ctrl + P - skriv ut gjeldende dokument.
- Ctrl + Z - avbryt gjeldende handling.
- Ctrl + X - kutt det valgte tekstområdet.
- Ctrl + Esc - Åpner / lukker Start-menyen.
- Alt + Printscreen - skjermbilde av det aktive programvinduet.
- Alt + F4 - Lukker det aktive programmet.
- Win + Pause - systemegenskaper.
- Win + E - starter utforsker.
- Win + D - minimerer alle åpne vinduer.
- Win + F1 - Åpner Windows Hjelp.
- Win + F - henter opp søkeboksen.
- Win + L - lås datamaskinen.
- Win + R - åpne "Kjør programmet".
Symboler
Sikkert har mange brukere lagt merke til symboler for VKontakte-kallenavn, i Odnoklassniki og andre sosiale nettverk. Hvordan lage dem hvis det ikke er eksplisitte nøkler for dette?
Tegn plasseres ved hjelp av Alt-koder - tilleggskommandoer for å legge inn skjulte tegn. Disse kommandoene legges inn ved å trykke Alt + et desimaltall.
Du kan ofte komme over spørsmål: hvordan lage et hjerte på et tastatur, et uendelig tegn eller en euro?
- alt + 3 =
- Alt + 8734 = ∞
- Alt + 0128 = €
Disse og andre tastatursymboler er illustrert i tabellene nedenfor. Kolonnen "Alt-kode" inneholder en numerisk verdi, etter inntasting som, i kombinasjon med Alt-tasten, vil et bestemt tegn vises. Symbolkolonnen inneholder det endelige resultatet.




Vær oppmerksom på at hvis det ekstra numeriske tastaturet ikke er aktivert - Num Lock ikke trykkes, kan Alt + talltastkombinasjonen føre til uventede resultater.
For eksempel, hvis du trykker Alt + 4 i nettleseren, uten Num Lock aktivert, vil forrige side åpnes.
Tegnsettingstegn
Noen ganger får ikke brukere det de forventer når de prøver å sette skilletegn. Dette skyldes det faktum at forskjellige tastatursnarveier er nødvendige for forskjellige oppsett.
Tegnsettingstegn med kyrillisk
- "(Sitat) - Shift + 2
- nr. (tall) - Shift + 3
- ; (semikolon) - Shift + 4
- % (prosent) - Shift + 5
- : (kolon) - Shift + 6
- ? (spørsmålstegn) - Shift + 7
- - (bindestrek) - knappen med inskripsjonen "-"
- , (komma) - Shift + "punkt"
- + (pluss) - Shift +-knapp med plusstegnet "+"
- ... (prikk) - knappen til høyre for bokstaven "U"
Latinske skilletegn
- ! (utropstegn) - Shift + 1
- @ (doggy - brukt i e-postadresse) - Shift + 2
- # (hash) - Shift + 3
- $ (dollar) - Shift + 4
- % (prosent) - Shift + 5
- * (multiplikasjon eller stjerne) - Shift + 8
- - (bindestrek) - tast med inskripsjonen "-"
- + (pluss) - Shift og +
- = (lik) - knapp likhetstegn
- , (komma) - tast med den russiske bokstaven "B"
- ... (prikk) - tast med den russiske bokstaven "U"
- ? (spørsmålstegn) - Shift +-knapp med et spørsmålstegn (til høyre for "Yu")
- ; (semikolon) - bokstaven "Ж"
- : (kolon) - Shift + "Ж"
- [(venstre hakeparentes) - russisk bokstav "X"
- ] (høyre hakeparentes) - "b"
Oppsett
Ordning for å tilordne symboler for nasjonale alfabeter til bestemte nøkler. Layoutbytte utføres programmatisk - en av funksjonene til operativsystemet.
I Windows kan du endre oppsettet ved å trykke Alt + Shift eller Ctrl + Shift. Typiske oppsett er engelsk og russisk.
Om nødvendig kan du endre eller legge til språket i Windows 7 ved å gå til Start - Kontrollpanel - Klokke, Språk og region (underelementet "endre tastaturoppsett eller andre inndatametoder").
I vinduet som åpnes velger du fanen "Språk" - "Endre tastatur". Klikk deretter på Legg til i et nytt vindu på Generelt-fanen og velg ønsket inndataspråk. Ikke glem å lagre endringene ved å klikke "OK".

Virtuelt tastatur
Et frittstående program, eller et tillegg inkludert i programvaren. Den brukes til å legge inn bokstaver og symboler fra dataskjermen ved hjelp av musepekeren.
Det er for eksempel nødvendig for å holde konfidensielle data (pålogging og passord) trygge. Når du legger inn data ved hjelp av et konvensjonelt tastatur, er det fare for at informasjon blir fanget opp av ondsinnet spyware. Deretter, via Internett, overføres informasjonen til angriperen.
Du kan finne og laste den ned i søkemotorer. Det er også inkludert i Kaspersky Anti-Virus.

Skjermtastatur
Oppstår på berøringsskjermen til et nettbrett, smarttelefon, berøringsskjerm, som trykkes av brukerens fingre. Noen ganger kalles det virtuelt.
Den er inkludert i Windows-tilgjengelighetslisten. Hvis tastaturet ditt ikke fungerer, sluttet å skrive, plutselig ble slått av osv., vil skjermtastaturet komme til unnsetning.
For å kjøre den i Windows 7, gå til Start - Alle programmer - Tilbehør - deretter Tilgjengelighet - Skjermtastatur.
For å bytte layout, bruk de tilsvarende knappene på oppgavelinjen (nær dato og klokkeslett, nederst til venstre på skjermen).
Hva gjør jeg hvis tastaturet ikke fungerer
Ikke skynd deg å bli opprørt, finn først ut hva som forårsaket sammenbruddet. De kan deles inn i maskinvare og programvare.
Hvis maskinvaren går i stykker, er det problematisk å fikse problemet uten spesielle ferdigheter. Noen ganger er det lettere å erstatte den med en ny.
Før du sier farvel til en tilsynelatende defekt enhet, sjekk tilkoblingskabelen til systemenheten, den kan ha løsnet. Hvis alt er i orden med kabelen, sørg for at sammenbruddet ikke er forårsaket av en programvarefeil på datamaskinen. For å gjøre dette, start PC-en på nytt.
Hvis tastaturet etter omstart ikke viser tegn til liv, prøv å vekke det ved å bruke løsningen som er tilgjengelig i Windows. Handlingssekvensen er gitt på eksempelet med Windows 7, hvis du har en annen versjon av Windows-operativsystemet, fortsett analogt. Prinsippet er omtrent det samme.
Gå til Start - Kontrollpanel - Maskinvare og lyd - Enhetsbehandling. I vinduet som åpnes, hvis du har et problem med tastaturet, vil det være merket med en gul snarvei med et utropstegn. Velg den med musen og velg Handling - Slett fra menyen. Etter avinstallering, lukk Enhetsbehandling.
Gå tilbake til kategorien Maskinvare og lyd og velg Legg til enhet. Etter søket vil ny maskinvare bli funnet og driverne vil bli installert.
Hvis maskinvareinstallasjonen var vellykket, og feilen var assosiert med en programvarefeil, vil Num Lock-tastindikatoren lyse.
Hvis problemet vedvarer, kan skjermtastaturet være en løsning.
I disse dager regnes tastaturet, i likhet med musen, som en enhet med liten verdi. Likevel spiller det en viktig rolle i arbeidet med en datamaskin.
where-money.com
Hvordan sette tegn på tastaturet. Ekstra tegn på tastaturet
Ofte, når han først blir kjent med en personlig datamaskin, har brukeren et spørsmål om hvilke tegn som er på tastaturet og hvordan de skal legges inn. Innenfor rammen av denne artikkelen vil hver gruppe av nøkler bli beskrevet i detalj med en indikasjon på formålet. En metode for å legge inn ikke-standardtegn ved bruk av ASCII-koder vil også bli beskrevet. Dette materialet er av størst interesse for de som jobber med et tekstredigeringsprogram som Microsoft Word eller annen lignende applikasjon (OpenOffice Writer).

Funksjonelt sett
La oss starte med funksjonstastene. Det er 12 av dem på tastaturet. De er plassert i den øverste raden. Formålet deres avhenger av den åpne søknaden på det nåværende tidspunkt. Vanligvis vises et hint nederst på skjermen, og dette er de oftest utførte operasjonene i dette programmet (for eksempel å lage en katalog i Norton Commander er "F7").

Nøkler og registrer
En spesiell gruppe nøkler er nøkler. De kontrollerer oppførselen til den andre delen av tastaturet. Den første er "Caps Lock". Det endrer størrelsen på bokstaver. Som standard skrives små bokstaver inn. Hvis vi trykker på denne tasten én gang, vil store bokstaver vises når tastene trykkes. Dette er den enkleste og mest praktiske måten å sette tegn på tastaturet med forskjellige kasus. Den andre nøkkelen er "Num Lock". Den brukes til å bytte det numeriske tastaturet. Når den er slått av, kan den brukes til navigering. Men når den er slått på, fungerer den som en vanlig kalkulator. Den siste nøkkelen i denne gruppen er "Scroll Lock". Den brukes i bordprosessorer. Når den er inaktiv, beveger den seg gjennom cellene, og når den er slått på, rulles arket.
Kontroll
Kontrollnøklene bør vurderes separat. Først av alt er dette piler. De flytter markøren én posisjon til venstre, høyre, opp og ned. Det er også sidenavigering: "PgUp" (side opp) og "PgDn" (side ned). For å gå til begynnelsen av linjen, bruk "Hjem", til slutten - "Slutt". Kontrolltastene inkluderer "Shift", "Alt" og "Ctrl". Kombinasjonen deres bytter tastaturoppsettet (det avhenger av innstillingene til operativsystemet).
Når "Shift" holdes nede, endres store og små bokstaver på de angitte tegnene og det blir mulig å legge inn hjelpetegn. La oss for eksempel finne ut hvordan du skriver inn tegn på tastaturet fra dette settet. La oss skrive inn "%". For å gjøre dette, hold nede "Shift" og "5". Settet med hjelpetegn avhenger av det aktive tastaturoppsettet på gjeldende tidspunkt. Det vil si at i den engelske layouten er noen tegn tilgjengelige, og i den russiske layouten andre.
Vær oppmerksom på symbolene som er på tastaturet. Slett tegn til venstre - "Backspace", og til høyre - "Del". "Enter" - flytt til en ny linje. En annen spesiell nøkkel er "Tab". I tabellen gir den en overgang til neste celle, og på slutten legger den til en ny linje. For tekst fører trykking til at det vises en "økt" innrykk mellom tegn. Og i filbehandleren fører et trykk på den til en overgang til et annet panel.

Grunnsett
Hovedtegnsettet på tastaturet avhenger av det aktive oppsettet på det aktuelle tidspunktet. Det kan være russisk eller engelsk. Bytte mellom dem utføres ved å bruke kombinasjonene "Alt" + "Shift" til venstre eller "Ctrl" + "Shift". Den valgte kombinasjonen bestemmes i innstillingene til operativsystemet. Du kan finne ut den aktive kombinasjonen ved å velge. Det vil si at vi trykker på den første av dem og ser på tilstanden til språklinjen (plassert i nedre høyre hjørne av skjermen). Hvis det er en endring av språk, så er dette kombinasjonen vi trenger (for eksempel fra "En" til "Ru" eller omvendt). Den første er installert som standard.
Bokstavene på tastaturet er plassert i den sentrale delen og er delt inn i tre rader. Jo oftere et symbol brukes, jo nærmere sentrum er det, jo sjeldnere er det lenger unna det. Det vil si at bokstavene ikke er alfabetisk fordelt, men etter matematisk statistikk. Til å begynne med er det vanskelig å venne seg til dette prinsippet om å organisere distribusjon av skilt, men jo mer du jobber, jo mer blir du vant til det, og du innser at det er veldig praktisk. En nyanse til som må tas i betraktning. For kortsiktig bytte mellom store og store bokstaver er det bedre å bruke "Shift", og for langtidsoppringing - "Caps Lock".

Numerisk tastatur
En annen nødvendig komponent i slike inndataenheter er det numeriske tastaturet. Den ligger på høyre side av den. Den har to driftsmoduser: input og navigasjon. I det første tilfellet skrives tegn på tastaturet (disse er tall og grunnleggende matematiske operasjoner). Dette er nyttig når du arbeider med mange tall. Og i den andre versjonen dupliseres tastene for å flytte markøren og sidenavigasjonen. Det vil si pilene for å flytte markøren, "PgUp", "PgDn", "Hjem" og "End" - alt dette er til stede her.
Bytte mellom dem gjøres med "Num Lock"-tasten. Når den er av (LED-en er inaktiv), fungerer navigasjonen, og når den er slått på, digital oppringing. Om nødvendig kan du stille inn ønsket driftsmodus etter å ha startet den personlige datamaskinen i BIOS (det er bedre å gjøre dette for avanserte brukere, siden nybegynnere kan ha problemer med denne operasjonen).
Tegnsettingstegn
Tegnsettingstegn på tastaturet er hovedsakelig konsentrert nær høyre Shift-tast. Dette er et punktum og et komma. Også i den engelske versjonen av oppsettet er det et spørsmålstegn her. Resten av tegnene (kolon, bindestrek, bindestrek, spørsmål og utropstegn) er plassert på det numeriske hovedtastaturet, som er plassert rett under funksjonstastene. For å angi dem, hold kort nede "Shift" og med den den tilsvarende knappen.
Om det som ikke er det
Men hva med karakterene som ikke er på tastaturet? Er det noen måte å få dem på? Svaret på dette spørsmålet er ja. Det er to måter å skrive disse tegnene på. Den første av disse innebærer bruk av en tekstredigerer Word. Etter å ha startet den, gå til "Sett inn"-verktøylinjen og velg "Symbol" -elementet der. I listen som åpnes velger du "Andre". Deretter åpnes et spesielt inndatavindu. Her, bruk navigasjonstastene, finn ønsket tegn og trykk "Enter".
Ytterligere tegn på tastaturet kan skrives på en annen måte - ved å bruke ASCII-koder. Dette fungerer i alle Windows-applikasjoner - et stort pluss. Ulempen er bruken av en stor kode som må huskes. Til å begynne med finner vi ut den digitale koden til skiltet vi trenger på den offisielle nettsiden til Microsoft Corporation eller i en annen kilde der det er en tilsvarende tabell, og husk den. Så går vi til søknaden vi trenger.
Sørg for å slå på "Num Lock", hold nede "Alt" og på det numeriske tastaturet til høyre, skriv sekvensielt inn koden som ble funnet i forrige trinn. På slutten må du slippe "Alt" og etter det må ønsket karakter vises. For eksempel brukes "Alt" + "9829" for å skrive inn "". Det er praktisk å bruke for ikke-standard  utformingen av tekstmeldinger i chat eller sider på sosiale nettverk. Tross alt er det mye mer praktisk å huske en ikke-standard oppføring enn en vanlig. Og denne avgjørelsen bidrar bare til dette.
utformingen av tekstmeldinger i chat eller sider på sosiale nettverk. Tross alt er det mye mer praktisk å huske en ikke-standard oppføring enn en vanlig. Og denne avgjørelsen bidrar bare til dette.
Utfall
Innenfor rammen av dette materialet ble alle tegnene på tastaturet som er i dag beskrevet. Formålet med alle nøkler er angitt og praktiske eksempler på betjening er gitt. Den viser også en arbeidsmetode som lar deg gå utover det vanlige tegnsettet ved å bruke ASCII-koder. Alt dette sammen vil hjelpe en nybegynner til å forstå tastaturets funksjon og forstå de grunnleggende prinsippene for funksjonen til en personlig datamaskin.
fb.ru
Funksjoner av skilletegn på bærbare tastaturer
Når du skriver, brukes ikke bare bokstaver, men også skilletegn: punktum, kolon, komma, utropstegn, bindestrek, etc. I tillegg til skilletegn har det bærbare tastaturet spesialtegn - for eksempel hash, dollartegn, understrek, som kan lages av en bindestrek. Slik sett er det bærbare tastaturet nøyaktig det samme som et vanlig datamaskintastatur, og tilbyr et lignende sett med skilletegn.
Tegn og spesialtegn på tastaturet
Bruk av bærbar tastatur krever vanligvis ikke installering av tilleggsprogramvare. Det eneste unntaket er funksjonen til "hurtigtastene", for driften av disse er det nødvendig å installere spesielle verktøy lastet ned fra produsentens nettsted. Resten av knappene, inkludert de som lar deg sette en bindestrek eller et annet skilletegn, fungerer på driverne som er forhåndsinstallert i BIOS.
Avhengig av valgt oppsett, endrer noen tegnsettingsknapper plassering. Du kan fryktløst sette et utropstegn, en strek, en åpen og lukket parentes. Selv en enkel strek blir til en understreking når du trykker på Shift-tasten. 
De fleste skilletegn og spesialtegn bør settes på denne måten ved å holde nede Shift-tasten. Hvis for eksempel et kolon er tegnet over tallet "6" til høyre, kan du sette det på det russiske oppsettet ved å trykke Shift. Hvis layouten er på engelsk, vil tegnet som er plassert på knappen til venstre skrives ut. For å hjelpe deg å forstå forskjellen, her er en plate med alle skilletegn i kyrillisk (russisk) og latinsk (engelsk) layout: 
Hvis du trenger å sette inn tegn i teksten som ikke er på tastaturet, bruk spesialtabellen, som inneholder Alt-tastkombinasjonene med numeriske koder. 
Ved hjelp av slike tabeller (de er forskjellige), kan du sette inn nesten hvilket som helst symbol, fra et notat til et avsnitt, et uttrykksikon eller et hjerte.
Opprette en ny layout
Hvis du ikke liker måten tegnsettingstegn er ordnet på tastaturet, og du hele tiden lurer på hvor kommaet og hvor bindestreken er i forskjellige layouter, før du setter inn ønsket tegn, kan du endre oppsettet for deg selv ved å bruke gratis Microsoft Keyboard Layout Creator . Dette vil løse problemet med skilletegn som beveger seg rundt på tastaturet. Du har sannsynligvis kommet over følgende situasjon: i teksten på engelsk må du sette et komma etter betydning, og i det latinske oppsettet, når du trykker på en knapp, settes en skråstrek.
Microsoft Keyboard Layout Creator kan bidra til å eliminere denne ulempen ved å la deg tilpasse oppsettet. Andre brukere må forklare hvordan de skal sette skilletegn, men du vil ikke bli plaget når du skriver.

For å tilordne en ny verdi til en nøkkel, venstreklikk på den og legg inn et annet tegn eller dens kode i vinduet som vises. Deretter må du sette en hake ved siden av "Shift"-elementet og redigere de såkalte øvre verdiene til knappene på tastaturet. Du kan for eksempel dele opp bindestreken og understrekingen i forskjellige knapper, eller dele tallet "1" og utropstegnet i separate taster. 
Hvis du trykker på "Alle"-knappen i tegninntastingsvinduet, vises en ekstra meny der du kan tilordne verdier til tastene for kombinasjoner med Alt eller Alt + Shift. 
Det anbefales ikke å berøre bokstavene, for ikke å bli forvirret. Sett punktum, komma, kolon i den engelske layouten på samme sted som de er på tastaturet i den russiske layouten. Ikke glem å matche det russiske oppsettet også, slik at det ikke er feil og overlappende tegn.
Hvis du trenger flere tegn som ikke er naturlig på tastaturet, kan de også enkelt legges til ved hjelp av Microsoft Keyboard Layout Creator. La oss for eksempel legge til et rubeltegn på en knapp med bindestrek og understrek.
- Åpne Unicode-tegntabellen. Finn rubeltegnet. Kopier selve tegnet eller Unicode-nummeret.
- Gå tilbake til hovedprogramvinduet. Klikk på dash-knappen, og klikk deretter på Alle.
- Sett inn rubeltegnet i "ctrl + alt + tast"-linjen. Lagre den nye strekkonfigurasjonen ved å klikke OK.
 Når oppsettet er klart, må du installere det. Først bør du lagre prosjektet: "Fil" - "Lagre kildefil som".
Når oppsettet er klart, må du installere det. Først bør du lagre prosjektet: "Fil" - "Lagre kildefil som". 
For å legge til et oppsett, må du lage en installasjonspakke med filen setup.exe, som kjører installasjonsprogrammet. Utvid Prosjekt-menyen og klikk Bygg DLL og oppsettpakke. Installasjonsprogrammet vil tilby å lage en logg over operasjonen (klikk "Nei") og åpne mappen med filen for installasjon i utforskeren (klikk "Ja"). 
Oppsettet er klart, det gjenstår å installere det. Kjør setup.exe og vent til installasjonen er fullført. Gå deretter til delen Språk og lokaliteter i kontrollpanelet. På Tastatur og språk-fanen klikker du på Endre tastatur. Klikk "Legg til" og finn det opprettede oppsettet i listen. Du kan slette standardoppsettene, de er ikke lenger nødvendige.

For å unngå forvirring om hvilke skilt du skal bruke med hvilke nøkler, kan du lage klistremerker med symboler. Over tid vil de slites av eller fly av, men i dette øyeblikket vil du allerede bli vant til det faktum at du kan sette rubelskiltet med en strekknapp, og kommaet og punktumet er alltid på samme sted, og ikke flytte rundt på tastaturet.
LookForNotebook.ru
# er det mest populære ordet i 2012!
Informasjonsteknologi og spesielt Internett påvirker livet vårt så sterkt at ikke bare den vanlige livsstilen endrer seg, men det dukker opp helt nye symboler og begreper som brukes av millioner.
Symbolet, som vil bli diskutert nedenfor, er en veldig enkel disposisjon, gammel i tiden og mangefasettert konsept. Noen kjenner det som hash-merket - "#", og det er på tastaturet til enhver telefon og datamaskin. Forskere kaller det "oktotorp". I musikk står # for "skarp" notasjon, som betyr å heve lyden med en halvtone. Det kalles også det engelske ordet Sharp, og det verdensberømte japanske selskapet heter stolt Sharp Corporation. Programmerere er kjent med dette tegnet ved navnet på versjonen av det objektorienterte programmeringsspråket C # (uttales "si sharp"). Og noen bruker hash-symbolet # i stedet for "#"-tegnet.
Gittertegn Gittertegn (noen ganger octotorp fra latin octothorp - åtte ender) - symbol (#); andre varianter av navnet: "hash", "hash", "talltegn", "sharp" (eller "sharp" (engelsk skarp), på grunn av den eksterne likheten mellom disse to tegnene), "pundtegn" (pundet) tegn brukes ofte i tilfeller hvor systemet ikke har teknisk mulighet til å legge inn pundsymbolet (?)).
Fra og med 60-tallet av XX-tallet prøvde amerikanske telefoniingeniører å komme opp med et spesielt navn for dette symbolet, for eksempel "octothorp", "octothorpe", "octathorp", "octatherp" "). Til slutt fikk ingen av dem seriøs distribusjon: de artiklene i engelskspråklige ordbøker som beskriver slike termer, er for det meste bare referanser til de veletablerte formene for "Hash-tegn" (hash-tegn) eller "Nummertegn". " (talltegn , som er tradisjonelt for det engelske språket; på russisk brukes et annet tegn for å angi nummeret - "№"). Det er også viktig at de foreslåtte ordene ikke er inkludert i de automatiske stavekontrollordbøkene i Microsoft Office-produkter, eller i Mozilla Firefox-nettleseren eller i annen moderne programvare. Til tross for dette er det en gruppe på nettverket som promoterer navnet «octothorp».
Dette symbolet var ikke vanlig i russisk typografi før på slutten av 1900-tallet. Skiltet fikk en ikke-spesialisert husholdningsdistribusjon med spredning av digital oppringing i telefoner, inkludert mobiltelefoner. I språket har begrepet «gittertegn» festet seg til det. Formene for navnet "gitter" og "gittertegn" brukes nå for dette symbolet overalt, både i muntlig og skriftlig tale (først og fremst i datalitteratur, instruksjoner for teknikker, etc.)
Bruk I middelalderens litteratur (hovedsakelig medisinsk), skrevet på latin, hadde dette tegnet betydningen av korset (i teologisk forstand) og lød: "og med Guds hjelp." Det ble historisk brukt (og brukes nå noen ganger) av leger, og satte dette tegnet på slutten av resepten som ble gitt til pasienten.
I amerikansk typografi dukket hasj-tegnet opp på slutten av 1800-tallet i USAs børspraksis med fremkomsten av telegrafen, da det veldig raskt var nødvendig å skrive sitater på en tavle med kritt, og deretter i bookmakere. Fram til midten av 1960-tallet var bruken av merket vanlig i avisannonsering. Det er sjelden brukt i litterære publikasjoner og heller akseptert i tekniske tekster.
Den vanligste bruken av dette symbolet er betegnelsen på et tall i USA, og navnet i Unicode bokstavelig talt oversatt til russisk lyder "nummertegn". Imidlertid er bruken av den bokstavelige oversettelsen "talltegn" for #-symbolet på russisk feil, siden i russisk typografi, fra 1800-tallet til i dag, forstås dette begrepet som symbolet nr.. Tracing-papiret "nummerskilt" når man oversetter engelskspråklig materiale til russisk er et eksempel på en "falsk venn av oversetteren."
Dette tegnet må ikke forveksles med hashen, som har sitt eget tegn i Unicode (Unicode U + 266F).
Det er bemerkelsesverdig at Microsoft, som bruker dette symbolet i navnet til programmeringsspråket C #, insisterer på uttalen "C Sharp", med henvisning til vanskeligheten med å skrive det originale skarpe tegnet, selv om det er en av betydningene av ordet "skarp" er nettopp "skarp".
For øyeblikket er symbolet (#) normalt tilstede på et datamaskintastatur og brukes aktivt i dataspråk, meldinger, spill: i et UNIX-miljø, ved ledeteksten på kommandolinjen, indikerer det superbruker (root) rettigheter; i konfigurasjonsfiler for de fleste UNIX-programmer, en del av Windows-konfigurasjonsfiler, i mange programmeringsspråk (Perl, PHP, Python), i kommandoskall til Unix OS brukes det som et enkeltlinjekommentarmerke; i UNIX-lignende operativsystemer, sammen med et utropstegn i begynnelsen av filen, danner det Shebang - en sekvens hvoretter tolken blir indikert som filen skal overføres til ved oppstart; i HTML-filer, i lenker, plasseres det foran navnet på etiketten til en del, del osv. i filen; dette tegnet angir starten på en fargekode i HTML, for eksempel # 442d25 kaffe. brukt i wiki-oppmerking; på grunn av dens symmetri i monospace fonter, brukes den til å danne pseudografiske bilder; i kommandogrensesnittet til modemer etter symbolene "AT" angir kommandoen for å kontrollere anrops-ID, CID; i Wikipedia-maler brukes det ofte som et symbolsk navn for "hvilket som helst siffer"; i C, C++-språk brukes den til å peke på; i Pascal brukes det til å betegne ASCII-koder for tegn; i printf-familien av funksjoner, innenfor en escape-sekvens, brukes til å indikere en alternativ form for utmating av en verdi; i Lua brukes den som en operator for å få lengden på en variabel; i BASIC, plassert umiddelbart etter et variabelnavn angir en datatype med dobbel presisjon flyttall; i Visual Basic-programmeringsspråket brukes det til å spesifisere datatypen "dato", for eksempel # 2/27/06 #; i CSS- og JavaScript-biblioteket brukes jQuery (#) til å betegne et element ved dets id, lik getDocumentById (); i Nethack-spillet tegnes korridorene med symbolet (#), og i ADOM-spillet, steinveggene.
Symbolet (#) er også til stede på tastaturet til trykkknapptelefoner og brukes som regel som et terminalsymbol når du skriver inn tjenesteforespørsler på mobiltelefoner.
hashtaggen er det mest populære ordet i 2012! En hashtag eller hashtag er et ord eller en setning med et #-symbol foran. Brukere kan kombinere en gruppe meldinger etter emne eller type ved å bruke hashtags - ord eller setninger som starter med et "#"-tegn.
Hashtags gjør det mulig å gruppere lignende innlegg, slik at du kan finne en hashtag og få et sett med innlegg som inneholder den.
Origins Hashtags dukket først opp og ble brukt på IRC-nettverk for å merke emner og grupper. De brukes til å betegne individuelle meldinger som tilhører en gruppe, samt tilhørighet til et bestemt emne eller "kanal".
Vanligvis begynner kanaler eller emner som er tilgjengelige i hele IRC-nettverket med en hash # (i motsetning til lokale servere, som bruker og-tegnet "&"). Populariteten til hashtags har vokst sammen med økningen i populariteten til Twitter. Dette inspirerte Chris Messina, nå kalt hashtaggenes far, til å foreslå lignende systemer for å merke emner av interesse på nettverkets mikroblogging. Han la ut sin første hashtag på Twitter: "Hva synes du om å bruke hashtaggen (#) for forskjellige grupper?" - Chris Messina, 23. august 2007 Messinas tweet og påfølgende diskusjon bidro til å befeste hashtaggens posisjon i Twitter-universet ved å likestille #-symbolet med det populære @-symbolet. Etter å ha startet som en form for indeksering, ble hashtaggen senere en form for annonse, humør, sarkasme, indre monolog eller underbevissthet.
Hashtaggene ble populære i 2007 under bushbrannene i San Diego, da Nate Ritter brukte hashtaggen "#sandiegofire" for å holde seg à jour med eventuelle oppdateringer relatert til katastrofen.
Fra 1. juli 2009 begynte Twitter å koble alle hashtags med hyperkoblinger til søkeresultater som inneholder alle nylige innlegg som nevner enten en hashtag eller standard stavemåte for slike ord, forutsatt at slike ord er skrevet i samme rekkefølge. Dette ble fremhevet i 2010 med introduksjonen av Trending Topics på Twitter-hjemmesiden.
Hashtags-funksjonen brukes først og fremst som umodererte nettdiskusjonsfora; enhver kombinasjon av tegn ledet av hashtag-tegnet og enhver hashtag, hvis de promoteres av nok folk, kan "forville" og tiltrekke seg flere private brukere til å diskutere hashtaggene som brukes.
På Twitter, når en hashtag blir ekstremt populær, vises den på "Trending Topics" på en brukers hjemmeside. Emnerelevans kan organiseres etter geografi eller på tvers av alle Twitter-dimensjoner. Hashtags er ikke registrert eller kontrollert av noen bruker eller gruppe brukere, og de kan heller ikke "fjernes" fra det offentlige domenet, noe som betyr at hashtags kan brukes i teoretisk uendelighet avhengig av levetiden til et ord eller tegnsett i skriftspråket. De inneholder heller ikke mange definisjoner, noe som betyr at en enkelt hashtag kan brukes til en rekke formål som støttes av de som bruker dem.
På grunn av sin løse natur, blir hashtags ofte mer gjenkjent i forhold til visse diskusjonsemner basert på en mer spesifikk stavemåte av hashtaggen (for eksempel "#cake" i motsetning til "#thecakeisalie"), som vil avvike fra de mer generell stavemåte. Men det kan også forhindre at emner blir "hot topics" fordi folk ofte bruker forskjellige stavemåter av ord for å referere til det samme emnet. Hashtags kan også fungere som beacons slik at brukere kan finne og "følge" (abonnere) eller "liste" (organisere seg i offentlige kontaktlister) til andre brukere med lignende interesser.
Hashtags brukes også uformelt for å formidle kontekst rundt en gitt melding, uten hensikt å faktisk klassifisere meldinger for senere henting, utveksling eller andre grunner. Det kan hjelpe med å uttrykke humor, spenning, tristhet eller andre følelser. For eksempel, "Det er mandag !! #spent #sarkasme"
Arbeide utenfor sosiale nettverk Denne funksjonen er lagt til brukerkommentarer for systemer på YouTube og Gawker Media. I det siste tilfellet brukes hashtags for bloggkommentarer og direkte innsendte kommentarer for å opprettholde et mer konsistent nivå av brukerhandling selv når brukeren ikke er logget inn på nettstedet. Sanntidssøkemotorer som Google Real-Time Search og Tagboard støtter også hashtags i syndikerte innlegg. Dette betyr at hashtagger som er satt inn i Twitter-innlegg kan kobles med hyperlenker til innkommende meldinger som faller inn under samme hashtag; dette inkluderte videre presentasjonen av en "elv" av Twitter-oppføringer som kunne følge av søkekriterier eller hashtags. Tagboard er en tjeneste som gir en unik, visuell landingsside for hashtags brukt på sosiale medier som Twitter, Instagram og Facebook.
Memes Et fenomen som er spesifikt for Twitter-systemet er mikromemer, som er nye emner som det lages en hashtag for, som brukes mye i noen dager, for så å forsvinne. Disse hashtaggene vises også på mange populære nettstedstemaer, inkludert Twitters egen forside.
Definisjoner for noen av hashtaggene er tilgjengelige på hashtag.org. Andre nettsteder som hashable.com har valgt å bruke hashtags til andre formål.
Kampanje hashtag-fenomenet har også blitt samlet inn for annonsering, salgsfremmende og nødstilfeller. De fleste store organisasjoner vil kun fokusere på én eller noen få hashtags. Noen mennesker og organisasjoner bruker imidlertid et stort antall hashtags for å fremheve deres brede spekter av konsepter som de er interessert i. Beslutningen om å spesialisere seg på visse hashtags eller markedsføre et utvalg avhenger av markedsføringsstrategien til medlemmene.
Media Siden 2010 har TV-serier på forskjellige TV-kanaler promotert seg selv gjennom "merkede" hashtag-feil. Den brukes som et middel til å lette bakkanalen for nettdiskusjon av fester før, under og etter en kringkastingsepisode. Feilhashtaggen vises i et hvilket som helst hjørne av skjermen, eller den kan vises på slutten av en annonse (for eksempel en filmtrailer).
Kringkastingspersonligheter promoterer også bedrifts- eller personlige navn på Twitter for å få omtale og svar på innlegg. Bruken av relaterte eller "merkede" hashtags ved siden av Twitter-brukernavn (f.eks. #edshow så vel som @edshow) promoteres i økende grad som en stil for mikroblogging, med sikte på å "oppdatere" hashtaggen (og dermed emnet) på Twitter og andre søkemotorer. Kringkastere bruker også denne stilen til å indeksere fremhevede meldinger for direktedekning. Chloe Sladden, Twitters direktør for partnermedier, har identifisert to typer TV-formatert hashtag-bruk: hashtags som identifiserer kringkastingsserien (dvs. #SunnyFX), og øyeblikkelige, "midlertidige" hashtags utstedt av kringkastere for å måle faktiske svar fra seere i tide av kringkastede meldinger.
Kampanjearrangement Organiserte begivenheter i den virkelige verden bruker også hashtags og spesiallister for diskusjon og promotering blant medlemmene. Hashtags brukes som beacons for arrangementsdeltakere for å finne hverandre både på Twitter og i det virkelige liv under arrangementer.
I populærkulturen I november 2012 ga et amerikansk par sin nyfødte datter navnet Hashtag. Dette melder teknologibloggen Mashable med en lenke til jentas foreldres Facebook-side. Årsaken til foreldrenes valg av et så uvanlig navn for datteren deres er ikke spesifisert.
På slutten av 2012 kåret American Dialectological Society "hashtaggen" til årets ord. Lingvister, leksikografer, etymologer, grammatikere, historikere, forskere, forfattere, redaktører, studenter og uavhengige forskere deltok i den 23. årlige avstemningen. En av styrelederne for stemmekommisjonen, Ben Zimmer, sa: "Dette var året da hashtaggen ble allestedsnærværende i nettsamtaler. På Twitter og andre steder har hashtags skapt umiddelbare sosiale trender ved å kategorisere innlegg om emner som spenner fra politikk til popkultur. ”

Når du oppretter en melding, blir en hashtag - et merke som består av ett ord eller en setning skrevet uten mellomrom og "#"-tegnet i begynnelsen - til en hyperkobling. Når du klikker på en lenke eller søker etter en hashtag ved hjelp av søkefeltet, kan du se innlegg og sider med samme tag, postet av andre brukere. Samtidig kan du fortsatt konfigurere personvernet til meldinger.
Facebook understreket at introduksjonen av hashtags bare er det første av trinnene som tar sikte på å forenkle søket på det sosiale nettverket etter informasjon om et emne av interesse og diskusjoner om personer eller sosiale hendelser.
Tidligere kunne brukere av mikrobloggtjenesten Twitter, bloggverten Tumblr og andre sosiale nettverk legge til hashtags i innleggene sine. Brukere av den mobile mikrobloggtjenesten Instagram, kjøpt opp av Facebook i 2012, kunne også bruke hashtags. Våren 2011 dukket denne muligheten opp i det sosiale nettverket VKontakte rettet mot russisktalende brukere.
En hashtag er en spesiell tag som legges til innlegg (publikasjoner) på sosiale nettverk. Det hjelper deg raskt å finne lignende innlegg. Faktisk er dette en lenke, hvis du klikker på den, vises alle meldinger merket med samme ord. Det er sagt slik: først skrives et gittertegn, og etter det et ord eller noen få ord.

Dette systemet fungerer på samme måte i alle populære sosiale nettverk: Vkontakte, Facebook, Instagram, Twitter.
Hvordan lage en hashtag
Det er veldig enkelt å lage det: vi skriver #-tegnet og etter det et ord eller flere ord. Det skal ikke være mellomrom mellom dem. I stedet for dem kan du sette et understrek eller bare skrive flere ord i ett.
Jeg vil for eksempel legge ut et bilde av katten min og merke den "katten min". Så jeg legger til et bilde og skriver inn et rutenett. For å skrive det ut, må du oversette tastaturet til engelsk layout, trykke på Shift-tasten og, uten å slippe den, knappen med tallet 3 (over).
Så, når rutenettet er skrevet, skriver jeg ut katten min. Akkurat slik, uten mellomrom: du kan tross alt ikke sette dem - taggen vil ikke fungere. Og du kan spesifisere for eksempel #MyCat. Dette er det samme.

Jeg publiserer, og dette er hva som skjer:

Hvis du klikker på denne taggen, vil andre innlegg på sosiale nettverk dukke opp som har nøyaktig samme hashtag. Det vil si at hvis noen også har lagt ut et bilde av katten sin med samme tag, så kommer den på listen.

Når du skal sette hashtags
Du trenger ikke å sette dem i det hele tatt. Tross alt er dette bare tagger - de trengs for enkelhets skyld, slik at du raskt kan finne lignende publikasjoner.
Jeg besøkte for eksempel en utstilling og skrev et innlegg om den. Her kan du legge til en hashtag med navnet på denne hendelsen. Da kommer notatet mitt inn i feeden for denne taggen. Det betyr at folk som leter etter litt informasjon om utstillingen vil se innlegget mitt.
Hashtags er også en måte å trekke oppmerksomhet til et problem. Eller tvert imot å støtte noen.

Til slutt hjelper hashtags deg med å sortere innleggene dine. La meg forklare med et eksempel.
La oss si at jeg fra tid til annen legger ut notater om et bestemt emne. Jeg legger ikke til slike poster så ofte, noe som gjør det svært vanskelig å søke etter dem. Men du kan spesifisere en slags unik hashtag - en som ikke lenger er på det sosiale nettverket. Da vil alle vises på den.

Du kan også begrense omfanget av taggen ved å bruke @-skilletegn.
For eksempel har jeg en Vkontakte-gruppe: vk.com/umeka. Det viser seg at hennes unike adresse på det sosiale nettverket er umeka. Og hvis jeg vil at hashtaggen "datamaskin" ikke skal vise alle innlegg fra en kontakt, men bare fra gruppen min, så setter jeg denne taggen: #computer @ umeka
Og på innleggene om programmer - dette: #programmer @ umeka
Hvor mange hashtags skal angis per innlegg
Hvor mange de skal settes (2, 5, 10 eller flere) bestemmer alle selv. Markedsførere har til og med gjort undersøkelser for å finne ut hvilket beløp som fungerer best. Og her er resultatene de fikk:
Ofte bruker folk etiketter veldig dårlig. De satte en haug med tagger på posten, noe som gjør det vanskelig å lese, og generelt ser det ut som spam. Eller de er originale. Du bør alltid huske at hovedformålet med hashtags er å sortere innleggene dine. Og de må angis i to tilfeller:
- Hvis du vil at dette innlegget skal vises i feeden til andre publikasjoner med samme tag.
- Hvis du ønsker å samle noen spesifikke publikasjoner under denne taggen.
Alt annet er ubrukelig. Prøver du å være original ved å sette tagger som #wykotikpupsik, du gjør det bare verre. Både til meg selv og til andre.
For eksempel, hvis jeg ser dette, begynner jeg å tvile på tilstrekkeligheten til en person. Og jeg er ikke den eneste.

Søk etter hashtags

Forresten, på Instagram, rett etter at taggen er skrevet ut, dukker det opp tips - de mest populære taggene.

Konklusjon
- Hashtags kan skrives på russisk eller engelsk. Og også tall kan angis i dem.
- Det skal ikke være hull i dem. Hvis du trenger å spesifisere to ord i én etikett, skrives de ganske enkelt sammen. Eller en understrek (__) er plassert mellom dem.
- Etiketter kan være store, små eller kombinasjoner. Men de er ett og det samme (#MyKot er det samme som #MyKot).
- Du kan legge til tagger til alle deler av meldingen atskilt med et mellomrom. I tillegg kan en post bestå utelukkende av noen tagger. Dette er normalt, spesielt når du legger ut bilder på Instagram.