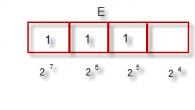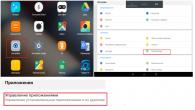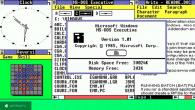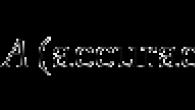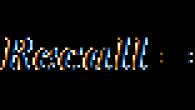Standardinnstillingene gjør ikke alltid arbeidshverdagen med operativsystemet så praktisk og effektivt som mulig. I denne artikkelen har vi samlet 30 nyttige tips for å sette opp macOS som kan være nyttige for både nybegynnere og erfarne Mac-brukere.
I kontakt med
Steve Jobs har brukt mye av livet sitt på å gjøre Mac-datamaskiner så enkle å bruke som mulig - men mange av de virkelig nyttige triksene er fremdeles ikke åpenbare.
1. Slå på høyre museknapp og endre bevegelseshastigheten
Høyre museknapp er som standard deaktivert i macOS helt, noe som er veldig overraskende for nye Mac-brukere, og markørens bevegelseshastighet lar mye å være ønsket. For å konfigurere begge disse parametrene, gå til → Systeminnstillinger ... → Mus → Velg og trykk.

Her setter vi et kryss foran det andre elementet “ Simuler høyre knapp (klikk til høyre)”, Og under er det en hastighetsregulator for bevegelse som vrir seg mot høyre, vi får bare den reaktive hastigheten til markøren på skjermen.

Som standard er Dock nederst på skjermen, men du kan bruke arbeidsområdet mer produktivt ved å flytte dokken til venstre eller høyre for skjermen. Dette vil øke arbeidsområdet til vinduet i mange applikasjoner, for eksempel i Safari er ikke sidebredden like viktig som høyden.
For å konfigurere Dock, gå til → Systeminnstillinger ... → Brygge og i kolonnen “ Plassering på skjermen"Sett punktum motsatt" Venstre"eller" Til høyre».

Hvis du på et eller annet tidspunkt trenger å minimere det mens du arbeider med dette eller det aktuelle programmet, klikker du på den gule knappen mellom korset øverst til venstre i vinduet og utvider det. Programmets miniatyrbilde vil kollapse til høyre side av Dock med en fin animasjon. Men i dette tilfellet vil ikke programmet minimeres til sitt eget ikon, men en ekstra miniatyr vil bli opprettet. Hvis denne justeringen ikke passer deg, kan alt fikses.
Gå til → Systeminnstillinger ... → Brygge og sett et kryss foran varen " Skjul Dock-vinduet i programikonet».

Etter det, ved å klikke på knappen " Kollapse”, Miniatyrbildet blir ikke opprettet hvis programikonet allerede er i Dock.

4. Spotlight - macOS søkemotor

Den enkleste måten å få ting gjort raskere på din Mac er å bruke Spotlight-søk. Bare trykk på hurtigtasten ⌘Cmd + mellomrom(noen kan ha Ctrl + mellomrom), og du kan umiddelbart finne filer, åpne applikasjoner, søke på Internett (ja, du trenger ikke å åpne en nettleser for å gjøre dette) eller over hele datamaskinen.
Spotlight kan også brukes som kalkulator eller valutaomregner. Skriv for eksempel “1000 usd” i søkelinjen for Spotlight. Søkemotoren vil umiddelbart vise gjeldende kurs.

Du kan lese mer om søkefunksjoner på Mac.
5. Mistet markøren din?

Bare flytt musen raskt mot venstre og høyre, og se samtidig på skjermen. Markøren vil automatisk øke i størrelse, og det vil være veldig vanskelig å ikke legge merke til det. Hvis ønskelig kan denne funksjonen deaktiveres ().
6. Analog Ctrl + Alt + Delete på Mac

Denne Windows-snarveien fungerer ikke på Mac, men det er et flott alternativ - klikk ⌘Cmd + ⌥ Valg (Alt) + Esc, og få umiddelbart tilgang til menyen for tvungen lukking av "frosne" programmer ().
Hvis du leter etter en analog Oppgavebehandling fra Windows til Mac, forklarer den hvordan du finner den.

7. Slette filer ved hjelp av hurtigtaster
Sletter fremdeles filer på Mac ved å dra og slippe dem til ikonet Kurver? Det er en måte å gjøre det samme raskere - ⌘Cmd + Slett.
8. Å ta et skjermbilde på Mac er enklere enn på Windows

Klikk på for å ta et skjermbilde av hele skjermen ⌘Cmd + ⇧ Skift + 3 for å velge et bestemt område - ⌘Cmd + ⇧ Skift + 4... Forresten, disse og mange andre hurtigtaster på Mac kan enkelt endres "for deg selv" i innstillingene (seksjon Tastatur → Hurtigtaster).
Med utgivelsen av macOS Mojave har Apples stasjonære operativsystem et nytt verktøy for å ta skjermbilder.

Hvis du ikke trenger en skygge i skjermbildene, åpner du Terminal (via Spotlight-søk eller ved å gå til Finder langs stien Programmer → Verktøy), skriv inn følgende kommandoer og trykk på tasten Komme tilbake(Enter) etter hver linje:
standard skriv com.apple.screencapture disable-shadow -bool true
killall SystemUIServer
Skyggen vil ikke plage deg lenger.
P. S.: For å returnere alt til sin opprinnelige posisjon, erstatt ekte på falsk.
9. Flytter applikasjonsvinduer i bakgrunnen

For å flytte applikasjonsvinduet i bakgrunnen uten å påvirke det aktive programvinduet i forgrunnen, trykk mens du drar tasten ⌘Cmd + venstre museknapp.
10. Oppstart på Mac

Du kan angi et sett med applikasjoner som lastes inn umiddelbart etter at du har slått på Mac-en. For å gjøre dette, gå til Systemvalg -> Brukere og grupper -> Innloggingselementer-fanen og fjern merket for / legg til avkrysningsruter ().

11. Hvordan skriver du bokstaven "ё" hvis den ikke er angitt på tastaturet
Hvis du trenger et brev "Yo"- bare trykk og hold den russiske bokstaven på tastaturet "E", og når du ser hurtigvinduet, trykker du tallet på tastaturet "en".
Det er en pålitelig måte å sjekke om musikk ved et uhell begynner å spille fra Mac-høyttalerne. For å gjøre dette, klikker du bare på lydikonet øverst til høyre på skjermen (dette kalles statusmenyen, og hele linjen øverst på skjermen er menylinjen). Du vil se (hake ved siden av enhetsnavnet) om hodetelefonene dine er koblet til Mac akkurat nå.


Når du snakker om menylinjen - hvis det plager deg (for eksempel, du liker ikke at det tar nyttig skjermplass), kan du tilpasse det slik at det bare vises når det er nødvendig. For å gjøre dette, gå til Systemvalg → Grunnleggende, og sett et kryss foran varen Skjul og vis menylinjen automatisk .
14. Hvordan endre ordningen med ikoner på menylinjen
![]()
Hvis du vil endre ordningen på elementene i statusmenyen - trykk og hold nede på tastaturet ⌘Cmd, og dra deretter de ønskede elementene med musen. Forresten, unødvendige elementer kan fjernes.
15. Split View-modus, eller hvordan du raskt plasserer to vinduer med programmer på skjermen samtidig

Trenger du to programmer for å fungere samtidig? Ikke noe problem - øverst i vinduet, trykk og hold den høyre (oftest grønne) knappen i 2 sekunder. Velg det andre programmet fra det allerede åpne - og nyt det å jobbe i et "rent" grensesnitt uten distraherende detaljer.
16. Hot Corners på Mac

Funksjon Aktive hjørner lar deg sveve musen over et bestemt hjørne av skjermen og umiddelbart gjøre ting som å minimere alle åpne vinduer, åpne Oppdragskontroll, Kontrollpunkt eller sov skjermen. Du kan sette opp aktive hjørner i menyen med samme navn ( Systemvalg → Oppdragskontroll).
17. Bruk Viewer til å vise og redigere bilder

Standardprogram Utsikt tillater ikke bare å se bilder, men også - endre størrelse, legge til kommentarer, etc.

Du kan også bruke den til å importere en digital kopi av signaturen din hvis du trenger å signere et dokument i digitalt format.
18. QuickTime Player lar deg spille inn video og lyd fra Mac-skjermen uten tredjepartsprogrammer

Den innebygde QuickTime Player har muligheten til å spille inn en lyd- eller videofil som spilles av akkurat nå på skjermen, dvs. det er absolutt ikke behov for å lete etter tredjepartsprogramvare for samme formål ().

Fra og med macOS Mojave er det en annen metode for opptak av video fra Mac-skjermen, som vi snakket om.
19. Nøyaktig kontroll av skjermens volum og lysstyrke

Hvis du vil redusere lydvolumet på Mac-en din litt, mens du endrer parameteren med F11- eller F12-knappene, holder du nede hurtigtasten ⇧Shift + ⌥ Valg (Alt)... Dette vil forfalle lyden saktere enn ved normal justering. Fn + F11 eller F12... Det samme trikset kan gjøres med skjermens lysstyrke () ..
21. Hvordan endre navn på flere filer samtidig

For å gi nytt navn til flere (for eksempel et dusin) filer eller bilder samtidig i Finder, velg dem, høyreklikk og velg alternativet Gi nytt navn til objekter(antall objekter).


Du kan også lage hurtigtaster for applikasjoner. For å gjøre dette, gå til Systeminnstillinger, Velg en seksjon Tastatur, Lengre Tastatursnarveier.

Legg til programmet i listen over applikasjoner (hvis det ikke er der) ved hjelp av ikonet «+» , skriv deretter inn navnet på kommandoen du vil tilordne en hurtigtast (den må skrives nøyaktig den samme som i selve programmet, inkludert tegnene "..."). Det siste trinnet er å tilordne en hurtigtast til en handling i programmet ().
23. Stemmesøk med Siri

Å snakke med datamaskinen din offentlig er selvfølgelig en rar ting. Men hvis ingen plager deg, er talemelding en fin måte å søke etter informasjon på Internett, finne bilder, meldinger og andre filer på din Mac. Du finner det flerfargede Siri stemmeassistentikonet (søket fungerer gjennom det) på høyre side av menylinjen.

Eksempler på nyttige Siri-kommandoer på macOS finner du her.
Finder-vinduer viser elementene på datamaskinen din. Du kan åpne og navigere i Finder-vinduer ved hjelp av VoiceOver-kommandoer og bevegelser. Du kan bruke Finder hurtigtaster for å jobbe med valgte mapper og filer.
Merk. Instruksjonene nedenfor antar at markørsporing er på, og tastaturmarkøren beveger seg synkronisert med VoiceOver-markøren.
Hvordan åpne et Finder-vindu
- Gå til Dock ved å trykke på VO-D eller dobbeltklikke på bunnen av styreflaten hvis du bruker VoiceOver-bevegelser. Gå deretter til Finder-vinduet, som er det første elementet i Dock.
- Åpne vinduet Programvalg ved å trykke på VO-F1-F1 eller ved å dobbeltklikke nær venstre kant av styreflaten hvis du bruker VoiceOver-bevegelser. I vinduet Programvalg velger du Finder. Du kan også bruke hurtigtaster til Mac OS X: trykk på Command-Tab, og bruk deretter piltastene for å navigere til Finder.
Hvis et Finder-vindu var åpent, blir du ført til det vinduet. Hvis den ble lukket, blir du ført til skrivebordet. I dette tilfellet navigerer du til menylinjen ved å trykke på VO-M, eller dobbeltklikke nær den øvre kanten av styreflaten hvis du bruker VoiceOver-bevegelser. Gå deretter til Finder-menyen med høyre piltast.
Hvordan navigere i Finder-vinduet
- I et Finder-vindu, trykk på VO-høyre pil og VO-venstre pil for å navigere mellom elementene i vinduet til du hører teksten "verktøylinjen". Bytt til interaksjonsmodus med verktøylinjen.
- Trykk på VO-høyre pil til du hører "se radiogruppe", og bytt deretter til samhandlingsmodus med den kontrollen. Trykk på VO-høyre pil til du hører modusen du vil ha.
Du kan velge Ikon-, Liste- eller Kolonnemodus og Dekkflyt-modus. I Cover Flow-modus er nettleseren delt av en vannrett linje i to seksjoner. I den øverste delen er hvert objekt representert grafisk, for eksempel et mappeikon eller et miniatyrbilde av den første siden i et dokument. I nedre del presenteres objekter som en liste.
- Når en visning er valgt, avslutter du interaksjonsmodus med modusvelgerknappgruppe og verktøylinje, og trykker deretter på VO-høyre pil til du hører teksten "sidefelt"
- Trykk på VO-nedpil for å flytte nedover listen over elementene i sidefeltet. Når du hører navnet på objektet du ønsker, naviger til det objektet i nettleseren din; nå kan du bytte til modus for interaksjon med dette objektet.
Trykk på VO-J for å gå til elementet. Hvis du bruker VoiceOver-bevegelser, holder du fingeren på styreflaten og trykker på kontrolltasten.
- Naviger til ønsket element og velg det ved å følge trinnene nedenfor, avhengig av valgt modus.
- Når du finner elementet (filen eller mappen) du ønsker, åpner du det ved å bruke en av hurtigtastene for Finder: Kommando-O eller Kommando-ned-pil.
Hvis det valgte elementet er et alias, eller du ikke har tillatelse til å åpne det valgte elementet (fil eller mappe), kunngjør VoiceOver et varsel.
Ikonmodus: Trykk på piltastene for å flytte mellom objekter.
Liste modus: Trykk på VO-pil ned for å gå nedover i listen. Trykk på VO- \ for å utvide og skjule mapper. Trykk på VO-høyre pil for å flytte VoiceOver-markøren innenfor en linje og høre informasjon om elementet. Trykk på VO-R for å høre all informasjonen for en gitt linje.
Kolonnemodus: trykk ned piltasten for å flytte nedover i listen til mappen eller filen du vil ha. Trykk på høyre piltast for å navigere til en undermappe.
Dekkflytmodus: Trykk på venstre eller høyre piltast for å bla gjennom elementene i den øvre delen og flytte automatisk mellom de tilsvarende linjene i listen i den nedre delen.
Hvordan bruke hurtigtaster for Finder
Finder-hurtigtaster lar deg jobbe med valgte filer og mapper.
- Trykk på Command-O eller Command-Down Pil for å åpne det valgte elementet.
- For å flytte opp et nivå i objekthierarkiet (for eksempel til mappen der den valgte mappen er nestet), trykker du Kommando-opp-pil.
- Trykk på Command-T for å legge til det valgte elementet i Finder-sidefeltet.
- Trykk på Control-Command-T for å legge til det valgte elementet i favorittmappen.
Trykk Shift-Command-T for å legge til det valgte elementet i Dock.
For å angi standardmodus for nye Finder-vinduer, velger du Finder> Innstillinger, klikker Generelt og velger deretter modusen du vil ha fra lokalmenyen.
For å gjøre det lettere å navigere i Finder-vinduet, kan du midlertidig skjule verktøylinjen og sidefeltet i det vinduet. For å vise eller skjule verktøylinjen, klikk på knappen øverst til høyre i vinduet.
Mange nybegynnere OS X-brukere lurer på hvordan du avinstallerer programmer på Mac. På den ene siden er dette en enkel oppgave. På den annen side gir mange instruksjoner om dette emnet ikke fullstendig informasjon, noe som noen ganger gir problemer når du fjerner noen veldig populære applikasjoner.
Denne guiden gir detaljer om hvordan du avinstallerer et program fra din Mac riktig i forskjellige situasjoner og for forskjellige kilder til programmer, samt hvordan du kan avinstallere de innebygde OS X-systemprogrammene hvis behovet oppstår.
Merk: Hvis du plutselig bare vil fjerne et program fra Dock (launcher nederst på skjermen), bare høyreklikker du på det eller to fingre på styreflaten, velger "Alternativer" - "Fjern fra Dock".
Den enkle måten å avinstallere programmer fra Mac
Den vanlige og oftest beskrevne metoden er å bare dra programmet fra Programmer-mappen til papirkurven (eller bruke hurtigmenyen: høyreklikk på programmet, elementet "Flytt til papirkurven".

Denne metoden fungerer for alle applikasjoner som er installert fra App Store, så vel som for mange andre Mac OS X-programmer lastet ned fra tredjepartskilder.
Det andre alternativet for samme metode er å avinstallere programmet i LaunchPad (du kan kalle det ved å klemme fire fingre på styreflaten).
I Launchpad må du aktivere slettemodus ved å klikke på hvilket som helst av ikonene og holde knappen nede til ikonene begynner å "vibrere" (eller ved å trykke og holde inne alternativtasten, også kalt Alt, på tastaturet).
Ikonene til de programmene som kan slettes på denne måten vil ha et "kryss" -bilde som du kan slette. Dette fungerer bare for de applikasjonene som ble installert på Mac fra App Store.

I tillegg, etter å ha fullført et av alternativene som er beskrevet ovenfor, er det fornuftig å gå til "Bibliotek" -mappen og se om det er noen mapper i det slettede programmet igjen der, de kan også slettes hvis du ikke skal bruke den i fremtiden. Sjekk også innholdet i undermappene "Application Support" og "Preferences"
For å gå til denne mappen, bruk følgende metode: åpne Finder, og hold deretter nede Alternativ (Alt) -tasten og velg "Gå" - "Bibliotek" fra menyen.
Den vanskelige måten å avinstallere et program i Mac OS X og når du skal bruke det
Så langt er alt veldig enkelt. Du kan imidlertid ikke avinstallere noen programmer som ofte brukes på denne måten, som regel er dette "klumpete" programmer installert fra tredjepartssider ved hjelp av "Installer" (slik som i Windows).
Noen eksempler: Google Chrome (på strekk), Microsoft Office, Adobe Photoshop og Creative Cloud generelt, Adobe Flash Player og andre.
Hva med slike programmer? Her er noen mulige alternativer:

Og hvordan avinstallerer du programmet til slutt? Her vil det beste alternativet være å skrive inn Google-søk "Hvordan fjerne Programmets navn Mac OS "- nesten alle seriøse applikasjoner som krever spesifikke trinn for å fjerne dem, har offisielle instruksjoner om dette på nettsidene til utviklerne, som det anbefales å følge.
Slik avinstallerer du innebygde Mac OS X-programmer
Hvis du prøver å avinstallere noen av de forhåndsinstallerte Mac-programmene, vil du se en melding om at "Elementet ikke kan endres eller slettes fordi det kreves av OS X."
Jeg anbefaler ikke å berøre de innebygde programmene (dette kan føre til at systemet ikke fungerer som det skal), men det er mulig å fjerne dem. For å gjøre dette må du bruke terminalen. Du kan bruke Spotlight-søk eller Verktøy-mappen i programmer for å starte den.
Skriv inn kommandoen i terminalen cd / applikasjoner / og trykk Enter.
Følgende kommando er å avinstallere et OS X-program direkte, for eksempel:
- sudo rm -rf Safari.app/
- sudo rm -rf FaceTime.app/
- sudo rm -rf Photo \ Booth.app/
- sudo rm -rf QuickTime \ Player.app/
Jeg tror logikken er klar. Hvis du blir bedt om å skrive inn et passord, vises ingen tegn mens du skriver (men passordet vil fortsatt bli angitt). Under avinstallasjonen vil du ikke motta noen bekreftelse på avinstallasjonen, programmet vil bare bli fjernet fra datamaskinen din.
Som konkluderer, som du kan se, er det i de fleste tilfeller å avinstallere programmer fra en Mac et ganske enkelt trinn. Mindre ofte må du gjøre en innsats for å finne ut hvordan du kan rense systemet for applikasjonsfiler, men dette er heller ikke veldig vanskelig.
Jeg har brukt Apples teknologi og operativsystem i lang tid og veldig vellykket. Samtidig ser jeg stadig hvordan menneskene rundt meg: nybegynnere, og ofte svært erfarne, er ikke veldig kjent med de rike mulighetene til denne programvaren og maskinvaren. Så jeg bestemte meg for å hjelpe og oversette noen vestlige artikler med tips og hemmeligheter. Jeg tror Apples opprinnelige presse er best til å frigjøre potensialet i OS X.
Har du noen gang sett noen som virkelig vet hvordan du bruker en Mac-datamaskin og OS X? Noen ganger ser det ut som magi, hvordan de får vinduer til å bevege seg, bilder dukker opp, applikasjoner starter og gjør mange andre kule ting - alt mens fingrene ikke ser ut til å forlate tastaturet i det hele tatt. Jeg kan ikke skryte av å vite mye om Tips og triks for Mac. Jeg har noen tips på lager som du kan finne nyttige. Noen av dem er ganske vanlige, noen er ikke så kjent, men de gjør alle noe viktig, og tar deg et skritt nærmere rangeringen av Jedi Master på din Mac.
Ja Padawan, her er mine topp 10 Mac OS X-tips:
1. Skift + Klikk på Maksimer-knappen for å fylle skjermen
Du vet at den røde knappen lukker vinduet, den gule minimerer og den grønne maksimerer, ikke sant? Ok, du vet også at noen apper (som Chrome og Word) ikke fyller hele skjermen når du trykker på maksimeringsknappen. Jeg er sikker på at dette er bra mesteparten av tiden, men noen ganger vil du at vinduet skal være i fullskjerm. Neste gang du vil utvide det nåværende vinduet til fullskjerm, holder du bare nede Skift-tasten mens du klikker på knappen. Her! Stort vindu!
2. Terminal applikasjonstips - rensing
Et av de viktigste verktøyene i Jedi Mac-pakken er Terminal. Om Terminal, hvilken kraft har du over hele systemet. Mange er veldig forvirret om å bruke Terminal. Alle disse skumle historiene til de som skriver rm * på feil steder og tørker hele Mac-en, har den rette effekten på mennesker. Ja, det ser plausibelt ut, men det er en enkel kommando som er ... ganske kult! En kommando kalt purge gjør en ganske enkel operasjon - det frigjør RAM på datamaskinen. Når Mac-en din kjører og du kjører applikasjoner, surfer på nettet og driver normal virksomhet på Mac-en, brukes RAM (minne) til å gjøre dette. Noen ganger, når et program har kjørt en stund, vil det ikke frigjøre alt gitt RAM, selv om det ikke lenger er nødvendig. Før jeg lærte denne metoden, startet jeg nettopp Mac-en min på nytt hvis jeg gikk tom for minne (og jeg lukket alle applikasjoner jeg ikke brukte), men med rensing ... Purge tvinger applikasjoner til å frigjøre RAM som de kanskje bruker (og som de ikke trenger) ... Alt du trenger å gjøre er å starte Terminal fra Verktøy-mappen, skrive "purge" (uten anførselstegn) til strengen og trykke enter. Det er 100% trygt og kan frigjøre tonnevis av minne. Jeg fikk fra noen få megabyte - flere gigabyte i løpet av sekunder! (Viktig: Når oppryddingen er i gang, vil ikke Macen din svare på omtrent et minutt. Ikke bekymre deg! Dette er normalt!)
3. Start Spotlight ved å trykke CTRL-Space
Lete etter noe? Du vet at Spotlight kan hjelpe deg med raskt å finne filer, e-post, sjekke ord, til og med starte apper ... Men visste du at det å trykke raskt på Command-Space vil åpne Spotlight i menylinjen, slik at du kan begynne å skrive? Det er enkelt fordi du raskt kan trykke CTRL-Space og deretter skrive noe som safari, trykke enter og starte Safari ... og fingrene dine vil ikke engang berøre musen! Vil du gjøre det til det ellevte tipset? Så er det bare å laste ned den gratis Alfred-appen fra Mac App Store og bruke alt og mer! Når du har lastet ned, ikke glem de 10 gode Alfred-tipsene mine!
4. Dra og slipp filer til verktøylinjen og åpne dem i applikasjonen

Jeg liker å bruke Preview som standardapplikasjon for å åpne bilder. Forhåndsvisning er ganske raskt og enkelt når jeg trenger å ta et raskt blikk på noe (eller raskt endre størrelse på et bilde), men hvis jeg vil redigere et bilde, bruker jeg Acorn. Så hvordan åpner jeg et bilde i Acorn? Du tenker, start Acorn, åpne Fil-menyen ... Nei, det er lettere. Acorn er på verktøylinjen hele tiden, så alt du trenger å gjøre er å dra bildefilen til ikonet og ... Acorn vil starte (eller komme i forgrunnen) og bildet er åpent! Dette trikset fungerer med nesten alle applikasjoner og kan spare deg for mye tid.
5. Separat App Stack for Apps
Brygga mi begynte å synke i et rot. Mange applikasjoner som er "nødvendig" men som jeg ikke har brukt veldig ofte. Så jeg laget en egen App Stack for dem. Denne prosessen består av flere trinn:
Lag en mappe et eller annet sted (jeg opprettet den i ~ / Applications, som er forskjellig fra den systemomfattende Applications-mappen (se tips 7 for alle disse katalogene)
Åpne Programmer-mappen i et annet Finder-vindu.
I dette trinnet skal du lage snarveier for dine virkelige applikasjoner. Hold kommandoen og alternativet og dra appen du vil ha rask tilgang til, i den opprettede mappen.
Gjenta dette trinnet for så mange applikasjoner du vil.
Dra mappen med alle applikasjoner til høyre for verktøylinjen, til venstre for papirkurven.
Nyt! Alt er klart, mappen inneholder snarveier til alle applikasjonene dine!
6. Fjerne ikoner fra menyen
Jeg vet at det er hyggelig å se ikonene i menyen vår, men noen ganger blir det litt overveldet. For noen av ikonene i menyen vår (oftest relatert til systemene), holder du bare Kommando nede, klikker på ikonet og drar det fra menyen! Prøv det, du trenger ikke et volumikon for høyttalere, gjør du?
7. Tilgang til bibliotekmappen
Takket være en av forbedringene i Lion, ble mappen Bibliotek skjult for deg. Ok, jeg skjønner det. Du trenger ikke å grave i biblioteket ditt for ofte, men noen ganger gjør du det. Noen ganger må du rydde opp vanskelige filer eller noe lignende. Her er en enkel måte å få tilgang til biblioteksmappen (samt applikasjonsmappen fra trinn 5). Når Finder er på, trykker du på Command-Shift-G og et Gå til mappevindu åpnes. Bare skriv “~ / Library /” (uten anførselstegn) og klikk OK. Klar! Skriv ~ / Applications / for å navigere til applikasjoner.
8. Finder sidefelt

Siden vi snakker om en filbehandling, er jeg sikker på at du har lagt merke til alle disse mappene og seksjonene på venstre side av Finder-vinduene dine (hvis ikke, gå til Finder og velg "Vis verktøylinje" fra Vis-menyen) . Du vet at du kan legge til dine egne mapper der, ikke sant? Ja, bare dra eventuelle mapper til siden så er du ferdig. Nå har du ikke bare tilgang til denne mappen med ett klikk, men alt du drar og slipper blir kopiert eller flyttet til den! Ikke verst!
9. Ta et skjermbilde
Har du noen gang møtt behovet for å ta et skjermbilde av hva som er på skjermen din akkurat nå? Det kan enten være en feil, eller bare en graf, og du trenger det ... men hvordan? Bare. Command-Shift-3 lagrer et bilde av hele skjermen, og command-shift-4 lar deg velge en del av skjermen eller vinduet. Selvfølgelig, hvis du vil ha mer avanserte funksjoner, kan du laste ned Skitch gratis og tilpasse skjermbildene dine med forskjellige overlegg.
10. Kontroller applikasjoner som lastes inn ved oppstart

Du har lagt merke til at Mac tar lenger og lenger tid å starte opp over tid. Først ser du skrivebordet, men så begynner applikasjonene å lyse opp en etter en. Du kan kontrollere denne prosessen. Bare gå til Systemvalg -> Brukere og grupper. Finn deretter påloggingselementknappen. Ja, dette er alle applikasjoner som kjører for meg. Men hvis jeg er lei av å vente på at et program skal lastes inn, velger jeg bare det fra listen og klikker “-“. Klar! Jeg fikk en raskere lansering!
Dette er bare noen få triks jeg har skjult i ermet. Jeg er sikker på at du også har lært noen gjennom årene, så ...
Hva er dine favoritt OS X-triks? Gi oss beskjed i kommentarene.
Legg til / fjern programmer for MacOS er fundamentalt forskjellig fra de vanlige prosedyrene i mange Windows. Hovedforskjellen er at det i dette operativsystemet er mye raskere, mer praktisk og lettere å utføre handlinger. Enhver nybegynner kan takle det enkelt. Etter å ha gjennomgått informasjonen, kan du uavhengig avinstallere eller installere programmet fra MacOS. Instruksjonen er nyttig for nybegynnere i arbeid med en PC, brukere som tidligere bare har jobbet med Windows.
La oss analysere arbeidet med programmer i Mac OS
I Windows installeres applikasjoner gjennom en spesiell fil med en viss utvidelse, etter at installasjonsvinduet åpnes, og deretter skrives det inn på harddisken. Noen ganger tar denne prosessen mye tid og fungerer ikke alltid riktig.
Brukeren må spesifisere installasjonsplasseringen, velge parametere, samtidig installere eller nekte å legge til relaterte produkter som tilbys sammen med den installerte. I en MacBook er det nok å overføre programmet til ønsket mappe.
Mac OS-programmer ser ut som filer med utvidelsen .dmg. Forkortelsen DMG står for DiskImage. Det er et format laget for distribusjon av programmer mellom Apple-enheter. Det ligner på en CD, flash-stasjon, ekstern harddisk, som er deres virtuelle motstykke. Den har egenskapen til å inneholde applikasjoner, spill, dokumenter, bilder og mer. Faktisk er det en container for transport, en mappe.

Slik fungerer installasjonen på MacOS
Algoritmen er ganske enkel. Hvis du vil gjøre alt manuelt, følger du trinnene nedenfor.
- Last ned applikasjonen (vi anbefaler at du bruker de offisielle portalene) eller ta en ferdig en på et medium (flash-stasjon, harddisk eller annet).
- Dmg-filen må "monteres", for hvilket dobbeltklikk på navnet. Operativsystemet vil laste inn et bilde ved hjelp av denne kommandoen, opprette en ny virtuell disk uten brukerintervensjon, og sette et ikon i Finder-delen.
Merk: ikke kjør applikasjonen fra en virtuell disk. Dette bildet er en fraktcontainer. Det gjenstår å kopiere applikasjonen til harddisken ved å kopiere til mappen Programmer. Dette er installasjonsprosessen.
- Når du er ferdig med å kopiere, slett det virtuelle bildet. For å gjøre dette, klikk på trekanten motsatt disknavnet.
- Slett .dmg-filen hvis ønskelig.
Ikke ta med Mac-programmer direkte til Dock. Hvis du gjør dette, opprettes en snarvei, og selve programmet vil ikke bevege seg, det vil forbli der det var. Påfølgende tilgang til dmg vil montere et diskbilde som fungerer i lesemodus uten å lagre intern informasjon.
Ta Mozilla Firefox-nettleseren som et eksempel.
- Last ned et spill eller et program. Gå til den offisielle nettsiden, finn .dmg-utvidelsen der.
- Dobbeltklikk på den for å montere diskbildet. I vinduet som åpnes etter at installasjonsprosessen er fullført, vises et vindu der applikasjonen med .app-utvidelsen vil bli plassert, ved siden av vil det være en snarvei til applikasjonsmappen.

Lag et diskbilde
- Dra applikasjonen til denne mappen.
- Demonter bildet etter kopiering.
- Slett dmg-filen.
Her er de enkle trinnene for å komme i gang med Mac OS. De kan utføres av enhver bruker, til og med overflatisk kjent med programvare. Det vil ikke være vanskelig for en nybegynner å gjøre alt riktig, ganske raskt, med praktisk talt ingen personlig deltakelse i selve prosessen.
Windows-installatører kopierer filer uten en viss systematikk. På grunn av dette blir harddiskene ofte fylt med ekstra "skall". Installasjon av programvare på en Mac har ikke disse ulempene: programvarekomponentene er lagret i .app-pakken. Alt er lagret på ett sted, pent organisert, det er lett å finne ønsket dokument. Ved å fjerne noe fra pakken, blir du kvitt alle unødvendige komponenter på en gang.
.App-pakken ser ut som en vanlig fil, men fungerer som en mappe. For å få for eksempel et spill, klikk på navnet med utvidelsen .app med høyre museknapp, i menyen klikk på "Vis innhold".
App Store
En enkel måte å installere programmer for Mac OS på er via App Store.
Velg den du vil ha i butikken, klikk på Gratis-knappen eller prislappen for å starte nedlastingen, bekreft handlingen din. Programmer for MacOS kopieres automatisk direkte til applikasjonsmappen uten å spesifisere en lagringsbane.
Sletter
Det er enda enklere å fjerne apper. Gå til "Programmer", finn det programmet du vil fjerne. Klikk på den med høyre museknapp, klikk "Flytt til søppel".

Som du kan se, er alle prosesser enkle, til og med en nybegynner kan utføre dem.