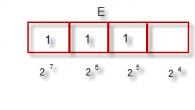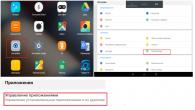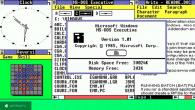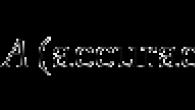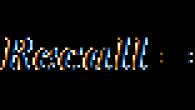I mange artikler relatert til å fikse problemer på en datamaskin, kan brukeren se tips om hvordan du oppdaterer drivere og stiller spørsmålet - må de i det hele tatt oppdateres? Den såkalte "brenselen" er ansvarlig for samspillet mellom systemet og maskinvaren til datamaskinen. Uten dem kan OS ikke samhandle med maskinvaren i det hele tatt eller gjøre det med begrenset funksjonalitet. Utstyrsprodusenter slipper ofte ut firmwareoppdateringer som fikser feil, optimaliserer ytelsen eller legger til nye funksjoner. Så en oppdatering er et godt råd for å fikse feilen. Det er ganske mulig at utvikleren allerede har funnet den samme feilen som brukeren har, og fikset den i neste versjon.
Når skal du oppdatere og hvorfor du trenger det
I de fleste tilfeller trenger du ikke å oppdatere drivere regelmessig. Hvis datamaskinen fungerer bra og ikke gir feil, bør du ikke berøre den. I hver versjon av fastvaren elimineres feil og operasjonen optimaliseres, men det er uunngåelig å legge til nye feil, noe som kan forekomme nøyaktig i tilfelle brukeren. Så i tilfelle når alt fungerer, bør du ikke trekke igjen og laste ned ny programvare.
Men hvis sjåførene var det ikke installert uavhengig fra produsentens nettsted, men ble installert av systemet eller et av de spesialiserte verktøyene, er det verdt å laste ned de nyeste versjonene og installere dem, i noen tilfeller kan dette eliminere noen systemproblemer. En oppdatering vil også være nødvendig hvis et nytt program eller spill er installert, hvis det gir en feil ved oppstart, lukkes eller reduseres. Spesielt hvis det i tilfelle feil oppstår en melding som indikerer problemer med noe utstyr.
Det kan også være nyttig å installere nye versjoner hvis datamaskinen begynte å bremse og brukeren mistenker noen maskinvarekomponenter på enheten. Dette kan skje med belastning på skjermkortet, prosessoren i tilfelle problemer med dataoverføring over nettverket.
Hvilke drivere som bør oppdateres
Til å begynne med er det verdt å merke seg at når du kjøper en ny datamaskin eller bærbar datamaskin, bør du også installere driverne. Det samme må gjøres når du installerer systemet. I de fleste tilfeller vil enheten fungere umiddelbart etter installasjon av systemet, den vil kunne koble til nettverket, kjøre enkle spill og applikasjoner og spille lyd. Du bør imidlertid umiddelbart gå til nettstedet til den bærbare datamaskinen eller maskinvareprodusenten og last ned drivere derfra for systemet. Det kan hende at de ikke en gang er den nyeste versjonen, men dette må være programmer som er designet spesielt for dette utstyret og for dette systemet - dette vil tillate brukeren å unngå mange feil og feil i fremtiden. 
- Drivere for hovedkort eller brikkesett vil tillate deg å fullt ut bruke og implementere alle funksjonene, samt bruke alt innebygd utstyr, for eksempel nettverk og lydkort.
- Skjermkort, det er lett å legge merke til forskjellen i arbeidet med spill og grafiske applikasjoner når du bruker innebygde drivere sammenlignet med standard. Bildet blir bedre og programmet går raskere.
- Lyd- og nettverkskort hvis de ikke er innebygd i hovedkortet.
Må jeg avinstallere den gamle driveren før jeg installerer den nye
Det er ikke nødvendig å avinstallere den gamle versjonen selv når du installerer en nyere. I dette tilfellet vil programmet gjøre alt for seg selv, og verktøyene blir oppdatert uten problemer. Imidlertid er det tider når du trenger det installer gammel driver, i stedet for en ny. Dette kan skje hvis det oppstår mange feil og krasjer med den nye versjonen, eller hvis applikasjonen ikke fungerer som den skal. I dette tilfellet kan det kreve å avinstallere programmet, fordi installasjonsprogrammet kan nekte å installere den gamle versjonen av verktøyet, og refererer til det faktum at versjonen er bedre.
Hvordan finne ut driverversjonene
Først må brukeren starte enhetsbehandling. Du finner den gjennom starten eller høyreklikker på datamaskinens snarvei, går til egenskapene og velger ønsket program der. 
Deretter må brukeren høyreklikke på enheten som interesserer ham og gå til eiendommer.  Her, i driverfanen, vil nødvendig informasjon være tilgjengelig.
Her, i driverfanen, vil nødvendig informasjon være tilgjengelig.
Hvordan oppdatere drivere på en datamaskin
Det er flere måter å gjøre dette på, du kan utføre alle operasjoner selv eller bruke et av programmene.
Manuell oppdatering
Først må brukeren gå til produktside bærbar PC eller enhet og skriv inn modellen i søkefeltet. Etter at den er funnet, bør du klikke på den og gå til førerseksjon, kan du vanligvis laste ned den nyeste versjonen herfra. Etter nedlasting er det bare å kjøre den nedlastede filen og følge instruksjonene fra installasjonsprogrammet. Etter at prosessen er fullført, må du starte datamaskinen på nytt.
Automatisk oppdatering
Du kan også laste ned et av programmene som selv vil søke etter utdaterte programvareversjoner og oppdatere dem, for eksempel Driver Booster Free, som kan lastes ned fra lenken https://ru.iobit.com/driver-booster/ 
I hovedmenyen er det bare å klikke på skanneknappen og vente på slutten av prosessen. 
Etter det vil programmet vise alle driverne, her kan du bare oppdatere de nødvendige eller alle samtidig ved å trykke på den øverste knappen. Nedlasting og installasjon kan ta lang tid, hvoretter en omstart kreves.
Mange brukere klager på Windows 10, fordi skjermkortet nekter å fungere eller fungerer i unormal modus etter at det er installert på en datamaskin eller bærbar datamaskin. Problemet rammer spesielt brukere som har et svakt integrert skjermkort og et diskret på enheten. Det er ingen problemer med det andre, det fungerer uansett hva, og det første, akk, ofte . Selv om utviklerne av videoprosessorer erklærer at alle enheter har anskaffet normale drivere som er kompatible med "ti".
La oss prøve å forstå dette problemet, som ikke vil være veldig lett å gjøre på grunn av mangel på spesifikk informasjon i det store nettverket.
Så hvis alle driverne, ifølge utviklerne, er feilsøkt, ligger årsaken i selve Windows 10 eller den "skjeve" forsamlingen, etter at skjermkortet nekter å fungere normalt. Og det første du må gjøre er å oppdatere programvaren som styrer driften.
Oppdaterer nVidia-drivere
Fjerner gammel programvare
Faktum er at de siste driverne fra nVidia under installasjonen av Windows 10 ikke alltid er installert på datamaskinen. Dette er en av grunnene til ustabil drift av skjermkortet eller dets arbeid med standarddrivere.
Det første trinnet å ta er å fjerne eksisterende grafikkortprogramvare.
- Vi går til "Kontrollpanel", der vi kaller "Programmer, funksjoner" -appleten.
- Vi velger produkter relatert til skjermkortet vårt fra nVidia, som er ustabilt, og utfører manuell avinstallasjon av alle komponenter.

- Etter å ha fullført alle operasjonene, starter vi Windows 10-datamaskinen på nytt.
Vær oppmerksom på at denne metoden ikke garanterer fullstendig avhending av alle systemprogramvarekomponenter, derfor anbefales det å bruke Display Driver Uninstaller eller DDU-verktøyet.
Applikasjonen er designet for å rense systemet helt fra komponenter relatert til programvare for skjermkort fra nVidia, AMD og integrerte grafikkbrikker fra Intel. Programutviklerne anbefaler at du deaktiverer antivirusprogrammet mens DDU-verktøyet kjører.
- Vi starter programmet og bytter språk til "russisk" nederst i høyre hjørne, hvis det ikke ble oppdaget automatisk.
- Vi velger driveren som grafikksystemet må fjernes for i Windows 10.
- Deretter klikker vi på "Slett og start på nytt" -knappen.
Det anbefales å bruke dette av de tre foreslåtte alternativene, siden det er det tryggeste. Den andre og tredje metoden kan forårsake en svart skjerm og garanterer ikke fullstendig rengjøring av Windows 10 fra alle komponenter relatert til skjermkortet .
Programmet lagrer alltid logger og oppretter et tilbakeføringspunkt for å unngå problemer som kan oppstå etter avinstallering eller under installasjonen av en ny versjon av driveren.

Laster inn nye drivere
- Vi går til den offisielle ressursen til utvikleren av videobrikken, går til nedlastingsdelen og velger parametrene som tilsvarer enheten og OS-utgaven.
- Etter å ha lastet ned den kjørbare filen, start den og stopp ved valg av tilpasset programvareinstallasjon.
Det vil være bedre hvis du laster inn driveren før du fjerner den gamle, slik at den etter omstart av PC-en vil starte uten nettverkstilkobling, for eksempel i sikker modus. Dette vil unngå å automatisk søke etter og installere programvare.

- Vi velger komponentene vi trenger. Hvis PhysX fjernes, er det bedre å forlate avkrysningsruten, og de fleste brukere trenger ikke 3D Vision-elementer.

- Vi starter datamaskinen på nytt, hvoretter skjermkortet vanligvis fungerer bra.
Oppdaterer AMD-drivere
Fjerne programvareprodukter fra AMD er ikke annerledes enn å fjerne programvare relatert til nVidia-videokort. Og installasjonen av en ny driver for et nVidia-skjermkort skiller seg lite fra en lignende prosess når det gjelder en enhet fra et konkurrerende selskap, så vi vil ikke fokusere på å oppdatere drivere for Radeon-videokort. Prosessen er ekstremt enkel.
- Vi går til ressursen til AMD-selskapet, og velger riktig programvare i nedlastingssenteret.

- Vi fjerner den gamle driveren manuelt eller gjennom DDU-verktøyet.
- Start Windows 10 på nytt.
- Vi starter det nedlastede installasjonsprogrammet, blir kjent med lisensen, godtar den og følger de foreslåtte instruksjonene, og velger bare de nødvendige komponentene.
Oppdaterer driveren ved hjelp av tredjepartsprogramvare
En av de beste produktene for automatisk oppdatering av drivere etter installasjon av Windows 10 er Driver Booster. Nettstedet inneholder en enorm database med drivere for alle datamaskinkomponenter, som kontinuerlig oppdateres. En funksjon av applikasjonen er at den automatisk utfører handlingene gitt i forrige seksjoner.
- For å gjøre dette, start den installerte Driver Booster og vent ti sekunder mens systemet skannes.
- Etter å ha fullført systemskanningen og sammenligne driverne som er brukt med de i verktøydatabasen, klikker du på "Oppdater" -knappen i linjen med navnet på skjermkortet eller klikker på "Oppdater alt" for å laste ned og installere programvare for alle komponenter som trenger å være oppdatert.

- Vi starter datamaskinen på nytt så snart prosessen er fullført.
Velge sjåførkilde
Det ser ut til å ikke være noe komplisert, men problemene ender ikke der. Selv etter å ha oppdatert dykkerne med metodene ovenfor og til og med gjennom oppgavebehandling eller andre lignende Driver Booster-programmer, fungerer ikke skjermkortet på noen enheter. Microsoft kommenterte ikke denne situasjonen på noen måte, så brukere som ble ofre for slike problemer begynte å lete etter løsninger på problemet i fellesskap.
En løsning er å fikse en liten feil gjort av bærbareiere. Etter å ha installert de "dusinvis" prøvde de å få skjermkortet til å fungere ved å installere driveren fra produsenten av videokortadapteren, men som praksis har vist, er dette ikke alltid den riktige avgjørelsen. Det riktige trinnet er å laste ned driveren fra utvikleren / støttesiden for den bærbare datamaskinen din, hvis den ikke er vesentlig utdatert.
Tilbakestilling og installering av "tens" på nytt
Det siste som kan anbefales til en person som, etter å ha installert "dusinet", møtte problemet med skjermkortets inoperabilitet, er å tilbakestille og oppgradere til Windows 10. Alternativet er bare egnet for datamaskiner som "dusinet" ble installert ved å oppdatere Windows 7 SP1 eller 8.1. I dette tilfellet lar Microsoft deg rulle tilbake operativsystemet til det gamle mens du bevarer alle programmer, deres innstillinger og brukerdata.
- Vi går til "Alternativer".
- Vi velger "Oppdater, sikkerhet".

- Klikk "Start" i kategorien "Gjenoppretting".

Etter omstart vil datamaskinen starte opp med operativsystemet ditt til det er oppdatert. Deretter vil vi bruke Media Creation Tool, lastet ned fra Microsofts nettsted.
- Vi starter applikasjonen av riktig bitdybde.
- Flytt bryteren til posisjonen som på skjermbildet, og klikk "Neste".

- Vi godtar vilkårene i den "veldig demokratiske" lisensavtalen.

- Vi venter mens oppdateringene blir installert. En lang prosedyre som kan ta flere titalls minutter.
- Vi klikker "Installer" og venter på slutten av den gjentatte oppdateringen av "ti".

I utgangspunktet er dette alt som kan sies om programvareproblemene i funksjonen til skjermkortet på Windows 10. La oss håpe at Microsoft snart vil svare riktig på problemet.
(Besøkt 27 124 ganger, 9 besøk i dag)
En vanlig feil i Windows 7 og sjeldnere i Windows 10 og 8 er meldingen "Videodriveren sluttet å svare og ble vellykket gjenopprettet" etterfulgt av teksten om hvilken driver som forårsaket problemet (vanligvis NVIDIA eller AMD etterfulgt av teksten Kernel Moe Driver , alternativer er også mulig nvlddmkm og atikmdag, som betyr de samme driverne for henholdsvis GeForce og Radeon skjermkort).
Denne håndboken inneholder flere måter å løse problemet på og sørge for at det i fremtiden ikke vises noen meldinger om at videodriveren har sluttet å svare.
Hva skal jeg gjøre først når feilen "Videodriveren har sluttet å svare" vises
Først av alt, om noen få enkle, men oftere andre arbeidsmåter for å fikse "Videodriveren har sluttet å svare" -problemet for nybegynnere som på grunn av uvitenhet fortsatt ikke kan prøve dem.
Oppdatering eller rullering av skjermkortdrivere
Ofte er problemet forårsaket av feil bruk av skjermkortdriveren eller feil driver, mens følgende nyanser må tas i betraktning.
- Hvis Windows 10, 8 eller Windows 7 Enhetsbehandling rapporterer at driveren ikke trenger å oppdateres, men du ikke installerte driveren manuelt, må driveren sannsynligvis oppdateres, bare ikke prøv å bruke Enhetsbehandling for dette, men last ned installasjonsprogrammet fra NVIDIA eller AMDs nettsted.
- Hvis du installerte drivere med en driverpakke (et tredjepartsprogram for automatisk installering av drivere), bør du prøve å installere driveren fra det offisielle nettstedet til NVIDIA eller AMD.
- Hvis de nedlastede driverne ikke er installert, bør du prøve å avinstallere de eksisterende ved hjelp av Display Driver Uninstaller (se for eksempel), og hvis du har en bærbar PC, kan du prøve å installere driveren ikke fra AMD eller NVIDIA-nettstedet, men fra den bærbare datamaskinprodusentens nettside spesielt for modellene dine.
Hvis du er sikker på at de nyeste driverne er installert og problemet har dukket opp nylig, kan du prøve å rulle tilbake skjermkortdriveren for dette:

Etter å ha rullet sjåføren tilbake, sjekk om problemet fortsetter å vises.
Å fikse en feil på noen NVIDIA-grafikkort ved å endre innstillingene for strømstyring
I noen tilfeller er problemet forårsaket av standardinnstillingene for NVIDIA-skjermkort, noe som fører til at skjermkortet noen ganger "fryser" for Windows, noe som fører til feilen "Videodriveren sluttet å svare og ble vellykket gjenopprettet." Det kan hjelpe å endre innstillingene fra "Power Optimized" eller "Adaptive". Fremgangsmåten vil være som følger:

Etter det kan du sjekke om dette hjalp til med å fikse feilsituasjonen.
En annen innstilling som kan påvirke utseendet eller fraværet av en feil i NVIDIA-kontrollpanelet og påvirke flere parametere samtidig, er "Justere bildeinnstillinger med visning" i delen "3D-innstillinger".
Prøv å slå på "Ytelsesfokuserte tilpassede innstillinger" og se om det påvirket problemet.
Løs ved å endre innstillingen Timeout Detection and Recovery i Windows-registeret
Denne metoden tilbys på det offisielle Microsoft-nettstedet, selv om den ikke er helt effektiv (det vil si at den kan fjerne meldingen om problemet, men selve problemet kan vedvare). Essensen av metoden er å endre verdien til TdrDelay-parameteren, som er ansvarlig for å vente på svar fra videodriveren.

Når du har fullført handlinger med registerredigereren, lukker du den og starter datamaskinen på nytt.
Maskinvareakselerasjon i nettleseren og Windows
Hvis feilen oppstår mens du kjører i nettlesere eller på skrivebordet Windows 10, 8 eller Windows 7 (dvs. ikke tunge grafiske applikasjoner), kan du prøve følgende metoder.
For problemer på Windows-skrivebordet:

Hvis problemet dukker opp i nettlesere når du spiller av video eller Flash-innhold, kan du prøve (eller aktivere det hvis det var deaktivert).
Viktig: følgende metoder er ikke lenger helt for nybegynnere og kan i teorien forårsake flere problemer. Bruk dem bare på egen risiko.
Overklokking av skjermkortet som årsak til problemet
Hvis du overklokte skjermkortet selv, vet du sannsynligvis at problemet det er snakk om kan være forårsaket av overklokking. Hvis du ikke gjorde det, er det en mulighet for at skjermkortet ditt har overklokking fra fabrikken, som regel er bokstavene OC (overklokket) til stede i navnet, men selv uten dem er klokkefrekvensen til skjermkort ofte høyere enn basestasjoner levert av brikkeprodusenten.
Hvis dette er ditt tilfelle, så prøv å sette basen (standard for denne grafikkbrikken) GPU- og minnefrekvenser, for dette kan du bruke følgende verktøy.
For NVIDIA grafikkort - gratis NVIDIA Inspector-programvare:

Hvis det ikke fungerte og problemene ikke ble løst, kan du prøve å bruke GPU-frekvenser (Base Clock) under de basale. Du kan laste ned NVIDIA Inspector fra utviklerens nettsted http://www.guru3d.com/files-details/nvidia-inspector-download.html
For AMD-grafikkort kan du bruke AMD Overdrive i Catalyst Control Center. Oppgaven vil være den samme - å angi grafikkortets basale GPU-frekvenser. En alternativ løsning er MSI Afterburner.
Tilleggsinformasjon
I teorien kan alle programmer som kjører på datamaskinen og aktivt bruker skjermkortet være årsaken til problemet. Videre kan det vise seg at du ikke er klar over tilstedeværelsen av slike programmer på datamaskinen din (for eksempel hvis det er skadelig programvare som driver med gruvedrift).
Et av de mulige alternativene, om enn ikke ofte, er maskinvareproblemer med skjermkortet, og noen ganger (spesielt for integrert video) med datamaskinens RAM (i dette tilfellet er det også mulig at "blå skjermbilder" fra tid til annen).
Spørsmålet om hva som vil skje hvis du ikke oppdaterer skjermkortdriverne, er først og fremst bekymringsfullt for eiere av datamaskiner med diskrete grafikkprosessorer - og spesielt de av dem som liker å spille ressurskrevende spill.
Dette er sant - når alt kommer til alt er det spillere som oftest står overfor problemer som skyldes feil eller problemer.
Selv om diskret grafikk i alle fall ofte krever oppdateringer enn integrerte, og nesten alle brukere bør være klar over mulige problemer - bortsett fra de som bare håndterer kontor-PC-er.
Hyppighet av driveroppdateringer
Eieren av en stasjonær eller mobil datamaskin trenger ikke hele tiden å installere nye kontrollprogrammer for videokort.
Mens utstyret fungerer normalt og utfører oppgavene sine - det starter video i god kvalitet (enhver moderne PC kan håndtere formater opptil 1024 x 768 uten spesielle drivere) eller gir høy bildefrekvens i spill - det er bedre å la det være i fred.
Du bør tenke på behovet for å installere et nytt kontrollprogram i slike situasjoner:
- når det vises (bildet fryser, henger videosekvensen bak lydsporet eller overgår det);
- hvis det er umulig å starte et program (oftest et spillprogram) med en melding på skjermen med omtale av skjermkortet og dets drivere;
- før du starter et nytt spill, hvis krav er høyere enn for applikasjoner som brukeren har lansert før (for eksempel etter at brukeren har spilt en mindre krevende andre del av spillet på samme datamaskin).
Noen ganger kan installering av nye drivere bidra til å forbedre ytelsen til skjermkortet i spillprogrammer som allerede kjører. Selv om dette ikke skjer veldig ofte - i de fleste tilfeller gir ikke oppdatert GPU-programvare en merkbar ytelsesforbedring hvis de gamle kontrollprogrammene også fungerte bra.
Konsekvenser av å nekte oppdateringer
Manglende evne (for eksempel i fravær av en nettverkstilkobling) eller manglende vilje til å oppdatere skjermkortdriverne kan føre til redusert ytelse i spill, sjeldnere - til manglende evne til å starte spillapplikasjoner og til og med videoer i FullHD og høyere format .
En grafikkprosessor uten nye kontrollprogrammer støtter ikke avanserte teknologier.
Kapasitetene til GPU brukes ikke fullt ut, og til og med ytelsen til tilstrekkelig kraftig moderne grafikk blir utilstrekkelig.
I noen tilfeller bruker noen nettlesere (primært) og deres plugins skjermkortet for å øke hastigheten på arbeidet.
På grunn av manglende oppdatering, vil ikke brukeren være i stand til å se videoen på nettet, slå på TV-sendingen eller bruke den til å fange videoen han liker.
Et tegn på problemer med skjermkortet kan ikke bare være et feil bilde på skjermen, men også et signal som vises i enhetsbehandleren i form av et utropstegn som ligger inne i den gule trekanten. I noen tilfeller viser Windows-systemet en melding om problemer med programvaren direkte på skjermen.
Automatisk oppdatering av kontrollprogrammer
Sjeldnere enn alle brukere av bærbare datamaskiner og PC-er med operativsystemet Windows 10 står overfor behovet for å oppdatere driverne til komponentdelene.
Imidlertid oppdaterer ikke det innebygde Windows Update-verktøyet grafikkortkontrollprogrammer.
På den ene siden er dette en ulempe, på den andre er det et pluss, siden noen ganger erstatter Windows manuelt installerte nye driverversjoner med eldre.
For å oppdatere programvaren til videoadaptere automatisk, brukes vanligvis "kontrollpaneler" fra produsenter.
Nvidia, AMD og til og med integrert Intel-grafikk har slike verktøy.
Etter å ha åpnet dem, kan du kjøre en sjekk for å finne nye versjoner.

Viktig: Spillere bør kjøre oppdateringer på grafikkortens kontrollpaneler oftere for å forbedre ytelsen i spill. Til andre brukere - sjeldnere, siden det praktisk talt ikke er noen fordel for dette.
Manuell installasjon
Du kan også prøve å installere driverne manuelt - spesielt hvis den automatiske installasjonen mislyktes av en eller annen grunn.
For å gjøre dette må du bruke en slik del av Windows OS som "Enhetsbehandling" inneholder informasjon om alle de enkelte komponentene i systemet.
I ferd med å sette opp og oppdatere brukeren må utfør følgende handlinger:
- Klikk på "Start" -knappen;
- Åpne "Computer" -egenskaper;

- Velg en "Enhetsbehandling"øverst til venstre på skjermen;
- Finn og åpne seksjonen for videokort;

- Forsikre deg om at det ikke er informasjon som indikerer problemer med drivere - et gult utropstegn ved siden av enheten i listen;
- Gå til egenskapene til skjermkortet;
- Åpne "Driver" -fanen;
- Velg elementet for oppdatering av kontrollprogrammet.

Etter det begynner søket etter passende programvare - først på datamaskinen, deretter på Internett.
Hvis driverne blir funnet, er de installert på PC eller bærbar PC.
I andre tilfeller vil det vises en melding på skjermen om at systemet bruker den nyeste versjonen av programmene, eller at søket ikke ga noen resultater.
Du bør vite: Alternativet med manuell installasjon av drivere til skjermkortadaptere bør bare brukes hvis det ikke er noe verktøy fra kortprodusenten. I de fleste tilfeller takler hun søket etter kontrollprogramvare mye mer effektivt og raskere.
Roll Windows driveroppdateringer er ikke mindre viktig enn for eksempel å se etter virus eller å rengjøre datamaskinen regelmessig.
Hvorfor trenger jeg sjåførkontroll?!
La oss først finne ut av det hva er sjåfør... Og dette er et sett med programmer, hvis oppgaver er å sikre riktig drift av datamaskinen med maksimal effektivitet ved å bruke maskinvarefunksjonene. Hvis driverne er utdaterte, kan dette føre til at PC-en fungerer som den skal, noe som kan føre til ustabil drift, forsinkelser og krasj.
For eksempel lanserer grafikkortprodusenten Nvidia og Ati oppdateringer nesten hver måned. Og siden han gjør dette, betyr det at produktiviteten til disse har blitt økt, feil er løst eller ny funksjonalitet er lagt til.
Det er ikke vanskelig å konkludere med at ved å installere en ny versjon av "ved", vil datamaskinen fungere mer stabil og raskere.
Det er viktig å merke seg følgende her. Drivere for installasjon må være "slektninger" - dette betyr direkte fra produsenten av produktet (jern).
Derfor, når du installerer eller oppdaterer, er det alltid vanskeligheter med å finne dem.
For disse formålene er spesielle verktøy opprettet, og jeg vil introdusere deg for en av disse.
Tenk deg en situasjon der du du må oppdatere driveren, eller når de mangler helt etter installering av operativsystemet. Brukeren, som befinner seg i en slik situasjon for første gang, vet rett og slett ikke hva han skal gjøre. Den mer erfarne vil laste dem ned fra de offisielle nettstedene til maskinvareutvikleren eller fra ressursen til PC-produsenten. Og i større grad vil mange av dem ikke gjøre dette, men bare starte et program som automatisk vil gjøre alt for dem. Den laster ned, installerer, tar en sikkerhetskopi av de gamle, bare i tilfelle, og starter systemet på nytt.
Særegenheter:
I tillegg har produktet mottatt priser fra anerkjente internettressurser. Du kan bekrefte dette ved å klikke på lenken.
Hvordan jobbe med programmet
Gå til siden, som URL-en ble gitt ovenfor, må du klikke på "Last ned nå"

Installer programmet. Etter det åpnes et vindu, det begynner automatisk å skanne systemet for driveroppdateringer og deres fravær.

Vi trykker på det uthevede i rødt

En rapport vil bli presentert for vår oppmerksomhet. Som du kan se fra skjermbildet, må jeg oppdatere to drivere som er utdaterte.

Etter at du har klikket på "Last ned", åpnes et vindu for å kjøpe programmet.

Prisen hennes bare 419 rubler for 2 datamaskiner... Dette er 209 rubler per eksemplar, som kan kjøpes med en venn eller arbeidskollega (hvis du ikke har to datamaskiner eller bærbare datamaskiner). Og som en bonus, få Carambis Cleaner PC-rengjøringsprogram.

Totalt får vi 2 verktøy for 4 biler for 419 rubler !!!
Etter at knappen "Buy-online" er trykket, klikker du "Øyeblikkelig aktivering"

og velg en betalingsmåte.

Når databehandlingen er fullført, vil du umiddelbart motta en aktiveringsnøkkel, som må angis så snart du starter applikasjonen på nytt.

Kjøp Driver Updater -