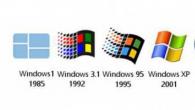Skriveren har lenge vært en integrert del av datamaskinen, hjemme eller kontoret, så når det slutter å fungere, prøver brukerne å bestemme årsaken til problemet så snart som mulig, og hvis det er mulig, eliminere det på egen hånd. La oss se hvorfor skriveren ikke skrives ut, og hvordan kan den løses.
Fysisk inspeksjon av utstyr
Før du klatrer konfigurasjonen på datamaskinen, kontroller du den fysiske tilstanden til utstyret for utskrift og ledninger.
- Pass på at utskriftsenheten er aktivert. Prøv å skrive ut testsiden med en spesiell knapp på huset.
- Kontroller strømledningen, dens kontakt med skriveren.
- Kontroller at utstyret er riktig koblet til systemenheten via USB-port.
Det er mulig at problemet ikke er i skriveren - noen ganger USB-porter virker ikke, noe som fører til umuligheten av å bruke utstyret som er koblet til gjennom dem. Vær oppmerksom på patronen: Hvis utstyret har sluttet å fungere etter tanking, må du kontrollere at patronen er riktig installert og generelt.
Windows-innstillinger
Hva om det er fysisk utstyret er fullt riktig? Først må du sjekke om skriveren er aktivert i systemet:
Hvis enheten oppdages av systemet, må du sørge for at den brukes som standard: det vil si når du sender et utskriftsdokument, sender systemet forespørselen til det tilkoblede utstyret.
For riktig drift av skriveren er en spesiell tjeneste ansvarlig, som kan kobles fra (ved et uhell eller forsettlig). Kontroller at "Print Manager" ble slått på:

MERK: Stoppknappen må være aktiv i statusfeltet. Hvis "Kjør" -knappen er aktiv, klikker du på den for å slå på dispatcheren. Etter å ha utført disse handlingene, må du kontrollere om skriveren har begynt å utføre sine funksjoner.
Hvis de angitte metodene ikke hjalp, prøv å slette utskriftskøen:

Hvis elementet er inaktivt, er utskriftskøen tom, og du trenger ikke å rengjøre den. Vi må lete etter andre løsninger på problemet.
Skriver ikke ut i et bestemt program
Et ganske vanlig problem, som manifesterer seg som følger: Brukeren prøver å skrive ut et dokument i Word eller et annet program, men systemet fryser og nekter å utføre kommandoen.
For klarhet, åpne "Notisblokk", skriv et par tegn i det, og send teksten til å skrive ut.
Hvis utskriftsutstyret kan takle denne oppgaven, kan løsningen være en - sletting og påfølgende installering av programmet på grunn av hvilke Windows som begynner å fungere feil.
Problemer med skrivere i Windows 10
Etter å ha byttet til Windows 10, møtte noen brukere det faktum at deres skriver, som før arbeidet var perfekt, opphørte plutselig å bli bestemt av systemet. Dette kan være relatert til flere grunner som vil bli diskutert i detalj nedenfor.
Automatisk diagnostikk
Bestem hvorfor skriveren ikke fungerer i Windows 10, du kan bruke et spesielt feilsøkingsverktøy.

Som et resultat av disse handlingene vil et spesielt diagnostisk verktøy lansert, som uavhengig vil sjekke, hvilket problem forårsaket at skriveren ikke virker.
Manuell Legg til enhet
Hvis diagnostiske midler ikke bidro til å løse problemet, eller utskriftsenheten din ikke vises i det hele tatt i listen over tilkoblet utstyr, og prøv skriveren manuelt.

Vent litt - systemet starter skanningen og kan selvstendig oppdage og legge til en utskriftsenhet. Hvis ingenting kom ut, klikk på "Den nødvendige skriveren mangler" i listen. Som et resultat vil søkevinduet vises på flere parametere hvor du kan:

Ikke alle disse alternativene vil være egnet, men det er fortsatt verdt å prøve. Hvis ingenting hjelper og utskriftsutstyr, fortsetter å være utilgjengelig, kan du prøve å tvinge installere i systemet til driverne.
Installasjon av drivere
Gå til produsentens nettsted og finn avsnittet "Støtte" eller "programvare". Det skal lagre drivere for alle modeller av enheter. Finn riktig programvare, ta hensyn til versjonen og utslipp av Windows.
Produsenter erklærer at utstyret uten problemer fungerer med Windows 10, så på nettstedene må være de nødvendige driverne.
Hvis skriveren før du installerer driverne, ble det oppdaget, men det nekter å skrive ut, anbefales det å først fjerne det fra systemet, og bare deretter begynne å installere den nye programvaren.
Etter november-oppdateringen av Windows 10 har mange brukere problemer med utskriftsenheter. Nettverksskriveren virker ikke, skriver ikke ut sider eller PC, bare ser enheten. Hvis du støter på et lignende problem i Windows 10, bør du gjøre deg kjent med noen anbefalinger.
Perfekt innser at utgivelsen av et nytt operativsystem vil resultere i en masse problemer med Office-enheter, som er lagt til som standard til standardprogramvarepakken for å diagnostisere og feilsøke problemer som er på "Kontrollpanel" og er beregnet for en nettverksskriver .
Velg i "Start" -menyen og klikk Feilsøking. Deretter går du til "Equipment and Sound" -delen og klikker på "Skriver". Et vindu med flere valgalternativer vises. Klikk på "Skriver" og "Neste".
Et diagnostisk verktøy vil starte, som vil sjekke PCen for typiske feil som hindrer den normale driften av skriveren. Driverne og systemtjenestene vil bli sjekket. Og siden det er umulig å garantere 100% av å løse problemet, er denne metoden den sikreste og enkle.
Legge til en skriver manuelt
Hvis verktøyet ikke bidro til å løse problemet eller PC, ser ikke eller ikke finner skriveren i Windows 10, er enheten til å bli lagt til manuelt og angi de riktige parametrene i innstillingene.

Vi kobler datamaskinen til Internett og gir Windows 10 for å finne enheten og installere de nødvendige driverne.
Hvis skrivermodellen er ganske gammel, kan systemet utstede et varsel i førersøkingsprosessen. Vi merker at den "nødvendige skriveren mangler i listen" eller velger andre parametere. I de fleste tilfeller er den mest effektive metoden agenten til enhetens alder.

Skriverprodusenter og støtte Windows 10
Mange skriverprodusenter jobber allerede med støtte for Windows 10. Derfor er det verdt å tildele flere hovedpoeng:
- HP (Hewlett-Packard) har allerede en rekke drivere for deres utskriftsenheter. Du kan laste dem ned fra selskapets offisielle nettside. http://support.hp.com/ru-ru/document/c04755521.
- Epson-produsenten lover støtte for MFP i Windows 10. De nødvendige driverne for enkelte modeller kan lastes ned med referanse http://www.epson.com/cgi-bin/store/support/supportwindows10.jsp
- Canon er heller ikke lenger bak ledere. Drivere for de fleste modeller er allerede tilgjengelige på den offisielle nettsiden til produsenten http://www.usa.canon.com/cusa/consumer/standard_display/windows
- Ingen mindre populære Panasonic-skrivere, dessverre, vil motta støtte bare neste 2016. Derfor kan du konfigurere skriveren under Windows 10 ved å laste ned og installere drivere i kompatibilitetsmodus.
- Xerox-guiden sikrer mangelen på OS-kompatibilitetsproblemer med utskriftsenheter.
Også, hvis datamaskinen med Windows ikke ser skriveren etter en ren installasjon eller oppdatering, og samtidig som driverne er relevante, anbefaler systemutviklere å laste ned enhetsmodellen til enheten for å løse problemet. For eksempel er HP HP AIO-skriverens fjernkontrollprogram. Etter at du har installert den, må tilkoblingsproblemet forsvinne.
Nesten hver bruker i sine daglige aktiviteter til skrivertjenestene. Kursarbeid, eksamensbevis, rapporter og andre tekst og grafiske materialer - alt dette skrives ut på skriveren. Men før eller senere møter brukerne et problem når "utskriftsundersystemet ikke er tilgjengelig", oppstår denne feilen, som det skal være, på det mest uoppnåelige øyeblikket.
Før du flytter til beskrivelsen av løsningen på problemet, la oss snakke litt om hva det er og hvorfor det er nødvendig. Tetningsundersystemet er operativsystjenesten som styrer forseglingen. Ved å bruke den, sendes dokumentene til den valgte skriveren, og i tilfeller der flere dokumenter, danner utskriftsundersystemet køen.
Nå om hvordan du eliminerer problemet. Her kan du fremheve to stier - det enkleste og vanskeligere, som vil kreve at brukerne ikke bare tålmodighet, men også litt kunnskap.
Metode 1: Running Service
Noen ganger kan du løse problemet med skrive-delsystemet, du kan ganske enkelt starte den aktuelle tjenesten. For å gjøre dette må du utføre følgende handlinger:


Hvis feilen ikke er eliminert, er det verdt å flytte til den andre metoden.
Metode 2: Eliminering av problemet manuelt
Hvis lanseringen av utskriftstjenesten ikke ga noen resultater, betyr det at årsaken til feilen er mye dypere og krever mer alvorlige intervensjoner. Årsakene til inoperabiliteten til utskriftsseksjonen kan være den mest varierte - fra mangelen på nødvendige filer, før tilstedeværelsen av virus i systemet.
Så, vi reserverer tålmodighet og begynner å "behandle" et pressedelsystem.

Konklusjon
Som praksis viser i de fleste tilfeller de første eller andre metodene deg å løse problemet med utskrift. Det er imidlertid mer alvorlige problemer. I dette tilfellet virker den enkle utskiftningen av filer og installerer drivere ikke, så kan du ty til den ekstreme metoden - installere systemet på nytt.
God hele dagen.
Det er med slike ord (som en tittel på artikkelen), vanligvis brukerne som allerede har desperat å finne den nødvendige driveren. Så faktisk ble emnet født for denne artikkelen ...
Drivere er generelt et eget stort tema som alle PC-brukere konstant står overfor uten unntak. Bare alene brukere - installer dem og raskt glem deres eksistens, andre kan ikke finne passform.
I dagens artikkel vil jeg vurdere hva jeg skal gjøre hvis du ikke finner sjåførens ønskede (vel, for eksempel, føreren fra produsentens nettsted ikke er installert, eller i det hele tatt er produsentens nettsted ikke tilgjengelig). Forresten, ble jeg noen ganger spurt i kommentarene, hvordan å være, selv om du ikke finner den nødvendige driveren for automatisk oppdateringer. La oss prøve å håndtere disse spørsmålene ...
Hvis driveren for enheten ikke ble funnet - Det er på tide å flytte til "Manual" -søket av det. Hvert utstyr har sitt eget ID-identifikasjonsnummer (eller enhetsidentifikator). Takket være denne identifikatoren kan du enkelt definere produsenten, utstyrsmodellen og videre søk etter den nødvendige driveren (dvs. kunnskap om ID - forenkler søket etter sjåføren).
Slik definerer du en ID-enhet
For å finne ut enhetens ID - må vi åpne enhetsbehandling. Instruksjonene nedenfor vil være relevante for Windows 7, 8, 10.
1) åpen kontrollpanel Windows, deretter avsnittet " Utstyr og lyd"(Se fig.1).
2) Neste, i oppgavebehandling som åpnes, finn enhetene som du definerer IDen. Vanligvis er enheter som det ikke er noen drivere merket med gule utropstegn, og de er i avsnittet " Andre enheter"(Forresten kan ID defineres for de enhetene hvis drivere er bra og fungerer bra).
Generelt, for å lære ID - bare gå til egenskapene til den ønskede anordningen, som i fig. 2.
3) I vinduet som åpnes, gå til "Detaljer" -fanen, og velg koblingen "Utdanning ID" (se fig. 3). Faktisk er det bare bare å kopiere ønsket ID - i mitt tilfelle han :.
- Ven _ ****, vid _ *** - Dette er utstyrets produsentkode (leverandør, leverandør ID);
- Dev _ ****, PID _ *** - Dette er utstyrskoden (enhet, produkt-ID).
Hvordan finne en driver, Kjenningsutstyr ID
Det er flere alternativer for å søke ...
1) Du kan bare kjøre inn i søkemotoren (for eksempel Google) Vår linje ( USB \\ VID_1BCF & PID_2B8B & REV_3273 & MI_00) Og klikk på Søk. Som regel finner de første nettstedene i søket - og vil tilby å laste ned ønsket driver (og veldig ofte på siden umiddelbart informasjon om modellen til din PC / laptop).
2) Det er et ganske godt og berømt nettsted: http://devid.info/. I toppmenyen på nettstedet er det et søkelager - du kan kopiere ID-linjen, og søke. Forresten, det er også et verktøy for å automatisk søke etter driver.
Det er ofte en situasjon når skriveren ikke er installert, selv om systemet ser det nye utstyret som er koblet til datamaskinen. Løsningen på en slik oppgave krever en seriøs og kompetent tilnærming, ellers vil du ikke kunne bruke din MFP. For å installere driveren til skriveren, bør du tett gjøre deg kjent med måtene å løse dette problemet, noe som sikkert vil vise seg å være nyttig.
Som regel på Windows 7 når den er koblet til en datamaskin av det nye utstyret, systemet i automatisk modus Finn den aktuelle skriveren i databasen. Hvis det ikke viser seg, fortsetter systemet til søket og videre nedlasting fra Internett ved hjelp av oppdateringssenteret. De. I dette tilfellet aktiveres Plug and Play - teknologien hvis funksjon er å definere og konfigurere enheter som er koblet til PCen raskt.
- For å installere driveren til skriveren må du aktivere dette automatiske søkesystemet. For å gjøre dette, åpne vinduet med egenskapene til systemet ved hjelp av intrastamin-søket, i hvis felt du må skrive inn ordet "system".
- Neste i det nye vinduet til venstre bør du klikke på elementet som åpner ekstra systemparametere.
- Klikk på "Utstyr" -fanen og klikk på knappen som heter "Enhetsinnstillinger".
- I den nye dialogboksen klikker du på det første elementet, som lar deg starte det automatiske søket etter de nødvendige driverne. Klikk på "Lagre".
- Takket være denne ukompliserte metoden, er det stor sannsynlighet for at problemet med "skriverdriveren ikke kan installeres" vil forsvinne.
Hvis skriveren ikke konfigurerer skriveren, bør du prøve å installere og konfigurere på Windows 7 gjennom "Oppgavebehandling". Faktum er at av en eller annen grunn ikke den automatiske installasjonen av den nødvendige programvaren når det nye utstyret er koblet til PCen, forekommer ikke.
- For å installere driveren til skriveren må du starte "Enhetsbehandling" ved å klikke på høyre knapp på systemikonet i nedre venstre hjørne og velge det tilsvarende elementet i listen som åpnes.
- I et nytt vindu vil bare tilkoblet utstyr være plassert i elementet "Andre enheter" og vil sikkert bli utpekt i form av en ukjent enhet. For å løse oppgaven som er knyttet til det faktum at skriveren ikke kunne installeres, bør du klikke på dette utstyret med høyreklikk og klikk på "Oppdater drivere ..." -elementet.
- I vinduet som åpnes, klikk på det høyeste punktet, som innebærer søket etter oppdaterte drivere i automatisk modus. Etter det gjenstår det å vente til Windows 7 fullfører installasjonen av den tilsvarende programvaren for skriveren.
Måter å løse problemet på Windows 10
Hvis utskriftsenheter ikke er installert på Windows 10, må du prøve å legge til en skriver manuelt. For å løse problemet relatert til det faktum at feil oppstår når du installerer skriveren, kan du legge til ytterligere handlinger:
- Klikk på Notifications-ikonet, og velg deretter delen "Alle alternativer". Du kan også trykke på Win + I-tastekombinasjonen og gå til "Skrivere og skannere" gjennom delen "Enheter".
- I et nytt vindu klikker du på knappen som lar deg legge til en ny skriver, og vent litt. Det er ønskelig at Internett i dette tilfellet er inkludert.
- Etter det kan systemet installere den tilsvarende programvaren på datamaskinen din og problemet når "drivere ikke er installert", vil bli løst, og muligens ikke.
Hvis driverne fortsatt ikke er installert, kan du prøve å gjøre installasjonen manuelt. Det skal bemerkes at denne metoden ikke bare kan hjelpe til med Windows 10, men også for andre versjoner av dette operativsystemet. I dette tilfellet bør du laste opp fra den offisielle nettsiden til produsenten av kontorutstyr den nyeste versjonen av programvaren, pakke den ut og kjøre installatøren. Deretter gjenstår det å oppfylle alle anbefalingene fra installasjonsveiviseren, hvorpå du skal starte PCen på nytt og sørge for at suksessen din er å løse problemet knyttet til det faktum at driverne ikke er installert.
Andre løsninger som løser problemer for alle versjoner av Windows XP og over
Hvis, med hvert forsøk på å gjøre installasjonen av driverne, lyktes ikke, fordi Systemet blir stadig nektet å utføre det, så er det mulig, saken er i selve operativsystemet. Faktum er at det er mulig å ha en for gammel versjon av systemet på PCen din, som i sin tur ikke støtter skrivere av nye modeller. Slik løser du oppgaven, last ned og installerer alle tilgjengelige oppdateringer for systemet fra den offisielle Microsofts nettsted.
I tillegg, hvis det ikke er mulig å fullføre en operasjon relatert til programvareinstallasjonen for skriveren, kan kilden til problemet være tjenesteleverktøyene som forblir fra tidligere installerte enheter. Når de prøver å installere nye drivere, kan de være i konflikt med dem. Slett gjennom "Installere og slette programmer" Alle disse komponentene som tilhørte gamle utskriftsenheter.
Det skjer også at det er umulig å sette driverne for enheten på grunn av at systemets beskyttende ikke stoler på dem, spesielt ved at det ikke er noen abonnementer på Microsoft. Som et resultat, nekter systemet bare å installere dem ("skriverdriveren er ikke satt til tilgang"). Hvis du vil eliminere et slikt hinder, åpner du systemegenskapene ved hjelp av å klikke på rett på ikonet Min datamaskin og på "Utstyr" -fanen, klikk på driverens signering. Hvis du har et poeng som innebærer å blokkere installasjonen av usignerte drivere, endrer du det til elementet "Advarsel - hver gang du vil tilby et valg."
Noen ganger når du installerer, blir plugg og spillfeil dukker opp.
- I denne situasjonen åpner du Enhetsbehandling og utvider listen over utstyr som er koblet til PCen. Vær oppmerksom på det tilkoblede utstyret som interesserer deg - det kan vises som en "ukjent enhet".
- For å feilsøke problemet, ring kontekstmenyen med høyreklikk og kontroller "Oppdater driver" -elementet.
- Klikk på "Nei, ikke nå", etter hvilken, koble fra skriveren fra PCen.
- Deretter må du sette inn en disk med drivere, og kontroller avkrysningsruten på muligheten til å installere programvaren automatisk, klikk på "Neste".
- Følg instruksjonene, og når en forespørsel om å koble til en USB-kabel til enheten, vises, gjør det.
Det skjer også at plugg- og avspilletjenesten bare er deaktivert, og derfor blir drivere automatisk installert automatisk. Åpne "Kjør" -vinduet (Windows + R "), etterfulgt av kommandoen" MSConfig ". Hvis denne tjenesten ikke har et kryss, må du installere det.