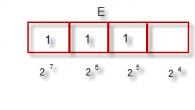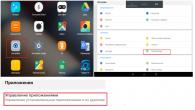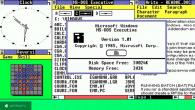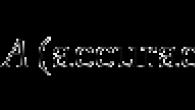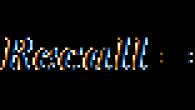Det er ingen hemmelighet at Minecraft er et av de mest populære dataspillene i vår tid, som gir deg nesten uendelige muligheter. Man skal imidlertid ikke glemme at dette også er et dataprogram som er skrevet av mennesker, så det kan ha sine egne egenskaper, inkludert feil som alle med jevne mellomrom kan ha. Derfor, hvis Minecraft ikke starter for deg, trenger du ikke å få panikk - det er bedre å forstå situasjonen og prøve å bruke flere kjente metoder for å fikse det ubehagelige problemet.
"Java"
Så hvis Minecraft ikke starter for deg, er det første du bør tenke på Java. Det var på dette programmeringsspråket dette spillet ble skrevet, noe som er veldig uvanlig for moderne prosjekter. Derfor må løsning av problemer med lansering nærmer seg fra en litt annen vinkel. Og først og fremst må du gå til Legg til eller fjern programmer-menyen, hvor du kan finne Java-komponentene som er installert på datamaskinen din. Alt du trenger å gjøre er å fjerne dem helt. Etter det kan du vente til systemet ber deg om å installere dem på nytt i automatisk modus, men dette hjelper ikke alltid. Derfor bør du umiddelbart finne en ressurs på Internett der du kan laste ned Java-komponenter spesielt forberedt for Minecraft. Installer dem på datamaskinen din, og oppstartsproblemer bør være borte. Forresten, hvis du ikke finner Java-komponentene i Legg til eller fjern programmer-menyen, har du allerede funnet årsaken til at Minecraft ikke starter. Disse komponentene er nøkkelen til spillet, så det fungerer rett og slett ikke uten dem.
Launcher

Naturligvis, hvis Minecraft ikke starter for deg, er det lite sannsynlig at du vil kunne løse alle problemene på en eneste måte. Derfor må du vurdere andre alternativer i tilfelle denne ikke fungerer for deg. Du bør også tenke på å laste ned en kvalitetsstarter for deg selv, fordi den du har installert kan bli utdatert, ute av drift og så videre. Men det er gjennom ham du starter spillet, oppretter servere og så videre. Alt i alt er dette et veldig viktig element som du aldri bør glemme. Når du laster ned en ny launcher, er det best å prøve å starte den ikke fra spillmappen, men fra skrivebordet eller fra en annen stasjon, og registrerer ønsket rute for den. Dette fungerer mer effektivt, og du har større sjanse for å lykkes. Bruk denne metoden hvis Minecraft-serveren eller selve spillet ikke starter, bør det hjelpe. Samtidig kan du samtidig slette filen som er ansvarlig for informasjonen som er lagret i startprogrammet fra spillmappen og fylle den ut igjen - noen ganger gir dette også problemer med lanseringen.
Brukernavn

Hvis Minecraft-serveren, enkeltspillerspillet og alle andre tjenester ikke starter for deg, hvis Minecraft slås på, men umiddelbart fryser, bør du definitivt sjekke kontoen din. Kanskje du allerede har opplevd et lignende problem, fordi det er vanlig for så mange moderne spill, men hvis ikke, må du tydelig assimilere følgende informasjon. Hvis du vil spille spill, må du sørge for at kontoen din i operativsystemet bare er navngitt med latinske tegn. Kyrillisk er i dette tilfellet ikke tillatt, samt eventuelle skilletegn. Bruken av dem fører bare til problemer med lanseringen av dataspill, inkludert "Minecraft". Så nå vet du hva du skal gjøre hvis Minecraft ikke vil starte - årsaken kan bare ligge i kontonavnet ditt.
Skjermkortdrivere

Vel, det siste og viktigste punktet er skjermkortdriverne, som du må overvåke hele tiden hvis du ikke har konfigurert automatiske oppdateringer. Hvis Minecraft-bæreraketten ikke starter, må du se etter en løsning i de forrige avsnittene. Dette punktet gjelder direkte lansering av spillet. Under oppstartsprosessen kan det oppstå et stort utvalg av feil, som hver har sin egen tekst som forteller deg hva som er galt med datamaskinen din. Teksten kan være annerledes, men essensen av den vil være den samme - spillet starter ikke på grunn av skjermkortet. Følgelig må du enten endre skjermkortet, eller se etter driveroppdateringer og om mulig konfigurere automatiske oppdateringer.
Launcher det er et skall for Android som gir deg skrivebordet og menyene. Det er tider da det plutselig sluttet å virke. I denne artikkelen vil du lære hvordan du takler dette problemet!
Metode 1
Denne metoden krever at Android er det koblet til internett og ble aktivert og arbeidet Google-konto.
Åpne en nettleser på datamaskinen din og gå til Google Play-siden og installer hvilken som helst Launcher. Etter at du har startet Android på nytt, har du et grensesnitt.
Metode 2
Denne metoden må aktiveres. Hvis den ikke ble aktivert, vil denne metoden ikke fungere for deg. PC-en må også være fra Android-produsenten.
Last ned vårt Adb Run-program og installer det på din PC. Last ned Launcher. Koble Android til PC med USB-kabel. Åpne Adb Run-programmet og trykk sekvensielt (etter hver inngang, trykk Enter) 3 - 0 (kopier hololauncher.apk-filen til den åpnede mappen og lukk mappen), og trykk deretter 1. I programmet blir Launcher-filen installert. Start Android på nytt, og du vil ha et grensesnitt.
Metode 3
For denne metoden må du ha en gjenopprettingsmeny (standard eller CWM). Eller finn ut på produsentens nettsted hvordan du installerer oppdateringer update.zip.
Last ned update.zip-filen og legg den i roten til smarttelefonens minnekort. Gå til Recovery-menyen og installer den for dette i menyen, velg elementet
update.zip fra sdcard
helt zip fra sdcrad
Enten lignende elementer (eller gjør deg kjent) og velg update.zip-filen for å installere den. Start deretter Android på nytt, så har du et grensesnitt.
Hvis plutselig, etter å ha slått på Android igjen, eller hvis bæreraketten ikke ble fjernet forsiktig eller Android-skrivebordet forsvant av ukjente årsaker, vil denne artikkelen hjelpe deg med å finne en løsning! Det er flere måter å løse dette problemet på! Fortvil derfor ikke, og hvis en metode ikke hjelper, prøv den neste, det viktigste er å ikke få panikk!
Teoretisk informasjon
Lanseringsprogrammet er ansvarlig for å vise skrivebordet eller menyen i Android. Launcher fra engelsk er en launcher. En bærerakett er et opersom lar brukeren starte og samhandle med applikasjoner.
Måter å løse hvis Android-skrivebordet har forsvunnet (launcher)
Metode 1 - tilbakestilling av data
Denne metoden kan hjelpe deg hvis du er sikker på at du ikke ved et uhell har slettet bæreraketten på Android-enheten din! Hvis dette er tilfelle, vil tilbakestilling av dataene løse dette problemet! Som du sikkert allerede har forstått, ved å tilbakestille dataene, slettes hele telefonboken, applikasjonene, SMS, bortsett fra bilder og melodier.
Hvordan tilbakestiller jeg dataene mine?
Metode 2 - installere en tredjeparts WI-FI launcher
Hvis du er sikker på at WI-FI er aktivert på din Android-smarttelefon eller nettbrett, eller hvis Internett fungerer, og du også har en Google-konto og Google Play-applikasjonen du installerer applikasjoner fra, gjør vi dette:
2. Vent i 5 minutter til at startprogrammet installerer og starter Android på nytt
Metode 3 - Tilbakestill data og koble til WI-FI
I Android, under det første oppsettet, er WI-FI alltid aktivert
1. Utfør en tilbakestilling av data på Android
2. Koble til WI-FI
3. Skriv inn Google-legitimasjonen din
4. Installer bæreraketten med en PC
5. Start enheten på nytt
Metode 4 - Installere skrivebordet ved hjelp av ADB-feilsøkingsverktøy
Denne metoden krever at USB-feilsøking er aktivert på Android, hvis den ikke ble aktivert, vil du ikke aktivere den for øyeblikket! USB-feilsøking kan være aktivert hvis du har Root Android!
Du vil trenge:
Bruksanvisning
1. Når du har installert Adb Run-programmet, kjører du det
2. Gå til meny 3 - Installer Android-appen til enheten
3. Velg først meny 0, og i det åpnede vinduet legg apk-filen til startprogrammet og lukk vinduet
4. Velg meny 1 - Installer Programm
5. Plukk opp en Android-enhet og installer bæreraketten før
6. Start Android på nytt

Metode 5 - Android-firmware
Metode 6 - Installere Launcher med Recovery (hard måte)
For denne metoden må du installere tilpasset gjenoppretting, og for å installere tilpasset gjenoppretting, trenger du oftest
Multiplayer-spillet Minecraft er veldig populært i dag blant både voksne og barn i grunnskolealderen. Den fantastiske virtuelle verdenen er så vanedannende at brukerne bruker mange timer på å samle ressurser, bygge hus og chatte med andre spillere. Noen ganger starter imidlertid ikke lanseringen i Minecraft-spillet, noe som blir en ubehagelig overraskelse for enhver person. Hva kan være årsakene til slike feil og hvordan kan vi eliminere dem?
Java
Ofte skyldes feilen i startprogrammet det faktum at java ikke fungerer som den skal. I dette tilfellet følger du disse trinnene:
- Fjern alle komponenter i Java. Den enkleste måten å oppnå dette trinnet er å bruke det dedikerte CCleaner-programmet.
- Start PCen på nytt.
- Last ned java på nytt som passer for det spesifikke operativsystemet. Følgelig trenger du noen drivere for en 32-biters "Windows", og for en 64-biters versjon - helt annerledes.
- Last ned spillet igjen. Det er bedre å pakke den ut direkte på skrivebordet.
- Slett mappen med startprogrammet på C-stasjonen.
- Start spillet og skriv inn registreringsdata.
Hvis dette ikke hjelper, kan du prøve å gå inn i spillet direkte fra den utpakte filen. Dette kan gjøres fra skrivebordet.

Hvis lanseringen ikke starter i Minecraft-spillet nettopp på grunn av java-komponentene, kan du bruke det lille Fix it-programmet som tilbys av utviklerne av dette spennende spillet.
Skjermkort
Men hva om bæreraketten ikke starter i Minecraft, og Java ikke er årsaken til krasj? I dette tilfellet må du lese nøye hva slags feil spillet gir. Hvis teksten sier om et skjermkort, er årsaken mest sannsynlig.
I dette tilfellet bør du først prøve å installere de utdaterte driverne på nytt. Du trenger ikke å avinstallere gammel programvare for dette. Det er nok å gå til enhetsbehandling og finne skjermkortet. Etter det må du klikke på navnet med høyre museknapp og velge "Oppdater" i rullegardinvinduet.
Hvis du ikke kan "gjenopplive" driveren manuelt, kan du gå til nettstedet til produsenten av skjermkortet eller den bærbare datamaskinen og laste ned de nødvendige skriptene til PC-en.
For de som ikke ønsker å fordype seg i alle vanskelighetene med å oppdatere drivere, har spesialverktøy blitt utviklet. Driver Booster vil for eksempel tillate deg å utføre alle nødvendige manipulasjoner ved å trykke bare en knapp. Programmet ser etter utdatert programvare og "gjenoppretter" den på egenhånd.
Antivirus
Hvis bæreraketten ikke starter i Minecraft-spillet, kan dette være forårsaket av en liste over spillservere som ikke vises. Dette er oftest forårsaket av en brannmur eller antivirus. For å løse dette problemet, må du fordype deg i forsvarernes innstillinger og spesifisere katalogen med spillet som trygt.

Faktum er at antivirus oppfatter adresser og viderekoblinger til servere som en trussel. Derfor blokkerer de dem.
Hvis du ikke finner en liste over usikre (fra brannmurens synspunkt) adresser, kan du prøve et annet alternativ. Du må slå av alle antivirusskjermene i 10 minutter og se om situasjonen endres.
Rask løsning på vanlige feil
Det kan være et stort utvalg av grunner til at bæreraketten ikke starter i Minecraft. Her er de vanligste:
- Etter oppdatering av spillet blir brukeren bedt om å laste ned nødvendige filer men de laster ikke ned. I dette tilfellet må du deaktivere antivirusprogrammet, laste ned dokumentene og pakke dem ut manuelt.
- Launcheren fryser. Hvis spillet tar timer å laste inn og ingenting skjer, må du sjekke om slike programmer som Razaer Game Booster eller den populære VKsaver i dag er slått på.
- Svart skjerm. For å løse dette problemet må du fjerne skyggelegger som endrer tekstur alene.
- Noen brukere installerer programmet Relevant Knowledge for alltid å være klar over hvilke nettsteder som ble sett på i løpet av dagen. Det er best å avinstallere dette pluginet da det fungerer som en brannmur.
Hvis alt annet mislykkes
Hvis lanseringen ikke starter etter alle manipulasjonene beskrevet ovenfor i spillet "Minecraft", så er dette kanskje et angrep fra svindlere som prøver å bytte de offisielle spillserverne for sine egne. I en slik situasjon gjenstår det bare å fjerne Maincraft helt fra datamaskinen. Etter det må utstyret kontrolleres for virus (hackere kan allerede ha plantet skadelig programvare på PC-en) og installere spillet på nytt.
Et annet alternativ er å prøve å laste ned Reimage Repair-verktøyet. Dette programmet analyserer alle deler av systemet og finner mulige feil.

For ikke å møte lignende problemer i fremtiden, er det nødvendig å oppdatere driverne i tide. Det anbefales å spille bare på pålitelige servere som andre brukere sier godt. Hvis noen tilbyr en haug med bonuser, bør du tenke et par ganger før du besøker slike nettsteder.
Dessuten kan årsakene være ganske trivielle. For eksempel hvis spillet rett og slett ikke har nok harddiskplass. Derfor er det alltid verdt å legge igjen en margin, spesielt for de som ofte spiller.
Hvis skrivebordet plutselig slutter å fungere mens du kjører Android, eller hvis eieren av enheten ved et uhell slettet enhetsstarteren, er det flere måter å løse dette problemet på. La oss først se på årsaken til problemet.
En spesiell systemapplikasjon kalt Launcher er ansvarlig for arbeidet på skrivebordet på Android. Når bæreraketten slutter å virke, lyser et varsel på mobiltelefonskjermen med teksten "Dessverre har GUI-applikasjonen stoppet." Det er i en slik situasjon at løsninger må søkes.
Hvis du er sikker på at startprogrammet ikke ble slettet ved et uhell, og det ikke fungerer av annen grunn, kan du bruke full datarengjøring. For å gjøre dette er det bare å gå til telefoninnstillingene og finne den aktuelle delen, der du blir bedt om å rense og slette data helt.
Som en løsning på problemet kan du installere en tredjepartsstarter. Det er mange tredjeparts launcher-apper der ute i dag. Du finner dem i den offisielle Google Play-butikken. I tillegg kan du installere applikasjonen eksternt. For å gjøre dette er det nok at telefonen er koblet til et Wi-Fi-nettverk og logget på en Google-konto. Deretter går du til Google Play fra datamaskinen din og installerer en tredjepartsstarter. De mest populære er Go Launcher og Holo Launceher.
Du kan også utføre en tilbakestilling av data og koble til Wi-Fi. Når du først setter opp mobiltelefonen din, blir du bedt om å koble til et trådløst nettverk. Dermed må du tilbakestille dataene, koble til via Wi-Fi og logge på kontoen din, deretter installere Launcher ved hjelp av datamaskinen og starte enheten på nytt.
Hvis du har spørsmål når du bruker TLauncher, har vi i disse nyhetene samlet de vanligste problemene og løsningene.
- Er det betalt?
Nei, det er gratis.
Hva om TLauncher eller Minecraft nekter å jobbe?
1) Installer Java på nytt fra http://java.com
2) Last ned den siste versjonen av TLauncher:
3) Slett konfigurasjonsfilen ~ / .tlauncher / ru-minecraft.properties
4) Slett mappe ~ / .minecraft / (se punkt 5)
5) Stier til de nødvendige mappene:
- I Windows: ... \% Brukermappe% \ AppData \ Roaming \
- På Linux: / home /% Brukernavn% /
- På MacOS: / home /% Username% / Library / Application Support /
(!) Hvis du har viktige filer i Minecraft-mappen, må du ta en sikkerhetskopi.
Spillet starter ikke, de siste linjene i konsollen:
Det oppstod en feil under initialiseringen av VM
Kunne ikke reservere nok plass til 1048576KB objektbunke
Java HotSpot (TM) Client VM-advarsel: bruker inkrementell CMS
[...]
Feilen er relatert til tildelingen til startprogrammet. For å løse det, klikk på "Innstillinger" -> "Avansert", finn påskriften "Minneallokering", prøv å endre verdiene til spillet starter, selvfølgelig, etter hver endring, lagre og prøv å starte.
* i skjermbildet er mengden tildelt minne for eksempel, du kan bare starte på andre verdier.
Hva om TLauncher ikke starter?
1) Last ned startprogrammet igjen, da dette kan skyldes en feil under nedlasting / oppdatering av den kjørbare filen.
2) Flytt den kjørbare filen TLauncher til en mappe uten spesialer i banen. tegn (!,?, @ ...) og tegn som ikke støttes av ASCII-standarden (det vil si kyrilliske, hieroglyffer og andre ikke-latinske bokstaver).
3) Avinstaller Java og last ned en nyere versjon. Hvis ikke, er det bare å installere den eksisterende på nytt.
Hvordan installerer jeg 32-biters / 64-biters Java på Windows?
1) Åpne nedlastingssiden:
Java 7 :.
Java 8 :.
2) Klikk på "Godta lisensavtale"
3) Velg og last ned den versjonen du vil ha
For Java 7: Windows xAA jre-7uNN-windows-xAA.exe
For Java 8: Windows xAA jre-8uNN-windows-xAA.exe
... hvor AA er bitdybden (32 eller 64, velg den du vil ha), er NN oppdateringsnummeret (jo mer, jo bedre og nyere).
4) Installer som et vanlig program.
5) Ferdig!
Hvordan installerer jeg et skinn?
Kjøp spillet og installer det i profilen på det offisielle nettstedet.
Hvorfor er huden min skjev?
Siden versjon 1.8 brukes et annet hudformat som ikke støttes i tidligere versjoner.
Hvorfor er huden min Baba Alex?
Huden beregnes av identifikatoren til kallenavnet ditt. Hudtypen kan bare endres fra din personlige konto til, det vil si for dette må du kjøpe spillet.
Jeg satte huden med kallenavn, hvorfor vises den ikke?
Med introduksjonen av et nytt skinnsystem (fra versjon 1.7.5+) vises ikke huden lenger for pirater.
Hvor får du mods?
På nettstedet vårt, i seksjonen.
Hvordan installerer jeg mods?
Les instruksjonene i nyhetene med modet.
Hvor er "bin" -mappen, "minecraft.jar" -filen?
Etter utgivelsen av Minecraft 1.6 (som ble utgitt for over et år siden, slopoks), ble "bin" -mappen erstattet med "versions / versjon_nummer /" -mappen, og "minecraft.jar" med "versjoner / versjon_nummer / versjon_nummer.jar ", henholdsvis.
Versjoner med Forge (før 1.7.10) starter ikke i det hele tatt. Eller når du starter dem, starter startprogrammet på nytt (lukkes og åpnes igjen).
Kanskje har du installert en av Java 8-oppdateringene som har en kjent sorteringsfeil.
Smi lapp
1) Last ned en av følgende filer:
- For Forge 1.6.4 # 965 :.
- For Forge 1.7.2 # 1121 / # 1147 :.
- For Forge 1.7.10 # 1208 :.
(!) Ingen oppdatering kreves for nye versjoner av Forge 1.7.10.
2) Åpne Minecraft-mappen ved å klikke på mappeikonet i hovedmenyen til TLauncher.
3) Gå sekvensielt til biblioteker / net / minecraftforge / minecraftforge / folder
4) Finn en mappe hvis navn ender med samme oppdateringsnummer.
For eksempel lastet du ned oppdateringen for Forge 1.7.2 # 1121 / # 1147: du må åpne 1.7.2-10.12.2.1121-mappen (eller 1.7.2-10.12.2.1147, som den vil være der; hvis det er begge mappene, bruk lappen på begge)
5) Åpne JAR-filen i denne mappen med en hvilken som helst arkiver. Slett META-INF / mappen. Åpne mappen cpw / mods / fml / relauncher / og kopier filen du lastet ned til den. Godta en erstatning og lukk arkiveren.
6) Ferdig :)
Installere Java 7.
1) Fjern Java 8:
- Kontrollpanel -> Programmer og funksjoner -> Java 8 Update xx -> Avinstaller
2) Installer Java 7 hvis det ikke er installert:
- Følg denne lenken: http://www.oracle.com/technetwork/java/javase/downloa ..
- Klikk på "Godta lisensavtale"
- Hvis du har et 64-biters system, velger du "Windows x64 (jre-7uXX-windows-x64.exe)". Hvis ikke, velg "Windows x86 frakoblet (jre-7uXX-windows-i586.exe)".
* I stedet for XX, et hvilket som helst tosifret nummer fra 51 til 99.
- Kjør den nedlastede filen
- Jeg kan ikke spille på serveren!
1) Hvis feilen "noe forbundet med java" vises, kan du prøve å deaktivere antivirus og / eller brannmur og sjekke internettforbindelsen.
2) Hvis feilen "Dårlig pålogging" eller "Ugyldig økt" vises, skyldes feilen det faktum at serveren bruker en premium autorisasjonsmodell, det vil si at pirater (eller bare personer med andre bæreraketter) til denne serveren ikke vil tillates. Prøv å gå inn på denne serveren ved hjelp av startprogrammet som tilbys på nettstedet / siden til denne serveren, eller bruk den offisielle.
Jeg kan ikke spille på det lokale nettverket: skriver "Ugyldig økt"
Bare premiumbrukere kan "åpne" serveren for nettverket. Opprett en egen server (vi har en artikkel) og skriv online-modus = false i innstillingene
Avast! Antivirus blokkerer TLauncher-trafikk. Hva å gjøre?
Innstillinger -> Aktiv beskyttelse -> Nettskjerm -> Skann bare trafikk gjennom kjente nettlesere
Kaspersky Anti-Virus blokkerer belastningen av ressurser. Hva å gjøre?
Legg til følgende adresse i Anti-banner-hvitelisten: http://resources.download.minecraft.net/ad/ad*
Hva gjør jeg hvis "Minecraft lukkes med utgangskode: -805306369"?
Launcheren selv råder deg om dette problemet
Det er ingen veldefinert årsak til denne feilen.
Men jeg vet at det foregår:
- Hovedsakelig på versjoner> 1.6.4
- Når du prøver å knuse glass
- Etter installering av teksturpakken (fra serveren)
- Teknisk årsak: på grunn av en minnetildelingsfeil (PermGen, alle tilfeller).
Mulige løsninger:
- Merk av for "Oppdater klient" og klikk "Installer på nytt". Dermed gir du lanseringen en sjanse til å oppdage ødelagte filer og laste dem ned igjen.
- Fjern mods og ressurspakker. Ja, også de kan legge hendene på den nåværende situasjonen.
- Du kan slå av lyden i innstillingene til Minecraft selv. Du vil spille uten lyd, men uten krasj.
- Hvordan installerer jeg Forge selv?
1. Gå til dette nettstedet:
Hvis plutselig, etter å ha slått på Android igjen, eller hvis bæreraketten ikke ble fjernet forsiktig eller Android-skrivebordet forsvant av ukjente årsaker, vil denne artikkelen hjelpe deg med å finne en løsning! Det er flere måter å løse dette problemet på! Fortvil derfor ikke, og hvis en metode ikke hjelper, prøv den neste, det viktigste er å ikke få panikk!
Teoretisk informasjon
Lanseringsprogrammet er ansvarlig for å vise skrivebordet eller menyen i Android. Launcher fra engelsk er en launcher. En bærerakett er et opersom lar brukeren starte og samhandle med applikasjoner.
Måter å løse hvis Android-skrivebordet har forsvunnet (launcher)
Metode 1 - tilbakestilling av data
Denne metoden kan hjelpe deg hvis du er sikker på at du ikke ved et uhell har slettet bæreraketten på Android-enheten din! Hvis dette er tilfelle, vil tilbakestilling av dataene løse dette problemet! Som du sikkert allerede har forstått, ved å tilbakestille dataene, slettes hele telefonboken, applikasjonene, SMS, bortsett fra bilder og melodier.
Hvordan tilbakestiller jeg dataene mine?
Metode 2 - installere en tredjeparts WI-FI launcher
Hvis du er sikker på at WI-FI er aktivert på din Android-smarttelefon eller nettbrett, eller hvis Internett fungerer, og du også har en Google-konto og Google Play-applikasjonen du installerer applikasjoner fra, gjør vi dette:
2. Vent i 5 minutter til at startprogrammet installerer og starter Android på nytt
Metode 3 - Tilbakestill data og koble til WI-FI
I Android, under det første oppsettet, er WI-FI alltid aktivert
1. Utfør en tilbakestilling av data på Android
2. Koble til WI-FI
3. Skriv inn Google-legitimasjonen din
4. Installer bæreraketten med en PC
5. Start enheten på nytt
Metode 4 - Installere skrivebordet ved hjelp av ADB-feilsøkingsverktøy
Denne metoden krever at USB-feilsøking er aktivert på Android, hvis den ikke ble aktivert, vil du ikke aktivere den for øyeblikket! USB-feilsøking kan være aktivert hvis du har Root Android!
Du vil trenge:
Bruksanvisning
1. Når du har installert Adb Run-programmet, kjører du det
2. Gå til meny 3 - Installer Android-appen til enheten
3. Velg først meny 0, og i det åpnede vinduet legg apk-filen til startprogrammet og lukk vinduet
4. Velg meny 1 - Installer Programm
5. Plukk opp en Android-enhet og installer bæreraketten før
6. Start Android på nytt
Metode 5 - Android-firmware
Metode 6 - Installere Launcher med Recovery (hard måte)
Etter å ha installert tilpasset gjenoppretting, last ned og installer Update Zip Creator-applikasjonen, og last også ned apk-filen til startprogrammet. I Update Zip Creator-programmet flytter du startprogrammet til / system / app / mappen og oppretter update.zip og installerer det fra gjenopprettingsmenyen.
Metode 7 - Installer Launcher med Recovery + Aroma File Manager (hard måte)
Flytt den nedlastede apk-filen til Android-minnepinnen samt Aroma File Manager. Installer Aroma File Manager fra tilpasset gjenoppretting, og flytt deretter startprogrammet til / system / app. Start Android på nytt.
Launcher det er et skall for Android som gir deg skrivebordet og menyene. Det er tider da det plutselig sluttet å virke. I denne artikkelen vil du lære hvordan du takler dette problemet!
Metode 1
Denne metoden krever at Android er det koblet til internett og ble aktivert og arbeidet Google-konto.
Åpne en nettleser på datamaskinen din og gå til Google Play-siden og installer hvilken som helst Launcher. Etter at du har startet Android på nytt, har du et grensesnitt.
Metode 2
Denne metoden må aktiveres. Hvis den ikke ble aktivert, vil denne metoden ikke fungere for deg. PC-en må også være fra Android-produsenten.
Last ned vårt Adb Run-program og installer det på din PC. Last ned Launcher. Koble Android til PC med USB-kabel. Åpne Adb Run-programmet og trykk sekvensielt (etter hver inngang, trykk Enter) 3 - 0 (kopier hololauncher.apk-filen til den åpnede mappen og lukk mappen), og trykk deretter 1. I programmet blir Launcher-filen installert. Start Android på nytt, og du vil ha et grensesnitt.
Metode 3
For denne metoden må du ha en gjenopprettingsmeny (standard eller CWM). Eller finn ut på produsentens nettsted hvordan du installerer oppdateringer update.zip.