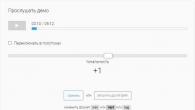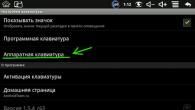Rammeverk på tvers av plattformer gir utviklere av mobilapper et omfattende sett med verktøy designet for å forbedre produktiviteten ved å løse vanlige problemer. Spørsmålet er hvilke rammer som er best for deg som driver med mobilutvikling. For å hjelpe deg med å svare på dette spørsmålet har vi utarbeidet en spesiell liste over rammeverk på tvers av plattformer for utvikling av høykvalitets mobilapplikasjoner.
Å utvikle en mobilapplikasjon ved å bruke et rammeverk på tvers av plattformer er en kortere vei til å fullføre oppgaven.
Med nesten tre millioner apper på Google Play dominerer Android-operativsystemet mobillandskapet. Enkeltpersoner, små bedrifter og store bedrifter jobber hardt for å etablere en sterk mobil tilstedeværelse og ta markedsandeler. Imidlertid har ikke alle den riktige erfaringen og ressursene som trengs for å lage en god mobilapplikasjon fra bunnen av ved hjelp av native verktøy.
Målet med rammeverk er å gjøre utvikling av mobilapper så enkel som mulig.
Liste over rammeverk for applikasjonsutvikling på tvers av plattformer:
- Corona SDK;
Er det enkelt å lage applikasjoner og spill med Corona SDK? Skaperne av Corona SDK-rammeverket lover ti ganger raskere utvikling av spill og mobilapplikasjoner. Hvordan er dette mulig? Dette skyldes sannsynligvis det faktum at den interne strukturen til Corona-applikasjonen er helt basert på Lua, et lett multiparadigmatisk programmeringsspråk med vekt på hastighet, portabilitet, utvidbarhet og brukervennlighet.
Det offisielle Corona SDK-nettstedet inneholder guider, leksjoner og eksempler designet for å gjøre nybegynnere av mobilapplikasjonsutviklere til erfarne fagfolk. Guider og tips dekker alle slags utvikleremner. Fra det grunnleggende innen mobilutvikling til mer avanserte emner. Corona SDK-rammeverket er helt gratis. Vi husker det på tvers av plattformer. Den kjører både på Windows og Mac OS X og støtter applikasjonstesting i sanntid.
- TheAppBuilder;
Så, beskrivelse TheAppBuilder er et rammeverk som brukes av noen av de største organisasjonene i verden, utstyrt med et brukergrensesnitt for å fremskynde utviklingen av applikasjonskode. Det er anmeldelser om at versjonen fungerer best når den brukes til å lage bedriftspresentasjoner og andre informasjonsapplikasjoner. Rammeverket kommer med ferdige blokker for push-varsler, tilbakemeldinger, spørreundersøkelser, innholdsoppdateringer, analyser og mye mer. Det beste av alt er at TheAppBuilder integreres direkte med Google Play, slik at du kan publisere ferdige apper med ett klikk.
- Xamarin;
Xamarin-rammeverket ble utviklet av de samme personene som laget Mono, kompatibelt med ECMA-standarden, og har et sett med verktøy som er kompatible med .NET Framework. Xamarin tilbyr utviklere en enkelt C#-kodebase som de kan bruke til å lage sine egne apper for alle større mobiloperativsystemer.
I motsetning til mange andre rammeverk, har Xamarin allerede blitt brukt av mer enn 1,4 millioner utviklere over hele verden. Med Xamarin for Visual Studio kan utviklere dra nytte av kraften til Microsoft Visual Studio og alle dets avanserte funksjoner, inkludert kodefullføring, IntelliSense og app-feilsøking på en simulator eller mobilenhet. Xamarin Test Cloud-funksjonen lar deg umiddelbart teste applikasjoner på opptil 2000 ekte enheter i skyen (eksternt, via Internett). Dette er den desidert beste måten å håndtere den alvorlige fragmenteringen av Android-økosystemet og gi ut feilfrie mobilapper som kjører uten store problemer på de fleste dingser.
- Appcelerator Titanium;
Appcelerator Titanium-rammeverket er en del av Appcelerator-plattformen, som inkluderer alle verktøyene som utviklere av mobilapper trenger for å bygge, teste og distribuere svært optimaliserte apper. Titanium-rammeverket bruker JavaScript til å kalle opp en enorm samling av APIer. Disse API-ene kaller native operativsystemfunksjoner, og gir eksepsjonell ytelse og et naturlig utseende.
Titanium inkluderer en visuelt orientert utviklingsprosess for mobilapper som er avhengig av forhåndsbygde kodeblokker som kan settes sammen via dra og slipp. Du kan lage datamodeller programmatisk eller visuelt. Test de ferdige mobilappene dine i skyen og spor dem med Mobile Lifecycle-dashbordet, som gir verdifull innsikt i appytelsen.
- PhoneGap;
PhoneGap fra Adobe er et av verdens mest populære rammeverk for utvikling av Android-applikasjoner. Den er laget av Apache Cordovas utviklingsteam. Et åpen kildekode-utviklingsmiljø for mobilapplikasjoner som bruker CSS3 og HTML5, samt JavaScript for utvikling på tvers av plattformer. PhoneGap er også helt åpen kildekode-programvare.
Den er basert på en intuitiv skrivebordsapplikasjon som brukes til å lage applikasjoner og koble disse applikasjonene til mobile enheter (telefoner/smarttelefoner, nettbrett). Til slutt, ingen flere obskure tekstkommandoer som er enkle å feile og vanskelige å huske. Den fantastiske desktop-appen kompletteres av PhoneGap-mobilappen. Applikasjonen lar deg umiddelbart se endringer på din tilkoblede mobile enhet. Andre ting som gjør PhoneGap så anbefalt er det store biblioteket med plugins, tredjepartsverktøy og blomstrende fellesskap.
- Ionisk;
Ionic er et gratis og åpen kildekode-rammeverk lisensiert under MIT-lisensen. Den tilbyr et helt bibliotek med komponenter og verktøy. Ionic lar deg utvikle progressive nettapper og native mobilapper for alle store appbutikker – alt fra én enkelt kodebase. Takket være de beste native plugins er det ekstremt enkelt å bruke funksjoner som Bluetooth og Health Kit, og fingeravtrykkautentisering støttes også.
Ionic er også designet for ytelsesjustering og optimering. Alle applikasjoner bygget med Ionic ser ut som de er standardiserte og fungerer like bra. Til dags dato har nesten fire millioner applikasjoner blitt laget av fem millioner Ionic-utviklere rundt om i verden. Hvis du vil bli med dem, besøk den offisielle nettsiden og lær mer om dette rammeverket.
- NativeScript;
JavaScript og Angular, samt TypeScript, er kanskje de mest brukte nettutviklingsteknologiene. Med NativeScript-rammeverket kan du også bruke dem til å lage applikasjoner. Enkelt sagt, NativeScript lager plattformspesifikke brukergrensesnitt fra en enkelt kodebase. I motsetning til andre integrerte rammeverk, støttes NativeScript av Telerik, et bulgarsk selskap som tilbyr ulike programvareverktøy.
Trenger du leksjoner om å lage mobilapplikasjoner i NativeScript-rammeverket på tvers av plattformer? For å hjelpe utviklere av mobilapper med å bli kjent med dette rammeverket, gir det offisielle nettstedet mange eksempler og detaljerte veiledninger. Du kan se virkelige implementeringer av mobilapplikasjoner, studere offisiell dokumentasjon og til og med dykke ned i kildekoden.
- Reager Native;
React Native er utviklet av Facebook og brukes av Instagram, Tesla, Airbnb, Baidu, Walmart og mange andre Fortune 500-selskaper. Facebooks React JavaScript-rammeverk er åpen kildekode. Siden React Native bruker de samme UI-byggesteinene som vanlige mobilapper for iOS- og Android-dingser, er det umulig å skille en React Native-app fra en app bygget ved hjelp av Objective-C eller Java. Når du har oppdatert kildekoden, vil du umiddelbart se endringene i forhåndsvisningsvinduet for programmet. Hvis du noen gang føler behov for å manuelt optimalisere visse deler av applikasjonen din, lar React Native deg kombinere innfødt kode med komponenter skrevet i Swift eller Objective-C og Java.
- Sencha Touch.
Sencha Touch hva er det? I likhet med TheAppBuilder er det et bedriftsrammeverk for å lage universelle mobilapplikasjoner. Den bruker for å oppnå høy ytelse. Sencha Touch kommer med fem dusin innebygde UI-komponenter og anstendige temaer, noe som gjør det enkelt å lage fantastiske apper som tiltrekker brukere.
Rammeverket inkluderer en robust datapakke som kan bruke data fra enhver intern datakilde. Med denne pakken kan du lage samlinger av data ved å bruke svært funksjonelle modeller som tilbyr funksjoner som sortering og filtrering. Sencha Touch har mottatt ros fra mange innflytelsesrike selskaper og organisasjoner.
Konklusjon av gjennomgangen av rammeverk på tvers av plattformer for utvikling av mobilapplikasjoner:
Uansett hvilket rammeverk for utvikling av mobilapper du velger, ikke vær redd for å ombestemme deg hvis du noen gang føler at det finnes bedre utviklingsmiljøalternativer. Rammeverk på tvers av plattformer er ekstremt flytende, og nye blir gitt ut med jevne mellomrom. Målet deres er å hjelpe deg raskt å gjøre en grov idé til en fungerende app, og en fungerende mobilapp til et ferdig produkt. Til syvende og sist spiller det ingen rolle om du oppnår målet ditt ved å bruke det nyeste moderne rammeverket som alle snakker om, eller et veletablert rammeverk som begynner å samle støv.
Da det kinesiske IT-selskapet Huawei bestemte seg for å avduke sin nye multimediatelefon omgitt av det utsmykkede nasjonalmuseet i Catalonia i Barcelona, ga det absolutt hint til de tilstedeværende journalistene (som dekket teknologinyheter) om hva de ville se. Tross alt ser den nylig avdukede Huawei Mate X sammenleggbare smarttelefonen litt ut som et sjeldent Picasso-maleri.
Første anmeldelse av Huawei Mate X: en smarttelefon med sammenleggbar skjerm - attraktiv, har kraftige tekniske egenskaper og en utrolig dyr pris å kjøpe den.
Så, hva er Huawei Mate X-smarttelefonen? Inntrykket fra den første anmeldelsen av Huawei Mate X kan uttrykkes med uttrykket at denne smarttelefonen er fantastisk. Selv frasen om at dette er en vakker smarttelefon myker anmeldelsen litt. Han er heller praktfull på sin egen måte. Den har kanskje den mest verdige industrielle designen av enhver mobiltelefon som teknologigigantene noen gang har gitt ut de siste årene. Den nye Huawei-smarttelefonen, fra kontemplasjon og dyp fantasi, utvider tydelig grensene for hva smarttelefoner kan være. Siden størrelsen på en smarttelefonskjerm lett blir til en nettbrett. Dermed kan mobilinnhold ses på en praktisk måte.
De som kan alt om telefoner vil kanskje tro at når man blir spurt om en unik pris, ligner Mate X litt på Picasso-historien ved at det er en veldig dyr smarttelefon. Mate X har hevet baren for smarttelefonpriser. Men kanskje, gitt spesifikasjonene som tilbys, kan det rettferdiggjøre den høye prisen for de som bestemmer hvilken telefon de skal kjøpe.
Skjerm på Huawei Mate X.
Hvilken skjerm er bedre? Huawei Mate X har en enkelt skjerm som kan forvandles til tre forskjellige konfigurasjoner. Den første modusen er 8-tommers nettbrett. Det er en nesten perfekt firkant med et sideforhold på 8:7.1 og en oppløsning på 2480 x 2200 piksler.
Siden skjermen er på utsiden av smarttelefonen, når mobilenheten er foldet, får du to skjermer. Frontskjermen byr på 6,6 tommer fra kant til kant, supplert med et sideforhold på 19,5:9 og en pikseloppløsning på 2480 x 1148.
Det er også en bakside som gir færre tommer for skjermen da den rommer enhetens kameraer og håndtak. Denne delen skal du først og fremst bruke til å ta selfiebilder. Denne delen gir en grei (men tynn) skjermstørrelse på 6,38 tommer med et noe komprimert 25:9 sideforhold og en oppløsning på 2480 x 892 piksler.
Hvor komfortabel er Huawei Mate X når det gjelder tykkelse?
Når den er brettet, er Huawei Mate X-mobiltelefonen 11 millimeter tykk, og i motsetning til den rivaliserende Samsung Galaxy Fold-telefonen, er det ikke noe klumpete gap. Den er helt flat og låses på plass med bare ett klikk. Det ville vært interessant å teste hvor godt den låser seg når den kastes i en veske, for eksempel, og se om den kan åpne seg ved et uhell eller ikke.
Når den er utfoldet, er Mate X-smarttelefonen 5,4 mm tykk, noe som er litt tynnere enn iPad Pro!
På Huawei Mate X, kameraet, pennen - alt er for brukeren!
En rask titt på siden av Huawei Mate X - det er et håndtak (Huaweis ganske beskrivende begrep). Enheten inneholder tre mobilkameraer, inkludert ett som bruker Leica-maskinvare. I teknologinyheter var dette ikke en overraskelse. Den samme konfigurasjonen har dukket opp på alle Huawei-telefoner, fra og med P20 Pro-modellen. Det ville være rart om produsenten Huawei nektet en slik funksjon i en så revolusjonerende enhet.
Du legger kanskje merke til at telefonen ikke har et dedikert frontvendt selfie-kamera. Dette er fordi de tre bakre kameraene er selfie-kameraer. For å ta et bilde av deg selv, trenger du bare å slå sammen telefonen og snu den.
Det hele er ganske spennende. Huaweis premiumtelefoner anses jevnlig for å ha de beste kameratelefonene på markedet. Selv om selskapet ikke delte noen kameraprøver under lanseringsarrangementet, er det rimelig å si at noen mennesker elsker opplevelsen av å ta selfies med et avansert mobilkamera forbedret med Master AI-programvare.
Og fordi baksiden av Mate X også inneholder en skjerm, kan du bruke smarttelefonen når du tar bilder, for eksempel for å vise motivet på bildet en forhåndsvisning av hvordan de ender opp med å se ut på bildet.
Huawei-ansatte hevder at det ikke er noen problemer med kameraet på Mate X-modellen. Dette er gode nyheter, både når det gjelder utseende og generell holdbarhet. Det siste er det selskapet fokuserer på da det annonserte et spesialdesignet beskyttelsesdeksel med telefonen.
Ny 5G-tilkobling og ytelse for Mate X-smarttelefonen.
Når du vurderer Mate X, er det viktig å huske at Huawei er mer enn bare en telefonprodusent. Den retter seg mot en rekke IT-områder, inkludert SoC-design. Derfor er det ikke overraskende at Mate X bruker et Balong 5G-modem, samt en Huawei Kirin 980-prosessor.
Modemet er spesielt interessant fordi Huawei lover at ytelsen vil være mer enn det dobbelte av modemer fra rivaliserende firmaer som Qualcomm Snapdragon og Samsung Exynos. Det antas at brukere som har råd til å kjøpe Huawei Mate X i butikk vil kunne bruke nedlastingshastigheten på for eksempel 4,6 Gbps til å laste ned en 1 GB film på bare tre sekunder. Akkurat nå har vi selvfølgelig ikke vært i stand til å bekrefte dette uavhengig, så foreløpig kan vi bare ta vårt ord for det.
Hvilket operativsystem er installert på Huawei Mate X?
Når det gjelder programvare, kjører Mate X Google Android 9.0 Pie-system.
En talsperson for Huawei sa også at Desktop Mode-programvare vil være tilgjengelig for den nyeste sammenleggbare telefonen, slik at Mate X kan brukes som en smarttelefon, nettbrett eller til og med en stasjonær datamaskin.
Huawei Mate X-minne.
Mate X er en mobiltelefon med to SIM-kort, hvorav ett spor støtter 5G-nettverk, og det andre er begrenset til 4G-kommunikasjon. Hvis du ikke trenger sistnevnte funksjon, kan du ganske enkelt sette inn et NM-kort (klargjøring, NM er et nanominnekort oppfunnet av Huawei som tilbyr samme type minne som et microSD-minnekort, men i en mindre formfaktor) og legge til i tillegg et sted å lagre data på en mobil enhet. Samtidig er grunnversjonen av smarttelefonen tilgjengelig med 512 GB minne. Selv de mest dedikerte filmskaperne vil neppe bruke all den lagringskapasiteten i en mobiltelefon.
Batteri til Mate X.
Med en så stor skjerm å jobbe med, vil du være glad for å vite at Huawei Mate X-telefonen ble lansert med et ganske gigantisk batteri. Enheten har to celler, som til sammen måler opp til respektable 4500 mAh. Dessverre er det ingen batteritester akkurat nå, så det er vanskelig å si hvordan dette slår ut i faktisk bruk av den nye smarttelefonen.
Det kinesiske selskapet delte at Mate X kommer med en 55W superladefunksjon som kan lade telefonens batteri med 85 prosent på bare tretti minutter.
Huawei Mate X-priser.
Huawei Mate X er kanskje den viktigste telefonen som noen gang er introdusert av det voksende kinesiske teknologimerket, og ikke bare fordi den befester sitt rykte som en innovativ premium håndsettprodusent. Denne telefonen implementerer selskapets mer enn tre år med forskning og utvikling og integrerer fremskritt innen materialteknologi og kommunikasjonsutstyr.
Med dette i tankene, ikke bli overrasket over at smarttelefonen kommer med veldig dyre priser, som starter på 2 299 euro. Da Huawei-sjef Richard Yu (den engelske skrivemåten for navnet hans er "Richard Yu") brøt nyheten, ble stillheten fra mengden han tidligere hadde gledet seg over, erstattet av hvisking av spørsmål. Hvor mye, hvor mye koster det?
Når vi snakker om priser, er den omtrent 300 euro dyrere enn flaggskipet på mobilenheten Samsung Galaxy Fold. Og den er omtrent 800 euro dyrere enn den dyreste Apple iPhone. Prismessig er Mate X i samme rekkevidde som selskapets tidligere luksustelefoner som bar merket til luksusbilmerker, nemlig Porsche.
Huawei er ikke klar over de høye kostnadene til Mate X, og under samtalen sa Richard Yu at prisen på telefonen reflekterer de høye kostnadene ved forskning og utvikling av mobilenheten. Han forklarte at det patenterte hengslet som skiller de to skjermene var en treårig utviklingsprosess og inneholder over hundre forskjellige deler. Denne typen forskning og utvikling er ikke billig, og det er uunngåelig at det vil være kostnader.
To ting er imidlertid uunngåelige. For det første vil det ikke mangle på entusiastiske pionerer som er villige til å spare mye for å spare penger til en premiumtelefon. For disse kjøperne er det en unektelig lokke til å være blant de første som eier noe spesielt. Kanskje Huawei kan dra nytte av nyhetssummingen og dra nytte av mer enn bare å selge billigere telefoner.
For det andre vil prisene på markedet uunngåelig synke. Kanskje ikke for denne smarttelefonen, men absolutt for sammenleggbare smarttelefoner generelt. I det store og hele vil prisen på 2300 Euro per telefon oppfattes som et avvik fra normen. Dette vil bli drevet av flere faktorer, alt fra uunngåelige kostnadsbesparelser til konkurranse fra andre kommende merker som Xiaomi og OPPO, som gjør sterke inngrep i det vestlige smarttelefonmarkedet.
Tilgjengelighet for å kjøpe Huawei Mate X.
Huawei har for eksempel ikke sagt hvor mye enheten vil koste i Storbritannia, men hvis du gjetter, vil den sannsynligvis koste rundt 2300 pund. Denne forutsetningen tar hensyn til tidligere pristrender, høy britisk omsetningsavgift og den fortsatte nedgangen av pundet.
Huaweis administrerende direktør Yu nevnte heller ikke noen planer om å gi ut Mate X i USA. Noe som ikke er overraskende. Selskapet slipper sjelden telefoner i USA. Dermed var Mate 20 Pro-smarttelefonen, som inntil nylig var den beste Android-telefonen og som kunne kjøpes for en rimelig penge, helt fraværende på det amerikanske markedet, noe som tvang amerikanske forbrukere til å bestille smarttelefonen fra utlandet. Denne situasjonen kan presse prisene enda høyere for amerikanske brukere, som kan bli tvunget til å betale høye tollavgifter og skatter.
Når vil det være mulig å kjøpe Huawei Mate X?
Huawei har annonsert at Mate X vil bli utgitt midt på året. Dessverre var ikke denne meldingen mer spesifikk. For å avklare, trenger du bare å vente og se hva den offisielle utgivelsesdatoen for Huawei Mate X vil være.

Planlegger du å kjøpe en ny premiumtelefon? Det er grunner til at det er bedre å vente før du kjøper en premiumtelefon akkurat nå. Hvilken? Her er noen av hovedårsakene. Det kjøperen kan forvente av premium-telefoner i 2019 er en ny Qualcomm Snapdragon 855-mobilbrikke, ny superrask 5G-tilkobling, sammenleggbar skjermdesign og et 48 megapikslers mobilkamera.
Alt om telefoner og kjøp av dem: Hvis du planlegger å kjøpe en ny premium-telefon, vent minst én måned med å kjøpe den. Og det er derfor:På Mobile World Congress 2019 (også kjent som MWC 2019), som vil bli holdt om bare et par uker (den tjuende februar), forventes de fleste av de ledende smarttelefonselskapene å presentere sine nyeste flaggskiptelefoner med avanserte funksjoner og oppdaterte spesifikasjoner.
Så, nye mobiltelefonspesifikasjoner for i år.
Samsung vil lansere Galaxy S10 multimediatelefonen, mens HMD Global vil introdusere Nokia 9 PureView femkamera-telefonen. Telefonprodusentene Huawei, Oppo og LG vil også vise frem sine nyeste mobile enheter på den kommende mobilmessen.
Men i 2019 må kjøpere tenke på mer enn bare neste modelloppgraderingssyklus når de kjøper en ny premiumtelefon. Og årsakene til dette er de unike tekniske egenskapene i beskrivelsen av telefonene.
- Qualcomm Snapdragon 855-prosessor.
Qualcomms toppprosessor driver de fleste premiumtelefoner, fra Samsung Galaxy S9 til OnePlus 6T. Snapdragon 845-prosessoren er nå historie. Det nyeste Qualocmm Snapdragon 855-brikkesettet, basert på 7nm prosessteknologi, tilbyr bedre ytelse, høyere batterieffektivitet og innebygd kunstig intelligens (aka AI) prosessering.
Sammen med Snapdragon X50-modemet vil Snapdraon 855 også bringe 5G-mobiltilkobling til premium-smarttelefoner i 2019.
Andre nøkkelfunksjoner i brikkesettet inkluderer forbedret spillytelse (Adreno 640 GPU), kunstig intelligens og et kamera med høyere oppløsning, samt en fingeravtrykksensor på skjermen.
- 48 megapiksel kamera.
De siste premium-smarttelefonene forventes å komme med et kamera med høyere oppløsning. 48MP-kameraet er det nye raseriet og allerede har flere telefoner som Honor View20 og Redmi Note 7 en lignende funksjon.
Selv om oppløsning absolutt ikke er det beste målet å bedømme et kamera etter, forbedres også de innebygde sensorene betraktelig. De fleste av disse 48 MP-kameratelefonene vil sannsynligvis bruke Sony IMX586-sensoren, kalt kamerasensoren med høyeste oppløsning for mobiltelefoner.
Bortsett fra bedre kameraoppløsning og sensorer, kan premium mobiltelefoner 2019 også komme med Samsung-lignende quad og penta (fem) kameraoppsett. De fleste 2018-telefoner hadde doble kameraer med et primærkamera, mens det sekundære kameraet varierte fra ultrabred, dybde til monokrom.
Vi forventer at de nye telefonene har de fleste av disse sensorene med tre, fire eller fem kameraer.
- Femte generasjons mobilkommunikasjon: 5G.
Utviklingen av mobilnettverk fortsetter! Den kommende MWC 2019 vil også være en lanseringsrampe for 5G-telefoner. Xiaomi, OnePlus, Samsung og nesten alle de ledende aktørene på mobilmarkedet forventes å introdusere sine nye telefoner med 5G-tilkobling. De fleste av disse telefonene vil også treffe det europeiske og amerikanske markedet senere i år. Noen Apple-fans ser allerede etter å kjøpe 5G iPhone. For andre land kan utrullingen av 5G-nettverk bli forsinket med minst ett år. Men å investere i en 5G-telefon akkurat nå ville ikke være en dårlig idé.
- Sammenleggbar mobiltelefon.
Sammenleggbare telefoner er ikke lenger et konsept, skjermfolding er allerede en del av funksjonene til mobiltelefoner. Det koreanske selskapet Samsung introduserte sin første sammenleggbare telefon sent i fjor. Det forventes å avsløre den kommersielle versjonen av telefonen på sitt arrangement 20. februar, i forkant av MWC 2019-mobilmessen.
Samsung satser sannsynligvis stort på den nye formfaktoren, ettersom de planlegger å gi ut minst én million sammenleggbare telefoner i år. Med tanke på at Russland er et av de prioriterte markedene, kan vi forvente at sammenleggbare telefoner også vil bli utgitt. Bortsett fra Samsung, har Huawei, Xiaomi og Oppo planer om å lansere sammenleggbare telefoner i år.
- Kunstig intelligens i telefoner, pluss ikke glem maskinlæring.
Google introduserte operativsystemet Android 9 Pie i fjor. Android Pie-funksjoner som Adaptive Display og Adaptive Brightness drives av maskinlæring for å forbedre Android-telefonopplevelsen din. Fremover vil kunstig intelligens og maskinlæring bli en viktig del av oppdateringer til Google Android-plattformen. Det kan være verdt å sørge for at den nye telefonen din ikke bare er kompatibel med Android 9 Pie, men også med Android Q-etterfølgeren.
Foruten Google, bygger telefonselskaper som Xiaomi og Asus kunstig intelligens (AI) og maskinlæring (ML) direkte inn i systemapper. Kameraet på premiumtelefoner bruker for eksempel AI og ML for automatisk å gjenkjenne scener og automatisk optimalisere innstillinger. De fleste av 2019-mobiltelefonene kommer med AI-forbedrede kameraer.
Det eneste som forblir en drøm når du kjøper, er når de beste mobiltelefonene vil ha en fullverdig "3D-telefon"-funksjon.
Nyheter lagt til:
1) Samsung har gitt ut den nyeste versjonen av Galaxy S10 og folk tror at iPhone kan miste sin posisjon som kongen av smarttelefoner.
Den nyeste flaggskipsmarttelefonen Samsung Galaxy S10 ble utgitt av selskapet 20. februar. På denne dagen presenterte Samsung mange nye produkter. Publikum var virkelig interessert i den nye telefonen som ble demonstrert. Så mye at de sier at Apples iPhone har et seriøst alternativ. Med den nyeste Galaxy S10-modellen overrasket og sjokkerte Samsung fansen, på en god måte.
2) Den attraktive, kraftige og utrolig dyre Huawei Mate X sammenleggbare 5G-telefonen.
Etter kunngjøringen av den første sammenleggbare smarttelefonen Samsung Galaxy Fold, satser det kinesiske selskapet Huawei på formfaktoren for sammenleggbar skjerm og kunngjør lanseringen av Huawei Mate X, som også fungerer med 5G-kommunikasjon. Utvikler Huawei tar en helt annen tilnærming sammenlignet med Samsung, nemlig å plassere smarttelefonens rullbare skjerm på utsiden i stedet for på innsiden, og denne løsningen har en rekke fordeler og ulemper når den skal beskrive neste generasjons telefoner. Prisen på Huawei Mate X starter fra 2299 Euro.
3) Vil Apple gi ut en sammenleggbar iPhone?
Noen analytikere tror at en sammenleggbar iPhone kan være under arbeid fra Cupertino-selskapet. Så, hvis den nye Apple-smarttelefonen kommer med en sammenleggbar skjerm, har den en sjanse til å bli best blant de allerede utgitte sammenleggbare smarttelefonene Samsung Galaxy Fold og Huawei Mate X.

Moom, fra utviklerne av Many Tricks, har bragt orden i kaos siden 2011, noe som gjør det like enkelt å administrere vinduer i operativsystemet som å klikke på en museknapp eller bruke en hurtigtast. Med Moom kan du enkelt flytte og skalere vinduer for å passe til halv skjerm, kvart skjerm eller fylle skjermen; Angi egendefinerte størrelser og posisjoner, og lagre åpne vindusoppsett for posisjonering med ett klikk. Når du har prøvd Moom, vil du lure på hvordan du noen gang brukte Mac-en uten den.
Programvareanmeldelse: Moom er et program for å flytte og skalere vinduer i Mac OS-systemet.Så, Moom lar deg flytte og skalere vinduer - ved hjelp av musen eller tastaturet - på forhåndsdefinerte steder og størrelser, eller i fullskjermmodus. Når du bruker programmet med en mus, er alt du trenger å gjøre å holde musepekeren over den grønne resize-knappen og Moom-grensesnittet vises. Når du bruker tastaturet, klikker du på snarveien du definerte og Moom-tastaturrammen vises, så kan du flytte rundt vinduene ved å bruke piltastene og modifikasjonstastene.
Moom kan lanseres som en tradisjonell app, som en menylinjeapp, eller som en fullstendig ansiktsløs bakgrunnsapp.
Pop-up vindu plassering.
Hold musepekeren over den grønne knappen i et hvilket som helst vindu, og Moom-paletten vil dukke opp.
Fyll skjermen raskt eller flytt og endre størrelsen vertikalt eller horisontalt rundt kantene på skjermen. Vil du ha vinduer i kvart størrelse i stedet? Ved å holde nede Tilvalg-tasten, presenterer paletten fire hjørnealternativer i kvart størrelse sammen med et "ingen endringssenter"-alternativ.
Endre størrelse er ikke et problem.
Det er faktisk dra og slipp, ved å bruke Mooms unike rutenett for endring av størrelse på skjermen.
Klikk på den tomme boksen under popup-paletten, flytt musepekeren dit du vil at vinduet skal plasseres, klikk og dra til nye dimensjoner.
Slipp museknappen og vinduet vil fylle omrisset du tegnet på skjermen, det er ikke vanskelig i det hele tatt.
Vil du raskt flytte og skalere vinduer i bestemte områder av skjermen? Bare slå på Mooms kant- og hjørneknippefunksjon.
Ta tak i vinduet, dra det til en kant eller et hjørne, og slipp museknappen. Du kan angi endringshandlingen for hver plassering i Mooms innstillinger.
Sett vinduet til ønsket størrelse og plassering, og lagre deretter oppsettet. Gjenopprett oppsettet ved å bruke den tilordnede hurtigtasten eller gjennom Moom-menyen.
Denne funksjonen er spesielt nyttig hvis du bruker en bærbar datamaskin med ekstern skjerm; Moom kan starte lagrede oppsett når du legger til eller fjerner skjermer.
Ingen mus nødvendig.
Ikke bekymre deg, tastaturbrukere. Moom er ikke bare for de som foretrekker å bruke mus. Aktiver tastaturkontroller og du kan panorere, endre størrelse, sentrere, bruke rutenettet på skjermen og mer – alt uten å berøre musen.
I tillegg kan hver tilpassede Moom-kommando, fortsett å lese, tilordnes en global tastatursnarvei eller en som bare fungerer når tastaturkontrolleren er på skjermen.
Utallige tilpassede kommandoer.
Lag og lagre ofte brukte Moom-handlinger i en meny med egendefinerte kommandoer, med ekstra skilletegn og etiketter.
Flytting, skalering, endring av størrelse, sentrering, til og med flytting til andre skjermer kan gjøres ved hjelp av egendefinerte kommandoer. Du kan til og med lage en sekvens av kommandoer knyttet til en enkelt snarvei, noe som forenkler komplekse flytting- og størrelsesoperasjoner.
Men vent, det er mer å flytte og skalere vinduer på Mac OS med Moom.
Bruk Moom som en vanlig Dock-basert app, som et menylinjeikon, eller som en helt usynlig bakgrunnsapp.
Du får tilgang til egendefinerte kommandoer ved å bruke Moom-menylinjeikonet, den grønne knappens popup-palett eller hurtigtaster.
Bruk et lite hex-rutenett for å endre størrelsen på rutenettet i stedet for et virtuelt rutenett i full skjerm.
Flytt vinduer på tvers av skjermer, og bruk relaterte kommandoer for å skalere dem til nye størrelser og plasseringer etter hvert som du flytter dem.
Du kan vise et jukseark for tastatur som viser deg hvilke oppgaver du har tildelt hvilke taster i tastaturmodus.
Endre størrelse på vinduer til nøyaktige dimensjoner, ideelt for å teste hvor godt vinduer passer inn i forskjellige størrelser.
Mooms utviklere har jobbet hardt for å nå disse målene, hvor god programvare skal gjøre jobben sin effektivt, ha et tydelig grensesnitt og være hyggelig å bruke.
Sammendrag:
Moom er en Mac OS-app utviklet av Many Tricks som lar deg raskt organisere, endre størrelse, flytte, skalere og forme vinduer slik at du bruker mindre tid på å ordne vinduer og mer tid på å jobbe med dem.
Moom systemkrav:
Programmet krever installasjon av operativsystemet macOS 10.8 "Mountain Lion" eller nyere på datamaskinen din. Du kan prøve Moom gratis.

Prøver du å laste ned og velge den beste filbehandleren for Windows? Det er gode nyheter, dette er et bærbart XYplorer-program, det er bare en filbehandler for Windows og har funksjoner som fanebasert surfing, kraftig filsøk (som en utforsker, alternativ), universell forhåndsvisning, tilpassbart grensesnitt, valgfritt dobbeltpanel og en stort sett unike måter å effektivt automatisere ofte gjentatte oppgaver. Denne filbehandleren for Windows-datamaskinen, ifølge utvikleren Cologne Code Company, er rask, innovativ, lett og bærbar. Les videre for en anmeldelse av XYplorer-programmet!
Hva er en filbehandler for Windows i dag.Lær mer om funksjonaliteten til XYplorer-filbehandleren. Så det er en eksport av utvidet informasjon om filer av hele kataloger (eller til og med katalogtrær) til CSV-tekstfiler. Automatisk kolonnebreddejustering. Tilpassbare visningsformater for filstørrelse og datoinformasjon. For hver fil og mappe vises den brukte (ekte) diskplassen umiddelbart. Husker siste mappe og sorteringsrekkefølge. Nettleserlignende historiefunksjonalitet. Du kan tilordne favorittmapper. Et stort sett med nyttige kommandoer lagt til standard fil-kontekstmeny, inkludert "Kopier til", "Flytt til", "Kopier filnavn med bane", "Kopier filegenskaper", "Gi nytt navn til flere filer". Ikonutvinning, tidsstempel for flere filer og attributtetikett. Vis umiddelbart fullstendig fil-/versjonsinformasjon for hver valgte fil. Umiddelbar forhåndsvisning av bilder, lyd- og videofiler (viser detaljert medieinformasjon). Vis umiddelbart filinnhold for alle filer (ASCII og binær), inkludert utpakking av tekst fra binære filer (ganske raskt). Full støtte for Dra og slipp og musehjul.
XYplorer hva er det for brukeren
XYplorer, som en to-panels filbehandler for Windows, ble designet for tungt arbeid. Programmet er enkelt å installere og enkelt å fjerne. Installering og kjøring av programmet endrer ikke systemet eller registret. Brukervennlighet ved at du kan begynne å jobbe på kortest mulig tid (grensesnittet samsvarer fullt ut med filbehandlerstandarder). Programmet er lite, raskt og praktisk for datamaskinens RAM.
Portabilitet:
XYplorer er en bærbar filbehandler. Det vil si at den ikke krever noen installasjon i datamaskinens operativsystem, lagrer alle konfigurasjonsdata i programdatamappen, og å kjøre den endrer ikke systemet eller registeret ditt. Ta den med deg og du kan kjøre programmet fra en flash-stasjon. Da er filbehandling i dine hender.
Arbeide med faner:
Faner i filbehandlingen gjør det enkelt å bytte mellom mapper. Dra dem, skjul dem, lås dem, navngi dem eller plasser filer på dem. Faner husker konfigurasjonen individuelt og på tvers av økter. I tillegg får brukeren faner og et dobbel panel.
Funksjonalitet:
XYplorer ble designet for å gjøre brukeropplevelsen raskere, ifølge utvikleren. Faktisk hjelper mange brukervennlighetsforbedringer i et attraktivt grensesnitt strømlinjeforme arbeidsflyten din og øke effektiviteten. Under disse forholdene kan du spare mye tid når du arbeider med filer i Windows.
Skript i filbehandleren for mange oppgaver:
Ja, du kan programmere dette programmet. Individuelle løsninger for individuelle oppgaver. Ingen plugins er nødvendig, skript lanseres fra programmappen. Selv nybegynnere kan dra nytte av denne funksjonen ettersom mange ferdige skript er tilgjengelige på det offisielle filbehandlerforumet.
Hastighet på programmet:
Hastighet har alltid vært hovedmålet for XYplorer-programvareutvikling. Koden er konstant optimalisert for ytelse, med nulltoleranse for treghet. I tillegg bruker filbehandleren svært lite RAM i Windows; den kjørbare filen er liten i størrelse (kun 7 MB) og lastes inn på systemet nesten umiddelbart.
Pålitelighet:
Kan jeg stole på XYplorer-filbehandleren? En ting er klart: programmet fungerer som utvikleren har tenkt og forventes å fungere; det ser ut til at det er veldig vanskelig å sette det i en krasjtilstand. I tillegg opplyser utvikleren at eventuelle problemer med programmet løses umiddelbart og vanligvis løses innen noen få timer. Det er verdt å legge til at et stort fellesskap overvåker utviklingen av filbehandleren nøye og tester ofte utgitte betaversjoner.
Programvaretilpasbarhet:
Du kan tilpasse filbehandleren til å se ut og oppføre seg slik du vil. Tilpasningen spenner fra fonter og farger til egendefinerte verktøylinjeknapper og til og med filikoner og programtilknytninger. Og hver del av XYplorer filbehandling er fullstendig bærbar. Selv mørk modus.
Reaksjonsevnen til XYplorer-programutvikleren:
Systemkrav for programmet:
Siden XYplorer er en bærbar filbehandler. Filbehandling krever ikke installasjon eller modifikasjon av operativsystemet eller registeret. Du kan ta programmet med deg og ganske enkelt starte filbehandlingen fra en USB-stasjon sammen med din personlige konfigurasjon.
XYplorer-programmet fungerer under 32-biters og 64-biters versjoner av Microsofts operativsystemer:
Windows Server 2003;
- Windows XP;
- Windows Vista;
- Windows Server 2008;
- Windows 7;
- Windows Server 2012;
- Windows 8;
- Windows 8.1;
- Windows Server 2016;
- Windows 10.
Du kan prøve filbehandleren gratis, men husk at demoversjonen av XYplorer er fullt funksjonell kun i 30 dager etter installasjon på datamaskinen din!
Et raskt program for å laste ned videoer fra Internett for Mac: Downie vil lagre videoinnhold én gang eller i henhold til en liste og en tilpassbar "vekkerklokke".
Et program for nedlasting av videoer fra nettsteder - Downie støttes for tiden av mer enn 1000 forskjellige nettsteder (inkludert Facebook, Vimeo, den legendariske YouTube, Lynda, Youku, Daily Haha, MTV, iView, South Park Studios, Bloomberg, Kickstarter, NBC News , CollegeHumor , MetaCafe, samt Bilibili og andre nettsteder med videoer). I tillegg vokser listen over nettsteder som programmet kan laste ned videoer fra raskt.
Downie-programmets funksjoner:
Støtte for nedlasting av 4K YouTube-videoer - I motsetning til mange andre YouTube-videonedlastere, støtter Downie HD YouTube-videoer, opptil 4K-format.
Hyppige oppdateringer - du trenger ikke å vente lenge på at nye nettsteder legges til hvor du kan laste ned videoer eller feil blir rettet. Downie oppdateres omtrent en gang i uken med nye funksjoner, støttede nettsteder og mer.
Internasjonal tilnærming - Downie-nedlasteren støtter ikke bare spesifikke nettsteder opprettet for et spesifikt land, programmet er også lokalisert til forskjellige språk. Hvis språket ditt ikke er på listen over støttede språk, er det bare å kontakte utvikleren, Charlie Monroe Software, og diskutere problemet.
Nye funksjoner i Downie:
Redesign av programmets brukergrensesnitt - nedlasterens brukergrensesnitt har blitt redesignet fra bunnen av. I følge utvikleren har grensesnittet blitt raskere, mer praktisk og visuelt tiltalende.
Menylinjeikon - du kan administrere nedlastinger fra menylinjen, uten å måtte bli distrahert fra ditt nåværende arbeid.
Forbedret HLS-støtte – programutvikleren hevder at HLS-strømmer laster fire ganger raskere.
DASH-støtte – DASH-strømmer støttes nå.
Store etterbehandlingsforbedringer - Etterbehandling av enkelte opplastinger kan ta bare sekunder i stedet for minutter takket være Downie, en snarvei for å analysere video før du konverterer den.
Enkel modus - Hvis du foretrekker å holde brukergrensesnittet så enkelt som mulig, er det en enkel modus for deg.
Gruppering av videofiler basert på siden nedlastingen ble gjort fra og spillelisten - alle nedlastinger kan nå sorteres i mapper avhengig av hvor du lastet dem ned fra eller hvilken spilleliste de er fra.
Forsinket køstart er en funksjon for å planlegge nedlastinger til ønsket tid (du kan for eksempel planlegge en videonedlasting midt på natten) for ikke å overbelaste Internett-kanalen for hele familien.
Brukerstyrt popup-støtte - Programmet støtter nå i tillegg popup-vinduer, slik at du kan logge inn på sider som åpner påloggingsvinduet i et eget vindu.
Enkle tips for bruk av Downie:
Hvis du har en stor liste med lenker eller mange lenker i en tekst, drar du det hele til Downie - nedlasteren vil skanne teksten for lenker til videoinnhold.
Du kan også bruke kopier og lim inn - bare trykk Command-O i Downie og du kan lime inn mange linker.
Rask brukerstøtte:
Utvikleren av videonedlastingsprogrammet svarer vanligvis på e-poster innen 24 timer og legger ganske ofte til støtte for de forespurte sidene i programmet i neste oppdatering.
Noen få ord fra programutvikleren:
Charlie Monroe, daglig leder, utvikler og kundestøtte:
"Målet mitt er å gi ut de beste applikasjonene og gi den beste støtten."
Downie-kompatibilitet:
Alle som tenker på å laste ned Downie-programmet for Mac. Du bør være klar over at for å jobbe med programmet trenger du en datamaskin med operativsystemet macOS 10.11 eller nyere.
Nyheter om programvaren: VideoSolo DVD Creator for konvertering og opptak av video, med bred funksjonalitet for brukeren.Så, med VideoSolo DVD Creator, brenn nesten hvilken som helst video til DVD og til og med Blu-ray-plater enkelt og raskt, med utmerket fleksibilitet i innstillingene (du kan ta opp video, redigere video, legge til lyd, redigere DVD-menyen).
Det er mulig å laste ned online videoer for brenning av DVDer eller Blu-Ray-plater.
Trenger du å løse problemet med hvordan du laster ned videoer fra nettsider? For eksempel fra nettsteder som YouTube, Facebook, MTV, Vimeo, Yahoo, Dailymotion, TED, Vevo, Niconico, AOL, Worldstar Hip Hop, Youku, CBS, ESPN og andre. Med dette programmet kan hjemmefilmer eller -videoer, etter nedlasting fra et nettsted, fortsatt brennes til DVD eller Blu-ray.
Programmet lar deg i noen få enkle trinn laste ned 3D-videoer, høyoppløselige videoer (4K, 1080p og 720p oppløsninger) og musikk for enhver spiller.
Styler DVD-en din ved hjelp av høyremenyen.
Det fleksible VideoSolo DVD Creator-programmet tilbyr mange forskjellige og utrolige maler for å redigere DVD-diskmenyer for deg. Allerede tilgjengelige designtemaer som ferie, familie, bryllup og mer. Etter å ha valgt menymalen du liker, kan du redigere DVD-menyteksten og definere font, størrelse, farge. Det er ganske praktisk å lage en DVD-meny.
Dessuten kan du separat sette bakgrunnsmusikk, bakgrunnsbilde og åpningsfilm med musikk-, bilde- og videofilen din.
Sette opp DVD-undertekster og lydspor.
Trenger du å endre eller lage undertekster eller lydspor på DVD-en din? DVD Creator lar brukeren tilpasse undertekstene og lydsporet. Det vil si at du kan legge til undertekster og lydspor til DVD-en din manuelt. Støttede undertekstfilformater er SSA, SRT og ASS.
For lydfiler støtter dette programmet nesten alle populære lydformater, så det er enkelt å importere dem til programmet. Med DVD Creator-verktøyet kan du redigere lydvolumet og justere plasseringen av undertekster for å få en personlig DVD-fil.
Videoredigering og live forhåndsvisning.
Dette DVD-brenneverktøyet er utformet med en kraftig videoredigeringsfunksjon som lar både profesjonelle og nybegynnere lage profesjonelt utseende DVDer. Som lar deg justere videoeffekter som lysstyrke, metning, fargetone, volum og kontrast.
VideoSolo DVD Creator støtter også muligheten til å trimme videolengde, kutte video, endre sideforhold, angi posisjon og gjennomsiktighet, og legge til tekst eller bildevannmerke til video.
Brukeren av DVD Creator-programvaren kan se DVD-videoen på et passende tidspunkt før opptak for å sikre at alt er laget som det skal.
Videoanmeldelse av VideoSolo DVD Creator-programmet: Brukerveiledning.
Kodi-appen er en utmerket mediespiller som gir deg tilgang til en enorm mengde innhold gjennom et enkelt grensesnitt som er kompatibelt med de fleste moderne TV-er. Men når det gjelder å faktisk se videoer og live TV-serier med Kodi, virker ikke grensesnittet like intuitivt som YouTube eller Netflix.
Til tross for alle vanskelighetene, kan Kodi-appen fås til å fungere effektivt på hvilken som helst Android TV, telefon eller nettbrett hvis du følger noen få enkle instruksjoner.
Android eller Android TV?
Det første spørsmålet som kan oppstå før du bruker Kodi-spilleren er: hvilket operativsystem er bedre for det - enkel Android eller Android TV? Erfaringen som er oppnådd av brukere av denne applikasjonen antyder at oppførselen til spilleren praktisk talt ikke er forskjellig i begge versjoner av Android. Det er imidlertid trygt å si at når du ser på videoer på mobile enheter, er Kodi-spilleren best egnet for en større skjerm, for eksempel en 5,8-tommers smarttelefonskjerm.
Android TV kommer som standard på mange moderne TV-er. For eksempel kjører avanserte modeller som Philips 55OLED873 OLED og Sony Bravia XBR-55X900E Android. Det er imidlertid ikke nødvendig å kjøpe en ny TV for å kjøre Kodi; denne mediespilleren kan fungere perfekt med de fleste moderne set-top-bokser og streamere som er i stand til å støtte Android-TV-systemkrav.
De som ønsker å spare penger og bestemmer seg for å kjøpe en billig set-top-boks på Avito bør huske på at de fleste av disse enhetene ikke kjører på Android-TV, men på enkel Android, som er mindre praktisk når man bruker en fjernkontroll. I tillegg har mange rimelige modeller av set-top-bokser en utdatert versjon av programvaren, så du bør alltid være oppmerksom på programvareplattformen til den valgte enheten.
Det er ekstremt enkelt å laste ned den nyeste versjonen av Kodi-applikasjonen på smarttelefonen eller nettbrettet: den er tilgjengelig i applikasjonsbutikken. Det er nok å skrive ordet " Kodi» i søkefeltet, og nedlastingslenken vises umiddelbart øverst på listen.

Hvis du fortsatt ikke finner applikasjonen på Google Play-nettstedet av en eller annen grunn, kan du installere den direkte fra nettleseren din.
Hvis du bruker Google Chrome-nettleseren, er det første du må gjøre å gå til https://kodi.tv/download og finne Android-ikonet. Når du klikker på ikonet, vil du se et popup-vindu fra Google Play, som inneholder direkte nedlastingslenker. For å jobbe med de nyeste telefonmodellene kan du velge "ARMV8A (64BIT)" uten å nøle, selv om det i noen tilfeller vil være nyttig å avklare hvilken versjon av applikasjonen som er mest kompatibel med en gitt telefon.

På telefoner som kjører Android 8.0, kan dette gjøres ved å gå til følgende bane i innstillingsmenyen: Innstilling > Apper og varsler > Spesiell apptilgang > Installer ukjente apper. Til slutt må du velge Chrome, og deretter flytte glidebryteren til " Tillat installasjon fra denne kilden».
Kodi-appen er også tilgjengelig på Google Play for Android TV. For å finne en lenke til applikasjonen klikker du bare på Google Play-ikonet i grensesnittet til plattformen du bruker.
For å søke etter Kodi, må du mest sannsynlig bruke det virtuelle tastaturet, siden stemmestyring oftest ikke gjenkjenner "Kodi" som et nøkkelord.
Hvis du ikke finner Kodi på Google Play-nettstedet, lar Android TV deg installere denne applikasjonen manuelt, akkurat som alle andre programvareprodukter. Men dette vil kreve å gå gjennom flere trinn enn med en Android-telefon, siden TV-versjonen ikke har Chrome-nettleseren.
For å fullføre trinnene nedenfor, må du laste ned to viktige verktøy som vil være nyttige for å installere mange andre nyttige programvareprodukter i tillegg til Kodi. Disse verktøyene er Puffin TV og File Commander-appene fra Google Play.
Når Puffin TV-applikasjonen, som er en TV-nettleser, er installert og lansert, må du velge Google i " Populære nettsteder" Du bør skrive inn ordet "Kodi" i søkefeltet, og deretter følge nedlastingslenken som skal vises i resultatene under resultatet av Kodi-nettstedet.
Dette nettstedet er den offisielle nedlastingsportalen for Kodi-appen. Nederst på hovedsiden er det et Android-ikon, etter å ha klikket på det vil en blokk med nedlastingslenker vises. Du må velge den som inneholder bokstavene ARMV8A (64BIT). Installasjonsfilen lastes ned til Android TV-operativsystemet.
For å få tilgang til filen må du starte filbehandleren File Commander, som gir tilgang til mapper på Android-systemet. Denne filen ligger i katalogen " Nedlastinger", har den .apk-utvidelsen, som er typisk for de fleste populære nedlastere.
For å starte installasjonen må du velge denne filen. Hvis du får en feilmelding, kan det hende at filnedlastingen ikke er fullført. Hvis alt skjedde normalt, vil du bli bedt om å tillate installasjon fra ukjente kilder, noe som krever ett klikk på den virtuelle bryteren.
Som du kan se, byr det ikke på noen vanskeligheter å installere Kodi-mediespilleren. Det eneste problemet er at appen ikke tilbyr noe innhold å se når du først starter den og ser ut som et tomt lerret.
For å legge til medieinnhold, må du sette inn i riktig spor på enheten, koble til en flash-stasjon eller harddisk som inneholder filer. I tillegg kan du installere flere utvidelser som mottar innhold via en Internett-tilkobling.
For å spille av dine egne filer, må du koble en USB-stasjon til enheten, og deretter angi de riktige banene i fanen " Filmer", som inneholder en seksjon for å velge ønsket fil.

For å velge ønsket video gjennom det endelige grensesnittet til mediespilleren, må du trykke lenge på den tilsvarende mappen (ikke på filen) og deretter klikke på popup-fanen Innhold. Kodi-appen skanner innholdet i mapper og velger automatisk musikk- og videofiler. I dette tilfellet blir brukeren bedt om å klassifisere denne eller den filen i kategorien " Filmer», « Serie"eller" Musikk».

For alle videofiler prøver Kodi å finne riktig forsidebilde på IMDb-serveren for å vise det på frontpanelet til grensesnittet.
Imidlertid bruker de fleste Kodi-spiller på grunn av tilleggsfunksjonene og utvidelsene. For å bruke noen av dem, må du gå til " Tillegg" og velg elementet " Installer fra depot».

Etter dette vil en gigantisk liste over utvidelser som du kan legge til mediespillerbygget umiddelbart utfolde seg. Tillegg inkluderer iPlayer WWW, den legendariske BBC iPlayer og YouTube-spilleren.
Nå er det på tide å snakke mer detaljert om det første oppsettet av dette medieskallet, siden vi mottar mange e-poster med spørsmål om det. Som du allerede vet, finnes det versjoner av Kodi for forskjellige plattformer, men jeg vil fortelle deg hvordan du setter opp et mediesenter på Windows OS.
1 Shell-systeminnstillinger
Opprinnelig Kodi-oppsett
1 av 2
Først aktiverer du det russiske språket i "System | Innstillinger | Utseende | Internasjonal | Språk", velg russisk fra listen, og angi deretter ønsket region og tastaturoppsett i delen "Språk og region". Deretter, i systemmenydelen "Innstillinger | System", endre innstillingene i kategoriene "Video Output" og "Sound Output" i henhold til datamaskinens konfigurasjon. Velg for eksempel et 5.1 lydskjema og en skjermoppløsning på 1920x1080p.
2 Legge til filer i biblioteket
For å legge til filmsamlingen din til Kodi-biblioteket ditt, gå til "Video | Filer | Legg til video" og klikk på "Bla gjennom"-knappen for å velge mappekatalogen med videofiler på datamaskinen eller hjemmeserveren (NAS). For å koble til to eller flere filkilder, klikk på "Legg til"-knappen og velg en lokal mappe eller nettverksenhet. Det siste trinnet er å angi et navn for filkatalogen og klikk OK for å gå til neste trinn.
3 Opprett en katalog klassifisert etter datatype
Nå må vi få data om filene våre lastet opp til mediebiblioteket, det være seg musikk eller video. Kodi har flere tjenester (inkludert Kinopoisk) for nedlasting av mediebibliotekets metadata. Du kan angi kildeinnholdstypen i menyen: filmer, TV-serier osv., slik at plugin-en som brukes i Kodi kan hente all data om filene i katalogen fra Internett. Hvis filene dine er plassert i mapper hvis navn samsvarer med navnene på filmer, velg det aktuelle elementet i tillegg. Det er verdt å merke seg at når du bruker Kinopoisk-pluginen for å laste ned metadata, må du spesifisere filnavnet på et hvilket som helst språk med året i parentes (f.eks. Ungdom (2015)). Ikke glem å endre filmetadataspråket til "ru" i innstillingene.
4 Mediebibliotekforvaltning
Du kan få tilgang til katalogen over videofilene dine i "Video | Filer | [Filnavn i biblioteket]”, eller gå til ønsket kategori på startskjermen (filmer, TV-serier). Som standard får du informasjon om en film ved å høyreklikke på en oppføring og velge dette elementet. En ekstra måte å navigere på er ved å bruke rullegardinmenyen på venstre side av skjermen, hvor du kan konfigurere "Vis" slik at Kodi viser informasjonen direkte, uten en kontekstmeny.
5 Hvordan sette opp IPTV i Kodi
Gå til menyen "SYSTEM-Innstillinger" og velg delen - TV. Aktiver deretter TV-funksjonen i "Generelt"-menyen - velg "På", gjør den aktiv og når det vises en advarsel om at det ikke er aktive PVR-administratorer, klikker du OK.
Etter at vi har klikket "OK", vil du bli omdirigert til siden med tilleggsprogrammer - PVR-klienter. Velg PVR IPTV Simple Client-tillegget: klikk deretter på aktiver og konfigurer.
I innstillingsmenyen til PVR IPTV Simple Client-tillegget må du konfigurere det første og andre feltet. I "Plassering"-feltet angir du plasseringen der iptv-spillelisten er lagret - en ekstern bane (lagret på Internett, egnet for selvoppdatering av spillelister) eller velg en lokal bane (spillelisten kan også være plassert på det lokale nettverket) , kan du velge spillelisten du har lagret på datamaskinen eller nettbrettet, telefonen når du bruker Kodi på Android-enheter.
Det andre feltet er banen til .m3u-filen eller spillelisten. Etter at alle feltene er fylt ut, klikker du OK. Gå ut til hovedmenyen og start Kodi på nytt for at endringene skal tre i kraft. Etter omstart vises TV-elementet i hovedmenyen til spilleren; når du går inn i det, vil du se en liste over iptv-kanaler fra den nedlastede m3u-spillelisten.
Velg ønsket kanal for å sjekke avspilling. Klar!
6 Spill torrenter i Kodi uten å vente på nedlasting
For å spille av videoer fra Bittorent peer-to-peer-nettverk i Kodi uten å vente på hele nedlastingen og administrere torrent-klientnedlastinger, anbefaler jeg Torrenter v2-plugin. Pluginet støtter søk på tvers av alle populære sporere: RuTracker, NNM-club, RuTor, etc.
Torrenter-pluginen støtter Windows 7, 8.1 og 10; den kan fungere på Raspberry Pi og minidatamaskiner. Pluss, plugin støtter mobile enheter som kjører Android OS. Programtillegget har blitt testet på Kodi-versjon: 14/15.
Skjermbilder av plugin-grensesnittet
1 av 3
For å installere plugin, bruk følgende repositories: MyShows.me Kodi Repo eller XBMC.ru search db. Du kan installere XBMC.ru search db-depotet, og i fremtiden vil depotene til mange plugin-utviklere være tilgjengelige i Kodi-mediesenteret.
Etter å ha installert depotet, i Kodi-menyen, gjør du følgende: "System | Innstillinger | Tillegg | Last ned tillegg | XBMC.ru søk db | Tilleggslager." Velg MyShows.me Kodi Repo og klikk "Installer" i vinduet som åpnes. Angi søkemotorer for sporerne du bruker i «Video | Video ekstramateriale | Torrent | Søkekontrollvindu | Installer trackere." I vinduet som åpnes, klikk på de nødvendige sporerne og deretter "Installer".
Dette fullfører installasjonen av depotet, nå kan du åpne Torrenter og begynne å søke etter filer.
Liste over plugin-funksjoner for å spille torrenter:
- integrasjon med uTorrent torrent-klienten;
- muligheten til å velge trackere;
- foreløpig nedlasting og automatisk avspilling av neste episode;
- lister over filmer og TV-serier med metadata fra TheMovieDB.org, TheTVDB.com og Kinopoisk.ru;
- Logg.
Funksjonaliteten til Kodi-mediesenteret utvides enkelt med en rekke tillegg (YouTube, mediebiblioteker, internettradio, etc.). Jeg anbefaler å ta hensyn til Watchdog-plugin, som automatisk skanner mediesamlingen din for endringer hver gang du starter den. Du finner dette tillegget under "System | Tillegg | Installer fra depot | Tjenester".
7 Kodi og sette opp et DLNA-nettverk
Kodi støtter DLNA-nettverk (støtter eksterne UPnP/DLNA-enheter):
- fungere som en DLNA-klient - motta og spill av innhold fra andre enheter (UPnP/DLNA), legg til enheter i Kodi UPnP/DLNA for å spille av videoer fra biblioteket;
- fungere som en DLNA-server - gi muligheten til å spille av innhold fra Kodi til andre enheter på DLNA-nettverket;
- muligheten til å dele mediebiblioteket ditt med andre UPnP- og DLNA-enheter;
- muligheten til å administrere UPnP/DLNA-enheter.
Slik legger du til UPnP/DLNA-enheter til Kodi
Åpne Kodis mediesenter og gå til Video-delen, klikk på Filer og deretter Legg til video.
Gå til "System"-delen, klikk på "Tjenester" for å dele mediebiblioteket ditt.
Kodi er en applikasjon for Android-operativsystemet, men samtidig har den nesten alle egenskapene til et uavhengig operativsystem. XBMC er et utdatert navn for Kodi, eller rettere sagt Kodi er en rebranding av XBMC, noe som betyr at fra en viss versjon begynte XBMC å bli kalt Kodi. Før jeg starter arbeidet med Kodi, vil jeg gjerne snakke litt om organiseringen av arbeidet. La oss sammenligne Kodi og Android fra en brukers perspektiv. På Android bruker brukere applikasjoner som: YouTube, Twitter, VKontakte, etc. I Kodi, i stedet for begrepet "applikasjon", brukes et annet begrep - "tillegg". Som regel installerer brukeren Android-applikasjoner fra Google Play, eller direkte fra applikasjonsutviklersider eller piratkopierte ressurser. I Kodi er Google Play og utviklernettsteder repositories. Dette er en slags samlinger av tillegg. Etter å ha installert Kodi på en smarttelefon eller set-top-boks, er som regel et visst antall slike depoter allerede tilkoblet. Begrepet "tilkoblet" i Kodi betyr at brukeren kan "aktivere" tillegg fra tilkoblede depoter. Følgelig oppnås et visst to-nivå system - først må du koble til depotet der det nødvendige tillegget er plassert, for eksempel fs.to, og deretter aktivere dette tillegget fs.to, finne det i allerede tilkoblet depot.
Installerer Kodi
Ulike set-top-boksprodusenter installerer forskjellige versjoner av Kodi med forskjellige tilkoblede depoter. Så, for ikke å forstå i hvert enkelt tilfelle hvordan denne eller den versjonen av Kodi er konfigurert riktig, la oss ganske enkelt fjerne den forhåndsinstallerte Kodi og deretter installere den fra Google Play eller fra nettstedet vårt. Du kan slette den på forskjellige måter. Nedenfor er ett alternativ.
Fra Android-innstillingsmenyen.




Følg listen ned og velg Kodi


Åpne skrivebordet og finn Kodi-applikasjonen på Google Play eller last ned


Prosessen med å installere russisk/ukrainsk språk i Kodi
System- innstilling- utseende- internasjonal- Språk




Følg listen ned og velg ønsket språk.


Installere en spilleliste
Før du begynner å installere en spilleliste med m3u-utvidelsen, må du plassere den i konsollens minne ved å bruke hvilken som helst filbehandler. Når du kobler en flash-stasjon til en USB-port, startes ES Explorer automatisk, som også lar deg gjøre dette. La oss gå tilbake til Kodi.
System – TV – Er vanlig – På.








Du må endre plasseringen av spillelisten fra den eksterne banen til den lokale banen.

Du må spesifisere banen til spillelisten.





Nå må du logge ut av Kodi og logge på igjen for at endringene skal tre i kraft. For å slå den av, må du gå ut til Kodi-hovedskjermen.

Trykk på strømav-knappen. 
Og godta å forlate.

Start Kodi. En ny seksjon vil vises på hovedskjermen - TV; ved å gå inn i den vil du bli tatt til spillelisten.


Ved å velge ønsket kanal kan du utvide bildet til fullskjerm. Bytte kanal gjøres med fjernkontrollen i ett "klikk", og for dette trenger du ikke forlate spillelisten. Hvis du bruker musen, vil spillelisten vises ved å klikke på ikonet vist i skjermbildet nedenfor.