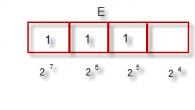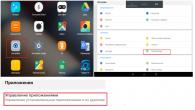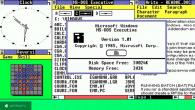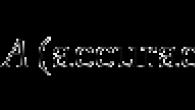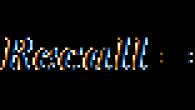Brukere av Word-verktøyet trenger sjelden å merke av. Ofte kreves det av kompilatorene til forskjellige spørreskjemaer, som indikerer et kryss i legenden som en av måtene respondenten kan merk svaret som interesserer ham.
Hakemerket tilhører Word-kategorien som heter "Spesielle symboler"... I motsetning til noen lignende symboler, trenger du ikke spesiell kunnskap om noen kompleks kode eller lite kjent kommando for å sette inn et hake i teksten.
Nedenfor vil vi se på hvordan Microsoft Word-brukere enkelt og uten problemer kan sette inn en hake i teksten.
Gjennom "Sett inn" -menyen
Hvordan sette en hake i Word 2003
Følg nedenstående for å gjøre dette enkel handlingsalgoritme:

Hvordan sette en hake i Word 2007
For å gjøre dette, følg retningslinjene nedenfor og følg dem strengt i rekkefølge:
- Klikk i tekstboksen der du planlegger å plassere spesialtegnet ditt, og sørg for at markøren er akkurat der du vil ha den.
- I den øvre delen av Word-verktøyvinduet, finn menyelementet kalt "Sett inn" og klikk på det med venstre museknapp.
- Finn her fanen "Symboler" og klikk på den.
- Klikk på "Flere symboler" i popup-vinduet som åpnes.
- Det vises et vindu foran øynene dine, der mange forskjellige symboler vil bli presentert i form av et bord. Blant dem må du finne den du leter etter. Etter å ha funnet en hake, klikker du på den med venstre museknapp for å velge den, og nederst i vinduet klikker du på "Sett inn" -knappen. Merket vises i tekstboksen nøyaktig der markøren din var.
- Klikk på "Lukk" -knappen for å gå ut av dette vinduet.
Setter en hake i boksen i Word
Prosessen med å sette det nødvendige spesialtegnet i en firkant er lik for både gamle versjoner av Word-verktøyet og moderne, så la oss gå rett til trinnvis vurdering av algoritmen til handlinger:

Hvordan krysse av i boksen i Word-verktøyet ved hjelp av hurtigtaster
I dette tilfellet du må gå frem som følger:
- Hvis du har en gammel versjon av programvaren, må du klikke på menyen med navnet "Sett inn", deretter klikke på "Symboler" og åpne et vindu der du vil se en tabell med alle mulige symboler og tegn støttet av Ord. I nye versjoner av programvare klikker du på "Sett inn", deretter på underkategorien "Symboler" og i rullegardinvinduet klikker du på "Andre symboler", hvoretter den samme tabellen med symboler åpnes foran deg.
- Se nå på toppen av vinduet. Der må du finne formen, som står skrevet "Font". Skriv "Windings 2" i skjemafeltet.
- Klikk på et tegn på interesse for å markere det.
- Rett nå oppmerksomheten mot området under symboltabellen. Her finner du et felt som heter "Character Code". Husk det da du trenger det senere.
- Lukk vinduet som inneholder spesialtegn.
- Plasser markøren hvor du vil i tekstboksen.
- Trykk deretter på tasten ALT, og skriv inn tallene på tastaturet koden du husket uten å slippe den. Deretter må du slippe ALT, og et hake vises på stedet der markøren var.
På dette øyeblikket mange brukere er registrert på det sosiale nettverket VKontakte (se). Nok et stort nummer av sider er forfalskninger. Folk oppretter nye kontoer, legger ut stjålet materiale på dem. Personopplysninger, bilder osv.
Vkontakte har implementert en mekanisme for å bekrefte brukersider. Dette sikrer at profilen tilhører den aktuelle personen. Visuelt er en slik side merket med en hake. Dette er hva som vil bli diskutert i dette materialet.
Så, hvordan krysser du av VKontakte?
Hvordan ser en bekreftet side ut?
En hake er lagt til etter brukernavnet. Hvis du holder musen over den, vil du se en melding om at dette er en bekreftet side.
Her er et eksempel.
Hvordan verifisere en side og få et hake
Https://vk.com/page-22079806_49606709
Følgende følger av dem.
1. Eieren av siden må ha en viss fremtredende rolle. Dette kan være en omtale i media eller på andre nettsteder. Et eksempel er publikasjonen på Wikipedia.
2. Interessante materialer bør publiseres med jevne mellomrom på siden din. Hvordan vurderes det? Jo flere kommentarer og innlegg du har, desto bedre.
Se også :
Samtidig bør kommentarer ikke inneholde spam, uanstendig språk og annet fremmed innhold.
3. Siden må oppdateres kontinuerlig.
Hvis disse vilkårene er oppfylt, kan du søke om bekreftelse. Følg lenken:
Https://vk.com/support?act=new&from=sg
Og be supportteamet om å sjekke siden din. Hvis søknaden blir godkjent, vil du motta en hake.
Videoleksjon: hvordan få et hake på VKontakte
Konklusjon
Hvis du vil få et hake bare for skjønnhet, har du liten sjanse. Sidene til veldig populære brukere er godkjent.
Spørsmål?

I kontakt med
Hvis du i Microsoft Word-dokumentet du jobber med, må du merke av i teksten, eller lage en liste der hvert nye element begynner med det, og du har et spørsmål: "Hvordan gjør du dette?", Så i denne artikkelen, la oss finne ut av det ...
Jeg forteller deg hvor du skal se etter hakemerkesymbolet i Word, og hvordan du legger det i en rute i dokumentet. Sistnevnte brukes ofte hvis du svarer på spørsmål i spørreskjemaet i Word. Vel, hvis du ofte må bruke den, kan du tilordne en kombinasjon av hurtigtaster.
Sette et hake gjennom symbolene
Ta dette eksemplet: det er et spørreskjema der du må indikere at du må merke svarene med visse symboler. En av dem vil være en fugl.
Plasser markøren der du vil plassere den. Gå deretter til "Sett inn" -fanen, og i gruppen "Symboler" klikker du på en lignende knapp. Velg i menyen som åpnes "Andre symboler".
Dette vinduet åpnes. I skjermfeltet velger du Wingdings. Rull litt ned og der vil du se en fugl. Klikk på den og klikk på "Sett inn" -knappen. Klikk Avbryt for å lukke dette vinduet.

Etter det vises det valgte symbolet på arket.
For å kunne sette det inn i rutene, trenger du bare å velge riktig symbol fra listen.

Merk av i boksen ved hjelp av hurtigtaster
Hvis du i dokumentet trenger å sette en hake i tabellen eller i teksten mer enn en gang, vil det være praktisk å ikke gå til ønsket fane hver gang og velge det, men å tilordne en bestemt tastekombinasjon for innsetting.
I "Symbol" -vinduet, i "Symbol code" -feltet, angis en spesifikk kode for hver. Hvis du trykker "Alt" mens du skriver og skriver tall, vil det du trenger vises på siden.
For eksempel velger jeg en fugl, for den er koden "252". Jeg setter kursiv i dokumentet, trykker "Alt" og "252" på det numeriske tastaturet. Etter det skal det settes inn, men dette skjedde ikke for meg, noe annet ble lagt til.
Hvis du heller ikke lyktes, kan du uavhengig definere en tastekombinasjon for den. Klikk på for å gjøre dette "Tastatursnarvei".

I neste vindu må du kontrollere at avkrysningsruten er valgt. Sett deretter markøren i boksen "Ny hurtigtast" og trykk på tastene du vil bruke på tastaturet.
Vær oppmerksom på at de ikke skal skrives i dette feltet, men skal trykkes på.
Jeg valgte Alt + P. I felt "Nåværende verdi" skal være "[no]" - dette betyr at den valgte kombinasjonen ikke brukes noe sted. Hvis det er en annen kommando oppført, kan du prøve en annen hurtigtast. Når du er ferdig, klikker du på "Tildel".

Etter det skal vinduet indikere at for å sette fuglen inn i dokumentet, må du trykke "Alt + P". Lukk vinduet ved å klikke på den tilsvarende knappen.

Etter det, i alle dokumenter, ikke bare i den nåværende, må du trykke "ALT + P" på tastaturet, du kan velge en annen kombinasjon for å sette inn ønsket tegn på siden.
Merk av i boksene ved hjelp av Lister
For å lage en liste i Word, der hvert nye element begynner med en fugl, må du gjøre det merket og velge ønsket ikon som markør. Det er en egen artikkel om dette på siden, du kan lese den ved å klikke på lenken.
Den blir opprettet slik: plasser markøren på stedet der begynnelsen skal være, og klikk deretter på "Hjem" -fanen, og klikk på den svarte pilen ved siden av "Markører" -knappen. Velg den du vil ha fra menyen som åpnes.

Skriv inn det første elementet, trykk "Enter" og gå til det andre. Hvert nye element begynner med et hake.
Hvis det for listen er nødvendig at dette symbolet ikke er ett, men i en firkant, trykk deretter på "Definer en ny markør".

I neste vindu klikker du på "Symbol" -knappen.

Her gjør vi alt på samme måte som jeg beskrev ovenfor. Velg "Wingdings" font, finn skiltet i vinduet og klikk "OK".

I "Eksempel" -feltet kan du se hvordan listen vil se ut. Klikk "OK" i dette vinduet.

Skriv ut første avsnitt og alle påfølgende, hver på en ny linje - de begynner med et hake i boksen.

Legge til et hake i et spørreskjema
Hvis du trenger å fylle ut et spørreskjema i et Word-dokument, oppstår spørsmålet: hvordan markerer du riktig alternativ? Alt er enkelt her, vi trenger ikke å sette inn et hake, men bare erstatte det tomme firkanten i ønsket responsfelt med torget der fuglen vil stå.
Først må du bestemme hvordan listen med svaralternativer ble opprettet: automatisk eller manuelt. For å gjøre dette, inkluder tegn som ikke kan skrives ut. Klikk på Hjem-fanen Vis alle tegn.

Nå i spørsmålet, klikk på firkanten som tilsvarer ønsket svar. Hvis det er uthevet, som i eksemplet, er listen automatisk. Følgelig må du klikke på "Markører" -knappen i "Hjem" -fanen for å fjerne den.

Ruten forsvinner i det valgte alternativet. Plasser nå markøren i begynnelsen av linjen med svaralternativet. Gå deretter til "Sett inn" -fanen, i "Symboler" -gruppen, klikk på ønsket knapp. Rullegardinmenyen åpner de sist brukte. Hvis det er et ønsket ikon, klikker du på det, nei - velg "Andre symboler"... Les i begynnelsen av artikkelen for å finne ut hva du trenger og sette det inn i dokumentet.

Nå har vi erstattet den tomme firkanten med en fylt. Du kan legge et par mellomrom mellom firkanten og teksten for å skille dem fra hverandre.

Hvis du i spørreskjemaet klikker på en firkant, men den ikke er uthevet, og markøren er plassert til høyre eller til venstre for den, blir nummereringen angitt manuelt. Slett derfor boksen.


Det er mange spørsmål som dukker opp når du arbeider med Word. Videre har de alle de mest forskjellige karakterene. Det er noen veldig vanskelige spørsmål som det er vanskelig for en strømbruker å forstå første gang. Og det er enkle, som er nok til å demontere og huske en gang. I dag vil vi fortelle deg hvordan du merker av i et Microsoft Office Word-dokument.
Så gå til dokumentet og i " hoved"vi finner" Avsnitt "-blokken. I denne blokken vil det aller første elementet være" Markører". Det er nødvendig å klikke på den.

På samme sted, klikk på varen " Definer en ny markør". Et annet vindu åpnes der du må klikke på varen" Symbol". Dette åpner et vindu med mange alternativer for forskjellige symboler.

Avhengig av tekststilen som brukes i dokumentet, vil det være visse tegn. For å raskt finne "kryss i boksen" -symbolet, må du sette stilen Wingdings... I symbollisten velger du symbolet 254 etter telling. Dette vil være haken i boksen. Hvis dette ikke hjelper og det nødvendige symbolet ikke er der, kan du gjøre det annerledes.
Vi går inn i blokken " Sett inn"og klikk på seksjonen" Symbol". Velg elementet" Andre symboler".

Her velger vi tekststilen Wingdings... Etter det vil alle symbolene endres for å matche den valgte stilen, og symbolnummeret 254 vil være det nødvendige "krysset i boksen". Alt du trenger å gjøre er å bare lime det inn i dokumentet.
Ganske ofte, når du arbeider med tekstdokumenter i Microsoft Word, blir det nødvendig å legge til et spesialtegn i den vanlige teksten. En av disse er haken, som du sikkert vet ikke er på tastaturet. Det handler om hvordan du setter kryss i Word, og denne artikkelen vil bli diskutert.
1. Klikk på stedet på arket der du vil legge til en hake.

2. Bytt til fanen "Sett inn", finn og klikk på knappen der "Symbol" plassert i gruppen med samme navn på kontrollpanelet.

3. Velg elementet i menyen som utvides ved å klikke på knappen "Andre symboler".

4. Finn avkrysningssymbolet i dialogboksen som åpnes.

Råd: For å ikke søke etter ønsket symbol i lang tid, velg “Wingdings” fra rullegardinlisten i “Font” -delen og bla litt ned i symbollisten.

5. Når du har valgt ønsket symbol, trykker du på knappen "Sett inn".

En hake vises på arket. Forresten, hvis du trenger å sette en hake i en rute i Word, kan du finne et slikt symbol ved siden av det vanlige haken, i samme meny "Andre symboler".

Dette symbolet ser slik ut:

Legg til en hake ved hjelp av en tilpasset skrift
Hvert tegn som finnes i standard MS Word-tegnsett, har sin egen unike kode, og vet hvilken du kan legge til et tegn. Noen ganger for å introdusere et bestemt spesialtegn, trenger du bare å endre skrifttypen du skriver inn teksten i.
1. Velg en skrift "Wingdings 2".

2. Trykk på tastene "Skift + P" på engelsk layout.
3. En hake vises på arket.

Egentlig er det alt, fra denne artikkelen lærte du hvordan du setter en hake i MS Word. Vi ønsker deg suksess med å mestre dette multifunksjonelle programmet.