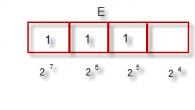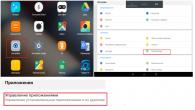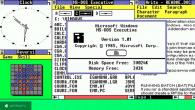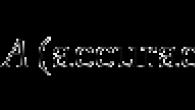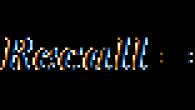Jeg ønsker alle velkommen! I dag vil jeg fortelle deg hvordan du setter opp wifi på en bærbar datamaskin. Å sette opp wi-fi på en bærbar datamaskin er ikke en vanskelig oppgave. Det første du må vite er om enheten din støtter denne funksjonen. Moderne bærbare datamaskiner er allerede utstyrt med en wi-fi-modul, men noen produsenter produserer fremdeles enheter uten Wi-Fi-støtte, men disse er for det meste billige modeller.
Hvis den bærbare datamaskinen din ikke er utstyrt med en wi-fi-modul, må du skaffe deg en spesiell adapter. For å forstå om det er wi-fi på en bærbar datamaskin, er det nok å nøye undersøke saken til enheten. Vanligvis stikker produsenter et klistremerke under tastaturet eller nederst i saken, som indikerer tilstedeværelsen av wi-fi.
 I tillegg er wi-fi-symbolet også plassert på tastaturets funksjonsknapp, som er ansvarlig for å slå på modulen. Knappen skal brukes sammen med Fn-tasten.
I tillegg er wi-fi-symbolet også plassert på tastaturets funksjonsknapp, som er ansvarlig for å slå på modulen. Knappen skal brukes sammen med Fn-tasten.
Slår på wi-fi på en bærbar datamaskin

- Hvis det er et Acer-merke, så er tastene Fn og F3. Du vil se en tilkoblingsbehandling vises, der du må slå på wi-fi eller Bluetooth.

- På Asus-enheter knappene er Fn og F2. Et tilkoblingsikon vises, der må du velge wi-fi eller Bluetooth.

- Toshiba-notatbøker krever å trykke på Fn og F8-tastene. Ytterligere handlinger er like.

- For Samsung hurtigtasten ville være: Fn og F12.
For å bestemme nøkkelen for å slå på wi-fi, vil ikonet i form av en antenne hjelpe deg. Hvis du ikke slår på wi-fi ved å trykke på knappene, kan det være flere grunner til dette:
- feil drift av operativsystemet;
- driverproblem eller konflikter;
- virus, om det.
Problemet løses vanligvis ved å installere driverne på nytt eller.
Hva om den bærbare datamaskinen ikke har en wi-fi-modul?
Det er mulig å koble til et Wi-Fi-tilgangspunkt ved hjelp av en spesiell adapter; kostnaden varierer fra 15 til 30 dollar. Du kan enkelt finne en slik adapter i hvilken som helst datamaskinbutikk. Når det gjelder eksterne dimensjoner, kan enheten sammenlignes med en flash-stasjon. Enheten brukes på samme måte, bare koble den til en USB-port.
Mangel på ekstern adapter- stor sannsynlighet for brudd ved håndtering grovt. Dette skjer også fordi delen som stikker ut fra den bærbare datamaskinen, forblir ubeskyttet. Derfor vil den innebygde wi-fi-modulen installert i servicesenteret ikke forårsake problemer. Selv om denne løsningen blir dyrere, vil du føle deg komfortabel med å jobbe.
For å slå på en ekstern wi-fi-adapter, må du trykke på en spesiell knapp på saken.

Kontrollerer riktig installasjon av driverne
Hvis driverne dine er installert feil, kan det hende at til og med tilgangspunktet ikke svarer på en tent indikator, og Wi-Fi vil ikke fungere. Først av alt, i dette tilfellet, må du sjekke ytelsen til nettverkskortet. Høyreklikk på Min datamaskin og gå til Egenskaper.
Gå deretter til "Utstyr" -> " Enhetsbehandling". Du vil legge merke til hele listen over enheter som er installert på den bærbare datamaskinen. Vi må finne seksjonen " Nettverksadaptere“, Og der ser vi etter“ trådløs ”, wi-fi eller trådløs. Hvis du ser en gul trekant med et utropstegn ved siden av en modul, så vær forberedt på alt som trengs.

Last ned drivere fra Internett eller bruk disken som følger med den bærbare datamaskinen. Installasjon av drivere er standard og er ikke mye forskjellig fra å installere noe program. Et slikt scenario er mulig at wi-fi ikke fungerer umiddelbart, men bare etter flere installasjoner. For at adapteren skal fungere godt og enkelt oppdage trådløse nettverk, må du stille den slik at den automatisk får en IP-adresse.
Hvordan sette opp WIFI på en bærbar PC og hvordan du aktiverer automatisk innhenting av en IP-adresse i Windows Xp.
Så vi ordnet nesten opp spørsmålet om hvordan du setter opp wifi på en bærbar datamaskin. Men nå må vi aktivere automatisk innhenting av en ip-adresse. For dette:
Vi åpner " Kontrollpanel“, Vi setter utsikten til den klassiske.


Vi gjør overgangen til " Nettverkstilkoblinger“Høyreklikk på ønsket tilkobling, velg“ Egenskaper ”. Komponentene åpnes der, vi er interessert i TCP / IP-protokollen, klikk igjen på Egenskaper.

I vinduet som åpnes, setter vi automatisk mottakelse av IP-adressen, samt kvittering med automatisk DNS, klikk OK.

Konfigurere automatisk innhenting av IP-adresse for Windows7
Vi må åpne kontrollpanelet, gå til " Nettverk og delingssenter«.
I kolonnen til venstre tar vi valget “ Endre adapterinnstillinger«.
Et vindu åpnes, der må du velge ønsket nettverk og klikke på det med høyre museknapp, velg "Egenskaper". Der velger vi å skaffe automatisk en ip-adresse og DNS. Klikk OK. For Windows 8 tas lignende trinn.
Koble til et tilgangspunkt.
Du vil legge merke til en liste over tilgjengelige nettverk. Hvis du har ditt eget tilgangspunkt, vil det absolutt bli funnet av adapteren. Adapteren kan finne nettverk i nærheten som kan tilhøre naboene dine. Du kan velge hvilket som helst nettverk som ikke har et låsikon. Dette betyr at eieren av nettverket ikke har noe imot noen som bruker tilgangspunktet sitt. Hvis du har ditt eget nettverk, klikker du på det. Skriv inn brukernavnet ditt i vinduet som vises.
I tillegg er det et annet alternativ for å koble til internett. Hvis et etablissement i nærheten har wi-fi, vil eieren kanskje gi deg et passord, og du vil kunne koble til nettverket hvis adapteren din vil fullføre denne avstanden.
Etter at nettverket er valgt, må du klikke "Koble til". Deretter skriver du inn passordet to ganger og ser signalet og tilkoblingshastigheten.
Etter at wi-fi-tilkoblingen er fullført, ser vi det tilsvarende ikonet i skuffen.
Vi åpner nettleseren, siden til tjenesteleverandøren vises foran oss. Klikk på "Logg inn" -knappen, så kommer vi til siden som er angitt som hjemmesiden i nettleseregenskapene. Hvis forbindelsen ofte blir avbrutt, blir den bærbare datamaskinen sannsynligvis plassert på et sted der signalet fra det trådløse nettverket er svakt. I dette tilfellet kan du dra den bærbare datamaskinen nærmere tilgangspunktet.
På et notat! Jeg skrev nylig mange nyttige artikler, og jeg vil at du skal lese dem også, nemlig hva er det. Men for spillere skrev jeg i spill eller.
Fra Uv. Evgeny Kryzhanovsky
Den bærbare datamaskinen er hele problemet. Denne koppen har ikke gått, og eierne av bærbare datamaskiner fra Acer. Mange har allerede ødelagt hjernen og tenker på hvordan de skal slå på Wi-Fi på en Acer-bærbar PC. Spesielt hvis senderen er satt til Av som standard. Det skal bemerkes at metoden avhenger av den spesifikke enhetsmodellen. Dessverre er det ingen universell oppskrift. Derfor bør alle mulige alternativer vurderes i detalj.
Litt om Acer
Dette filippinske selskapet ble grunnlagt for ganske lenge siden og klarte å vinne sympatien til mange PC- og bærbare brukere. Opprinnelig spesialiserte selskapet seg i produksjon av billige komponenter til slike amerikanske giganter som Intel og Apple. Men over tid bestemte selskapets ledelse seg for å konkurrere med dem. Hva kan du si, konkurrenten viste seg å være seriøs. Acer eier nå en god del av datamarkedet. Hvem skulle ha trodd?

Litt historie: Wi-Fi
Wi-Fi er en trådløs dataoverføringsteknologi. Dette er veldig praktisk, siden det frigjør PC- og bærbare brukere fra å bruke utdaterte og alltid sammenfiltrede ledninger. For første gang ble Wi-Fi brukt i en produksjons-bærbar datamaskin i 2000. På den tiden var det veldig sjelden. Og det var ikke noe særlig poeng i å ha en sender i en bærbar datamaskin, siden det var veldig få trådløse tilgangspunkter. Innen 2002 har situasjonen endret seg. Trådløst internett har begynt å ta igjen. Vel, og hvordan det endte, kan du nå se selv. Ingen mobilenhet er komplett uten en Wi-Fi-sender.
Wi-Fi-standarder
De vanligste standardene for Wi-Fi-adaptere er b, n, g og ac... De tre første er ikke forskjellige fra hverandre. Men ac skiller seg ut merkbart av dataoverføringshastigheten. Det er flere ganger høyere enn for standard b-, n-, g-adaptere. Nå installerer mange produsenter standardsendere i enhetene sine. ac... Den vanligste Wi-Fi-frekvensen er 2,4 GHz. Alt ville være bra, men Bluetooth fungerer på denne frekvensen. I tillegg til mikrobølger og mye mer. Alt dette forstyrrer kanalens renhet. Men Wi-Fi-teknologi skifter gradvis til 5 GHz. Ingenting vil forstyrre det trådløse Internett der. Men vi ble distrahert. Hvordan slå på Wi-Fi på Acer bærbar PC? La oss ta en titt på dette emnet trinn for trinn.

Hva skal gjøres først?
I noen tilfeller har problemer med Wi-Fi-senderen ingenting å gjøre med den bærbare datamaskinen. Det handler om uforsiktighet og uforsiktighet hos noen brukere. Det vanligste problemet med Wi-Fi er mangelen på installerte drivere for adapteren. Hvis dette er tilfelle, er det ikke noe problem her. Det er nok å laste ned de nødvendige driverne fra produsentens offisielle nettsted og installere dem. Acer-siden inneholder programmer for alle enheter. Derfor kan dette ikke betraktes som et problem. Det er veldig viktig å laste ned driveren spesielt for den bærbare datamaskinen. Faktum er at universell programvare ikke eksisterer, siden produsenten installerer forskjellige typer og typer adaptere i enhetene sine. Derfor skal man ikke håpe at føreren fra Acer Ferrari passer til Acer Aspire.
Gå videre
Hvis det fortsatt ikke starter opp etter at du har installert Wi-Fi-driveren, fortsetter vi å lete etter problemet. Modeller som Acer 1000, 1690, 2012, 5610 har en dedikert strømknapp. Den kan være hvor som helst: side, bak, foran, over tastaturet. Hvis Wi-Fi ikke fungerer på Acer-bærbare datamaskiner, er det fornuftig å se etter en slik knapp.

Det mest interessante er at det kan se hva du vil. Noen modeller har en antenne på knappen. I så fall er det ikke vanskelig å finne bryteren. Men i de fleste modeller er det den vanligste nøkkelen du trenger å finne og trykke på. Knappene i noen modeller av Acer bærbare datamaskiner har en lysindikasjon, noe som er veldig praktisk. Du trenger ikke å pusle om senderen er på eller ikke.
Hvis det ikke er noen knapp
Det hender også at en fysisk bryter (eller er helt fraværende. I dette tilfellet vender vi oss til de rike. Tastekombinasjoner kan slå på og av en rekke bærbare enheter. Bare en bestemt kombinasjon avhenger av modellen. Hvis vi har å gjøre med Acer Aspire One-modellområdet, for å aktivere Wi-Fi, må du bruke Fn + F3-tastekombinasjonen. De fleste andre Acer-modeller bruker Fn + F5-tastekombinasjonen. Hvis disse kombinasjonene ikke fungerte, må du prøve å finne riktig kombinasjon ved hjelp av "vitenskapelig poke" -metoden.
Det er verdt å merke seg at det vises forskjellig i forskjellige modeller. Den kan representeres både av bokstavene selv, og av et eller annet uforståelig symbol. Hvis Fn-inskripsjonen ikke er å se, er du velkommen til å trykke på alle de uforståelige knappene. Du kan fremdeles ikke skade systemet og den bærbare datamaskinen med dine handlinger. Som et resultat blir ønsket kombinasjon funnet. Hvis Acer-datamaskinen ikke ser Wi-Fi etter det, fortsett til neste element.
Hvis Wi-Fi fortsatt ikke fungerer ...
I dette tilfellet, la oss gå til systemmetodene for å aktivere adapteren. I Windows 7 og 8 er WLAN-adapterikonet plassert i systemstatusfeltet nederst på høyre side. Du må høyreklikke på bildet og velge "Network and Sharing Center". Der klikker vi på elementet "Endre adapterparametere". Vi ser etter navnet på WLAN-enheten din og høyreklikker på den. Klikk "Aktiver" i menyen som vises. Lukk deretter alle vinduene.

Etter at alt det ovennevnte er gjort, klikker du på WLAN-ikonet i systemstatusfeltet med venstre museknapp. Deretter velger vi navnet på Wi-Fi-nettverket og skriver inn passordet for å koble til. Etter alle disse manipulasjonene skal det trådløse internett fungere. Dette er imidlertid ikke alt.
Ekstra programvare fra produsenten
Hvis Wi-Fi fremdeles ikke er opp, er enheten utstyrt med flere verktøy som administrerer adaptere. "Acer" (laptop) "skjuler" vanligvis programmene som brukes til dette, slik at inkompetente brukere ikke ødelegger ting med innstillingene. Åpne "Start", velg "Alle programmer" og se om det er noe uvanlig med Wi-Fi- eller WLAN-seksjonene. Hvis tilgjengelig, bør du aktivere disse verktøyene. For uten dem er det umulig å betjene den trådløse adapteren. Hvis alt det ovennevnte ikke hjalp, har en slik bærbar PC en direkte vei til servicesenteret, siden det etter alt å dømme er et problem i selve adapteren på maskinvarenivå. Men du gjorde så godt du kunne. La ekspertene finne ut hvordan du slår på Wi-Fi på Acer-datamaskinen.
Utfall
Nå kan vi oppsummere. Hva lærte vi av vårt lille "pedagogiske program"? La oss bestemme rekkefølgen for å slå på adapteren i Acer bærbare datamaskiner trinn for trinn:
- Vi sjekker tilgjengeligheten til de nødvendige driverne.
- Hvis de er på plass, ser vi etter en maskinvarestrømknapp.
- Når den ikke er der, velger vi en tastekombinasjon på tastaturet.
- Hvis dette ikke hjelper, prøver vi å aktivere adapteren systemisk.
- Virker ikke? Vi ser etter spesialiserte programmer fra utvikleren.
Alt ser ut til å være enkelt. Nå vet du hva du trenger å gjøre for å få trådløs internettilgang for deg selv. Og for mange vil informasjon om hvilke nøkler du skal slå på WiFi på en bærbar datamaskin være veldig nyttig. Tross alt kan den også slås av for å spare batteristrøm.

Konklusjon
Som et eksempel så vi på enheter fra Acer. Fremgangsmåten for bærbare datamaskiner fra andre produsenter er imidlertid nesten den samme. Det er bare mindre endringer i plasseringen av knappene. Takket være denne artikkelen kan du enkelt konfigurere Wi-Fi på hvilken som helst enhet. Nå vet du hvordan du slår på Wi-Fi på en Acer bærbar PC. Velg det - så lykkes du.
Bestem når du kan gjenopprette systemet. Gjenopprett systemet ditt hvis du kunne koble til et trådløst nettverk for bare noen få dager siden, og nå kan du ikke. Systemgjenoppretting vil gi innstillingene og filene tilbake til datoen du valgte. Endringer som er gjort i operativsystemet etter denne datoen vil bli kansellert. Det vil si for eksempel programmer som ble installert etter den valgte datoen, vil bli fjernet. Husk at systemgjenopprettingsprosessen ikke vil påvirke dine personlige filer.
Kjør verktøyet Systemgjenoppretting. For å gjøre dette, finn det i systemet; søkeprosessen avhenger av din versjon av Windows.
- I Windows 10 / 8.1 klikker du "Start" og skriver "gjenoppretting" i søkefeltet (uten anførselstegn). Vinduet "Gjenoppretting" åpnes i kontrollpanelet. Klikk Kjør systemgjenoppretting.
- I Windows 7 / Vista klikker du på "Start" og skriver "reparasjon" i søkefeltet (uten anførselstegn). Klikk på "Systemgjenoppretting" i listen over søkeresultater.
Velg et gjenopprettingspunkt. Når du gjør endringer i systemfiler, for eksempel når du installerer et program eller en driver, opprettes et gjenopprettingspunkt automatisk. Som standard velger operativsystemet det siste gjenopprettingspunktet. Hvis du vil vise en liste over alle tilgjengelige gjenopprettingspunkter, merker du av for Vis andre gjenopprettingspunkter.
- Velg gjenopprettingspunktet som ble opprettet mens den trådløse adapteren fortsatt fungerte.
Sjekk hvilke programmer som påvirkes av systemgjenopprettingen. Siden gjenoppretting vil gi innstillingene og filene tilbake til datoen du valgte, vil programmer som er installert eller fjernet etter den datoen, avinstalleres eller installeres tilsvarende. For å sjekke programmer, klikk Søk etter berørte programmer. Som en påminnelse vil ikke systemgjenopprettingsprosessen påvirke dine personlige filer.
Start systemgjenopprettingsprosessen. Etter å ha valgt et gjenopprettingspunkt, i vinduet som åpnes, bekreft at du virkelig har tenkt å gjenopprette systemet. Windows starter på nytt og gjenoppretter innstillinger og filer. Systemgjenopprettingsprosessen vil ta litt tid. Når denne prosessen er fullført, starter operativsystemet og skjermen viser en melding som indikerer at gjenopprettingen var vellykket.
Prøv å koble til et trådløst nettverk. Hvis den trådløse adapteren ikke ble slått på på grunn av driver- eller programvareproblemer, vil problemet løses ved å gjenopprette systemet til en dato da adapteren fortsatt fungerte. Hvis du fremdeles ikke kan slå på den trådløse adapteren, kan du ta den bærbare datamaskinen til et verksted eller få den byttet ut.
Forstå hvordan du slår på wifi på en bærbar datamaskin
Hei venner. I denne artikkelen vil vi analysere spørsmålet om hvordan du slår på wifi på en bærbar datamaskin. Ganske vanlig situasjon når det ser ut til at alt fungerer for venner og bekjente, men det gjør du ikke.
Vi anbefaler at du tar hensyn til artikkelen om rengjøring av bærbare datamaskiner i Minsk. Det avhenger av rengjøring av bøk fra støv i tide hvor lenge den vil fungere uten sammenbrudd.
Introduksjon
Først og fremst er det verdt å si at for å aktivere wifi, må du installere en driver på den. Kanskje har du den installert (den kan være til stede i operativsystemet på forhånd), eller kanskje ikke. Hvis det er fraværende, vil det i de fleste tilfeller ikke fungere å slå på wifi på den bærbare datamaskinen.
Sjekk om sjåføren mangler
For å sikre at driveren er installert, gå langs denne banen i Windows 7: høyreklikk på "Min datamaskin" -ikonet, velg egenskaper der. Et vindu som dette vises:

I den til venstre finner vi linjen "Enhetsbehandling". Den inneholder informasjon om de viktigste enhetene til en bærbar datamaskin, inkludert om du kan bestemme om driverne er installert eller ikke. Vi er interessert i nettverkskort. Det bør være et nettverkskort og en wi-fi-adapter, hvorav noen vanligvis er skrevet som trådløse.

Det bør ikke være utropstegn i denne fanen på nettverksenheter, de betyr at driveren ikke er installert. Hvis vi sjekket det og så langt ikke er funnet noen avvik, dobbeltklikker du på Wireless, det vil si en wi-fi-adapter.
Der kan du se om enheten er aktiv eller ikke. Hvis det er skrevet, slått på, så er alt bra, vi fant ut den tekniske delen. Så gjenstår det å slå den på på selve bøket.
Hurtigtaster for å aktivere wi-fi
- Og så, Asus, for å slå på wifi på en bærbar datamaskin, må du holde nede fn- og F2-tastene.
- På MSI-modeller gjøres dette med fn + F10-knappene.
- På kopier av Acer og Packard Bell må du holde nede fn + F3-tastene.
- På HP-modeller bruker vi berøringsknappen med antennebildet, og det er også mulig å bruke fn + F12-knappene.
- På Lenovo bøk kobles den ved å trykke på fn + F5-tastene. Det kan også være en situasjon, som i IdeaPad z570-modellen, hvor du må bytte en spesiell bryter fra høyre side.
- Trykk på fn + F9 eller fn + F12 på Samsung-bøk.
I sjeldne tilfeller kan også fn-knappen være fraværende, noe som betyr at wifi er slått på på den bærbare datamaskinen med en slags knapp. Hun trenger å bli funnet. Det ser vanligvis ut som dette, selv om noen produsenter kan plassere det andre steder i saken:

Hvis du ikke fant noe som lignet på disse ikonene, er det verdt å undersøke hele bøkroppen og muligens finne en bryter merket Wireless eller Wlan. I tillegg, hvis du lykkes med å finne den, etter at du har trykket på, hvis du ser nøye etter, skal en indikatorlampe lyse, for eksempel som viser lading av en bøk.
Men det er ikke et faktum at det vil være en slik indikator. Etter at du har slått på adapteren, skal ikonet endres i oppgavelinjen nederst til høyre nær klokken, der nettverkstilkoblingene er plassert.

Du må bare velge det, en liste over tilgjengelige wifi-nettverk åpnes foran deg. Velg den du trenger og koble til den. Hvis du har problemer med dette, anbefaler vi deg å henvise til artikkelen om hvordan du kobler til wi-fi på en bærbar datamaskin.
Det er alt vi har ordnet opp med deg situasjonen om hvordan du slår på wifi på en bærbar datamaskin. Kanskje vil du ikke være i stand til å gjøre dette på grunn av det faktum at bøk er forskjellige og det ikke er noen universell metode. Men du vil bli godt informert om hvordan prosessen går, dette vil uansett bringe deg nærmere målet ditt. Til slutt, hvis ikke vanskelig, så legg igjen en kommentar til artikkelen, takk.
Sydd i en kontakt som kobles til Wi-Fi. Men hva skal jeg gjøre hvis det ikke virker å koble til en ruter etter å ha slått på en helt ny bærbar PC med et operativsystem installert på den? Du må "bla gjennom" innstillingene ved å koble til selve Wi-Fi-en. Vi vil vurdere de klassiske metodene for å sjekke muligheten for adapteren som er montert i en bærbar datamaskin for å koble til og presentere måter for å endre parametrene til Wi-Fi, konfigurere den, i driften av versjoner av Windows 7-10.
Slå på Wi-Fi i maskinvaren til den bærbare datamaskinen
Maskinvaretype-verktøy vil hjelpe deg med å aktivere tilkoblingen. For å gjøre dette, bruk knappene som er ment for tilkobling til wi-fi - dette er det enkleste alternativet. Hvis det ikke fungerer, er det verdt å se om driveren på den bærbare datamaskinen har krasjet.
Slå på trådløse tilkoblinger med bærbare datamaskinknapper
Noen versjoner av teknologi, utstyrt med et element som gjør det mulig å bruke wi-fi, krever separat aktivering: ikke alle enheter antar en automatisk start av det trådløse nettverket. Noen enheter innebærer bruk av to tastaturknapper, noen leveres med en nøkkel for lansering av adapteren. På eldre versjoner av bærbare datamaskiner er det en uavhengig knapp på kroppen, og ikke på tastaturet, laget i form av en glidebryter.
Hvis brukeren har undersøkt foringen på den bærbare datamaskinen, men ikke funnet den frittstående glidebryteren, følger den. Vanligvis brukes funksjonsknappene F (første til tolvte) til å slå på senderen, som lar deg bli med i det trådløse nettverket.
Du må se på symbolene som er tegnet på disse tastene. Et av disse tastaturelementene har et wi-fi-ikon laget i form av en antenne.
Viktig: For å koble til Internett, som er en trådløs type, brukes ofte Fn + F5-kombinasjonen, så du bør først se på disse tastaturelementene.
Kontrollere og installere drivere på Wi-Fi
Hvis metodene ovenfor ikke klarte å aktivere elementet som er beregnet på å koble til nettverket uten ledninger, kan adapteren ha blitt deaktivert av programvare - den ble deaktivert i operativsystemalternativene. Brukeren kan starte adapteren ved å bruke de klassiske Windows-innstillingene på to måter.
Metode 1
Denne metoden består i å bruke et senter dedikert til å administrere nettverkstilgang. For å starte enheten som kobler den bærbare datamaskinen til Wi-Fi, bør brukeren bruke Win + R-kombinasjonen, og skriv deretter "ncpa.cpl" når vinduet åpnes.

Denne forespørselen vil ta opp en seksjon som lar deg endre koblingsparametrene.
Merk følgende! I eldre XP-versjoner er dette elementet betegnet annerledes: du må finne en seksjon for å koble til en nettverkstype.
I seksjonen må brukeren finne en kolonne / alternativ som gir informasjon om tilkoblingen til nettverket, som tilhører den trådløse typen. Hvis denne kolonnen er grå, er elementet som kobler til WiFi deaktivert. For å starte funksjonen, må du klikke på knappen til høyre og tildele alternativet som skal aktiveres. Etter det er det verdt å prøve å koble til et tilgjengelig nettverk.
Metode 2
Denne metoden forutsetter bruk av en manager som er designet for å overvåke driften av enheter. I lederen kobles kontaktene sjelden ut: vanligvis er avslutningen av kontakten fungert forårsaket av en feil på den bærbare datamaskinen (spesielt rimelige, men praktiske modeller som).
Viktig: Hvis Wi-Fi-kontakten som er innebygd i den bærbare datamaskinen, er slått av, vil ikke ikonene som tilsvarer de trådløse kontaktene, vises i kolonnen som viser tilkoblinger relatert til nettverkstypen.
For å komme inn i senderen, bør brukeren trykke på Win + R på tastaturet som er innebygd i den bærbare datamaskinen. I vinduet som åpnes, for utførelse, må du kjøre inn devmgmt.msc og bekrefte forespørselen.
Når sendervinduet åpnes, finner du grafen som viser adaptere, hvis navn antyder “Wi-Fi” eller “Trådløst”.
Deretter må du velge alternativet i menyen som bruker kontakten: det kalles ved å klikke på høyre pekeplate-knapp på navnet på enheten.
Merk følgende! Hvis du får en feil ved oppstart, sjekk driverne: de må kobles på nytt, oppdateres eller installeres på nytt.
Ytterligere måte
Sette opp WiFi på en bærbar PC med Windows 10
I motsetning til det åttende alternativet, har det tiende (for eksempel) ikke et panel som faller ut til høyre, det kan ikke kalles ved å klikke på "nettverkslinjen" i systemtypeskuffen (den ligger ved siden av til klokke og dato).
På grunn av dette kan brukere som har brukt en annen versjon av Windows bli forvirret når de setter opp Wi-fi. Dette skyldes også at brukeren i den tiende versjonen av operativsystemet bare mottar en liste over tilkoblinger som er tilgjengelige for kontakten som er montert i den bærbare datamaskinen, og som er innenfor den tilgjengelige radiusen.
For å konfigurere Wi-Fi riktig i den tiende versjonen av et operativsystem som er opprettet av Microsoft, og ikke slå av andre innstillinger, er det første du må gjøre å finne en snarvei i systemstatusfeltet. Ikonet viser en liste over nettverk som er åpne for tilkobling.

Merk følgende!Hvis nettverkslisten ikke er synlig etter å ha klikket på ikonet, klikker du på linjen som kan vise tilgjengelige tilkoblinger. Etter at brukeren har klikket på etiketten, vises et panel til høyre.
Når nettverket er funnet, klikker du på det: hvis det er beskyttet, skriv inn passordet og bekreft. Etter det vises en melding om vellykket tilkobling. For ikke å kjøre passord hver gang, bør du tukle litt med innstillingene.
Velg alternativet som gir tilgang til flere parametere. Når vinduet åpnes, klikker du på delen som fører til sentrum, som er designet for å indikere parametrene til rutenettet. Finn forbindelsen i sentrum, klikk på den og velg alternativet som fører til nettverksegenskapene.
Viktig: etter de utførte handlingene, bør det bemerkes de funksjonene som brukeren anser nødvendige for å kunne arbeide med wi-fi komfortabelt.
Dermed er brukeren fri til å koble til et ikke-passordbeskyttet nettverk som er synlig for enheten. Denne kolonnen er plassert i kategorien designet for å kontrollere tilkoblinger som hører til typen trådløs.
Også eieren av den bærbare datamaskinen, som jobber på "topp ti", har muligheten til å åpne automatisk utløst - slått på uten forespørsel - tilgang for. Denne delen er på fanen som viser nettverkskontaktene.
For å starte automatisk tilgang, må den bærbare brukeren klikke på seksjonen for nettverkstilkoblinger, gå til egenskapene og krysse av for det aktuelle elementet.
Interessant:samme kolonne inneholder andre alternativer relatert til nettverksinnstillinger.
I sentrum, der det er tillatt å jobbe med tilkoblede enheter i en nettverksplan, har brukeren av den bærbare datamaskinen muligheten til å programmere ruteren og "opprette" en ny forbindelse, som tilhører kategorien av de som kobler seg trådløst. Det er også en innstilling eller et nettverk VPN designet for å få tilgang til arbeidsdata på avstand.
Brukeren kan også opprette en lokal gruppe og aktivere / deaktivere brannmuren.

Konfigurere Wi-Fi på Windows 8-8.1
For å gjøre innstillinger på en bærbar datamaskin som kjører på den åttende versjonen av Windows (for eksempel), må du finne nettverkssnarveien i skuffen og klikke på den ved å bruke venstre berøringsflateknapp (dobbel kort trykk på manipulatoren montert i den bærbare datamaskinen vil også fungere).
Denne handlingen vil "kunngjøre" listen over tilgjengelige tilkoblinger for den bærbare PC-kontakten, som er trådløs. Etter det må du klikke musen på Hotspot som brukeren vil koble til, og deretter bekrefte handlingen ved å klikke på linjen med samme navn. Et felt vil bli uthevet der du trenger å skrive inn et passord som gir tilgang til nettverkspunktet.
Merk følgende! For at brukeren av den bærbare datamaskinen skal kunne se teksten i passordet han skrev, må han klikke på ikonet, laget i form av et øye, som ligger på høyre side av feltet. Det skal huskes at den trykte teksten bare er synlig hvis du "klemmer" i "øyet".

Når passordet er skrevet, må brukeren klikke på "neste". Hvis passordtegnene er skrevet riktig, vil maksimumsforbindelsen bli etablert om et minutt. Det tar lengre tid å koble til nettverket bare med en treg internettforbindelse.
Tegn på at alt er koblet til er det endrede utseendet til nettverkssnarveien, som ligger i skuffen. Windows 8 (for eksempel) angir alle konfigurerbare parametere som kreves for en ny tilkobling "på maskinen", unntatt passordet.
Når systemet går online, vil det "be" om å bestemme typen nettverk. Forespørselen handler om hvorvidt brukeren vil at skriveren eller en annen perifer klasseenhet skal koble til umiddelbart, uten å be om tilgang. Brukeren må også indikere om han vil at informasjonen på den bærbare datamaskinen skal være tilgjengelig for andre.
Merk følgende! Hvis du klikker “ja”, vil nettverket under navnet valgt av brukeren, utveksle informasjon mellom de tilkoblede PCene og MFPene være tilgjengelige (utskrift uten ledninger). Det er praktisk for kontoret. Hvis du klikker “nei”, fungerer nettverket bare med Internett.
Endre indikatorer
Alt i samme skuff, på "nettverk" -fanen, må du bruke høyre berøringsflateknapp, og i rullegardinmenyen (valgfritt vindu) klikker du på delen som er sentrum som lar deg samhandle med nettverksinnstillingene.
I sentrum må du finne navnet på "hotspot" og klikke på det for å ringe til alternativet som viser statusen. I dette vinduet, bør du klikke på egenskapene relatert til nettverkstilkoblingen. Der må du sjekke de nødvendige elementene relatert til innstillingene.