Å sette opp PC-en til hvilemodus er på en flott måte for å spare energi, lar deg samtidig raskt gjenoppta arbeidet. Men hva om datamaskinen fortsetter å våkne av seg selv? Denne artikkelen forklarer hvordan du finner ut hva som vekket ham og hvordan du kan forhindre det.
Når du setter datamaskinen i hvilemodus, går den inn i strømsparingsmodus når den slår av strømmen til alle PC-komponenter, og sparer nok strøm til å holde minnet i gang. Dette lar deg raskt bringe datamaskinen tilbake til samme tilstand som den var i da den var våken - inkludert dokumenter og mapper som var åpne. En av forskjellene mellom hvilemodus og dvalemodus er at når datamaskinen er i dvale, kan aktiviteten til enkelte enheter vekke den. Planlagte oppgaver kan også konfigureres til å vekke PC-en slik at de kan kjøre.
Før du kan fikse problemet, må du identifisere problemet. Det er flere forskjellige trinn du sannsynligvis må ta, da løsningen kanskje ikke fungerer for alle.
Slik ser du hva datamaskinen din våknet av
Det første trinnet er å finne ut hvorfor datamaskinen våkner før du vil, for å finne ut hva den våkner fra. Du kan vanligvis finne ut hvilken hendelse som utløste datamaskinen til å vekke den med en enkel kommando på kommandolinjen. Start en ledetekst ved å klikke på Start, skriv "kommando" og velg "Kommandoprompt"-applikasjonen.
powercfg -lastwake
Jeg kan si at kommandoen skrevet ovenfor, for eksempel at jeg brukte strømknappen på PC-en. Du kan også gjøre deg kjent med oppførte enheter som mus, tastatur eller nettverksadapter eller med hendelser som oppvåkningstidtakere eller automatisk vedlikehold.
Det vil ikke alltid gi deg nødvendig informasjon men ofte vil dette være det du ønsker.
Utforsk andre hendelser ved hjelp av Event Viewer.
Mens du gikk inn på kommandolinjen vi nettopp snakket om, er den også flott for å vise deg hva som sist vekket PC-en din, noen ganger må du gå litt lenger i historien for å se hva som vekket den tidligere. ... For å gjøre dette går vi til å se på hendelser, hendig verktøy, som vil hjelpe oss å se når datamaskinen din er slått av (om det var fordi du måtte slå den av eller sette den i dvale), og når den våknet.
For å åpne Event Viewer, klikk Start, skriv "event" og velg "Event Viewer".
I den venstre ruten, naviger til Event Viewer (Lokal)> Windows Logger> System. Du vil se mye informasjon her, men ikke bekymre deg. Du trenger ikke å lese alle eller prøve å forstå alt som står i bladet. Vi skal bare filtrere det vi trenger å se på. Klikk Høyreklikk Klikk på "System", skriv inn og velg "Filter gjeldende logg".
I det gjeldende filtervinduet, klikk på "Hendelseskilder" og i rullegardinmenyen velg alternativet "Power-Troubleshooter" og klikk deretter på "OK"-knappen.
I hovedhendelsesvisningen i vinduet vil du se at vi har filtrert ut hundrevis av meldinger som ikke er relatert til problemet vårt og funnet det vi bryr oss om: når datamaskinen våkner fra lavt strømforbruk. I en ny filtrert visning kan du se hvert tilfelle når datamaskinen ble aktivert og hvor lenge det skal være hundrevis av oppføringer i loggen.
Det du bør fokusere på er når hendelsen ble logget (når PC-en våknet og når satt du ved datamaskinen, eller var det en utilsiktet oppvåkning midt på natten på grunn av en samtale) og at kilden til oppvåkning er indikert.
Hvis vekkekilden sier at det var "Power"-knappen, betyr det at strømknappen på PC-en ble trykket for å vekke den.
Hvis vekkekilden sier noe sånt som "Enheter — HID-kompatible mus (eller tastatur)", som indikerer at datamaskinen er konfigurert for tastetrykk og musebevegelser for å vekke den.
Hvis kilden inneholder strengnettverksadapteren, betyr det at datamaskinen er konfigurert på en slik måte at innkommende nettverksaktivitet kan vekke den, noe som er nyttig hvis du liker når datamaskinen settes i dvale, men fortsatt må være tilgjengelig for andre nettverksenheter.
Hvis PC-en våkner og kilden er "Timer", betyr det at de planlagte oppgavene vekket datamaskinen. Informasjonskilden inkluderer vanligvis en ide om oppgavene som vekket PC-en. For eksempel, i forrige skjermbilde, kan jeg fortelle at PC-en min ble vekket for å gjøre en planlagt omstart etter oppdateringen.
Du kan også se noe sånt som "Source of Awakening: Unknown", som er litt mer forvirrende, men i det minste sier han da PC-en ble vekket.
Etter at du har slått fast at det faktisk er et merkelig bilde på grunn av det datamaskinen våknet, vekketjenesten på telefonen og du har identifisert kilden, er det på tide å gjøre noe.
Slik forhindrer du at datamaskinen våkner ved et uhell
Jeg håper at et av triksene ovenfor har hjulpet deg med å forstå hva som skjer i virkeligheten med datamaskinen din. Nå er det på tide å fikse dette problemet. Gå til delen som gjelder for din situasjon.
Begrensninger for maskinvareenheter som kan vekke PC-en din
Som du sikkert la merke til ved å se på Event Viewer, er det fire hovedmaskinvareenheter som kan vekke datamaskinen din: mus, tastaturer, nettverksadaptere og strømknappen (eller laptoplokket hvis det er det du bruker). Du kan enkelt se full liste enheter tillatt å vekke datamaskinen ved hjelp av kommandolinjen. Åpne et ledetekstvindu og kjør følgende kommando:
powercfg -devicequery wake_armed
I dette eksemplet har jeg flere enheter som har lov til å vekke PC-en min, inkludert en Intel Ethernet-adapter, 2 tastaturer (jeg bytter mellom et vanlig og et spilltastatur) og en mus. Uavhengig av innstillingene dine, nå vet du hvilke enheter PC-en din kan vekke, du kan nå gå til Enhetsbehandling og fortelle dem om ikke å vekke PC-en fra dvale.
Vi undersøkte i detalj hvordan du kan forhindre at PC-en din er våken med musepekeren og hvordan du kan forhindre nettverksaktivitet vekk PC-en din. Så i vårt eksempel vil vi forhindre at PC-en våkner på grunn av tastaturet. (Dette skal fungere for andre enheter som kan vekke datamaskinen - ikke bare tastaturer.)
Hvordan stoppe musen fra å vekke Windows-PCen? Hvordan stoppe nettverksaktivitet fra å vekke din Windows-PC?
Åpne enhetsbehandling ved å klikke Windows-tast ved å skrive "enhetsbehandling" og trykke på enter-tasten.
I Enhetsbehandling-vinduet finner du ønsket enhet for å forhindre at datamaskinen våkner. Den vil ha samme navn som i utdataene til powercfg-kommandoen. Høyreklikk på enheten og velg "egenskaper" fra hurtigmenyen.
På "Strømstyring"-fanen i enhetsegenskaper-vinduet, deaktiver "Tillat denne enheten å slå på datamaskinen" og klikk deretter på "OK"-knappen.
Mens du har Enhetsbehandling åpen, fortsett og deaktiver eventuelle andre enheter hvis du ikke vil at de skal vekke datamaskinen din. Når du er ferdig, kan du avslutte Enhetsbehandling.
Deaktiver oppvåkningstidtakere og planlagte oppgaver
En annen ting som kan vekke datamaskinen din er planlagte oppgaver. Noen planlagte oppgaver som antivirus, program for planlegging av skanninger - en vekketimer kan stilles inn for dem slik at de kan vekke datamaskinen i Viss tid for å starte en applikasjon eller kommando. For å se en liste over oppvåkningstidtakere som er installert på datamaskinen din, kan du bruke kommandolinjen. For å gjøre dette, må du kjøre kommandolinjen med administratorrettigheter. For å gjøre dette, klikk på Start, skriv inn kommandoen "Kommando", "og når du ser applikasjonen på kommandolinjen, høyreklikk og velg" Kjør som administrator ".
I kommandoprompt-vinduet skriver du inn følgende kommando og trykker enter:
powercfg -waketimers
I dette eksemplet kan du se at jeg har én vekker - en planlagt oppgave som jeg stiller inn for å sjekke om jeg har noen store filer i nedlastingskøen slik at jeg kan laste ned når jeg ikke bruker datamaskinen.
Du må velge å stoppe dette: du kan deaktivere den tilsvarende vekketimeren, eller deaktivere alle oppvåkningstidtakere.
Hvis du bare vil stoppe en oppgave fra å vekke datamaskinen din, kan du avinstallere programmet som opprettet oppgaven eller endre innstillingene for den planlagte oppgaven. Du kan lese fullstendige instruksjoner om å jobbe med planlagte oppgaver i artikkelen vår - automatisk start programmer som bruker planleggeren Windows-oppgaver men her er kortversjonen.
Finn oppgaven i Task Scheduler, høyreklikk på den, og velg deretter Egenskaper. I "Egenskaper"-vinduet, på "Betingelser"-fanen, deaktiver "Våkne opp datamaskin for å kjøre dette oppgavealternativet".
Dette vil stoppe den planlagte oppgaven på plass, og hvis datamaskinen er slått på, vil Windows utføre oppgaven. Hun vil bare ikke vekke datamaskinen for å gjøre dette.
Hvis du ikke vil ha noen programmer som vekker datamaskinen automatisk, kan du slå av oppvåkningstidtakerne helt. For å gjøre dette åpner du kontrollpanelene for strømalternativer, klikker på Start, skriver inn strømalternativer og trykker på Enter.
I vinduet Strømalternativer klikker du på knappen Endre planinnstillinger ved siden av planen du bruker.
I neste vindu velger du "Endre avanserte strøminnstillinger".
Utvid "søvn"-oppføringen og utvide "tillat oppvåkningstimer"-oppføringen nedenfor, og velg deretter oppføringene nedenfor til "deaktivert". Hvis du bruker en bærbar datamaskin, vil du se to oppføringer - "på batteri" og "på strømnettet" - og du kan konfigurere disse parameterne som du vil. Hvis du bruker stasjonær datamaskin, vil du bare se ett alternativ "aktiver oppvåkningstimer" som i dette eksemplet.
Merk at hvis du bruker Windows 10, vil du også ha et tredje alternativ for ganske enkelt å aktivere eller deaktivere vekketimeren. Dette alternativet kalles "viktige oppvåkningstidtakere" og de vekker PC-en bare for å store systemer Windows 10-hendelser som en planlagt omstart av datamaskinen utenom aktive timer etter windows oppdateringer 10. Du kan prøve å sette oppvåkningstidtakerne til "viktige oppvåkningstidtakere" og se om dette kan løse problemene dine. Hvis datamaskinen din fortsatt våkner oftere enn du ønsker, kan du alltid gå tilbake og sette oppvåkningstidtakerne «av».
Holder PC-en våken automatisk
Av Windows standard oppfyller automatiske oppgaver tjeneste kl. 02.00 hver natt hvis du ikke bruker datamaskinen. I tillegg, for å vekke datamaskinen fra hvilemodus for å utføre disse oppgavene. Disse oppgavene inkluderer ting som å sjekke for å se om din HDD trenger defragmentering, systemdiagnostikk, diskfeilsjekk og mye mer. De er viktige oppgaver og må kjøres med jevne mellomrom, men hvis du foretrekker å ikke la Windows vekke datamaskinen for å gjøre det, kan du slå av dette alternativet. Vi bruker Windows 10 her som et eksempel, men du finner de samme innstillingene i Windows 8 og 7.
Bytt til ikonvisning i kontrollpanelet, og åpne deretter sikkerhetsappen og Vedlikehold.
På siden Maintain Security utvider du delen "Vedlikehold", og klikker deretter på knappen "Endre innholdsinnstillinger".
På siden Automatisk vedlikehold deaktiverer du "Tillat planlagt vedlikehold slik at datamaskinen min kan våkne til det planlagte tidspunktet". Du kan selvfølgelig også sette en tidsplan hvis du liker noe mer hvis du vil.
Hvis du slår av muligheten i Windows for å vekke datamaskinen for å utføre en vedlikeholdsoppgave, bør du fortsatt kjøre disse vedlikeholdsoppgavene av og til. Du kan gjøre dette ved å angi et planlagt tidspunkt når du jobber mindre på PC-en, for dette må datamaskinen være slått på, eller du kan gjøre det manuelt ved å klikke på "Start tjeneste"-knappen på hjemmeside og sikkerhet.
Dvale er et verdifullt verktøy for å spare energi, og holde datamaskinen din umiddelbart tilgjengelig når du trenger den. Men hvis du vil at noen enheter (som et tastatur) og noen planlagte oppgaver skal kunne vekke datamaskinen din, må du vite at du har noen verktøy for å undersøke hvorfor den våkner og alternativer for hvordan du stopper den fra våkner når du ikke vil at det skal fungere.
Windows har flere avslutningsmoduser. I tillegg til normal fullføring arbeid der vi slår av datamaskinen helt, er det fortsatt hvilemodus og dvalemodus.
Det er fornuftig å bruke dem hvis du planlegger å avbryte arbeidet i noen tid - fra flere minutter til flere timer. I dette tilfellet er "lulling" mye bedre enn den vanlige avstengningen. Men først ting først.
Dvalemodus er en funksjon som stopper datamaskinen, men som ikke slår den av. Alle åpne programmer, filer og mapper vil fortsatt være åpne.
Når denne modusen er aktivert, slår ikke datamaskinen seg av, men som om den sovner. Når du går ut av det, vil alt som fungerte før det ble lagt i dvale bli avslørt.
Det er veldig behagelig! For eksempel bestemte jeg meg for å ta en pause fra jobben og drikke litt te. Men på datamaskinen min er dokumenter, sider med nettsteder på Internett og forskjellige andre filer åpne. Slik at jeg ikke trenger å åpne alt igjen etter en pause, kan jeg sette datamaskinen i dvale.
Den vil faktisk slå seg av. Skjermen vil gå ut, viftene vil mest sannsynlig stoppe (det vil si at datamaskinen slutter å lage støy), og nesten ingen energi forbrukes. Men allikevel vil datamaskinen fungere og "huske" alt jeg gjorde med den.
Når jeg "våkner" den er den umiddelbart klar til å gå. Det vil si at det ikke er nødvendig å vente på nedlastingen - hele prosessen tar noen sekunder. Og datamaskinen vil være i samme tilstand (med alle åpne filer, mapper, Internett-sider) som jeg forlot den.
Hvordan sette datamaskinen i dvale
Utviklerne forsikrer at hvis datamaskinen plutselig slår seg av i hvilemodus (for eksempel batteriet på den bærbare datamaskinen er utladet), vil systemet automatisk lagre alt åpne filer... Men det er alltid en risiko for å miste informasjon, fordi noe kan gå galt.
Derfor er det første du må gjøre før du sovner å beholde jobben. Etter det kan du slå på hvilemodus. Dette gjøres på nesten samme måte som en vanlig nedstenging av datamaskinen.
Windows 7 og Vista: klikk på "Start"-knappen, klikk på den lille knappen med en pil ved siden av "Shutdown", velg "Sleep" fra listen.

Windows XP: "Start" - Slå av (slå av datamaskinen) - Standby-modus.

Windows 8: Av/på-knapp () - Hvilemodus. Eller klikk på "Start", klikk på den lille pilknappen ved siden av "Slå av", velg "Søvn" fra listen.

Du kan også sette datamaskinen i dvale slik: flytt markøren til nedre høyre hjørne av skjermen, klikk på knappen med tannhjulbildet, klikk på "Slå av"-elementet og velg "Dvalemodus".

Hvis du ikke har Personlig datamaskin, og en bærbar PC eller netbook, kan du ofte "lulle" den bare ved å senke lokket.
Forresten, ofte i innstillingene Windows-systemer 7 og Windows 8 er skrevet slik at datamaskinen spontant sovner etter en viss tids inaktivitet. Det vil si at han selv vil sovne uten din hjelp, hvis du ikke rører ham på en stund.
Hvordan "vekke" datamaskinen
Det er flere måter å våkne fra hvilemodus. Alle er enkle, men ikke alle vil fungere - det avhenger virkelig av datamaskinen selv, hvordan den "våkner" i deg.
I alle fall vil ett av alternativene fungere:
- Vipp med musen
- Venstre klikk
- Trykk på en hvilken som helst tast på tastaturet
- Trykk på strømknappen på datamaskinen
- Hvis du ble "satt i dvale" ved å senke lokket på en bærbar PC / netbook, er det bare å løfte det
Dvalemodus
Dette spesialbehandling designet for bærbare datamaskiner. Han er enda mer økonomisk enn å sove. Vi kan si at når du velger det, stuper datamaskinen inn i en dyp søvn og bruker svært lite strøm.

Av manglene skal det bemerkes at datamaskinen "sovner" og "våkner" mye lenger. Så du vil ikke føle stor forskjell mellom hvilemodus og dvalemodus.

Slik slår du på. Windows XP: ingenting - det er ingen slik modus i dette systemet.
Windows 7: Start - Klikk på den lille pilknappen ved siden av Slå av - dvalemodus.
Windows 8: Strøm (avslutning) - Dvalemodus.
Hvis det ikke er noe slikt element, må du konfigurere noe i systemet. Åpne først "Start" og velg "Kontrollpanel". Finn og åpne deretter elementet "System og sikkerhet", og åpne deretter "Strømforsyning". I kolonnen på venstre side klikker du på ordene "Strømknapphandlinger", deretter på "Endre utilgjengelig i dette øyeblikket innstillinger". Deretter setter du avmerkingsboksen ved siden av elementet "Dvalemodus".
Hva er bedre: slå den av eller la den sove?
Det ser ut til at svaret er åpenbart - slå det av, selvfølgelig. Tross alt, hva kan være enklere og mer effektivt?!
Men ikke alt er så enkelt. Kunnskapsrike mennesker de sier at jo sjeldnere du slår av/på utstyret, jo lenger varer det. Det vil si, etter deres mening er det bedre for datamaskinen å fungere uten å stoppe i det hele tatt.
Forklaringen på dette er som følger: når datamaskinen slås på, blir noen av dens interne deler varme og utvides på grunn av dette, og når de slås av, avkjøles de og trekker seg sammen. Hvis du gjør dette ofte, slites delene raskere ut. Og datamaskinen kan rett og slett svikte på grunn av hopp. elektrisk strøm.

Så hva skjer, det er bedre å ikke slå den av i det hele tatt?! Også kontroversielt. Som du vet, er støt av elektrisk strøm ikke gunstig for noen teknikk. Og hvis det er avbrudd med elektrisitet, er det bedre å koble helt fra datamaskinen (inkludert fra nettverket) når den har vært inaktiv i lang tid.
Men hvis alt er i orden med strømforsyningen, eller enda bedre det er en spesiell enhet (UPS, spenningsstabilisator), kan du ikke slå av datamaskinen i det hele tatt. Bare sett den i hvilemodus om natten eller når den er inaktiv.
Men på en eller annen måte er dette uvanlig og virker feil. Selv om kjøleskapet for eksempel fungerer uten avbrudd – og ingenting. Ja og mobiltelefoner også.
Når det gjelder besparelsene, sammenlignet med kjøleskapet, "spiser" datamaskinen mye mindre i hvilemodus. Og i dvalemodus bruker den praktisk talt ikke den. Men til tross for dette, risikerer ikke mange brukere å la datamaskinen være slått på i lang tid, om enn i hvilemodus.
Derfor bestemmer alle her selv. Personlig slår jeg nesten aldri av datamaskinen i løpet av arbeidsdagen. Hvis du trenger å dra et sted, setter jeg den i hvilemodus. Selv om jeg slår den av om natten og under en lang tur (et spørsmål om vane).
Når du arbeider ved en datamaskin, må enhver bruker før eller siden ta en pause. Med en kort pause gir det ingen mening å slå av datamaskinen helt, siden den påfølgende nedlastingen vil ta mye tid, og dessuten må du åpne alle applikasjonene som er i bruk på nytt. Dette er grunnen til at Windows 7/10 tilbyr dette nyttig funksjon som "Sleep" eller "Sleep"-modus. Det er også en annen tilstand som ligner på "Søvn", kalt. Vi vil ikke vurdere det innenfor rammen av denne artikkelen.
Hva er dvalemodus
Dvalemodus, tidligere kalt Standby-modus, lar deg sette datamaskinen i en lavstrømstilstand, der noen komponenter slutter å motta strøm og slår seg av, og noen fortsetter å forbruke energi som er nødvendig for å lagre informasjon og rask utgang datamaskin fra "Dream". Alle data om nåværende situasjon Filer og applikasjoner kopieres til flyktig minne når de går i dvalemodus. De. ved strømbrudd vil all informasjon som er registrert i den gå tapt, og du må gjøre en "ny" start av datamaskinen.
Hvis strømforsyningen ikke blir avbrutt, så når strømknappen trykkes inn (eller de såkalte vekketimerne utløses), leses dataene raskt fra tilfeldig tilgangsminne og datamaskinen går tilbake til normal drift i løpet av sekunder. Og det som er viktigst, det går akkurat til den tilstanden som var i øyeblikket av å "sovne". Alt åpne dokumenter og applikasjonene vil vises på skrivebordet, og du kan fortsette å jobbe uten forsinkelser.
Dvalemodusen, relatert til "Sleep", skiller seg ut ved at den ikke krever strømforsyning, dvs. det er en fullstendig ikke-flyktig tilstand. Alle data lagres på harddisken i hiberfil.sys-filen, hvorfra det leses når Windows oppstart... Du kan lese mer om dvalemodus i en egen artikkel.
Hvordan aktivere og konfigurere dvalemodus i Windows 7/10
Du kan manuelt sette datamaskinen i dvale ved å bruke Start-menyen. Vi går inn i det og velger ønsket element i "Avslutt"-listen.
Hvis det plutselig ikke er noen linje "Søvn" eller "dvale" i listen over avstengingsalternativer, må du utføre følgende handlinger... Først åpner du kontrollpanelet og går til delen "Strømforsyning".

Klikk deretter på "Strømknapphandling"-elementet til venstre.


Du har nå muligheten til å tilpasse avslutningsalternativene nederst på siden. Sett et hake ved siden av "Dvalemodus"-elementet og lagre endringene.

Den tilsvarende linjen skal vises i avslutningsundermenyen til Start-menyen.
I delen Strømknapphandling kan du umiddelbart stille inn hvilemodus som modusen datamaskinen går inn i når strømknappen trykkes. På bærbare datamaskiner og nettbrett er av/på-knappen konfigurert separat for On Line og On Battery.

Datamaskinen kan gå inn i hvilemodus ikke bare etter manuell manipulering, men også automatisk etter en spesifisert periode med inaktivitet. For å stille inn parametrene for overgangen til datamaskinen til "Søvn"-tilstanden, gå tilbake til delen "Strømforsyning" og klikk på lenken "Angi strømplanen" (eller "Stilling av strømplanen") ved siden av den aktive kretsen .

Her, i rullegardinlisten, velger du det nødvendige tidsintervallet for parameterne "Slå av skjermen" og "Sett datamaskinen i hvilemodus".

Etter oppsett, ikke glem å klikke på "Lagre endringer"-knappen.
Ytterligere innstillinger for "Sleep"-modus
Å produsere mer finjustering dvalemodus, samt umiddelbart eliminere noen av de ofte forekommende problemene med den, vil vi sette ytterligere parametere for gjeldende strømforsyningsskjema. For å gjøre dette, klikk på lenken "Endre avanserte strøminnstillinger".

I vinduet som åpnes er vi kun interessert i enkelte varer. Først åpner du den første grenen med navnet på den valgte strømplanen (i vårt tilfelle "Balansert") og setter verdien til parameteren "Krev passordoppføring ved vekking". Hvis du ikke ønsker å skrive inn et passord hele tiden, velg "Nei".

Utvid nå "Søvn"-elementet og velg alternativet "Tillat oppvåkningstidtakere".

- Dette er ulike systemhendelser som kan vekke datamaskinen fra hvilemodus uten din direkte deltakelse. For eksempel vil Windows installere oppdateringer eller en oppgave fra "Task Scheduler" vil kjøre. Alle disse hendelsene kan tilpasses av brukeren, men han kan glemme dem og som et resultat vil "søvn" på datamaskinen bli "avbrutt". For ikke å manuelt søke etter slike hendelser, setter vi bare parameteren "Tillat vekketimere" til "Deaktiver" og alle programvaretimere vil bli ignorert.
"Sleep"-grenen lar deg også aktivere den såkalte hybrid-dvalemodusen, men vi snakker om det separat nedenfor.
I utgangspunktet, grunnleggende oppsett"Sleep"-modusen er fullført, og i de fleste tilfeller er det ikke nødvendig å berøre resten av parameterne. Hvis du vil, kan du eksperimentere med andre innstillinger, men i dette tilfellet er det bedre å forstå essensen av hver handling som utføres.
I tillegg til programhendelser kan enheter vekke datamaskinen. Oftest er dette et tastatur, mus, nettverksadapter eller USB-kontroller. Hvis du ikke vil at datamaskinen skal "våkne" etter å ha trykket på en knapp på tastaturet ved et uhell eller på grunn av en utilsiktet mus, gjør du følgende instruksjoner... Gå til Kontrollpanel - Enhetsbehandling og åpne for eksempel elementet "Tastaturer". Høyreklikk på "HID Keyboard"-linjen og velg "Properties".

I vinduet som åpnes, gå til "Strømstyring"-fanen. Fjern merket for "Tillat denne enheten å vekke datamaskinen fra ventemodus" og lagre endringene ved å bruke "OK"-knappen.

Gjør det samme med musen som er plassert under Mus og andre pekeenheter. Vi vil ikke fokusere på resten av enhetene som kan vekke datamaskinen fra "Sleep". Her er alt gjort på lignende måte.
Hybrid hvilemodus
Det er en slags kombinasjon av normal søvn og dvalemodus. Når datamaskinen går inn i "Sleep" -tilstand, lagres en arbeidsøkt ikke bare i RAM, men også på harddisken. Hvis strømforsyningen ikke svikter, bruker datamaskinen RAM-dataene når den våkner fra dvale, men hvis strømmen går, lastes dataene fra hardisk... Det vil si at du uansett vil fortsette å jobbe fra der du slapp.
Du kan aktivere hybrid hvilemodus i vinduet tilleggsparametere strømforsyning. Utvid grenen Sleep og velg alternativet Tillat hybrid søvn. Sett den til "På" og lagre innstillingene.

Det var alt vi ønsket å fortelle deg om den sovende Windows-modus 7/10. Vi håper du finner denne informasjonen nyttig.
Noen brukere, hvis datamaskiner jobber 24 timer i døgnet med sjeldne omstarter, tenker lite på hvor raskt skrivebordet starter og nødvendige programmer etter at du har slått på maskinen. De fleste slår av PC-en om natten eller under fraværet. Dette lukker alle applikasjoner og avslutter. operativsystem... Oppstart er ledsaget av den motsatte prosessen, som kan ta betydelig tid.
For å redusere det, ga OS-utviklerne oss muligheten til å manuelt eller automatisk overføre PC-en til en av modusene med redusert strømforbruk samtidig som driftstilstanden til systemet opprettholdes. I dag skal vi snakke om hvordan du vekker datamaskinen fra hvilemodus eller dvalemodus.
I innledningen nevnte vi to energisparemoduser- "Søvn" og "dvale". I begge tilfeller er datamaskinen "pause", men i hvilemodus lagres dataene i RAM, og i dvalemodus skrives de til harddisken som spesiell fil hiberfil.sys.
I noen tilfeller kan PC-en "sovne" automatisk på grunn av visse systeminnstillinger... Hvis denne oppførselen til systemet ikke passer deg, kan disse modusene deaktiveres.
Les mer: Slik deaktiverer du dvalemodus i,
Så vi satte datamaskinen (eller han gjorde det selv) i en av modusene - venter (søvn) eller sover (dvale). Deretter vil vi vurdere to alternativer for å vekke systemet.
Alternativ 1: Sove
Hvis PC-en er i hvilemodus, kan du starte den på nytt ved å trykke på en hvilken som helst tast på tastaturet. Noen "klava" kan også ha en spesiell funksjonstast med et halvmåneskilt.

Det vil hjelpe med å vekke systemet og flytte musen, og på bærbare datamaskiner løfter du bare lokket for å komme i gang.
Alternativ 2: Dvalemodus
Under dvalemodus slår datamaskinen seg helt av, siden det ikke er nødvendig å lagre data i flyktig RAM. Det er derfor du kan starte den bare ved å bruke strømknappen på systemenhet... Etter det vil prosessen med å lese en dump fra en fil på disken starte, og deretter starter skrivebordet med alle åpen kildekode-programmer og vinduer, slik det var før nedleggelsen.
Løse potensielle problemer
Det er situasjoner hvor bilen ikke vil "våkne" på noen måte. Dette kan være feilen til drivere, enheter koblet til USB-porter, eller strømplan og BIOS-innstillinger.
Konklusjon
I denne korte artikkelen fant vi ut datamaskinavslutningsmodusene og hvordan du får den ut av dem. databruk Windows-funksjoner lar deg spare energi (i tilfelle av en bærbar datamaskin, batteristrøm), samt en betydelig mengde tid når du starter operativsystemet og åpner programmer, filer og mapper som er nødvendige for drift.
Gjør det mulig å redusere energiforbruket. Men noen ganger, når vi kommer tilbake fra lunsj, finner vi ut at Windows 7-PCen om bord ikke hviler i det hele tatt, men fungerer som vanlig. I slike tilfeller kommer tanker om universell ondskap og konspirasjon rundt deg opp. Ikke klandre kontoret og husdyrene for alt. Faktisk kan årsaken være mye mer prosaisk. Mest sannsynlig en av enhetene på datamaskinen eller programvare har rett til å vekke operativsystemet fra dvale. I dette materialet vil du lære hvordan du beregner Windows "alarmklokker" og begrenser deres rett til spontane handlinger.
Hvis du ikke har jobbet med kommandolinje Vinduer - tiden er inne for å bli kjent med hverandre. Ikke vær redd, du trenger ikke abstruse ferdigheter, bare enkle manipulasjoner med mus og tastatur.
Jobber i kommandolinjen
Åpne en søkemotor Windows-streng og gå inn i den cmd.exe.
Det åpne vinduet med et forhistorisk utseende kan sjokkere deg, ta hjerte.
Skriv inn kommandoen på linjen powercfg –lastwake
Vær oppmerksom på mellomrommene. Maksimal nøyaktighet er viktig her. Som et resultat vil du bli vist enheten som vekket systemet sist gang.

Kommandoen ovenfor fungerer ikke alltid. Dette var tilfellet i vårt tilfelle, hvor resultatet av kommandoen var et nullresultat.
Men vi stopper ikke, vi har ett lag til i arsenalet vårt.
Introduksjon til streng powercfg –devicequery wake_armed
Nå vil du lære om hver av enhetene som har rett til å vekke datamaskinen fra hvilemodus. I vårt tilfelle ble svaret mottatt Microsoft PS / 2.

Gå til enhetsbehandlingen
Rask tilgang til Enhetsbehandling kan oppnås med det samme Windows-søket.

I vårt tilfelle er det bare tastatur- og museporten som har rett til å vekke operativsystemet fra hvilemodus. Dobbeltklikk på den tilsvarende enheten vil åpne egenskapene.

Hvis du vil forhindre at enheten vekker datamaskinen, går du til kategorien Strømstyring og fjerner avmerkingen i boksen ved siden av det tilsvarende alternativet.
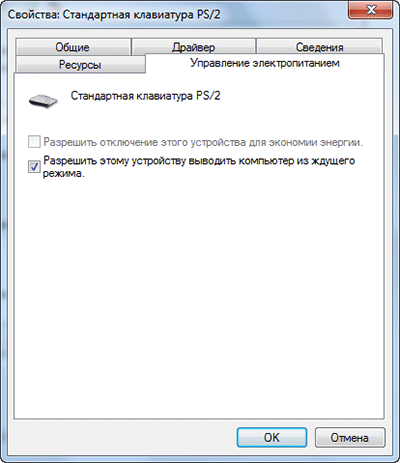
Vær forsiktig og ikke sving sabelen i alle retninger. Ved å begrense absolutt alle enheter i rett til å våkne, vil du en dag ikke kunne gå tilbake til jobb normalt.
Begrensning av programvarerettigheter
Hvis du fortsatt har problemer, må du se etter dem ikke i maskinvaren til datamaskinen, men i programvaren. For å gjøre dette, la oss begynne å sette opp gjeldende strømplan.

Hvordan vil du råde leserne av Lifehacker til å takle den spontane utgangen av operativsystemet fra dvale?






