Når du besøker nettsider, kan du ofte finne tekst som er for liten eller stor, bilder er uleselige eller tar for mye plass på skjermen. I alle disse situasjonene, for å oppnå maksimal komfort ved å oppfatte innhold, forbedre brukeropplevelsen og effektivt fullføre arbeidsoppgaver, er det nødvendig å endre skalaen på nettsiden eller skriftstørrelsene. Hvordan gjøres dette praktisk?
Problemet med innholdsoppfatning oppstår ikke bare på Internett, men også når du arbeider med grafikk- og tekstredigerere. For å se et dokument fra forskjellige vinkler, for å sikre maksimal bekvemmelighet og produktivitet, er det også ofte nødvendig å zoome i en eller annen retning på dataskjermen.
Hvordan endre tekstskala i nettleseren
Det finnes mange forskjellige nettlesere, og problemet med skriftskalering er løst på hver sin måte i dem alle. Det er en grunnleggende forskjell i måten innhold endrer størrelse på på stasjonære og mobile datamaskiner. Det er nyttig å vurdere i det minste de vanligste alternativene.
Nedenfor er skjermbildet av nettleseren Google Chrome. Den har en zoomfunksjon i menyen. Du kan gjøre innholdet gigantisk eller lite.
Et veldig godt alternativ - få mennesker vil like å konstant bruke horisontal rulling når de leser tekster, spesielt store. Hvis skriften er for liten, må du bruke Ctrl+Pluss-kombinasjonen. Og hvis teksten er for stor – Ctrl+Minus. Enkelt og praktisk.
Hva om du trenger å endre skalaen ikke på teksten, men på hele siden? Det er enda enklere. En datamus brukes til å zoome hele bildet. Du må holde nede Ctrl-tasten og rotere hjulet på musen. Hvis du snur den mot deg selv, reduseres sidestørrelsen. Og hvis du roterer hjulet vekk fra deg, øker det.
Opera har den største bekvemmeligheten for å lese tekstinnhold på internettsider. Dette er den mest populære nettleseren i vårt land. Ved å bruke Ctrl+F11-tastkombinasjonen kan du justere linjelengden slik at den passer til bredden på skjermen.
Disse skaleringsmetodene fungerer i de fleste typer nettlesere. Bare andre nettlesere har ikke funksjonen for tekstbryting - automatisk linjebryting for å passe til siden.
Zoomer inn i testeditoren
De universelle metodene nevnt ovenfor fungerer også i applikasjoner som Microsoft Word, Notepad, Wordpad og andre. De. den samme kombinasjonen Ctrl+Plus fungerer her, og Ctrl + musehjul (opp eller ned)

Ordbrytingsfunksjonen finnes i tekstredigerere og kontorpakker på profesjonelt nivå. Dette alternativet kan kalles annerledes.
- Linjeskift.
- Ordbryting.
- Nettleserlignende visning.
- Web-format.
Hvis brukeren trenger å se hvordan et tekstdokument eller fotografi eller bilde vil se ut skrevet ut, må du endre sidevisningen til Print Layout. I denne metoden for å vise et dokument, kan du justere visningsskalaen for én hel side, to sider eller til og med et ønsket antall sider samtidig.
Ofte i tekstredigerere er det et spesielt panel med pluss- og minustegn for å endre sideskalaen. Eller du kan erstatte skalaen ved å dra glidebryteren med musepilen. Kombinasjonen av musehjulet og Ctrl-tasten i tekstredigering fungerer vanligvis. Noen ganger er det mulig å endre skalaen og størrelsen på skriften ved å bruke separat tilpassede hurtigtaster. Brukeren kan velge hvilke som helst praktiske kombinasjoner for skalering.
Som nevnt ovenfor, har mange nettlesere ikke et alternativ for å automatisk bryte en linje for å passe til bredden på motoren. Hva skal man gjøre i dette tilfellet? I slike nettlesere kan du endre sideskalaen og skriftstørrelsene gjennom Innstillinger-menyen. Åpne Innstillinger-menyen, gå til Innhold-fanen, deretter Skalering og foreta innstillinger i henhold til din bekvemmelighet. Navnene på innstillingsmenyelementer kan være individuelle for ulike typer nettlesere.
Skalering i mobil databehandling
For smarttelefoner og nettbrett er oppgaven med å skalere innhold enda viktigere, siden skjermstørrelsene er små og det er alvorlige vanskeligheter med å lese tekster eller se på bilder.

I prinsippet er utviklere av mobilenheter godt klar over disse problemene og gjør alt for å forbedre opplevelsen til smarttelefon- og nettbrettbrukere. Her avhenger situasjonen også av den spesifikke typen nettleser eller tekstprogram.
I stedet for å bruke kombinasjonen Ctrl-tast og musehjul, bruker mobile berøringsskjermer dobbelttrykk med fingrene. Hvis du samtidig berører nettbrettets skjerm og sprer fingrene til sidene, vil sideskalaen øke. Og hvis du flytter fingrene nærmere hverandre, vil bildet bli mindre.
Hvordan løser du problemet med tekstskalering på nettbrett? Noen typer mobilnettlesere har mulighet for å justere tekstbredden (linjeskift). Opera-mobilnettleseren har denne funksjonen. Men det fungerer ikke riktig i alle versjoner av Opera. En av de beste mobilnettleserne, Dolphin, har også Word Wrap-funksjonen.
Mobilnettleserne Mozilla Firefox og Google Chrome har tradisjonelt ikke funksjonen til å tilpasse siden til bredden på skjermen. Men i disse to nettleserne kan du veldig enkelt og raskt endre størrelsen på hovedteksten i Innstillinger. Du må åpne Innstillinger og finne tekststørrelse. Et eksempel på skriftstørrelse vil vises der. Ved å flytte skaleringsglidebryteren med fingeren kan brukeren tydelig velge den mest praktiske bokstavstørrelsen for lesing. Etter at du har returnert fra innstillingene til nettstedet, vil alle tekster på nettsider ha nøyaktig denne størrelsen. Riktignok er det nettsteder der tekstskalering er forbudt på kodenivå. Det er ingenting du kan gjøre med det - du må bevæpne deg med et forstørrelsesglass. Det er bedre å bare forlate et nettsted som ikke bryr seg om helsen til brukernes øyne.
Noen ganger, for å jobbe med tekstdokumenter i Microsoft Word, er det nødvendig å endre skalaen på sidevisningen på skjermen. Det er veldig enkelt og enkelt å gjøre.
1. La oss først gå til " Utsikt».

2. I den vil du se en celle (ramme) " Skala» der du kan endre størrelsen på siden som vises på skjermen.

I denne rammen kan du velge en av standardverdiene:
Tilpass til sidebredde
– gjør skalaen slik at siden spenner over hele bredden;
En side
– bare én side er synlig;
To sider
– du kan se to sider samtidig.
3. Du kan også velge skalaen i " Skala", som åpnes når du klikker på knappen " Skala"med et forstørrelsesglass på toppen.


Som du kan se på bildet ovenfor, har du i denne dialogboksen muligheten til å velge:
Vilkårlig skala – spesifiser ønsket skala i prosent;
Tilpass til sidebredde
;
Etter tekstbredde
;
Hele siden
;
Flere sider
.
Når du velger en av verdiene, kan du se i vinduet " Prøve» hvordan dokumentet ditt vil se ut på LCD-skjermen.

Det er en annen måte å endre skalaen på, som er mye enklere enn de forrige. Bruke glidebryteren som er plassert nederst i arbeidsvinduet til Microsoft Word 2007-dokumentet.

Du kan dra glidebryteren til "+" eller "-", redusere eller øke skalaen tilsvarende. Ved en skalaverdi på 80 % vil du ha 2 sider vist på skjermen, og ved 50 % 3 sider.
I denne opplæringen lærte du hvordan du endrer skalaen til et dokument i Microsoft Word.
Hvor mange ord får plass på et stykke papir? Det avhenger av typen dokument, av brukeren som lager dette dokumentet, for ikke å snakke om hvem det er beregnet på...
Standardpapiret som de fleste dokumenter skrives ut på er A4-størrelse. Det er dette Word anser som en standardside, hvis elementer (felter osv.) brukeren kan endre etter eget skjønn. Men brukeren kan velge et annet sideformat. Programmet lar deg angi hvilken som helst sidestørrelse - fra et lite klistremerke til et stort "ark".
Innstilling av sidestørrelse gjøres ved hjelp av dialogboksen Sideinnstillinger. Deretter lærer du hvordan du endrer innstillingene for papirstørrelse for papiret du skal skrive ut på.
- Velg et lag Fil>Alternativer sider. En dialogboks vises Sideinnstillinger.
- Sørg for at fanen er aktivert Papir størrelse.
Dialogboksen din skal se omtrent slik ut: 14.1. Hvis vinduet har en annen visning, klikker du på fanesnarveien Papir størrelse.
- Klikk på rullegardinlisten Papir størrelse.
En liste over vanlige papirstørrelser åpnes.
- Velg en ny størrelse fra listen.
For eksempel B4 (25x35,4 cm).
Nesten alle skrivere kan skrive ut på flere papirstørrelser. Men listen inneholder også størrelser som kanskje ikke passer for utskriftsenheten din; for ikke å nevne det faktum at du må gruble over spørsmålet om hvor du kan få tak i papir av denne størrelsen. Word vil ikke kunne forstørre et A4-ark med noen få centimeter!
- På listen Søke om plukke ut Til hele dokumentet eller Helt til slutten av dokumentet.
Å velge alternativet Hele dokumentet betyr at den nye størrelsen vil bli brukt på hele dokumentet, fra start til slutt. Hvis du velger alternativet Inntil slutten av dokumentet, vil den nye størrelsen angis for gjeldende side (det vil si den som markøren er plassert på) og alle påfølgende sider i dokumentet. Hvis dokumentet ditt er delt inn i seksjoner, kan du velge alternativet Til gjeldende seksjon, og deretter vil den nye størrelsen kun angis for sidene i gjeldende seksjon. (Delingene er omtalt mer detaljert i kapittel 15.)
- Klikk på knappen OK. Flott!
Ris. 14.1. Dialogboksen Sideoppsett med kategorien Papirstørrelse
Den nye papirstørrelsen er angitt.
- Vær oppmerksom på at sideinnstillingene angis ved hjelp av Fil-menyen, ikke Format-menyen. Dette er en vanlig feil gjort av nybegynnere, selv om det er en viss sannhet i deres logikk. Spørsmålet oppstår om riktigheten av datalogikken ...
- Hvis du planlegger å skrive ut på papir i egendefinert størrelse, må du legge det inn i skriveren. Noen smarte skrivere forteller deg til og med hvilket papir du trenger. Skriveren min, for eksempel, krever alltid papir i en eller annen størrelse. ligner mye på min kone...
- Muligens på listen Papir størrelse Papirstørrelsen du skriver ut på vil ikke være tilgjengelig. I dette tilfellet velger du et annet alternativ fra listen, og skriv deretter inn ønsket størrelse manuelt - i feltene Bredde Og Høyde.
- Ikke glem området Prøve dialogboks Sideinnstillinger. Den vil vise deg hvordan arket med endret størrelse ser ut.
- Du kan lære hvordan du skriver ut konvolutter i
Jeg anser meg selv som en erfaren bruker, men jeg lærer plutselig noen grunnleggende ting og lurer på hvordan jeg ikke la merke til dette før. Bare her om dagen lærte jeg at hvis du holder ctrl og ruller hjulet på musen på skrivebordet, vil ikonene endre størrelse. Jeg visste at det er slik du kan endre skalaen i Excel og Word eller størrelsen på ikoner i en mappe i Windows. Men jeg hadde ingen anelse om skrivebordet. Kanskje noen ikke vet hvordan man enkelt endrer skalaen i MS Office?
I tillegg til å endre skriftstørrelsen, er det flere måter å øke zoomen på. Hvis du trenger å skrive ut dokumenter, sett opp en praktisk skjerm for lesing eller analyse, hvis du trenger å zoome inn på teksten du trenger å lese. Første ting først.
Jeg har kommet over tilfeller der en person skriver bokstaver med store bokstaver (med Caps Lock trykket), kun fordi han ikke kan se godt, og alle mottakerne tror at personen banner. For å unngå å se sint ut i e-poster, er zoomfunksjonen det beste alternativet, som fungerer i nesten alle applikasjoner fra Google Crome til MS Office-produkter.
Det er enkelt å endre skalaen - gå til ønsket vindu, for eksempel en Excel-fil, hold nede Ctrl-tasten og vri på hjulet på musen.
Skalaen vil endres etter behov.
Excel og Word har en spesiell skala-glidebryter i nedre høyre hjørne.

Hvis du klikker på prosenten (100 % i bildet), åpnes et skalavalgsvindu.

De samme funksjonene er tilgjengelige i Excel-verktøylinjen, Vis-fanen. Se bildet i begynnelsen av artikkelen.
Skalavalg
Flott Excel-funksjon! Du kan raskt forstørre ønsket bordfragment for å passe til skjermstørrelsen. Tilgjengelig igjen: Vis - Skaler valgt fragment. Nedenfor er en detaljert gif av hvordan du gjør dette:
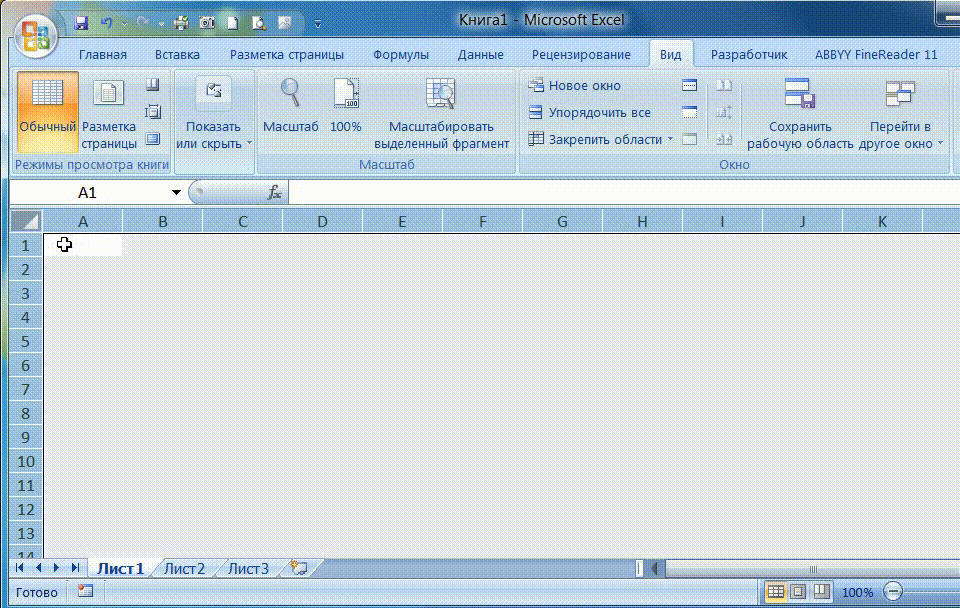
Utskriftsområde skala og størrelse
Ganske ofte oppstår det problemer med utskrift når du skal legge all informasjon på 1 ark. Denne funksjonen er tilgjengelig i Sideoppsett - Sidealternativer - Skaler til å passe ikke mer enn:

Hvis du trenger å plassere den på ett ark bredt, setter du bare 0 i sidehøydekolonnen og omvendt

Forstørrelsesglass
En utmerket funksjon for de som har problemer med å se. Den dukket opp i Windows versjoner 7 og høyere. Den enkleste måten er å trykke på startknappen på tastaturet og skrive «forstørrelsesglass» uten anførselstegn i søket.
Med den kan du zoome inn og se selv de minste objektene!
Figurskala i MS Office
Ganske enkelt - ta tak i kanten av ethvert design og flytt det til ønsket størrelse.
Hvis du trenger å zoome inn på tegningen, kan du skalere det valgte fragmentet igjen
Ikke glem å bruke kombinasjonen Ctrl + rull musehjulet der du trenger å zoome inn/ut på skjermen. Virkelig veldig praktisk!
Del artikkelen vår på dine sosiale nettverk:I denne artikkelen vil vi diskutere, hvordan zoome inn Og hvordan zoome ut i word. Det er viktig å huske at for eksempel når zoomer inn , bare forstørrelsen av dataene som vises på skjermen endres. Skalering endrer ikke størrelsen på selve programvinduet (som båndet) eller endrer størrelsen på innholdet på utskrifter!
Du kan endre sideskala i Word på ulike måter beskrevet i denne artikkelen.
Hvordan endre skalaen i Word på den raskeste måten
Det er to knapper i nedre høyre hjørne av skjermen for endre skalaen i Word. For å zoom inn på siden bruk "+"-knappen og for å zoome ut- "-"-knappen.
Hvordan endre skalaen i Word - Knapper for å redusere og øke skalaen i Word
- Klikk på knappen Øke" og du vil oppdage at størrelsen på dokumentet ditt vil øke med 10 % hver gang du trykker på knappen. På samme måte, hvis du klikker på " Avta", reduseres sidestørrelsen med 10 % hver gang du klikker på knappen.

Slik endrer du skalaen i Word - Øk skalaen i Word
- Også for å endre skala i Word du kan bruke glidebryteren " Skala" For eksempel for å zoom inn på siden, dra glidebryteren til høyre.

Hvordan endre skalaen i Word - Skala-glidebryteren
- Prøv denne enkle operasjonen med forskjellige verdier for å se forskjellen. Bildet ovenfor viser 164 % zoom inn på siden.
Hvordan endre skalaen ved å bruke dialogboksen Skala
Nedenfor er en enkel prosedyre, hvordan endre skala i word ved å bruke "Vis"-fanen og " Skala ».
- Gå til "Vis"-fanen og klikk på " Skala" som vist under.

Hvordan endre skalaen i Word - Skaleringsknapp
- Når du trykker på knappen Skala", dialogboksen" Skala " som vist under.

Hvordan endre skalaen i Word - Skala-dialogboksen
- I vinduet " Skala » velg en verdi for å redusere eller forstørre størrelsen på dokumentet på skjermen. Som standard vil skalaen settes til 100 %. Du kan velge 75 % til zoome ut, eller 200 % til zoome inn på en side i Word.

Slik endrer du zoomen i Word - Slik zoomer du inn på en side
- Du kan også angi din egen skala i "Egendefinert"-feltet:

Hvordan endre zoom i Word - Øk sidezoom
- Prøv å bruke forskjellige alternativer, f.eks. over sidebredden, etter tekstbredde eller en hel landsby. Du kan også klikke på " flere sider» og velg for å vise flere sider.

Slik endrer du skalaen i Word - Endre skalaen slik at den passer til bredden på siden
- Etter at du er ferdig med endre skalaen i Word, klikk "OK" for å bruke endringene på dokumentet.
På disse enkle måtene kan du endre skala i Word.






