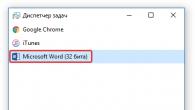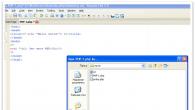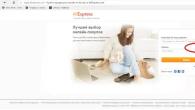En introduksjon i begynnelsen av videoen din er bra for merkevarebygging, øker din troverdighet som forfatter og legger til minneverdighet til YouTube-kanalen din. Derfor gir bruken utvilsomt et positivt resultat.
Men hvordan lage en slik skjermsparer? Og vi har 3 løsninger på dette spørsmålet. La oss se på dem akkurat nå.
- Gjør det selv.
- Bestille på nett.
- Last ned den ferdige malen.
I denne artikkelen skal vi se på flere av disse alternativene. Hvis du fortsatt har en ung YouTube-kanal som ikke genererer inntekter, er det kanskje ikke verdt å investere i en intro ennå. Derfor, la oss lære å gjøre alt med egne hender, noen ganger er det til det bedre.
Last ned intro for YouTube-videoer i Minecraft-stil og uten tekst
Uten kunnskap innen videobehandling vil det være svært vanskelig å gjøre endringer i skjermspareren. Av denne grunn inviterer vi deg til å laste ned et utvalg ferdige skjermsparere i en generell stil, i Minecraft-stil og uten tekst.
Minecraft videoskjermsparer på grønn bakgrunn – nedlasting.
Videoskjermsparer i Minecraft-stil mot en murveggbakgrunn – nedlasting.
Generelt innhold velkomstskjerm (fargede linjer) – nedlasting.
Sluttskjerm for videoen din med en oppfordring til handling - nedlasting.
Hvordan lage din egen intro for YouTube-videoer
Å ha kunnskap om videobehandling i minst ett av programmene: After effects, Cinema 4D, Vegas Pro og lignende, vil det ikke være vanskelig å lage din egen skjermsparer. Oftest viser dette seg å være det beste alternativet. Siden du alltid kan endre skjermspareren, lag en ny eller korriger en eksisterende. Vi presenterer deg en videoopplæring for å gjøre deg kjent med prosessen.
Musikk for YouTube-intro
Med musikk på YouTube er ikke alt så enkelt; faktum er at noen komposisjoner har visse begrensninger, som ikke anbefales å brytes. Ellers kan videoen din bli utestengt, eller videoen spilles av uten lyd.
Men YouTube tilbyr også en enorm database med musikk som du kan bruke både i videoene dine og i skjermspareren. Vi skrev mer om dette i artikkelen -. Vi anbefaler at du leser gjennom den slik at det ikke oppstår misforståelser senere.
Her minner vi deg bare på, for å finne ut hvilken musikk (spor) du kan bruke, gå til Kreativt studio, og klikk deretter på Skape i menyen til venstre og velg Vilkår for bruk av musikk. I dette avsnittet, ved siden av hvert musikkstykke, er det angitt hvilke forhold som må overholdes.
Sluttskjermer er en fin måte å engasjere publikum på. Med deres hjelp kan du anbefale andre videoer i videoen din, tilby å abonnere på kanalen og oppmuntre seerne til å gjøre andre handlinger. Disse skjermsparerne vises på slutten av videoen og varer fra 5 til 20 sekunder.
Viktig informasjon
- De kan bare plasseres i videoer som varer i minst 25 sekunder.
- Hvis du legger til en sluttskjerm til videoen din, vises ikke andre interaktive elementer, for eksempel teasere eller kanallogoer.
Hvordan legge til en sluttskjerm
- Åpen seksjon Video i det nye Creative Studio og velg en video.
- Fra menyen til venstre klikker du Redaktør.
- Klikk Legg til sluttskjerm.
Classic Creator Studio-instruksjoner
For å se hvordan et element ser ut, slå på i øvre venstre hjørne av spilleren Forhåndsvisning. Om nødvendig kan du alltid gå tilbake og gjøre endringer.
Sluttskjermelementer
Sluttskjermer består av elementer som du kan tilpasse for å vise. Du kan bruke forskjellige maler, legge til nye elementer eller redigere eksisterende, og også justere tid og sted for deres utseende i videoen.
Slik bruker du en mal
Etter at du har klikket på "Legg til sluttskjerm", vil du bli bedt om å velge en forhåndsdefinert mal. Du kan sette inn dine egne elementer i malen eller fjerne den.
For å bruke den nye malen, klikk på "Meny"-ikonet i velkomstfeltet Bruk mal.
Hvordan legge til nye elementer
Bare bruk en mal på skjermspareren eller klikk Legg til element.
Du kan også klikke på den tomme linjen i velkomstfeltet for å legge til et nytt element.
Hvordan endre elementtype
- En rullegardinmeny vises til venstre for videoen.
- Velg riktig elementtype:
- video;
- spilleliste;
- "Abonner"-knapp;
- kanal;
- link (kun for medlemmer av YouTubes partnerprogram).
Hvis du velger en elementtype Video, så må du angi hvilken video du vil promotere: den nyeste, den best egnede eller en bestemt. Hvis elementtypen er valgt Kanal, så kan du legge til meldingen din i den.
Hvordan endre visningstiden for et element
Som standard vises alle sluttskjermelementer samtidig. Men hvis du ønsker det, kan du spesifisere en separat visningstid for hver av dem. Slik gjør du det:
- Velg ønsket element fra velkomstskjermen.
- Til venstre for videoen vil det vises felt med tidsstempler for starten og slutten av elementets visning.
- Endre tidsgrensene som du ønsker.
Du kan også endre visningstiden for et element ved hjelp av pilene på velkomstskjermen.
Hvordan endre plasseringen av et element
- Velg et element i velkomstskjermen.
- Dra den til ønsket plassering i spillervinduet.
Merk. For å få et rutenett til å vises på skjermen når du forhåndsviser sluttskjermen, klikk på rutenettikonet i spillervinduet. Du kan også angi alternativer som Fest til rutenett eller Fest til element for å justere plasseringen av elementene.
Hvordan forhåndsvise sluttskjermen
Bare klikk på avspillingsikonet i spillervinduet.
Detaljert informasjon om skjermsparere
For å se om seerne ser på sluttskjermene dine, se på dataene i Engasjement-fanen. Slik kommer du til statistikken.
SendPulse-tjenesten er et markedsføringsverktøy for å opprette en abonnementsbase og konvertere tilfeldige besøkende til nettstedet ditt til vanlige besøkende. SendPulse kombinerer på én plattform de viktigste funksjonene for å tiltrekke og beholde kunder:
● nyhetsbrev på e-post,
● web-push,
● SMS-utsendelser,
● SMTP,
● nyhetsbrev i Viber,
● sende meldinger til facebook messenger.
Nyhetsbrev på e-post
Du kan bruke ulike tariffer for å gjennomføre e-postutsendelser, inkludert gratis. Gratisplanen har begrensninger: abonnementsbasen er ikke mer enn 2500.Det første du må begynne med når du jobber med nyhetsbrevtjenesten på e-post er å lage din egen adressebok. Angi en tittel og last opp en liste over e-postadresser.

Det er praktisk å lage på SendPulse abonnementsskjemaer i form av et popup-vindu, innebygde skjemaer, flytende og festet i en bestemt del av skjermen. Ved å bruke abonnementsskjemaer vil du samle en abonnentbase fra bunnen av eller legge til nye adresser til basen din.
I skjemadesigneren kan du lage akkurat det abonnementsskjemaet som best dekker dine behov, og tjenestetipsene hjelper deg med å takle denne oppgaven. Det er også mulig å bruke et av de tilgjengelige ferdige skjemaene.

Når du oppretter abonnementsskjemaer, sørg for å bruke en e-post med et bedriftsdomene. Les hvordan.
Meldingsmaler vil hjelpe deg med å designe brevene dine til abonnenter vakkert. Du kan lage din egen brevmal i en spesiell designer.

Automatiske utsendelser. Innholdsforvaltere bruker aktivt automatisk utsendelse. Dette hjelper med å automatisere prosessen med å jobbe med klienter. Du kan opprette et automatisk nyhetsbrev på flere måter:
● Sekvensiell serie med bokstaver. Dette er det enkleste alternativet når det, uavhengig av forholdene, skrives flere brev som skal sendes til mottakere i en bestemt rekkefølge. Det kan være alternativer her - rekke meldinger(enkel meldingskjede), spesiell dato(brevene er tidsbestemt til bestemte datoer), utløserbokstav– brevet sendes avhengig av abonnentens handlinger (å åpne en melding osv.).
● Automation360– utsendelse med visse filtre og betingelser, samt ta hensyn til konverteringer.
● Ferdige kjeder i henhold til malen. Du kan lage en serie bokstaver ved å bruke en gitt mal eller endre malen og justere den til dine behov.
A/B-testing vil hjelpe deg å eksperimentere med forskjellige alternativer for å sende en serie med brev og finne det beste alternativet basert på åpninger eller klikk.
Sender push-varsler
Push-utsendelser er et abonnement i et nettleservindu, dette er en slags erstatning for RSS-abonnement. Web-push-teknologier har raskt kommet inn i livene våre, og det er allerede vanskelig å finne et nettsted som ikke bruker push-utsendelser for å tiltrekke og beholde kunder. Forespørselsskript for , du kan sende brev enten manuelt eller opprette automatiske utsendelser ved å lage en serie med brev eller samle inn data fra RSS. Det andre alternativet innebærer at etter at en ny artikkel dukker opp på nettstedet ditt, vil et varsel om dette automatisk bli sendt til abonnentene dine med en kort kunngjøring.
Nytt fra SendPuls– nå kan du tjene penger på nettstedet ditt ved å bruke push-varsler ved å legge inn annonser i dem. Når du har nådd $10, utføres betalinger hver mandag til et av betalingssystemene - Visa/mastercard, PayPal eller Webmoney.
Push-meldinger på tjenesten er helt gratis. Betaling tas kun for White Label - utsendelser uten å nevne SendPulse-tjenesten, men hvis tjenestelogoen ikke plager deg, kan du bruke push-varsler gratis uten begrensninger.
SMTP
SMTP-funksjonen beskytter utsendelsene dine fra å bli svartelistet ved å bruke hvitelistede IP-adresser. Kryptografiske signaturteknologier DKIM og SPF, som brukes i SendPulse-utsendelser, øker tilliten til brevene som sendes, noe som gjør at brevene dine mindre sannsynlig havner i spam eller svarteliste.Facebook Messenger Bots
Facebook chatbot er i beta-testing. Du kan koble den til siden din og sende meldinger til abonnenter.Sender SMS
Gjennom SendPulse-tjenesten er det enkelt å sende utsendelser ved hjelp av en database med telefonnumre. Først må du opprette en adressebok med en liste over telefonnumre. For å gjøre dette, velg "Adressebok"-delen, opprett en ny adressebok og last opp telefonnumre. Nå kan du lage et SMS-nyhetsbrev ved hjelp av denne databasen. Prisen på SMS-meldinger varierer avhengig av mottakerens teleoperatører og er gjennomsnittlig fra 1,26 rubler til 2,55 rubler per 1 sendt SMS.tilknyttet program
SendPulse implementerer et tilknyttet program, der en registrert bruker som bruker lenken din som har betalt for tariffen, vil gi deg 4000 rubler. Den inviterte brukeren mottar en rabatt på 4000 rubler for de første 5 månedene av å bruke tjenesten.I denne artikkelen skal vi snakke om den såkalte outroen, som også er sluttskjermen etter en video på YouTube. Når du legger til eller redigerer en video, i selve YouTube, er det mulig å tilpasse outroen. Deretter skal jeg fortelle deg hvordan du setter opp outro og gi deg en ferdig mal i PSD-format.
Outro eller sluttskjerm for YouTube-videoer.
Som jeg skrev tidligere, i YouTube det er mulig å tilpasse outro(sluttskjermspareren i videoen), hvis du forkaster de vakre effektene (musikk, bakgrunn, etc.), kan du ganske enkelt vise på slutten av videoen, fra et bestemt øyeblikk, vår outro med de dataene vi trenger.
Vi kan bare legge til fire elementer på sluttskjermen. I outro kan legge inn:
- kanalabonnement;
- video;
- annonsering på en annen kanal;
- lenke til en tredjepartsressurs (fra 27. september 2017 er det kun tilknyttede programdeltakere som kan legge til lenker til bekreftede nettsteder YouTube).
Legg til en enkel outro.
La oss først legge til videoen sluttskjerm. For å gjøre dette, må vi gå til det kreative studioet til kanalen vår YouTube eller du kan umiddelbart begynne å redigere videoen du er interessert i. Når vi kommer til å redigere ønsket video, må vi velge "Sluttskjerm og kommentarer".
Her kan vi legge til de nødvendige elementene, klikk " Legg til element". Jeg velger " Abonnement"Og" Video eller spilleliste“. 
Vi kan ordne dem som det passer oss, elementet " Video eller spilleliste” kan strekkes. Når du velger et element med en video, kan du også velge hvilken video du vil vise, det vil være tre alternativer:
- Siste- V vil alltid sette inn videoen som sist ble lastet opp.
- Mest passende- P velg for hver seer separat.
- Valgt – Markedsfør alltid den samme videoen eller spillelisten.
Når du velger elementet " Kanal” vil du bli bedt om å oppgi et navn eller lenke til en tredjepartskanal og muligheten til å skrive inn en melding.
Det er også mulig å bruke ferdige maler outro med ulike elementer utarbeidet av oss selv YouTube. Bare trykk på " Bruk mal" og velg den du liker. 
Det er en annen stor fordel: Hvis du allerede har brukt en mal du liker i en annen video, kan du kopiere den. Bare trykk på " Importer fra video” og velg en video der du allerede har brukt outro. 
Det gjenstår bare å velge tidspunktet når vår sluttskjerm. Du kan stille inn slik at elementene vises en etter en eller alle på en gang, alt er opp til din smak. 
PSD outro mal for YouTube.
Utseende sluttskjerm Det er bare at bakgrunnen til videoen ikke alltid er vakker og tiltrekker seg ikke oppmerksomhet. Derfor kan du sette inn et bilde på slutten av videoen som vil fremheve elementene vi trenger. Under sluttbehandlingen av videoen la vi til 10 sekunder, og i løpet av dette intervallet la vi til malen vår (bilde). Det viser seg at hovedvideoen allerede er avsluttet, og vi har 10 sekunder på oss outro. Det gjenstår bare å justere malen litt sluttskjerm når du redigerer videoen vår på YouTube.
Som et resultat av vår sluttskjerm vil se slik ut: 
Når du limer videoen til slutt, kan du legge til musikk og ulike effekter, alt avhenger av dine evner og ønsker.
Vel, avslutningsvis forberedte jeg en ferdig mal outro i PSD-format er den tilpasset vårt opplegg, det vil si at den har to videoer på sidene og et abonnement. Alt du trenger å gjøre er å sette elementene på rett plass.
Jeg la ikke mye innsats i malen, den var ment å omtrent forstå plasseringen av elementene. Og så endre det som du vil!
Hei kjære venner. I dag skal vi snakke om YouTube-sluttskjermer. Funksjonen dukket opp relativt nylig og kan brukes i videoene dine.
Hvis du husker, fortalte jeg deg hvordan du lager . Dette var til og med før ny funksjonalitet dukket opp på kanalene våre. Og disse skjermsparerne så omtrent slik ut.
Det tok mer tid å lage og designe slike skjermsparere, men det var verdt det. Nå kan du lage sluttskjermer direkte i YouTube. Det er enklere og raskere.
Hva er sluttskjermer for og funksjonene deres?
Sluttskjermer er en fin måte å tiltrekke seg ekstra oppmerksomhet fra seere til videoene dine, spillelistene, nettstedet, andre vloggers kanaler eller produktet (som en annonse).
Det fine er at skjermsparerne vises ikke bare på datamaskinen, men også på mobile enheter. Og selv om brukeren har deaktivert visning av merknader.
Introer vises i de siste 20 sekundene av videoen. Du kan redusere dette intervallet til 5 sekunder.
Totalt kan du bruke opptil 4 elementer som skjermsparere. Skjermsparere er plassert på toppen av hovedvideoen. Derfor er det bedre å sørge for dette øyeblikket og forberede en bakgrunnsskjermsparer i 20 sekunder på slutten av videoen.
Hvordan lage en sluttskjerm på YouTube
Introer kan legges til alle videoene dine. Bare med en betingelse. Hvis denne videoen tidligere brukte merknader, må de fjernes. Fordi én video ikke kan ha både merknader og sluttskjermer. Du vil se en advarsel om dette og to handlingsalternativer.

Introer kan lages fra bunnen av (metode #1) eller importeres fra de andre videoene dine (metode #2).
Metode nr. 1
Åpning «Videobehandler» — "Video"- velg en video og klikk på pilen ved siden av knappen "Endring", velg elementet i rullegardinmenyen "Sluttskjermer og merknader".

Tilføyde elementer kan redigeres og visningsintervallet kan endres.
For å se resultatet, veksle bryteren "Forhåndsvisning".

Metode nr. 2
Hvis du har laget sluttskjermer før, kan du importere dem fra en video til en annen og deretter redigere dem. For å gjøre dette må du klikke på knappen "Importer fra video". Velg en video som har introer og legg dem til i en ny video.

Når skjermsparerne er lagt til, lagrer du resultatet. For å gjøre dette, klikk på knappen "Lagre".

Det er det, sluttskjermene lages. Du kan enkelt kopiere dem til de andre videoene dine og redigere dem i samsvar med temaet for videoen.
Slik viser du sluttskjermstatistikk
Du kan også se statistikk for sluttskjermer, samt for merknader og verktøytips. For å gjøre dette må du gå til seksjonen "YouTube Analytics" – "Sluttskjermer".
Statistikk vil dukke opp etter en stund. Og du kan evaluere effektiviteten til sluttskjermer i videoene dine.
Videoopplæring om å lage YouTube-sluttskjermer
Venner, det er alt for meg i dag, jeg ønsker dere lykke til! Hvis du har spørsmål, vil jeg gjerne svare på dem i kommentarene.
Med vennlig hilsen, Maxim Zaitsev.