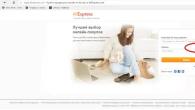Microsoft Office-pakken med applikasjoner er nyttig programvare med en tilstrekkelig pris. Men hvorfor kjøpe en lisens hvis du kan bruke kontorprogrammer gratis? Ingen brudd på opphavsretten: Microsoft-utviklere tilbyr selv flere måter å bruke produktet gratis på.
Office Online
Den enkleste måten å bruke Office-applikasjoner gratis på er å åpne nettversjonen ved å bruke Microsoft-kontoen din. Du kan finne en liste over programmer. Hvis du ikke har en Microsoft-konto, kan du opprette en raskt og gratis.
Nettbaserte versjoner av programmer er praktiske fordi de kan brukes fra alle enheter med Internett-tilgang. Imidlertid kan de ikke kalles en fullverdig erstatning for applikasjoner: skylagringsfunksjoner er begrenset uten et betalt abonnement, og noen funksjoner er ikke tilgjengelige. Men for å løse enkle problemer som å skrive et brev, kurs eller lage en tabell i Excel, kan de brukes.
Hvis du har Yandex-post, kan du få tilgang til enkelte Office Online-produkter uten en Microsoft-konto. For dette er det nok:
- Gå til Yandex, logg på og åpne "Disk".
- Klikk på "Opprett"-knappen og velg "Tekstfil" eller "Tabell".

Tekstfilen lages i Word Online, tabellen lages i det kjente Excel-grensesnittet. Dokumentet lagres på Yandex.Disk i de riktige formatene - *.docx og *.xlsx.
Office Mobile
Office-pakken kommer ikke forhåndsinstallert på datamaskiner, men noen mobile enheter leveres med mobilversjoner av Office-programmer. De samme mobilapplikasjonene kan lastes ned fra Microsoft-butikken og installeres på en PC eller bærbar PC.
- Start Microsoft App Store.
- Skriv inn navnet på kontorprogrammet etterfulgt av ordet "Mobil" (for eksempel Word Mobile).
- Klikk "Get" og vent til installasjonen er fullført.

Mobilversjoner fungerer imidlertid også med begrensninger. Du kan redigere dokumenter på datamaskiner, bærbare datamaskiner og nettbrett med stor skjerm først etter å ha kjøpt et betalt abonnement på Office 365. Du kan opprette dokumenter gratis kun på telefoner og små nettbrett, med forbehold om autorisasjon med en Microsoft-konto. Uten autorisasjon åpner programmer dokumenter i skrivebeskyttet modus.
Gratis kontor for utdanning
Ansatte, fakultetet og studenter kan bruke Office-apper gratis så lenge skolen deres er registrert i Office 365. Registreringen fullføres av en autorisert ansatt, og studenter og fakultetet må ha en gyldig skole-e-postadresse for å få tilgang til produktene.
Prøveperiode eller deltakelse i testing
Hvis du trenger kontorapplikasjoner akkurat nå med maksimal funksjonalitet, men det er ingen måte å kjøpe dem på, installer prøveversjonen i 30 dager. Tilgjengelig i testmodus:
- Fullversjoner av Office 2016-programmer.
- Installasjon på 5 datamaskiner.
- Mobilversjoner for 5 telefoner og 5 nettbrett.
- 1 TB OneDrive-lagring med tilgang for 5 brukere.
Etter en måned slutter programvaren å fungere, så du må bestemme deg for om du vil kjøpe et abonnement eller bruke andre lovlige måter å bruke Office-applikasjoner gratis på.

Forresten, når Microsoft forbereder seg på å slippe et nytt produkt, lanseres offentlig testing. Du kan også delta gratis, du trenger bare å sende inn en søknad.
Alternativ programvare
Microsoft Office er ikke den eneste applikasjonspakken som kan brukes til å lage og redigere dokumenter. Gratis alternativer inkluderer følgende:
- LibreOffice.
- Åpent kontor.
- WPS Office.
Disse pakkene inneholder lignende programmer og distribueres gratis. Det finnes også gratis alternative nettløsninger – for eksempel Google Docs-applikasjonen.
God dag til alle, mine kjære venner og gjester på bloggen min. I dag, hvis du ikke har noe imot, vil vi fortsette å fikle med Microsoft Word-tekstredigereren. På grunn av jobben min må jeg ofte forholde meg til ham, så jeg kan ikke ignorere ham.
Og i dag skal vi jobbe med tabeller. Ja. Uten dette er vår virksomhet rett og slett ingensteds. Men mange mennesker vet ikke engang hvordan dette kan bringes til live, langt mindre på flere måter. Derfor vil jeg fortelle deg hvordan du tegner en tabell i Word, ved å bruke flere forskjellige alternativer og metoder. Jeg vil gjøre dette som vanlig i Office 2013, men har du 2010, så vil denne artikkelen også være relevant. Klar? Så la oss gå!
Sett inn
Vår første metode vil være den enkleste og mest klassiske, nemlig en vanlig bordinnsetting. Vi trenger ingen overnaturlige evner her. Du trenger bare å angi antall rader og kolonner.
Logg inn på Word og gå til "Sett inn"-menyen, velg deretter "Tabell" og bruk rutene visuelt for å velge hvordan bordet ditt vil se ut i sanntid. Hvis du er fornøyd med alt, klikker du bare på venstre museknapp på ønsket punkt. Riktignok har denne linjen et begrenset antall rader og kolonner. I dette tilfellet vil et annet alternativ hjelpe oss.
For å angi et visst antall kolonner og rader, må vi gå inn i samme seksjon igjen, bare denne gangen velger du elementet "Sett inn tabell".
Et nytt vindu vises der du blir bedt om å velge ønsket antall rader og kolonner.

Tegning
En ganske praktisk måte å lage et skilt på er å tegne det. Det vil si at her velger du selv i utgangspunktet hvordan det skal se ut for deg. For å bringe dette til live, trenger vi i samme element "Sett inn" - "Tabell", og klikk deretter på "Tegn tabell". Markøren skal endres til en blyant.
Vi vil bruke denne blyanten til å tegne tegnet vårt. For å gjøre dette, hold nede venstre museknapp på den ene kanten og flytt den til den andre nedre kanten, hvoretter vi slipper gnageren vår.

Begynn nå å tegne vertikale linjer fra der du vil at de skal gå. Dette vil være skillet mellom kolonnene våre.

Og for å toppe det, begynn på samme måte å tegne horisontale linjer fra begynnelse til slutt slik at vi har en fullverdig tabell. Forresten, vi kan tegne noen linjer ikke fra begynnelse til slutt, men fra et hvilket som helst annet sted, for eksempel fra den andre linjen. Skjer det noe kan vi alltids tegne ferdig det vi mangler.

andre metoder
Jeg vil kort dekke to andre metoder, nemlig å sette inn en excel-tabell og ekspresstabeller. Hvis vi bruker en Excel-tabell, blir den naturligvis lastet. Denne tingen er praktisk fordi du kan bruke alle fordelene med excel i et Word-dokument, for eksempel summering av celler.
Express-bord er rett og slett ferdige maler som vil bidra til å gjøre skiltet ditt mer interessant designmessig. Ved å bruke dem kan du for eksempel lage en kalender med ett klikk. Men disse funksjonene brukes vanligvis sjeldnere.

Andre funksjoner
Hvis du velger en tabell eller en del av den, vil du ha en ny midlertidig meny på båndet, som heter "Arbeid med tabeller". Denne menyen vil igjen inneholde to faner: Layout og Design.
I "Designer" kan vi fylle hele strukturen eller individuelle celler med hvilken som helst farge, i tillegg kan du velge en av malene som endrer utseendet på bordet ditt litt. Vel, samtidig kan du endre fargen og tykkelsen på kantene.

Men jeg vil gjerne dvele ved "Maket" litt mer detaljert. Her har vi en overflod av forskjellige funksjoner som vil være nyttige for oss. For eksempel, hvis du velger "Viskelær", kan du takket være det slette hvilken som helst linje inne i tabellen, en hel celle, etc. Noen ganger er denne tingen rett og slett nødvendig. Jeg bruker det ofte selv.
I tillegg kan du legge til nye rader eller kolonner hvor som helst, selv i midten. For å gjøre dette, må du velge ett av alternativene: sett inn topp, bunn, høyre, venstre. Selv om det for god ordens skyld kan være enklere å sette inn en annen linje. For å gjøre dette, plasserer du bare markøren på slutten av linjen, hvoretter du vil lage en ny.
En annen flott funksjon er Sorter. For eksempel kan du enkelt sortere verdiene i hvilken som helst kolonne. La meg, bare for moro skyld, skrive tallene ute av rekkefølge i den første kolonnen, og vi vil ha 5, 2, 16, 1, 2, 13. Nå skal jeg velge denne kolonnen og klikke på "Sorter (A-Z)"-knappen .

Etter dette vil et nytt vindu dukke opp der du må velge en spesifikk kolonne du vil sortere etter, samt en karakteristikk (tall, dato, tekst). Men hvis du velger en spesifikk kolonne, vil alle verdier legges inn automatisk. Vel, da trykker vi OK og nå skal alt være i orden.
Med vennlig hilsen, Dmitry Kostin.
Å lage tabeller er en veldig praktisk måte å presentere informasjon på. I den kan du strukturere alle dataene på en slik måte at en annen person, som ser på den, lett kan oppfatte informasjonen. Hvis du er skolebarn, student, regnskapsfører, sekretær eller kontoransatt som regelmessig sender inn rapporter, er kunnskap det snakk om, hvordan lage en tabell i Word, Du vil definitivt trenge dem.
Denne artikkelen ble skrevet ved å bruke eksemplet med å lage tabeller i Word 2010, men du kan lage en tabell i Word 2007 på nøyaktig samme måte.
For å begynne, gå til "Sett inn"-fanen og i "Tabell"-menyen, klikk på "Tabell" -knappen med samme navn. En rullegardinliste åpnes, som presenterer ulike måter å lage tabeller i Word. La oss se på dem alle i rekkefølge.

Den raskeste og mest visuelle måten er "Sett inn tabell". Beveg musen over rutene størrelsen på bordet som lages vil vises øverst. For å legge den til i dokumentet, klikk på nedre høyre firkant. En ny tabell vil bli opprettet på tvers av hele arkets bredde, med valgt antall rader og kolonner.

Den andre metoden er "Sett inn tabell". For å gjøre dette, velg det aktuelle elementet fra listen og klikk på det med musen. Et vindu vises der du må spesifisere antall rader og kolonner for tabellen som opprettes. Bruk en markør for å markere bredden for kolonnene:
– konstant – bredden på kolonnene vil ikke endres;
– etter innhold – vil avhenge av den trykte teksten;
– langs bredden av vinduet – vil tabellen tilsvare området som er tildelt tekst på arket.

Den tredje metoden er "Tegn en tabell" i Word. Når du klikker på det tilsvarende elementet, vises "Blyant"-verktøyet. Hvis du flytter den utenfor bordet, kan du tegne et rektangel - dette kan være grensene til hovedtabellen, eller én celle. Flytter du den i en tabell, tegnes en linje - på denne måten kan du dele det tegnede rektangelet inn i rader og kolonner.

Den fjerde metoden er å konvertere tekst til en tabell. Hvis du har tekst som må presenteres i tabellform, så er dette ikke vanskelig å gjøre. Først, la oss formatere den etter behov.
For at Word forstår når du trenger å lage en ny kolonne, del teksten ved å bruke "Tab"-knappen på tastaturet, det er tegnet piler på den i forskjellige retninger. For å lage en ny linje, skriv "Enter" på slutten av forrige avsnitt. For å hoppe over det nødvendige antallet kolonner, plasser det tilsvarende antallet "faner" i en rad. For en mer visuell representasjon er det bedre å inkludere tegn som ikke kan skrives ut. I stedet for "Tab" kan du bruke ";", "%" eller et annet tegn.

Velg nå den redigerte teksten og velg "Konverter til tabell" fra menyen.

Et vindu vises. Nederst setter du skillelinjen du brukte: "Tab", ";", "%". Word selv vil avgjøre hvor mange kolonner det vil være i tabellen din. Du kan stille inn ønsket kolonnebredde.

Bordet mitt ser slik ut. Alle tomme celler ble bevart i den, og en ny rad ble opprettet på riktig måte.
Den femte metoden er en "Excel-tabell". Klikk på det tilsvarende elementet i menyen.

Et område for arbeid med tabeller vises, akkurat som i Excel. Radene og kolonnene vil bli nummerert tilsvarende. Det vil være mulig å sette inn formler, diagrammer o.l.

Klikk bak dette området på dokumentarket, og bare tabellen blir igjen.

Den sjette metoden er å legge til en "Express Table". Dette er en slags ferdige maler. Du kan sette inn den du liker. Deretter er det bare å endre dataene.

Som du kan se, er det forskjellige måter å lage en tabell i Word. Velg den rette og jobben er gjort!
Les andre artikler om emnet "Arbeid med tabeller i Word":
Hvordan slette en tabell i MS Word
Hvordan slette en rad, kolonne eller celle i en tabell i MS Word
Hvordan slå sammen eller dele tabeller i MS Word
Tilstedeværelsen av MS Word-tekstredigereren på de fleste brukerdatamaskiner har lenge vært en banalitet og truisme. De aller fleste brukertekster skrives inn i Word-editoren, som er ganske populær, funksjonell og praktisk. Men noen ganger kan det oppstå en situasjon der det spesifiserte tekstredigeringsprogrammet ikke er installert på datamaskinen, og vi må snarest skrive noe formatert tekst. Selvfølgelig kan du bruke forenklede verktøy for selve Windows OS (som Notisblokk eller WordPad), men likevel vil det være mye mer praktisk å bruke nettverksvarianter av MS Word, som er lett tilgjengelige på nettet. I denne artikkelen vil jeg fortelle deg hvordan du bruker Word online gratis og uten registrering, hvilke tjenester som finnes for dette, og hvordan du jobber med dem.
Å lage dokumenter i slike redaktører er ikke mye forskjellig fra å jobbe med skrivebordet MS Word. Du går til denne ressursen, aktiverer alternativet for å opprette (redigere) et dokument, og bruker deretter egenskapene til den spesifiserte nettredaktøren, som i sin funksjonalitet bare er litt dårligere enn egenskapene til et fullverdig MS Word.
Dessuten, for å begynne å jobbe med en slik online Word-editor, må du vanligvis gå gjennom en malregistreringsprosedyre via e-post (eller bruke kontoinformasjonen din på Google+, Facebook, LinkedIn og andre).

Hvis du også trenger å lage en presentasjon på nett, må du sjekke ut artikkelen om.
La oss gå videre til listen over nettverksressurser som lar deg opprette, redigere og lagre innskrevne tekster i populære tekstformater.
Office.Live – lar deg jobbe med Word-dokumenter
Den første ressursen jeg vil snakke om er Office.Live, som er en nettversjon av den populære MS Office-pakken. Blant alle egenskapene til ressursen inntar Word Online en viktig plass - et tekstredigeringsprogram som lar deg enkelt lage et dokument online. Samtidig har Word-nettverksdokumentet funksjonalitet som bare er litt dårligere enn det stasjonære MS Word.
- For å jobbe med Word Online, gå til denne ressursen https://office.live.com/start/Word.aspx;
- Klikk på "Logg på med en Microsoft-konto" (du kan bruke påloggingsinformasjonen og passordet for Skype-kontoen din for å logge på ressursen).
- Etter autorisasjon, for å opprette et nytt dokument, klikk på "Nytt dokument";
- Redigeringspanelet åpnes og du kan jobbe med å lage dokumentet ditt.
- For å lagre resultatet, klikk på "Fil" - "Lagre som" - "Last ned en kopi" (for å lagre til datamaskinen din) eller igjen på "Lagre som" for å lagre det skrevne dokumentet i OneDrive-skylagringen.

ONLYOFFICE - fungerer med .DOCX, .XLSX og .PPTX formater
En annen ressurs for å skrive online og uten registrering er ONLYOFFICE. Tekstredigereren til denne ressursen fungerer godt med ulike formater av tekstdokumenter, støtter felles redigering og kommentering, har integrasjon med skylagring (Dropbox, Google Drive, Box, SkyDrive), og kan nås fra hvilken som helst nettleser som er praktisk for deg.
- For å komme i gang med ONLYOFFICE, gå til denne ressursen https://www.onlyoffice.com/ru/edit-docs-online.aspx.
- Klikk på "Registrer" eller på det tilsvarende sosiale nettverksikonet for å registrere deg.
- For å lage et nytt Word-dokument, klikk på "Opprett" til venstre for å laste et eksisterende, klikk på knappen med pil opp.
- Etter at du klikker på "Opprett" og velger "Dokument", vil tjenesten be deg om å navngi dokumentet ditt. Etter at du har angitt navnet, åpnes et nytt vindu i dokumentopprettings- og redigeringsmodus.
- Etter å ha opprettet dokumentet, må du bytte til vinduet med en liste over tilgjengelige dokumenter, klikk på pilen til høyre for navnet på det skrevne dokumentet og velg "Last ned" i menyen som vises.

Google Docs - en enkel og praktisk tekstredigerer
En enkel og praktisk tekstbehandler på nett fra Google som tillater samarbeidsredigering av dokumenter, i tillegg til å lagre dem i de populære Word doc- og docx-formatene. Mens du skriver dokumenter, lagrer Google Dokumenter-tjenesten automatisk eventuelle endringer i dokumentet, slik at du ikke trenger å bekymre deg for sikkerheten til informasjonen du skrev inn.
- For å begynne å jobbe med denne netttjenesten, gå til https://docs.google.com/document/, og skriv inn identifikasjonsinformasjonen for Google-kontoen din i autorisasjonsvinduet.
- Etter autorisasjon på "Blank" (blankt ark), vil du bli tatt til vinduet for å skrive og redigere tekst.
- Dessverre er menyen på engelsk, men for de brukerne som har jobbet med MS Word i lang tid, vil det ikke være vanskelig å jobbe med Google Docs.
- For å lagre dokumentet, klikk på "Fil" - "Last ned som" og velg et tekstformat du vil lagre (docx, rtf, txt, pdf, etc.).

RollApp - tjeneste med Word-editor
Blant egenskapene til denne ressursen kan man merke seg tilstedeværelsen av en tekstredigerer "OpenOffice Writer", som i sin forenklede funksjonalitet ligner det arkaiske MS Word fra 2003. Men for en upretensiøs bruker som raskt vil skrive og lagre et tekstdokument, vil OpenOffice Writer være en utmerket hjelp, slik at du enkelt kan jobbe med tekstdokumenter på nettet.
- For å komme i gang med den nevnte Word online editoren, gå til denne ressursen https://www.rollapp.com/apps og velg "OpenOffice Writer".
- I vinduet som åpnes, velg "Jeg er en ny bruker" og logg på (eller bruk kontoen din på sosiale medier).
- Etter autorisasjon vil du bytte til dokumentopprettingsmodus (kontrollpanel på russisk).
- For å lagre teksten du har skrevet, vil redaktøren råde deg til å koble til skylagring (Google Drive, Dropbox osv.) og lagre filen der, hvorfra du kan laste ned dokumentet til PC-en din.

ZOHO Writer - Online tekstbehandler
Den engelskspråklige ressursen ZOHO er en Word-editor som lar deg opprette, redigere og lagre dokumenter online. Ressursen støtter mange populære tekstformater, har mange populære formateringsmaler og et vell av forskjellige innstillinger.
- For å jobbe med ressursen, gå til https://www.zoho.com/docs/writer.html.
- Klikk på "START Å SKRIVE"-knappen, logg på (eller bruk kontoen din på sosiale medier).
- Du vil gå inn i skrivemodus.
- For å få tilgang til verktøylinjen, klikk på knappen med tre horisontale linjer øverst til venstre.
- For å lagre dokumentet, klikk på "Fil" - "Last ned som", og velg et passende tekstdokumentformat for å lagre det på din PC.

Konklusjon
Hvis du trenger Word online og uten registrering, anbefaler jeg å vende deg til egenskapene til nettverkstjenestene jeg beskrev. Alle er gratis, enkle og enkle å bruke, slik at du enkelt kan skrive og lagre dokumentet du trenger på PC-en. Samtidig er funksjonaliteten til disse tjenestene vanligvis ikke begrenset til et sett med tekstfiler, de lar deg også jobbe med tabeller, presentasjoner og så videre, noe som gjør dem til et effektivt og universelt middel for å løse mange forretningsproblemer.
I kontakt med
Ny versjonsdesign Microsoft Kontor Ord laget i Metro-stilen, som brukes i Windows 8. Lyse farger på bakgrunnen til sider og paneler, vinduer med ugjennomsiktige overskrifter, flatt design, etc. skaper en følelse av åpen plass, letthet og bekvemmelighet. Totalt sett ser brukergrensesnittet mer moderne og stilig ut.I likhet med Windows 8 er den nye kontorpakken designet for berøringskontroll.
En av de sentrale funksjonene til Microsoft Office Word 2013 er integrasjon med skytjenester. Microsoft gir produktbrukere muligheten til å lagre dokumenteropprettet ved hjelp av kontorpakken på en ekstern server for raskt få tilgang til dem fra andre enheter. OM Skytjenesten lar deg også bruke ulike applikasjoner eksterntuten å laste ned programmet, noe som sparer nedlastingstid og åpner for flere arbeidsmuligheter på enheter med lite minne.
I øvre høyre hjørne Word 2013 Profilikonet ditt vises. Klikk på den. Fra de foreslåtte kontotypene velger du det aktuelle alternativet, for eksempel Microsoft-konto. Gå deretter gjennom identifikasjonsprosedyren hvis du har en personlig Microsoft-konto,Hotmail, SkyDrive, Xbox LIVE, Windows Phone, eller registrer deg. Hvis du gikk til registreringsdelen, fyll ut de nødvendige feltene og klikk på knappen jeg aksepterer. Bekreft opprettelsen av kontoen din ved å følge instruksjonene mottatt på e-post.
Gå til fanen Fil og velg menyelement Regnskap på venstre sidefelt.I denne delen kan du se produktinformasjon, lisensiere, konfigurere oppdateringer og koble til tjenester som kontorpakken er integrert med.
Temaet og bakgrunnen til programmet er også konfigurert her.Office 2013 har tre grunnleggende temaer som farger båndlinjen og grensesnittelementene. Hvitt tema er installert som standard.Bakgrunnen er valgfri og er et mønster på høyre side av båndpanelet.
Utseendeinnstillinger,samt komponenter som kan brukes til å fylle hurtigtilgangsverktøylinjen og båndet avhengig av oppgavene som utføres i programmet,synkronisert med andre enheter via Microsoft-kontoen din. (1)