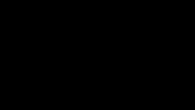Etter å ha kjøpt en ny HDD eller SSD, er det første spørsmålet som dukker opp hva du skal gjøre med operativsystemet som brukes. Ikke mange brukere har behov for å installere et rent OS, men tvert imot, de ønsker å klone et eksisterende system fra en gammel disk til en ny.
Slik at brukeren som bestemmer seg for å oppdatere harddisken ikke trenger å installere operativsystemet på nytt, er det mulig å overføre det. I dette tilfellet lagres gjeldende brukerprofil, og i fremtiden kan du bruke Windows på samme måte som før du utførte prosedyren.
Vanligvis er de som ønsker å dele selve OS og brukerfiler i to fysiske stasjoner interessert i å overføre. Etter flyttingen vil operativsystemet vises på den nye harddisken og forbli på den gamle. I fremtiden kan den fjernes fra den gamle harddisken ved å formatere, eller la den stå som et andre system.
Først må brukeren koble den nye stasjonen til systemenheten og sørge for at PC-en har oppdaget den (dette gjøres gjennom BIOS eller Explorer).
Metode 1: AOMEI Partition Assistant Standard Edition
I motsetning til de to foregående programmene, kan du i Macrium Reflect ikke forhåndstildele en ledig partisjon på stasjonen som operativsystemet skal overføres til. Dette betyr at brukerfiler på disk 2 vil bli slettet. Derfor er det best å bruke en ren HDD.
- Klikk på linken "Klon denne disken..." i hovedprogramvinduet.
- Overføringsveiviseren åpnes. Øverst velger du harddisken du vil klone fra. Som standard kan alle stasjoner velges, så fjern merket for stasjonene du ikke vil bruke.
- Klikk på linken nederst i vinduet "Velg en disk du vil klone til..." og velg harddisken du vil klone til.
- Når du velger disk 2, kan du bruke en kobling med kloningsparametere.
- Her kan du konfigurere plassen som vil bli okkupert av systemet. Som standard vil det opprettes en partisjon uten ledig plass. Vi anbefaler å legge til minst 20-30 GB (eller mer) til systempartisjonen for korrekte påfølgende oppdateringer og Windows-behov. Dette kan gjøres ved hjelp av kontroller eller ved å taste inn tall.
- Hvis du ønsker det, kan du velge stasjonsbokstaven selv.
- Det er ikke nødvendig å endre de resterende parameterne.
- I det neste vinduet kan du konfigurere kloningsplanen, men vi trenger ikke dette, så bare klikk "Neste".
- En liste over handlinger som vil bli utført på stasjonen vil vises, klikk "Bli ferdig".
- I vinduet ber deg om å lage gjenopprettingspunkter, godta eller avslå tilbudet.
- OS-kloningen vil begynne, og du vil bli varslet når den er fullført "Klon fullført", som indikerer at overføringen var vellykket.
- Nå kan du starte opp fra den nye stasjonen, etter først å ha gjort den til den viktigste for oppstart i BIOS. Hvordan du gjør dette, se Metode 1.









Vi snakket om tre måter å overføre et OS fra en stasjon til en annen. Som du kan se, er dette en veldig enkel prosess, og du vil vanligvis ikke støte på noen feil. Etter kloning av Windows kan du sjekke diskens funksjonalitet ved å starte datamaskinen fra den. Hvis ingen problemer observeres, kan du fjerne den gamle harddisken fra systemenheten eller la den stå som reserve.
God ettermiddag, fortell meg dethvordan overføre Windows til en annen harddiskuten å installere operativsystemet på nytt. Jeg skal forklare situasjonen min: Min Windows 8 ligger på en gammel "badass" harddisk med en kapasitet på 250 GB, delt inn i 2 partisjoner Er det mulig å flytte systemet med alle installerte programmer til en ny harddisk med en kapasitet på 400 GB, men dessverre er den ikke tom, det er allerede en på den en partisjon med 100 GB data og ingenting skal skje med den. Alexander.

Hei venner. La oss hjelpe leseren vår og meg på samme tid! Jeg har også en gammel harddisk Maxstor 250 GB med Windows 8.1 installert og jeg har lenge ønsket å overføre den til en annen harddisk Samsung (400 GB kapasitet), denne harddisken har også filer. Forresten, hvis du overfører operativsystemet, er det bedre å overføre det til , det er der alt vil fungere raskere for deg.
Vi vil samarbeide med deg ved å bruke Acronis True Image-programmer, og vi trenger også Acronis Disk Director. Operativsystemet i vårt tilfelle kan være hvilket som helst, for eksempel Windows 7, 8, 8.1, 10. Hele overføringsprosessen er beskrevet i vår artikkel trinn for trinn, og jeg tror du vil lykkes.
Du kan også finne våre andre artikler om dette emnet nyttige:
- En lignende artikkel, bare verktøyet som brukes er Kloning. .
- En veldig enkel artikkel der vi gjør det samme ved å bruke det gratis AOMEI Partition Assistant-programmet, Jeg anbefaler det til alle nybegynnere -
- Hvis du har en bærbar datamaskin, vil kanskje disse artiklene være nyttige for deg .
- Hvis du er interessert i artikkelen, besøk den spesielle delen hvor du kan finne fra en lagringsenhet til en annen.
Vinduet Diskbehandling
Så vi har to harddisker:
Disk 0. Samsung harddisk(volum 400 GB) med én partisjon. Alt er klart med denne disken, det er en partisjon på den og det er 100 GB data, som ingenting skal skje med. Vi vil overføre operativsystemet til det fra Maxstor-harddisken eller Disk 1.
Plate 1. Maxstor harddisk 250 GB med tre partisjoner.
Den første partisjonen er skjult og har ikke en bokstav, den kalles System Reserved, volumet er 350 MB, hovedformålet med den skjulte partisjonen er å lagre Windows 7 eller Windows 8 nedlastingsfiler. Vi flytter den. Ved overføring av operativsystemer må denne delen med Windows-oppstartsfiler inkluderes i sikkerhetskopien.
Den andre partisjonen under bokstaven (C:) har en kapasitet på 105,00 GB og har Windows 8.1-operativsystemet installert på den. Vi vil også ombestille.
Den tredje partisjonen under bokstaven (D:) har en kapasitet på 127,00 GB med brukerdata. Vi vil ikke endre tidsplanen.

Acronis Disk Director
Først av alt, la oss starte opp fra en oppstartsdisk eller oppstartbar flash-stasjonAcronis Disk Director og skille den fra harddisken Samsung (volum 400 GB) 130 GB plass spesielt forWindows 8.1, som vi vil overføre til det fra Maxstor.
Velg plassen på Samsung-harddisken med venstre museknapp (volum 400 GB) og velg Endre størrelse på volum
Vi tar tak i skilletegnet med musen og drar det fra venstre til høyre, og "biter av" 130 GB plass fra Samsung-harddisken for det fremtidige operativsystemet. frigjøre ikke-allokert plass 130 GB kreves i begynnelsen volumer . Nederst i vinduet ser vi den fremtidige tilstanden til partisjonene på harddisken. Klikk OK.
Program Acronis Disk Director fungerer i utsatt driftsmodus. For at planene våre skal gå i oppfyllelse, må vi trykke på en knapp Søke om




Fortsette


Den første oppgaven er fullført. På Samsung-disken, ved å bruke Acronis Disk Director, skapte vi 130 GB ikke-allokert plass for fremtidens Windows 8.1.

Acronis True Image
Opprette en sikkerhetskopi
Nå jobber vi med Acronis True Image-programmet. I dette programmet må vi lage en sikkerhetskopi av Windows 8.1-operativsystemet som ligger på Maxtor-harddisken og distribuere denne sikkerhetskopien til ikke-allokert Samsung-diskplass.
Vi starter også datamaskinen fra oppstartsdisken Acronis True Image. I det første vinduet til programmet velger du
Sikkerhetskopiering. Disker.

Vindu Arkiverte seksjoner.
I dette vinduet må vi velge Plate 1 seksjoner for arkivering.
I vinduet som vises, ser vi tre disker:
Plate 1. Oppstartbar USB-flash-stasjon med Acronis True Image-programmet.
Plate 2. Samsung harddisk 400 GB , som vi vil overføre Windows 8.1 til.
Plate 3. Maxtor harddisk250 GB(hvorfra vi overfører Windows 8.1). For å inkludere den i sikkerhetskopien, sjekk den skjulte partisjonen System Reservert, volum 350 MB, hovedformålet med den skjulte partisjonen er å lagre nedlastingsfiler for Windows 7 eller Windows 8. Ved overføring av operativsystemer må denne partisjonen med Windows-nedlastingsfiler inkluderes i sikkerhetskopien. Acronis tildelte den en stasjon (G:), denne partisjonen har ikke en bokstav i selve operativsystemet og kan bare sees i Diskbehandling.
Vi legger også merke til avsnittet med selve operativsystemet Windows 8.1, her har det bokstaven (C:). Du har kanskje en annen bokstav. Vi fokuserer på volumvolumet. Lengre.

Anmeldelse

Her velger vi en Samsung-disk under bokstaven (F:) for lagring av fremtidig sikkerhetskopi med en kapasitet på 400 GB på venstre side av vinduet, filene på den vises på høyre side.


Kom i gang

En sikkerhetskopi av Windows 8.1 opprettes på den eneste eksisterende partisjonen på Samsung-harddisken.


Slå av datamaskinen og koble fra den gamle harddisken Maxstor 250 GB og la én harddisk være i systemet Samsung, du må definitivt gjøre dette! Etter overføring av operativsystemet kan Maxstor-harddisken kobles tilbake.
Acronis True Image
Distribuere en Windows 8.1-sikkerhetskopi til harddisken Samsung
Nå i systemenheten er det én Samsung-harddisk (400 GB kapasitet), på denne harddisken er det én partisjon med data og det er på denne partisjonen det er en sikkerhetskopi med Windows 8.1, også i begynnelsen av denne partisjonen en ikke-allokert plass er opprettet, er det til denne plassen vi vil utvide sikkerhetskopiering med operativsystem.
Igjen, start opp fra Acronis True Image-oppstartsdisketten og velg Gjenoppretting. Disker. Filer og mapper.


Vi finner sikkerhetskopien vår på partisjonen (C:) på Samsung-harddisken. Velg den med venstre mus en gang og klikk OK




Klikk på knappen Ny lagring

Feirer Utildelt plass på vår Samsung-harddisk og klikk på Godta-knappen

Klikk på knappen igjen Ny lagring

Klikk på igjen Utildelt plassOg Aksepterer
Velge måldisken for MBR-gjenoppretting. Vi merker Disk 2 Samsung (kapasitet 400 GB). Merk av i boksen Gjenopprett disksignatur Og Lengre. Kom i gang Program Acronis True Image distribuerer en sikkerhetskopi av Windows 8.1-operativsystemet til den ikke-allokerte plassen på Samsung-harddisken som vi opprettet på forhånd. I hovedsak overføres operativsystemet til en annen harddisk.




OK og start datamaskinen på nytt.

Venner, hvis du fortsatt har harddisker koblet til systemenheten din, må du gå til oppstartsmenyen på datamaskinen og velge harddisken du overførte Windows til, i mitt tilfelle er det en Samsung-harddisk.

Etter innlasting, gå til Diskbehandling og se dette bildet.
1. En skjult partisjon uten bokstaven System Reserved, volum 350 MB med Windows 8.1-nedlastingsfiler, ble overført til Samsung-harddisken.
2. Selve Windows 8.1 er også overført og ligger under bokstaven (C:).
3. Ingenting vondt skjedde med 100 GB-filene, bare fra denne partisjonen.
4. Det er fortsatt et ikke-allokert område og vi vil feste det til stasjonen (C:).

Det er alt

Nå kan du koble den gamle harddisken til datamaskinen Maxstor og du vil finne artikkelen vår nyttig -
Denne artikkelen gjelder for Windows 7 og nyere på partisjonerte stasjoner MBR.
For plater med markeringer GPT se Opprette eller gjenopprette en oppstart i GPT-markering. På Windows 10 kan du definere merketypen i PowerShell: Get-Disk.
merknad
Opprinnelige forhold: Systemet ditt har mer enn én harddisk. En av dem har allerede et operativsystem installert, og på den andre installerte du Windows 7. Det er behov for å fjerne en harddisk som Windows 7 ikke er installert på fra systemet. Men det viste seg at uten denne disken vil ikke systemet ditt starte opp.
Dette skjedde fordi en av de tre betingelsene for en vellykket nedlasting ikke lenger var oppfylt:
- partisjonen som oppstarten utføres fra, må være aktiv;
- Partisjonens oppstartssektor må være kompatibel med bootmgr;
- Den aktive partisjonen må inneholde operativsystemets oppstartsfiler. For Windows 7 er dette filen bootmgr og ( BCD), som ligger i den skjulte og systemmappen Støvel.
La oss vurdere løsningen på problemet ved å bruke eksempelet på konfigurasjonen vist i figuren.
Skjermbildet Diskbehandling viser at C:-stasjonen som Windows 7 er installert på, ikke er aktiv. Den aktive stasjonen er D:. Windows 7-nedlastingsfiler (de er skjulte og systemet) vil heller ikke bli funnet på stasjon C:. Oppgave: overfør oppstartslasteren fra stasjon D: til stasjon C:, det vil si sikre samsvar med betingelsene ovenfor.
Bruke en Windows 7 installasjons- eller gjenopprettingsplate
Med disse diskene er det enkelt å overføre oppstartsfiler. Koble fysisk fra den "unødvendige" harddisken, start opp fra disken, sett inn CD-DVD-stasjonen som den første oppstartsenheten i BIOS, skriv inn. Etter at skanning og søk etter installerte operativsystemer er fullført, utfør oppstartsreparasjon. Gjenopprettingsprogrammet vil klargjøre harddisken etter behov og kopiere de nødvendige filene til den. Etter en omstart vil nedlastingen gjenopprettes.
Hvis du verken har en installasjonsdisk eller en gjenopprettingsdisk, kan du bruke metoden beskrevet nedenfor.
Overføre oppstartsfiler ved hjelp av bcdboot.exe-verktøyet
Konvensjonelt kan vi dele den kommende operasjonen inn i tre stadier, tilsvarende de tre nødvendige betingelsene for vellykket lasting.
Først: gå til snapin-modulen "Diskbehandling" (Win + R, i linjetypen "Kjør". diskmgmt.msc og klikk OK) og se hvilken bokstav som er tildelt den første diskpartisjonen til venstre som du planlegger å beholde. Vi vil gjøre denne partisjonen oppstartbar og aktiv: Høyreklikk på den valgte partisjonen og velg kontekstmenyelementet "Gjør partisjonen aktiv". Vær oppmerksom på at denne delen må ha et "primært" attributt.
For det andre: Kjør ledetekst med administratorrettigheter. Alle kommandoer diskutert nedenfor vil bli utført sekvensielt uten å gå ut av kommandolinjen.
DISKPART liste disk sel disk X liste partisjon sel del 1 aktiv utgang
hvor X er nummeret på disken som skal være igjen i listen over disker (kommando liste disk).
For å gjøre dette trenger du et verktøy bootsect.exe, som, i mangel av en installasjonsdisk, kan tas. Last ned og pakk den ut på forhånd, for eksempel i rotkatalogen til C:-partisjonen.
C:\bootsect /nt60 Alle /force
merk: erfaring viser at hvis det er 2 eller flere HDD-nøkler i konfigurasjonen /makt nødvendig.
Bcdboot %Windir% /l ru-Ru /s C:
Nøkkel /l- velge språkinnstillinger for nedlastingsbehandleren. Hvis systemet ditt ikke er russiskspråklig, bruk andre verdier for denne nøkkelen, for eksempel for engelsk - en-Us, for tysk - de-DE, etc.
Nøkkel /s- spesifiserer volumbokstaven som er tilordnet målsystempartisjonen som oppstartsmiljøfilene kopieres til. Dette er seksjonen vi har gjort aktiv. Siden kommandofastvaren er standard til gjeldende systempartisjon (før du fjerner harddisken, dette er D:-partisjonen), er bruk av denne nøkkelen med bokstaven til den tiltenkte oppstartspartisjonen Nødvendigvis!
- La oss gjøre disken aktiv. Det er to måter å gjøre ønsket seksjon aktiv på.
- Vi omskriver oppstartssektoren (gjør den kompatibel med bootmgr):
- Vi overfører BCD og bootmgr-filen til den nye aktive partisjonen:
Sjekke og redigere BCD
Kjør kommandoen
Bcdedit /store C:\boot\bcd
Basert på resultatene av kommandoen, kontroller parametrene (understreket i skjermbildet):
- i delen "Windows Boot Manager" alternativet enhet må være lik bokstaven til den nye aktive partisjonen, i vårt tilfelle - og osenhet må være lik bokstaven til partisjonen som Windows-katalogene er plassert på. I vårt tilfelle er dette også det C:.
- i tilfelle avvik, gjør de nødvendige endringene ved å bruke kommandoene:
Vanligvis er det ikke nødvendig å kjøre kommandoer, men det skader ikke å sjekke. I stedet for en identifikator (gjeldende), kan den være (standard), eller til og med alfanumerisk. Så i kommandoer må du bruke den som brukes til å laste.
Så det er ikke så vanskelig å flytte nedlastede filer til en annen stasjon.
I stedet for en konklusjon, eller "russisk-språklig multiboot-meny"
På grunn av det faktum at opsom kjører fra gjenopprettingsmiljøet bruker standardparametrene, blir oppstartsbehandlingsspråket engelsk. Hvis det er ett oppstartbart system, er dette ikke merkbart, men hvis det er en multiboot-meny, er det merkbart. Hvis du ikke er fornøyd med dette, kjør på kommandolinjen:
Bcdboot %Windir% /l ru-Ru
Du må kjøre den etter at du har overført nedlastningsfilene til den nye partisjonen.
I disse dager kommer flere og flere enheter med liten eller begrenset plass og lagringsplass. De fleste smarttelefoner og nettbrett tilbyr begrenset lagringsplass, og en betydelig del av den innebygde lagringen tas for det meste opp av operativsystemet alene. For de av dere som har enheter med begrenset lagringsplass, må du kanskje endre standardplasseringen for apper som er lastet ned fra Windows Store i Windows 10 for å unngå å gå tom for ledig plass på systemstasjonen. Som du sikkert vet, med standardinnstillinger i Windows 10, skjer installasjon av alle Windows-applikasjoner, så vel som skrivebordsapplikasjoner (tradisjonelle programmer), i systemstasjonen - vanligvis C-stasjonen.
Standard installasjonssted for apper i Windows 10
Hvis stasjonen som Windows 10 er installert på går tom for diskplass, kan du konfigurere Windows 10 til å bruke en annen stasjon til å installere programmer. Det gode er at du kan få dette til uten å laste ned eller installere tredjepartsprogramvare. Windows 10 har et innebygd verktøy for å endre hvor applikasjoner er installert. Denne metoden kan også brukes til å konfigurere Windows 10 til å installere applikasjoner på eksterne stasjoner.
Vær oppmerksom på at hvis du endrer standard installasjonsplassering for applikasjoner, vil ikke Windows 10 flytte eksisterende Windows-applikasjoner til den nye stasjonen. Bare applikasjoner som du installerer i fremtiden vil bli installert på den nye stasjonen.
Hvis du allerede har installert hundrevis av apper fra butikken og du ønsker å frigjøre diskplass ved å flytte allerede installerte apper til en annen stasjon, er det en flott funksjon tilgjengelig for å flytte installerte apper til en annen stasjon uten å måtte installere dem på nytt. Les våre detaljerte instruksjoner om hvordan du flytter installerte applikasjoner til en ny stasjon.
Etter vår mening, hvis du har begrenset lagringsplass på enheten eller standardstasjonen, vil det være en god idé å endre standard installasjonsplassering så snart du installerer Windows eller begynner å bruke enheten, i stedet for å flytte dem til en større plassering sent stadium. Å flytte applikasjoner er relativt enkelt, det eneste er at du ikke kan flytte i flere applikasjoner samtidig.
Endre standardinnstillinger for apper i Windows 10
Følg instruksjonene nedenfor for å endre standard installasjonsplassering for apper i Windows 10.
Viktig: Vær oppmerksom på at denne metoden bare gjelder for Windows og moderne applikasjoner. Tradisjonelle skrivebordsprogrammer vil fortsatt brukes i Windows på den installerte stasjonen.
Trinn 1:Åpen . Det er flere måter å åpne Innstillinger i Windows 10. En av dem er å gå til Start-menyen og deretter klikke på Innstillinger-ikonet. Applikasjonsinnstillingene kan også startes ved å bruke Windows + I-tastene.
Steg 2: I applikasjonsinnstillingene velger du det første alternativet merket System (skjerm, varsler, apper, strøm - skjerm, varsler, applikasjoner, ytelse).
Trinn 3: Klikk på venstre side Oppbevaring — Oppbevaring.
Trinn 4: Rull ned for å se avsnittet Lagre plasseringer - Lagre plasseringer. Her kan du se standardplasseringen for nye apper, dokumenter, bilder og musikk.
Trinn 5: For å endre standardinnstillingene og velge stasjonen for applikasjoner, under Nye apper -Nye apper vil lagre til klikk på knappen og velg deretter stasjonen.
Alle !! Du har valgt en ny stasjon for å lagre applikasjonene du skal installere.
Et av de hyppige ønskene til eiere av datamaskiner og bærbare datamaskiner er å lage en D-stasjon i Windows 10, 8 eller Windows 7 for deretter å lagre data på den (bilder, filmer, musikk osv.), og dette er ikke urimelig, spesielt i tilfellet hvis du installerer systemet på nytt fra tid til annen ved å formatere disken (i denne situasjonen vil det være mulig å formatere bare systempartisjonen).
Alt som ble beskrevet ovenfor kan gjøres ikke bare ved å bruke Windows Disk Management GUI, men også på kommandolinjen ved å bruke følgende trinn:

På dette tidspunktet kan du lukke ledeteksten, og den nye stasjonen D (eller under en annen bokstav) vises i Windows Utforsker.
Bruker det gratis Aomei Partition Assistant Standard-programmet
Det finnes mange gratis programmer som lar deg dele harddisken i to (eller flere). Som et eksempel vil jeg vise hvordan du lager disk D i gratisprogrammet i russisk Aomei Partition Assistant Standard.

Du kan laste ned den gratis Aomei Partition Assistant Standard fra den offisielle nettsiden http://www.disk-partition.com/free-partition-manager.html (nettstedet er på engelsk, men programmet har et russisk grensesnittspråk, som er valgt under installasjonen).
Jeg konkluderer med dette. Instruksjonene er beregnet på tilfeller der systemet allerede er installert. Men du kan opprette en egen diskpartisjon under installasjonen av Windows på datamaskinen din, se.