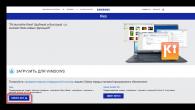Åpne Kontrollpanel -> Programmer -> Slå Windows-funksjoner på eller av. Finn IIS Services-delen i listen. Åpne den og velg de nødvendige komponentene:
Grunnleggende sett:
- Sikkerhet. Velg alle komponenter unntatt "Autentisering med sertifikatmatching...".
- Komponenter for applikasjonsutvikling. Jeg trenger bare CGI-komponenten for påfølgende PHP-installasjon.
- Generelle HTTP-funksjoner. Vi krysser av for alle boksene.
- Funksjonstesting og diagnostikk. Velg "HTTP-logging" og "Request Monitor".
- Ytelsesforbedrende funksjoner. Vi krysser av for alle boksene.
- Verktøy for administrasjon av nettsteder. Sjekk bare "IIS Management Console".
Når alle elementene er valgt, klikker du OK. Etter at installasjonen er fullført, sørg for å starte på nytt!
La oss nå gå videre til å lage et nettsted. Åpne Kontrollpanel -> System og sikkerhet -> Administrasjon -> Datamaskinbehandling (du kan raskt: Start-menyen -> høyreklikke på Datamaskin -> velg Management fra menyen). I vinduet som åpnes, utvider du "Tjenester og applikasjoner"-gruppen og åpner "IIS Services Manager". I Tilkoblinger-vinduet, velg Nettsteder-mappen, og klikk deretter på "Legg til nettsted"-koblingen i høyre handlingsvindu.


Klikk OK. Dette fullfører det grunnleggende oppsettet. Du må sjekke funksjonaliteten til det nyopprettede nettstedet. Åpne nettleseren og skriv inn i adressefeltet: http://localhost. Hvis alt fungerer som det skal, vil du se en side som ligner på denne:

Prikken over i'en. For å gjøre nettstedet tilgjengelig fra utsiden, må du åpne port 80 for innkommende tilkoblinger. Slik gjør du dette ved å bruke standard Windows 7 brannmur som et eksempel:
Åpne Kontrollpanel -> System og sikkerhet -> Windows-brannmur -> Avanserte innstillinger. I listen må du finne og aktivere regelen Internet Services (innkommende HTTP-trafikk):

I denne grunnleggende installasjonsmodusen er webserveren kun i stand til å gjengi statiske sider (vanlig HTML + JavaScript). For å utvide mulighetene kan du installere støtte for ASP, ASP.NET eller PHP. Selv programmerer jeg for tiden kun i PHP, så videre vil jeg bare snakke om å installere PHP på IIS i FastCGI-modus.
Installere PHP (FastCGI)
Selvfølgelig er den optimale webserveren for PHP Apache, men det er fortsatt tider når du trenger å installere PHP på IIS. Dessuten har utviklere nylig gjort mye arbeid for å forbedre PHP-ytelsen på IIS.
Før du starter installasjonen, må du laste ned PHP-versjonen fra nettstedet http://windows.php.net/download/. Det er flere alternativer som tilbys der. Vi trenger en utgivelse VC9 x86 Ikke trådsikker. For å jobbe i FastCGI-modus er dette det raskeste og mest stabile alternativet. Jeg anbefaler å laste ned utgivelsen med et installasjonsprogram, i stedet for et zip-arkiv (dette er for de som liker manuell installasjon).
La oss nå starte installasjonsprogrammet. Etter flere lite informative vinduer, vil vi bli bedt om å velge en webserver og PHP-driftsmodus:

IISFastCGI - ja, dette er for øyeblikket det eneste stabile alternativet for å installere PHP på IIS.
Etter at installasjonsprogrammet er fullført, går du til IIS-innstillingene. I prinsippet er det kun én handling som må gjøres her – prioritet php-filer slik at de behandles først. I IIS Manager klikker du på navnet på nettstedet vårt og velger delen "Standarddokument" i vinduet til høyre. I listen som vises, må du flytte index.php til begynnelsen:

Windows 7 64-biters brukere, oppmerksomhet! Du må utføre en ekstra handling. Åpne Application Pools-delen. Velg DefaultAppPool og åpne "Avanserte alternativer" (via høyreklikk eller i kolonnen lengst til høyre). I den generelle delen må du finne alternativet "Aktiver 32-bits applikasjoner" og sette det til True. Hvis det allerede er opprettet flere bassenger for eksisterende nettsteder, må du gjøre den samme operasjonen for hver av dem.
Nå må vi teste PHP. I rotmappen til nettstedet (c:\inetpub\wwwroot) må du plassere en index.php-fil med følgende innhold:
Åpne nettstedet i en nettleser (http://localhost). Hvis alt fungerer som det skal, vil du se en side med PHP-installasjonsinformasjon:

Installerer MySQL
Flyttet inn i en egen artikkel.
- Når du starter nettstedet, oppstår det en feil: "Prosessen kan ikke få tilgang til filen fordi den er i bruk av en annen prosess. (Unntak fra HRESULT: 0x80070020)."
Denne feilen indikerer at porten som nettstedet er bundet til (80 som standard) allerede er okkupert av et annet program. Svært ofte oppstår denne feilen hvis en annen webserver er installert (for eksempel Apache).
For å finne ut hvilken prosess som opptar port 80, skriv inn på kommandolinjen: netstat -ano -p tcp
I kolonnen "Lokal adresse", se etter en oppføring som 0.0.0.0:80, og se deretter på hva "PID" tilsvarer denne oppføringen. I "Oppgavebehandling" åpner du fanen Prosesser (alternativet "Vis prosesser for alle brukere" bør være merket). Gå deretter til menyen Vis -> "Velg kolonner" og sjekk "Prosess-ID (PID)". Nå ved å bruke PID kan du finne ut hvilken prosess som opptar porten.
En annen løsning på dette problemet er å binde nettstedet til en alternativ port (for eksempel 8080). - Når du kjører php-skriptet, vises en feil: Advarsel: fopen(filbane): klarte ikke å åpne strømmen: Tillatelse nektet i filbane.
Problemet er at brukergruppen IIS_IUSRS kun har leserettigheter. Åpne egenskapene til mappen der nettstedfilene er plassert (wwwroot som standard), kategorien Sikkerhet. I listen finner vi IIS_IUSRS-gruppen og gir den fulle tilgangsrettigheter. - Slik angir du nettstedkoding.
Åpne IIS Manager, velg nettstedet du trenger. I sideinnstillingene åpner du delen HTTP Response Headers. Klikk på koblingen Legg til. I vinduet som åpnes, i Navn-feltet, skriv inn: Content-type, i Verdi-feltet, skriv inn: text-html; charset=windows-1251 (se skjermbilde). I stedet for Windows-1251 kan du bruke hvilken som helst annen koding.

). Noen vil umiddelbart begynne å rope om enkelheten og friheten til Linux, og jeg vil ikke krangle, men jeg liker dette operativsystemet. Den er pålitelig og enkel å administrere. Etter min subjektive mening har den en ulempe - prisen. I tillegg påstår jeg ikke at vertsserverkonfigurasjonen presentert nedenfor er den beste eller mest praktiske. Jeg vil ganske enkelt beskrive sekvensen av handlinger jeg tok for å få nettstedet mitt til å fungere. Så:
1. Hva du trenger
- En konstant kjørende datamaskin koblet til Internett, kjører Windows Server 2008 R2 (jeg skrev om hvordan du installerer Windows Server 2008).
- Dedikert IP-adresse på gjeldende tilkobling.
- Registrert domenenavn (Du kan lese om hvordan du gjør dette).
- Domenenavnet må være knyttet til gjeldende tildelt IP (og jeg skrev også om dette)
2. Starte IIS-webserveren
Først må serveren vår legge til webserverrollen. I Windows Server 2008 kalles denne rollen Internettinformasjonstjenester eller IIS. For å legge til, gå til " Start» — « Administrasjon» — « Avsender server." Utvid fanen " Roller" og klikk " Legg til roller» .
" Legg til rolleveiviser", klikk" Lengre" og velg " Webserver (IIS)» .

Trykk "2 ganger" Lengre" og vi kommer til siden for valg av rolletjenester. I tillegg til tjenestene som allerede er bemerket, merker vi " ASP.NET», « .NET-utvidbarhet», « C.G.L.», « ISAPI-utvidelser», « ISAPI-filtre", klikk" Lengre"Og" Installere» .

Etter at installasjonen var fullført, dukket "Roler"-fanen opp i Roller. Webserver (IIS)", som inneholder " Internet Information Services Manager"(Den er også tilgjengelig via" Start» — « Administrasjon» — « Internet Information Services Manager»)

I manageren ser vi serveren vår, og " nettsteder", som standard inneholder " Standard nettsted" Denne siden består av IIS-velkomstsiden. Vi kan se den ved å åpne Internet Explorer og skrive inn http://localhost i adressefeltet.

Du kan umiddelbart slette denne siden ved å klikke på " Internet Information Services Manager"Høyreklikk på den og velg" Slett» .

Dette fullfører forberedelsen av operativsystemet. Deretter må du installere PHP og MySQL.
3. Installer PHP
Vi må implementere støtte for PHP-språket. For å gjøre dette, må du installere og starte den tilsvarende tjenesten. Last ned php-serverinstallasjonsprogrammet fra http://windows.php.net/download/. I skrivende stund var gjeldende versjon 5.3.6 . Etter nedlasting, installer PHP-serveren, følg installasjonsprogrammets instruksjoner uten å endre innstillingene og velge " IISFastCGI". Du kan lese mer om installasjon av PHP i artikkelen "".
Nå trenger du PHP Manager for IIS plugin for å administrere PHP fra IIS manager. Last den ned her: http://phpmanager.codeplex.com/releases/view/69115. Etter nedlasting installerer vi den også ved å følge instruksjonene til installasjonsprogrammet. Hvis alt er gjort riktig, skal IIS Services Manager vise " PHP administrator»

Start den og klikk på " Registrer en ny versjon av PHP", spesifiser banen til den kjørbare php-filen og klikk " OK»

Det er det, PHP-registreringen er fullført.
4. Installer MySQL
Vi vil bruke gratis MySQL for å lagre databasen. Last ned installasjonsprogrammet fra den offisielle siden http://www.mysql.com/downloads/installer/. Siste versjon i skrivende stund 5.5.13 . Etter nedlasting, start installasjonen, godta lisensavtalen, velg " Typisk" og klikk " Installere" Etter at installasjonen er fullført, la " Start MySQL Instance Configuration Wizard" og klikk " Bli ferdig».

Veiviseren ovenfor vil starte. Klikk " Neste" og velg modus " Standard konfigurasjon».

Klikk " Neste", uten å endre noe igjen" Neste" og skriv inn passordet for "root"-kontoen. Jeg anbefaler deg å umiddelbart skrive ned passordet på et stykke papir. Som de sier, en kjedelig blyant er bedre enn et skarpt minne. Det er best å bruke spesielle. Klikk nok en gang " Neste"Og" Henrette" Hvis alt gikk bra, bør vi se følgende:

Klikk " Bli ferdig" Installasjonen fullført.
For å administrere MySQL bruker jeg et enkelt gratisverktøy HeidiSQL, som kan lastes ned fra http://www.heidisql.com/download.php. I skrivende stund var siste versjon 6.0
. Etter å ha installert programmet, fulgt installasjonsprogrammets instruksjoner og kjørt det, vil vi se " Sesjonsleder", hvor du må legge til en tilkobling til vår MySQL-server.

Klikk " Ny" og la alle feltene være urørt, og skriv bare inn det samme passordet som vi skrev ned i forrige trinn.

Klikk " Åpen» og godta å lagre innstillingene. Nå må vi lage en ny database for nettstedet vårt. For å gjøre dette, i vinduet til venstre med navnet på databasene, høyreklikk og velg " Opprett ny database».

Fyll inn parametrene som følger:
- Navn: Ethvert navn på databasen vår (kan være det samme som domenenavnet)
- Tegnsett: utf8
- Samling: utf8_unicode_ci

og klikk " OK", hvoretter databasen vår skal vises i listen:

Deretter er også MySQL-oppsettet fullført. Du kan lese mer om å installere og konfigurere MySQL i artikkelen "".
5. Installer WordPress
Vel, du kan fortsette til selve nettstedet. Siden min er laget på motoren WordPress. Fra datoen for den siste artikkelen, versjon 3.1.3. La oss lage en WEB-mappe på stasjon C. Fra den offisielle nettsiden http://ru.wordpress.org/ laster vi ned arkivet som må pakkes ut fra den opprettede mappen. En wordpress-katalog vil dukke opp i WEB-mappen, som vi vil gi nytt navn i henhold til vårt domenenavn.

Nå i roten til denne katalogen finner vi filen " wp-config-sample.ph p" og åpne den med et hvilket som helst tekstredigeringsprogram, for eksempel Notisblokk. La oss finne og endre bare følgende parametere i den:
På linje
- define('DB_NAME', 'databasenavn_her');- i stedet for databasenavn_her Vi skriver navnet på databasen vi opprettet. (I mitt tilfelle skal det se ut som define('DB_NAME', 'tavalik);
- define('DB_USER', 'brukernavn_her'); — i stedet for brukernavn_her skriv brukernavnet rot.
- define('DB_PASSWORD', 'password_here');- i stedet for passord_her skriv passordet vi lagret.
og lagre den under navnet wp-config.php.
La oss nå gå tilbake til " Internet Information Services Manager", finn fanen" Nettsteder", høyreklikk på den og velg " Legg til et nettsted»

Skriv inn navnet på nettstedet vårt, angi den fysiske banen til nettstedet (i mitt eksempel er dette C:\WEB\tavalik) og trykk " OK».

Deretter åpner du Internet Explorer, skriver inn http://localhost i adressefeltet og kommer til WordPress-installasjonssiden. Skriv inn nettstedets tittel, brukernavn og passord for å logge inn på nettstedet, e-postadresse og klikk " Installer WordPress».

Etter vellykket installasjonsmelding, klikk på " Å komme inn", skriv inn det nyopprettede brukernavnet og passordet og gå til sideadministrasjonskonsollen. Vi finner i nedre venstre hjørne " Alternativer» .

Skriv inn en kort beskrivelse av nettstedet, og i feltene " WordPress-adresse (URL)"Og" Nettstedsadresse (URL)» Skriv inn navnet på domenet vårt. Klikk " Lagre endringer"Og….
Det er det, siden vår er klar. Du kan bruke den. For å sjekke, skriv inn navnet på nettstedet i nettleserlinjen, og hvis alt er gjort riktig, kommer vi til hjemmesiden.
Har denne artikkelen hjulpet deg?
A-priory Internett server- Dette programmet, simulerende miljø Stort internett inne i hjemmedatamaskinen. Navnet, som består av to deler "nett" og "server," er ganske forvirrende, siden det andre navnet er mer forståelig - lokalt serverprogram. Da blir det klart at dette programmet brukes på brukerens datamaskin (lokalt), og det spiller ingen rolle om det er koblet til Internett eller ikke. Et enda mer presist navn er hjemmeserverprogram.
Serverprogrammet er operativsystem for Internett-miljøet, og nettleserprogrammet er en analog av Word-programmet som kan lese nettsider – som dokumenter skrevet i tunger HTML, PHP PERL...
Som du allerede vet, serverprogrammer installert på fysiske servere (datamaskiner som er konstant koblet til Internett), på hvilke nettstedsmapper er plassert. Det er mange forskjellige mapper, så serverne (som programmer) viser nettleseren at denne mappen ER nettstedet som blir forespurt - og så går nettleseren til denne mappen og vekker programmet nettstedsmotor(kontrollsystem), som begynner å gi nettleseren tekster og bilder slik at den kan dra dem og tegne dem på besøkendes skjerm.
I motsetning til ekte serverprogrammer lokal server på datamaskinen- Dette hjelpemiddel programvare for å lage nettsider.
Folk spør ofte om det kan fungere webserver på Internett? Selvfølgelig er det underforstått nettsted på en webserver, som noen håndverkere prøver å lage på sin gamle datamaskin ved å hele tiden koble den til Internett.

Lokale webservere fullstendig sikre funksjonaliteten til nettsteder på slike serverdatamaskiner hvis et domenenavn er registrert for nettstedene og adressen deres er kjent DNS-servere. For at nettlesere skal komme til et slikt nettsted som vert for hjemmet, må brukerens (nettstedseierens) serverdatamaskin ha en permanent (statisk) og ikke en dynamisk adresse ( IP) på internett.
En annen ting er det praktiske behovet for å hoste nettsteder på en hjemmedatamaskin. Ennå lokale servere– dette er programmer for å lage et Internett-miljø ikke for ekte nettsteder, og for dem foreløpige oppsett. Denne layouten brukes til å teste funksjonaliteten og designen til den fremtidige nettsiden før den publiseres på Internett.
Nettservere har ikke den nødvendige grad av beskyttelse mot ondsinnede programmer (virus, trojanere, etc.) som har oversvømmet dagens Internett. Utviklerne trodde ikke de ville trenge det og inkluderte det ikke i pakken. På en ekte server er driften av serverprogrammer seriøst beskyttet.
Den neste ulempen med webservere er at de ikke er laget for nettsteder som skal besøkes av et stort antall besøkende. Lokale servere takler ikke belastningen godt med massiv trafikk.
Fra et økonomisk synspunkt er en hjemmeside heller ikke særlig lønnsom. I hovedsak er en fysisk server den samme datamaskinen (bare uten skjerm), men den har mange nettsteder på én harddisk. Hvis kostnadene for å vedlikeholde et hjemmenettsted må inkludere kostnadene for elektrisitet, kostnadene for tjenestene til en leverandør som tilbyr en Internett-tilkobling og restkostnaden for datamaskinen som siden er installert på, er disse kostnadene på en fysisk server delt på antall nettsteder.
I tillegg er den virkelige serveren utstyrt med pålitelig beskyttelse mot hackerprogrammer, automatisk lagrer nettstedsfiler, og vertsleverandøren (leverandør - servereier) gir administrasjon og støtte.

Nedenfor er teorien for de nysgjerrige, men for utøvere anbefaler jeg deg å umiddelbart gå til en av artiklene: eller Server DENWER.
Så hva er serverprogrammer for?
Nybegynnere må forstå hvordan Internett fungerer. En Internett-bruker har et nettleserprogram på datamaskinen, som han tvinger til å "gå" til et nettsted som ligger på harddisken til en fysisk server (en spesiell datamaskin tusenvis av miles unna den besøkende). Der «vekker» nettleseren serverprogrammer som kjører på den fysiske serversiden. De begynner å samhandle med nettleseren - glir (indikerer) de nødvendige elementene for nedlasting til besøkendes datamaskin. Hvis nettleseren og serverprogrammene har de samme innstillingene, vil nettleseren tegne sidesiden på skjermen hjemme hos brukeren slik forfatteren hadde tenkt det.
Serverprogrammer lager ikke et nettsted, men onsdag, der mange nettsteder kan fungere. Siden er opprettet ved hjelp av et annet program kalt CMS- et innholdsstyringssystem eller bare en nettstedsmotor. For ett sted er motoren dens interne "mekanisme".
Lokale servere er ikke et enkelt program, men er en sammenstilling der utviklere har plassert lette versjoner av serverprogrammer.
Hovedkomponenten er serverprogram(oftere Apache), som faktisk skaper Internett-miljøet inne på den lokale datamaskinen. Teknologi Apache tidstestet og preget av hastighet og konfliktfri drift med ethvert operativsystem.
Siden nylig er mange nettsteder skrevet på språket PHP, så er det en komponent - en språkkompilator PHP, som lar nettleseren lese nettstedets koder og sette sammen siden. Denne språkkompilatoren lar nettlesere forstå skript skrevet på språket PHP og vise alt på den besøkendes skjerm. Noen forsamlinger inneholder i tillegg tolker for andre språk, for eksempel PERL V XAMPP. Tilgjengelighet av kompilatorer for andre språk enn PHP, for nybegynnere er det mer et problem, fordi slike komponenter må deaktiveres på grunn av manglende bruk.
Den neste komponenten er DB- database hvor de oftest brukes MySql for pålitelighet og arbeidshastighet. Databaser er et sett med tabeller, hvis cellene indikerer hvor dette eller det elementet på sidesiden er plassert (tekst eller bilde) og indikerer hvordan det skal vises (rotere, redusere). Moderne nettsteder har ikke ferdige sider i det hele tatt (slik vi ser dem på skjermen). Nettleseren setter sammen sider "on the fly" (dynamisk) fra elementer (bilder og tekst) som den lærer om fra databasetabeller. Selve elementene er ganske enkelt spredt over nettstedsmapper og tabellene DB, som kataloger i et bibliotek, lar deg raskt finne elementet du trenger for en side.
Serverkomponenter sorteres vanligvis ut av utviklerne for å redusere størrelsen på opplæringen deres. For å koble individuelle programmer sammen, bruk et kontrollverktøy (program) phpMyAdmin.
|
Nybegynnere må forstå at serverprogrammet kjører som en tjeneste i skyggemodus. Det er mange nettsteder på en fysisk server, og en egen mappe er tildelt for hver fil på serverens harddisk. For å forhindre at eieren av ett nettsted logger seg på et annet nettsted, settes innloggingspassord i nettstedsmapper. Servereieren har de høyeste administrative rettighetene, som lar ham logge på alle nettsteder for verifisering. Dette er hvordan et hierarki av brukere vises: serveradministratoren, deretter nettstedeieren - administratoren for bare nettstedet hans ( rot eller admin), registrerte besøkende - kommentatorer (comuser eller bruker), som har lov til å skrive en kommentar, enkle besøkende som bare kan se. Når du installerer en webserver på datamaskinen din, blir du dens administrator, så når du logger inn må du registrere deg ved å skrive inn brukernavn og passord. Ikke bli overrasket over at du må gjenta prosedyren for å opprette en administrator når du installerer nettstedmotoren. Dette vil kun være administrator for nettstedet ditt. Med en hjemmeserver fungerer du alene som ulike administratorer.
Her kan vi umiddelbart avklare for de mistenkelige initiativtakerne til siden. Nettserveren er et skyggeprogram som fungerer usynlig for de som sitter foran datamaskinen. Installer det en gang og det er det. Den slås kun på (ved å klikke på en snarvei) før du begynner å jobbe med hjemmesiden og slås av etter (ved å klikke på den andre). Du trenger ikke å lese noe. Dette programmet krever ikke lokalisering i det hele tatt - tilstedeværelsen av forklarende notater på russisk. Derfor, når du velger et lokalt serverprogram, bør du ikke ta hensyn til russifisering. |
Denne lappen er for de som velger innenlands Denver(oftere Denwer, hvordan Denver). Det er ikke noe spesielt med det annet enn russifisering og liten størrelse. Selv om nivået på den nyeste versjonen nr. 3 av webserveren Denver lar deg utvikle nettsteder av enhver kompleksitet. Om å installere en lokal server Denwer, populær blant russisktalende Internett-brukere, kan du lese i en egen artikkel Installasjon DENWER.
Vanligvis inneholder sammenstillinger av lokale servere, i tillegg til serverprogrammer, programmer for å gjøre arbeidet til en nettstedutvikler enklere. Oftest inkluderer utviklere en slags FTP-klient for å laste opp filer til serveren. Programmer som FileZilla, er enkle å lære og brukes til å laste opp filer til en ekte server. For et hjemmenettsted er det på en eller annen måte latterlig å laste opp filer til nettstedet når du bare kan dra og slippe dem med musen. De brukes sjelden, så for å aktivere en FTP-klienten trenger ikke inkludere hele den lokale serveren. Lettere å installere FileZilla separat, men inkludert i webserveren ftp- klienten aktiveres ikke engang.
Noen ganger er lokale servere supplert med separate postservere - programmer som implementerer videresending av post ved hjelp av spesielle protokoller. Det er ingen spesiell fordel for nybegynnere fra slike programmer, fordi den virkelige serveren vil ha sin egen e-postserver, hvis parametere vil bli kjent for deg først etter at du har installert nettstedet.
I tillegg til webservere XAMPP Og DENWER Følgende gratis servere er vanlige blant russisktalende brukere: AppServ, TopServer, VertigoServ, Zend Server Community Edition. Nesten alle webservere kan installeres på en USB-flash-stasjon uten å kreve noen drivere, noe som lar deg bære prototype av nettstedet ditt med meg selv. Vanligvis er webservere programmer på tvers av plattformer - det vil si at de kan kjøre på alle operativsystemer, men for operativsystemer fra familien Linux det er fortsatt bedre å bruke en spesialisert LAMPE. En nettserver har nylig dukket opp Åpne server, bygget på en server Nginx.
Det er ingen spesiell forskjell mellom lokale servere, så installer en hvilken som helst. jeg anbefaler ikke lunefull XAMPP, hvilken av alle hjemmeservere som har den mest seriøse støtten.
For eksempel ved installasjon Denver snublet konstant over alle slags småting, sannsynligvis fordi han var "russisk" av opprinnelse, men installasjonen XAMPP gikk knirkefritt - første gang.
Siden ble opprettet for å forklare bestemmelsene i overskriftene , og . Artikkelen har en permanent lenke: http://site/page/veb-server-na-svoem-kompjutere
Som regel forbinder den gjennomsnittlige brukeren begreper som "webserver" eller "hosting" med noe helt uforståelig. I mellomtiden er det ikke noe komplisert med dette problemet. Vi vil prøve å forklare hva en webserver er, hvorfor den trengs og hvordan den fungerer, uten å gå inn på tekniske detaljer, men så å si på fingrene. La oss dvele separat på spørsmålet om hvordan du oppretter og konfigurerer en slik server på en hjemmedatamaskin eller bærbar datamaskin.
Hva er en webserver?
Det viktigste i denne saken er å forstå at en server av denne typen ikke er noe mer enn en datamaskin på Internett med riktig programvare installert.
Men dette betyr absolutt ikke at du ikke kan lage din egen konfigurasjon hjemme. Siden Windows-operativsystemer er mer vanlig i vårt land, vil spørsmål om hvordan du oppretter en webserver på Ubuntu (Linux) ikke bli vurdert.
Hva er webservere for?
Denne typen server lagrer mye informasjon på Internett. Samtidig henvender de samme antivirusene seg til dem for å oppdatere sine egne databaser. Brukeren har også et direkte forhold til slike servere ved å gjøre forespørsler i nettleseren (søke etter informasjon, gå inn på en side osv.).
Så det viser seg at alle sidene på Internett er lagret nøyaktig på webservere, som på den ene siden får tilgang til en brukerforespørsel eller et installert program, og på den annen side returneres resultatet av selve server som det gjøres forsøk på å få tilgang til.
Hvordan fungerer det hele?
Alle brukere er vant til det faktum at for å legge inn en ressurs på Internett (webside) hvor informasjon av en bestemt type er plassert, skrives prefikset www (eller http) og det påfølgende navnet inn i adressefeltet. Men ingen tenker på hvordan webserveren forstår forespørselen og produserer resultatet.
Faktisk må vi her skille mellom begrepene server og klient. I vårt tilfelle lagres siden som er lagt ut på Internett på en ekstern server. Brukerens datamaskin fungerer som en klient som samtalen foretas fra.

For å få tilgang til Internett brukes programmer som kalles nettlesere. De oversetter brukerforespørselen til en digital kode som webserveren kan gjenkjenne. Serveren behandler det og produserer et svar i riktig kode, og nettleseren konverterer allerede millioner av nuller og enere til en normal form med tekst, grafikk, lyd eller videoinformasjon som er plassert på siden.
De mest populære webserverne
Av all serverprogramvare anses Apache og Microsoft IIS for å være de vanligste. Den første er mer populær og brukes mest på UNIX-lignende systemer, selv om den kan installeres i et Windows-miljø. I tillegg er Apache-serveren helt gratis programvare og er kompatibel med nesten alle kjente operativsystemer. Men som nevnt er denne programvaren hovedsakelig beregnet på profesjonelle programmerere og utviklere.
Microsoft-programvareproduktet er designet for den gjennomsnittlige brukeren, som kan installere og konfigurere en slik webserver for Windows uten ekstra hjelp fra en kvalifisert spesialist.

Basert på offisiell statistikk bruker imidlertid Apache-programvaren omtrent 60 % av alle eksisterende servere, så vi vil vurdere problemet med å installere og konfigurere den første konfigurasjonen ved å bruke eksemplet.
Webserver på en hjemmedatamaskin: installasjon
For å installere, må du laste ned en spesiell serverpakke, forkortet til WAMP, som inkluderer tre hovedkomponenter:
- Apache er et serverprogramvareskall som kan fungere uavhengig, men bare hvis det ikke er noe dynamisk innhold på vertssidene.
- PHP er et programmeringsspråk som brukes av tilleggsprogrammer for å administrere dynamiske innholdsservere som WordPress, Joomla, Drupal.
- MySQL er et enhetlig databasestyringssystem, som igjen brukes når du oppretter nettsteder med dynamisk innhold.

Installasjon kan gjøres fra WampServer-pakken. For å gjøre dette, følg bare instruksjonene til "veiviseren", som på et tidspunkt vil tilby å velge nettleseren som vil bli brukt som standard.

For å gjøre dette, må du gå til mappen med nettleserens kjørbare fil (hvis det ikke er Internet Explorer, ligger den vanligvis i Program Files-katalogen). Samtidig bør selve nettleseren legges til unntakslisten for Windows-brannmuren. På det siste stadiet, merk av i boksen ved siden av elementet for umiddelbar oppstart, hvoretter et tilsvarende ikon vises i systemstatusfeltet, som du må klikke på og endre for å velge lanser lokalvert.

Hvis alt er gjort riktig, vises serverhjemmesiden. Deretter vil du bli bedt om å installere tilleggskomponenter (hvis dette ikke gjøres, vil systemet generere en feil). I utgangspunktet dreier installasjonen seg om tilleggsprogrammer, elementer og komponenter som skal brukes av serveren i fremtiden.
Eksempel på oppsett og testing av en server
Å sette opp en webserver er litt mer komplisert. Først, i systemstatusfeltet-menyen, velg WWW-mappen (stedet hvor tillegg eller HTML-filer er lagret). Etter det skriver du følgende tekst i Notisblokk:
Hallo!
"; ?>Du kan ganske enkelt kopiere teksten til Notisblokk og lagre filen under navnet index.php i samme WWW-mappe (selv om du kan klare deg uten den, siden dette trinnet kun brukes til å sjekke den lokale verten). I stedet for en hilsen kan du sette inn en hvilken som helst annen tekst eller frase.

Deretter må du oppdatere siden i nettleseren (F5), hvoretter innholdet vises på skjermen. Men siden vil ikke være tilgjengelig for andre datamaskiner.
For å åpne tilgang, må du endre httpd.conf-filen ved å skrive i delen som begynner med
Bestill tillat, avslå

I stedet for et etterord
Selvfølgelig, med hensyn til å forstå essensen av funksjonen eller innstillingene til en hjemme-webserver, er bare den mest innledende og korte informasjonen gitt her, så å si, for en generell forståelse. Faktisk er alle prosesser mye mer komplekse, spesielt når det gjelder å konvertere forespørsler og utstede svar, for ikke å snakke om å sette opp en server hjemme. Hvis brukeren ønsker å forstå disse problemene, kan de ikke klare seg uten i det minste grunnleggende kunnskap om det samme WordPress-tillegget og PHP-språket. På den annen side, for å publisere primitive sider som hovedsakelig inneholder tekstinformasjon, kan du bruke denne innledende informasjonen.
Hei venner.
I denne artikkelen vil vi installere en lokal server på datamaskinen vår for påfølgende utvikling og konfigurasjon av nettsteder på den.
For å gjøre dette vil vi bruke et program som heter Denwer. Installasjonen er enkel og krever ingen teknisk kunnskap. Dessuten er installasjonsprosessen ledsaget av spørsmål.
Hvordan installere en lokal server og om det er nødvendig i det hele tatt, les videre. La oss starte med å se på viktigheten av en lokal server.
Trenger jeg en lokal server?
For nybegynnere vil jeg starte med å definere konseptet "lokal server" - dette er en server (hosting) som er plassert på datamaskinen din (ikke på Internett) og lar deg opprette og konfigurere nettsteder på den.
Jeg tror at det er nødvendig å opprette og viderekonfigurere siden på en lokal server, slik at du med ett slag kan plassere en fullt funksjonell side med alle innstillingene på Internett. Og fyll den umiddelbart med innhold.
Dette er hva virkelig profesjonelle innen nettstedoppretting gjør. Selv om vi ser på folk som hele tiden jobber med å lage nettsider på forskjellige motorer, vil vi se at nesten hver og en av dem først installerer siden på en lokal server, deretter konfigurerer den, og først deretter overfører den til ekte hosting.
Som et eksempel vil jeg vise deg menyen fra Sergei Patins kurs "Joomla 3 - profesjonell nettside på en dag". Se på rekkefølgen som nettstedet er opprettet i.
Som du kan se, er siden helt fra begynnelsen installert lokalt, konfigurert, og på slutten blir den ferdige ressursen overført til hosting.
Å plassere et nettsted på Internett og deretter sette det opp når du trenger å markedsføre det er uklokt.
Hva om du allerede har en nettside? Trenger du en lokal server?
La oss forestille oss situasjonen at du allerede har et nettsted og du er en veldig ivrig tekniker, det vil si at du alltid liker å fordype deg i alle slags tekniske problemer og hele tiden eksperimentere med noe.
Så du har allerede et nettsted, og det er allerede noen besøkende på det. Selv om det ikke er et stort antall, finnes de. Sett deg selv i deres sko.
Du går inn på en nettside og ser hele tiden at eieren av siden eller bloggen hele tiden endrer noe. Det endrer plasseringen av blokker på nettstedet, strukturen, og noen ganger er designet nytt hver dag. Vil du ha dette? Så besøkende ville egentlig ikke like denne situasjonen.
Å utvikle, sette opp nettsider, samt lage design på en nettside som allerede er lagt ut på internett er i det minste ikke profesjonelt. For ikke å nevne det faktum at det har en svært negativ innvirkning på utviklingen og godkjenningen i søkemotorenes og målgruppens øyne.
Derfor må du gjøre alle slike ting på din lokale datamaskin.
Nå vil vi begynne å installere det, hvoretter du kan installere nettstedet ditt på din lokale datamaskin og gjøre hva du vil med det. Besøkende vil ikke se disse svindelene, fordi... Dette er din personlige datamaskin og ingen har tilgang til den. Og etter at du har brakt alt til sin endelige tilstand, kan du enkelt overføre det i en helt ferdig form til en ekte nettside.
Forresten, jeg snakker også om viktigheten av en lokal server når du lager en blogg i tankekartet mitt "Plan for å lage en kvalitetsblogg fra Konstantin Khmelev", som du kan få ved å legge igjen din første kommentar.
La oss gå videre til selve installasjonsprosessen.
Installer en lokal server på datamaskinen din
Den lokale serveren er et program. Derfor må du laste den ned. Vi vil bruke Denwer webserveren til dette.
Gå til den offisielle nettsiden program og klikk på den store knappen.

Etter å ha klikket, blir du bedt om å velge programversjon. Velge en versjon gamle PHP 5.2 og trykk på knappen nedlasting.

I neste vindu må vi legge inn dataene hvor lenken for å laste ned Denwer vil bli sendt. Skriv inn dine virkelige data og klikk på "Få nedlastingslenke"-knappen.

Etter å ha klikket på knappen vil du umiddelbart motta en e-post med en lenke for å laste ned programmet. Avsender og emnelinjer for brevet vil være som følger (se skjermbilde nedenfor).

Etter nedlasting, på stedet der du lagret programmet, vil du se et installasjonsprogram som vil se slik ut.

For å begynne å installere den lokale serveren, kjør installasjonsprogrammet.

Den spør oss om vi vil installere basispakken? Vi er enige.

Avarkiveringen av dataene vil begynne og vil fortsette veldig raskt.

Etter å ha pakket ut dataene, begynner installasjonen av den lokale serveren, som vil bli utført på kommandolinjen. Umiddelbart når den starter, vil vi bli bedt om å lukke nettleseren.

Automatisk, når kommandolinjen vises, åpnes nettleseren med en melding om at du må lukke nettleseren for å fortsette eller avbryte installasjonen.

Du bør også lukke andre nettlesere hvis kommandolinjeinstallasjonen ikke fortsetter.
Etter at du har lukket alle nettlesere, fortsetter installasjonen. Du trenger bare å følge instruksjonene som kommandolinjen gir.
For å fortsette installasjonen, trykk Enter.

Jeg skal installere det et annet sted. I mitt tilfelle er det en disk E mappe vert.


I neste trinn trykker du på Enter igjen.

Det neste trinnet er å velge en virtuell diskbokstav. Som standard ber programmet deg om å velge stasjon Z, siden denne bokstaven er den siste i det engelske alfabetet, og det er usannsynlig at noen stasjon er opptatt av den.
Jeg lar det være sånn. Du kan skrive inn en annen bokstav, men sørg for at ingen stasjon er opptatt av den.
Etter å ha valgt og skrevet inn bokstaven, trykk Enter for å fortsette å installere den lokale serveren.


Etter at kopieringen er fullført, må du velge startalternativet for Denwer.
Det er 2 lanseringsmoduser, men selve programmet anbefaler å velge alternativ 1. Det er det vi gjør. Skriv inn tallet 1 på kommandolinjen og trykk Enter.

- lansering;
- stopper;
- starte på nytt.
Vi trenger disse etikettene. Skriv derfor inn bokstaven Y og trykk Enter.

Dette var siste trinn i installasjonen av den lokale serveren, hvoretter nettleseren automatisk åpnes med meldingen "Denwer installert vellykket", og det vil også bli skrevet at Denwer fungerer med de samme portene som Skype.
Derfor, hvis du har Skype installert, så gjør det som er skrevet i nettleservinduet.

Det vil også lage skrivebordssnarveiene som vi ønsket oss så mye.

- Start Denwer - start Denver;
- Stopp Denwer - stopp;
Alle. Vår lokale server er installert. Nå gjenstår det bare å sjekke det ut litt. Start og se om den virtuelle disken vår, som vil fungere som en lokal server, faktisk starter.
Før vi starter, la oss gå til katalogen der vi installerte Denver og se hva som er der.
Siden jeg installerte på stasjon E i vertsmappen, bør det nå være en slik mappe på stasjonen min.

Sånn er det. Og inne i mappen skal det være selve Denver-filene. Vi går inn i mappen, hvor vi skal se følgende bilde.

Det er filer. Dette betyr at alt ble vellykket kopiert under installasjonen.
La oss nå sjekke om Denwer selv starter. La oss bruke snarveien for å starte.

Etter å ha startet snarveien vil 2 kommandolinjer raskt blinke. Når de forsvinner, vises 2 snarveier på oppgavelinjen.
Hvis slike snarveier vises, kjører Denwer. En virtuell disk med bokstaven Z bør også vises i mitt tilfelle. I ditt tilfelle, med brevet du tildelte. Denne disken skal også ha samme navn som disken der du installerte selve Denver.

Som du kan se, er det stasjon "E", som jeg installerte i, samt stasjon "Z", som dukket opp etter lansering av Denver. De har samme navn. Begge diskene heter "Lokal disk". Bare bokstavene er forskjellige.
Hvis vi går til den virtuelle disken (Z), bør vi se de samme filene og mappene i Denver som vi så på tidligere.

Alle venner. Dette fullfører installasjonen av den lokale serveren. Nå kan du begynne å lage et nettsted på det og gjøre eventuelle manipulasjoner med nettstedet.
I neste artikkel vil jeg vise. Du finner også en detaljert artikkel med bilder og en videoopplæring der.
Forresten, om videotimen. Hvis noen ikke forstår noe fra tekstversjonen, så her er en videoleksjon som jeg har spilt inn spesielt for deg.
Med dette vil jeg si farvel til deg. Jeg ser frem til dine kommentarer og eventuelle ideer til nye bloggartikler. Hvis noe ikke fungerer eller du har spørsmål, skriv dem i kommentarfeltet.
Beste ønsker.
Vennlig hilsen, Konstantin Khmelev.