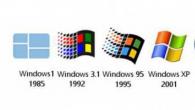Installasjon og konfigurasjon ADSL modema Produserer vanligvis den tekniske støtten til leverandøren. Men du må vite hvordan alt fungerer, hvis du må konfigurere deg selv.
Spesiell digital enhet ( ADSL-SPLITTER.), Vanligvis inkludert i standardpakken, koblet til telefonlinjen. Enkel telefonkabel til ADSL Splitter koblet til en vanlig telefon og ADSL-modem. I sin tur er ADSL-modemet koblet til en datamaskin ved hjelp av et Ethernet-kabel (Twisted Pair)-segment, også inkludert i pakken.
Tilkoblingsskjemaet vises i bildet nedenfor.

Etter at du har koblet modemet til datamaskinen, slår du bare på strømmen - ingen drivere trenger ikke å installere. For ADSL-tilkoblingen er bare en driver nødvendig, som allerede vanligvis er installert - nettverkskortdriveren.
Hvorfor trenger ADSL-modemet ikke en driver? Teknologi ADSL. (som noen andre teknologier, for eksempel, Radio Ethernet), bruker protokollen Pppoe. (Pek på Point Protocol over Ethernet). Den vanlige modemforbindelsen fungerer på protokollen PPP. (Pek på Point Protocol), her PPP-rammer overført over nettverksstyret ( Ethernet.) - Denne teknologien er implementert av protokollen Pppoe.Så vi trenger ikke noen ekstra drivere.
Så snart ADSL-modemet er koblet til en datamaskin, kan du fortsette å konfigurere ADSL-tilkoblingen. Vanligvis skjer innstillingen uten vanskeligheter. Kontroller at DSL-modemet er slått på, åpne vinduet, for å gjøre dette, høyreklikk på ikonet Nettverksaktivitet i varslingsområdet på oppgavelinjen, og i kontekstmenyen som vises, velger du kommandoen Nettverk og delt tilgangskontrollsenter

ADSL-modemet ditt kan fungere i en av modusene: ( bro) eller ruteren ( ruteren.).
I bridge Mode ADSL Modem er bare en "adapter" mellom kommunikasjonslinjen og datamaskinen din og er ikke utstyrt med eventuelle intellektuelle funksjoner - det overfører bare alt som datamaskinen sender. I motsatt retning er prinsippet det samme - alt som kommer, sendes til datamaskinen, og den vil allerede bli demontert hva du skal gjøre med disse dataene. Og konfigurering av en Internett-tilkobling for bromodusen utføres på datamaskinen: Du må opprette en tilkobling, angi brukernavnet og passordet, angi tilkoblingen, etc. (vil bli beskrevet nedenfor).
I ruteren modus Tilkoblingsoppsett utføres i Modem-kontrollpanelet. Det er i modeminnstillingene som brukernavnet, passordet, noen andre tilkoblingsparametere er spesifisert. Datamaskinen er ikke pålagt å konfigurere. Modemet som kjører i ruteren, er nok til å koble kabelen med en datamaskin.
Deretter beskriver bare den første innstillingsmetoden - ved hjelp av Windows.
Og den andre måten du finner i modemguiden din. Konfigurasjonsprosessen varierer avhengig av modemprodusenten og til og med fra modemmodellen - det kan være forskjellig fastvare, etc.
I vinduet som åpnes Nettverk og delt tilgangskontrollsenter Velg Team. Opprette og konfigurere en ny tilkobling eller et nettverk

I tilkoblingsalternativet som åpnes, velg Internett-tilkobling

Hvis på denne datamaskinen, noen (kanskje ikke deg) allerede konfigurert en Internett-tilkobling, vil systemet tilby eller opprette en ny tilkobling (tilleggsutstyr), eller velg en eksisterende tilkobling og Fortsett til Internett.
Velg alternativ: Opprett fortsatt en ny tilkobling

I det neste vinduet angir du hvordan du kobler til Internett. Siden vi konfigurerer en ADSL-tilkobling, velger du alternativet: Høy hastighet (med PPPOE).

Hvis vi er interessert i andre typer forbindelser (for eksempel, Byttet om), du må sjekke avkrysningsruten Vis tilkoblinger som ikke er konfigurert for bruk..
Skriv inn brukernavnet og passordet som er gitt til deg av leverandøren, samt sjekk boksen Husk dette passordetFor ikke å skrive det hver gang du er tilkoblet.
Hvis datamaskinen din har noen andre, foruten deg (som betyr under kontoene dine), og du vil tillate dem å bruke tilkoblingen din, merk av i boksen Tillat bruk denne tilkoblingen til andre brukere.. Tilkoblingsnavnet kan ikke endres.
trykk på knappen Å pluggeOg Windows vil etablere en Internett-tilkobling.

For å enkelt koble til det konfigurerte nettverket, åpne sidefeltet Charms Bar., Å velge Parametre | Nettverk og Testnettwork. (Du vil ha nettverksnavnet ditt) fra listen som vises til deg.

Vanligvis fungerer serveren på leverandøren. DHCP. (Dynamisk vertskonfigurasjonsprotokoll), automatisk tilordne vår Node IP-adresse, nettverksmaske, IP-adresser til DNS-servere og overføre annen informasjon knyttet til Network Setup. Derfor er alt som kreves for å konfigurere tilkoblingen er brukernavnet og passordet. Men fortsatt bør du vite hvordan du konfigurerer tilkoblingen manuelt (uten DHCP) - bare i tilfelle.
Åpen Nettverk og delt tilgangskontrollsenter, Å velge Endre adapterinnstillinger,

Høyreklikk på tilkoblingen, hvor parametrene du må endres, og i kontekstmenyen som vises, velger du Eiendommer

Vinduet Tilkoblingsegenskaper åpnes.

I de fleste tilfeller er IPv6-protokollen ennå ikke brukt, så slå av den. Velge Internett-protokollversjon 4 (TCP / IPv4) og klikk Eiendommer

I vinduet som åpnes, sett bryteren til stillingen Bruk følgende IP-adresse og skriv inn IP-adressen som leveres av leverandøren. Velg deretter Bruk følgende DNS-servere adresser og spesifiser adresser til foretrukne og alternative DNS-servere. trykk på knappen OK.


Før du konfigurerer Internett fra Rostelecom på en datamaskin med operativsystemet Windows 8, må du kontrollere tilkoblingen og parametrene til nettverksutstyret. Leverandøren leverer Internett-tjenester på ulike måter. Bruk hovedsakelig forbindelsen ved hjelp av en Ethernet-ledning eller en TV-kabel som et spesielt modem er nødvendig. Brukere med en telefonlinje kan, som er svært relevant for områder der andre kabler ikke leveres av leverandøren.
Internett fra Rostelecom på Windows 8-datamaskin
For å fortsette å konfigurere Internett fra Rostelecom på en datamaskin med Windows 8 og andre enheter, må du sørge for at nettverksutstyret er riktig konfigurert.
Typer Internett-tilkobling som brukes av Rostelecom:
- Ethernet-kabel levert til leiligheten;
- ADSL telefonlinjeforbindelse;
- tV-kabel;
- 3G, LTE-nettverk.
Ethernet fra leverandør
Når du bruker Ethernet-tilkobling fra leverandøren, kan signalet brukes direkte til datamaskinens nettverkskort. I dette tilfellet vises Internett uten noen innstillinger.

Hvis du planlegger å koble flere enheter, for eksempel en stasjonær datamaskin, laptop og mobil gadgets (tabletter og smarttelefoner), vil ikke den direkte tilkoblingen passe. I denne situasjonen må du bruke en ruter med kombinerte moduser (kablet og Wi-Fi). For å konfigurere ruteren som en kablet og Wi-Fi-ruteren, må du endre utstyrets konfigurasjon. På de fleste rutere er parametrene laget ved hjelp av et webgrensesnitt.
Du kan komme inn i den fra en hvilken som helst nettleser ved å skrive inn IP-adressen til enheten i søkestrengen. Det første i parametrene angir automatisk distribusjon av IP-adresser, som oftest er aktivert som standard. I innstillingene til det trådløse nettverket, opprett et tilgangspunkt i rekkefølge for mobile enheter med Wi-Fi-moduler for å bli med på Internett.
ADSL Internett
Hvis en ADSL brukes. Tilkobling eller fjernsynskabel, så i tillegg til ruteren må du konfigurere modemet. Når du kobler Internett via telefonlinjen, utstedes brukeren et kart med data for å aktivere tilkoblingen (de kan også være i den avsluttede kontrakten).

Denne informasjonen er nøkkelen til forbindelsen din. Data har en innlogging og passordvisning for PPPoE-tilkoblinger. De er registrert i modemet eller ruteren med ADSL-støtte. Videreinnstillingen ligner på Ethernet-kabeltilgangsalternativet.
TV-kabel
Når du mottar Internett-tilgang på en TV-kabel, er modeminnstillingen ikke nødvendig i de fleste tilfeller. Slike enheter har en spesiell fastvare under operatøren.

3G og LTE-adaptere Rostelecom
For å koble til Internett ved hjelp av 3G- og LTE-nettverk, brukes USB-adaptere eller rutere som støtter disse teknologiene. Hvis USB er koblet til modemet i datamaskinkontakten, må du omgå ruteren, du må installere programvaren som er koblet til adapteren.

Slik kobler du på Internett fra Rostelecom på Windows 8
Slik kobler du til Internett fra Rostelecom på Windows 8 via Wi-Fi eller kabel, avhenger av selve datamaskinen. I de fleste tilfeller anbefales det å bruke en kablet tilkobling, siden mange rutere og adaptere ikke er i stand til å gi full fart i Wi-Fi-modus. Selvfølgelig, når du bruker tabletter på Windows, kan forbindelsen kun organiseres med en trådløs måte.
For å bli med i nettverket og få tilgang til Internett, må du koble en Ethernet-kabel til et datanettverkskort. Hvis på ruteren din kun er tillatt, kun for bestemte IP-adresser eller automatisk distribusjon, ikke er aktivert, vil det være nødvendig for å redigere tilkoblingsinnstillingene i operativsystemet selv.

For å gjøre dette, la oss gå til Network Connections-delen og åpne egenskapene til adapteren vi trenger. Her velger du IPv4-adresseparametrene og angir manuelt IP, Mask, så vel som DNS-serveren.

For å bli med i Wi-Fi-nettverket i nederste høyre hjørne, må du velge Internett-ikonet og klikke på det. Deretter finner vi en liste over alle tilgjengelige nettverk. Ved å klikke på ønsket, skriv inn passordet (hvis installert) og forventer tilkoblinger.
Merk følgende! Mens du kobler til tilgangspunktet, anbefaler vi at du avkrysningsboksen for tilkobling automatisk. Dette vil tillate deg å få tilgang til Internett umiddelbart etter at datamaskinen gjør at datamaskinen frigjør deg fra behovet for å søke etter nettverket og angi passordet.
Feil 651 når du kobler til Internett-Rostelecom
På Windows 8, 8.1 og 10 operativsystemer kan 651 forekomme når du kobler til Rostelecom-internett. Problemene er vanligvis knyttet til nettverksutstyr, for eksempel en Ethernet-datamaskinadapter, ruteren eller modemet.

Flere måter å løse problemet på:
- oppdater datamaskinen (dette vil tillate deg å starte nettverkstjenestene på nytt som kan mislykkes);
- opprett en Internett-tilkobling;
- dra nytte av OS State Return-funksjonen til den forrige versjonen;
- sett på nytt nettverkskortdriverne på nytt;
- kontroller ruteren og modeminnstillingene (de kan ha blitt droppet til fabrikk etter spenningsdråper eller av en annen grunn).
Merk følgende! Hvis feilen gjentas på flere datamaskiner, og i ytelsen til nettverksutstyr på din side er du sikker, vennligst kontakt Hotline of Rostelecom. Problemet kan bestå i nedbrytning av brytere eller andre leverandørenheter.
Hvordan øke hastigheten på Internett fra Rostelecom på Windows 8
Tenker du på hvordan du kan øke hastigheten på Internett fra Rostelecom på Windows 8? For dette er det flere måter. Den mest effektive er å kjøpe en mer hastighetspakke (det kan være nødvendig å bytte ut utstyret). Men hvis det ikke er mulighet, og Internett begynte å jobbe mye tregere enn før, er det på tide å returnere alt til sin opprinnelige tilstand. Det eneste som kan sakte forbindelsen er trafikklekkasje.

En slik lekkasje kan for eksempel gi din nabo, som anerkjente passordet fra Wi-Fi. "Spis" Internett-hastigheten kan også malware. I dette tilfellet vil antivirus hjelpe eller fullføre installering av systemet.
Konfigurere Internett fra Rostelecom på Windows 8 er enkelt, men hvis tilkoblingen ikke kjører direkte, er det nødvendig å kontrollere parametrene til nettverksutstyret før det. Problemer som kan oppstå under drift, er oftest løst ved å konfigurere nettverksenheter og installasjon av drivere. For å sikre optimal internetthastighet, ikke glem å installere et pålitelig passord for å få tilgang til Wi-Fi og antivirusprogrammer.
Slik setter du på Internett på Windows 8
Ved å vente på utgangen fra Windows 8-operativsystemet 8, hadde nesten alle brukere av datamaskiner økt interesse for dette systemet. I dag er denne "ordren" allerede tilgjengelig for oss for bruk og mange, ikke å miste tid, allerede på datamaskinen din og sakte brenne i den. Men som du vet, blir overgangen til et nytt system alltid ledsaget av utseendet til nye Spørsmål og problemer med konfigurasjonen av de eller andre komponenter. Et av de vanligste problemene som oppstår etter at overgangen til et nytt OS er selvfølgelig konfigurere Internett-tilkoblingen. I dagens artikkel vil vi vurdere en detaljert løsning på dette problemet og finne ut hvordan Slik konfigurerer du Internett i Windows 8.
VIKTIG: Hvis du ikke vet hvordan du installerer dette operativsystemet på nettboken eller bærbar PC, kan du bruke den.
Instruksjoner for å konfigurere Internett i Windows 8
Siden Windows 8 ikke er et absolutt innovativt system med full automatisering av alle prosesser, her er vi, så vel som i tidligere versjoner av Windows, må du installere drivere på modemet, et nettverkskort og annet utstyr. Installere drivere, dette vil være det første trinnet for å konfigurere Internett på Windows 8. Etter at du har installert driverne er fullført og i Enhetsbehandling sørget du for at utstyret fungerer normalt og klar til bruk, og deretter går direkte til den tekniske delen. av Internett-konfigurasjonsforbindelsene i Windows 8.
Så, du må først gå på skrivebordet ved å klikke på den tilhørende knappen på Start-menyelementet:
Etter det vil du åpne skrivebordet. Deretter trenger du i nedre høyre hjørne av arbeideren begynte å finne nettverksikonene og klikke på den med høyre museknapp og i menyen som ser ut til å velge "Nettverksadministrasjonssenter og felles tilgang":

I det nye vinduet som åpnes, må du klikke på koblingen "Konfigurer ny tilkobling eller nettverk":

I vinduet som vises, må du velge "Koble til Internett":

I det neste vinduet må du velge "Opprett en ny tilkobling uansett", forresten hvis du konfigurerer Internett på Windows 8 for første gang, så kan dette elementet ikke være, jeg har det fordi det allerede er på min Internett-systemet er allerede konfigurert og på dette operativsystemet tilbyr meg å lage en ny tilkobling:

I det neste vinduet, velg en enkelt valgfri parameter "Høyhastighets (med PPPOE)":

På neste trinn må du fylle ut "Brukernavn" -feltene, "Passordet" som du ga Internett-leverandøren til å få tilgang til nettverket. Vi skriver dem inn og klikker på "Koble" -knappen:

Alt, nå er forbindelsen opprettet. For å komme til Internett-tilkoblingsikonet i Windows 8, på skrivebordet, i skuffen, på ikonet Nettverkstilkoblinger med venstre museknapp:

Etter det vil du ha et sidepanel som det vil være tilgjengelig for Internett-tilkoblingen som er opprettet for deg:

Mulige problemer med å konfigurere Internett
I tilfelle du må koble til Internett via WiFi fra en annen datamaskin eller bærbar PC, utfører du først alle instruksjonene som er angitt i artikkelen.
Hvis du av en eller annen grunn ikke klarte å konfigurere Internett, kan du stille spørsmålet ditt i kommentarene nedenfor
Windows 8-operativsystemet angir mange nye oppgaver før brukerne. Så, bør du vurdere dette øyeblikket som en Internett-tilkobling. Selvfølgelig kan du invitere en spesialist for at den skal gjøre alle nødvendige innstillinger. Det er imidlertid mulig å produsere alle handlinger.
PPPoe Setup.
I Windows 8 kan forbindelsen til Internett gjøres ganske enkelt. Først trenger du. Du kan gjøre dette på flere måter. Så vi tar musen til nederst til venstre til start-ikonet vises. Klikk på det med høyreklikk og velg kontrollpanelet i listen. Den andre måten er å bruke lederen. For å gjøre dette, klikk på ikonet og velg skrivebordet, og deretter gå til kontrollpanelet.

I denne delen må vi velge et nettverk og Internett. I vinduet som vises, velg kontrollsenteret. Gå nå til Opprett en ny tilkoblingslinje. Deretter klikker du på Koble til Internett og bekreft dette ved å klikke nedenfor.
Hvis du allerede har en opprettet tilkobling, vises vinduet foran deg, hvor det blir bedt om å fortsette med nettverket og fortsatt opprette en ny. Klikk på det siste alternativet. Nå må du sette inn innstillingene riktig.
Velg PPPoe-teknologi, fyll ut brukernavnet og passordet. Du må også gå inn i tilkoblingsnavnet, det gjøres av latinske bokstaver. Klikk for å koble til, og vi venter når handlingen starter. Hvis alt er gjort riktig, vil datamaskinen koble til, du kan lære om det ved å klikke på ikonet som angir statusen for tilkoblingen til nettverket.

Det kan imidlertid noen ganger være nødvendig å utføre flere handlinger. Så, dette er nødvendig hvis vinduet vises foran deg, som rapporterer at forbindelsen ikke er etablert. I dette tilfellet klikker du på lenken nederst, som indikerer at du fortsatt vil installere denne tilkoblingen. Deretter klikker vi på Lukk-knappen.
Etter at de utførte handlingene, er det nødvendig å gå tilbake til seksjonen for styringssenteret igjen. Velg på den rette delen, velg Endre adapterparametrene. Her finner vi forbindelsen vi opprettet og klikker på den med høyre mus. Fra åpningslisten velger du Opprett en snarvei og send den til skrivebordet ditt. Klikk på OK og vær sikker på å gjøre. Kontroller deretter forbindelsen igjen ved å klikke på den opprettede etiketten og kjøre begynnelsen av tilkoblingen til nettverket.
Opprette en VPN-tilkobling
For å opprette en VPN-tilkobling, gå til. I det velger du en lenke, takket være hvilken vi kan opprette og konfigurere en ny tilkobling. Etter det klikker du på linken Koble arbeidsplassen og tilordne etableringen av et nytt nettverk. Velg en måte å koble til gjennom den allerede eksisterende.

Skriv inn legitimasjonene. Deretter vises et popup-vindu med en liste over tilkoblinger. Vi velger hva de har opprettet og lansert det. Nå vil det starte vinduet for godkjenning. Det må angi dataene som er angitt i traktaten med Internett-leverandøren, særlig pålogging og passord. Hvis du kommer tilbake til kontrollsenteret, kan du endre andre tilkoblingsegenskaper, lage en etikett på et passende sted, etc.
Som du kan se, er det umulig å nevne en spesielt vanskelig å skape en forbindelse. Det er nødvendig å gjøre ukompliserte manipulasjoner og angi noen data. Men vurder at, avhengig av typen tilkobling, kan innstillingene variere, så vel som funksjonene i forbindelsen. Hvis vi snakker om nettleseren som skal brukes til å vise sider, kan du velge den til din egen smak. Og flere detaljer om fordelene og ulempene ved forskjellige nettlesere leser. For de åtte anbefales Internet Explorer ikke tidligere enn 10 versjoner, som de forrige kan fungere ikke veldig riktig.