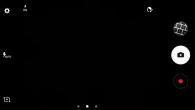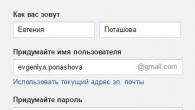Hvordan løser du feilen "tredjeparts info inneholder ikke signaturinformasjon" i Windows 10?
inf fra en tredjepart inneholder ikke win 10-signaturinformasjon. Hva bør jeg gjøre?
Når du installerer og kobler til nye enheter i Windows 10, vises feilen " inf fra en tredjepart inneholder ikke signaturinformasjon". Dette betyr at driveren som prøver å installere med denne enheten ikke er testet for kompatibilitet med denne versjonen av Windows 10. I følge operativsystemutviklerne skal en slik driver ikke installeres.

Feilvindu "tredjeparts info inneholder ikke win 10 signaturinformasjon"
Men hva kan vi gjøre? Tross alt vil en enhet uten driver ikke fungere. Det er en utgang! Dette er en midlertidig deaktivering av verifisering av driversignatur i Windows 10. Du vil lære hvordan du gjør dette i denne artikkelen.
Hvorfor er ikke sjåføren digitalt signert?
Oftest oppstår denne situasjonen med dataenheter (flash-stasjoner, webkameraer, etc.). kjøpt i Kina. Der bryr ikke produsentene seg så mye om kompatibilitet og å skaffe en digital signatur fra Microsoft.
Også driversignaturfeil kan oppstå med eldre enheter som ikke er testet for kompatibilitet med Windows 10, ganske enkelt fordi de ble opprettet lenge før den ble introdusert.
Men hvis driveren ikke har en digital signatur, betyr ikke dette at den ikke vil fungere riktig eller skade operativsystemet.
Du kan prøve å installere den ved å deaktivere denne kontrollen, og i tilfelle problemer, fjern den defekte driveren via .
Hvordan installere en usignert driver i Windows 10?
For å gjøre dette, åpne Windows 10-innstillingene ved å klikke på varslingsikonet i nedre høyre hjørne av skjermen og velg " Alle parametere«.


Oppdatering og sikkerhet i Windows 10
I vinduet som åpnes til venstre, velg " Gjenoppretting"og i avsnittet" Spesielle nedlastingsalternativer" plukke ut " Starte på nytt nå«.

Etter noen øyeblikk vil systemet vise et vindu med et utvalg av handlinger, der du må velge " Feilsøking«.


Windows 10 avanserte oppstartsalternativer
I neste vindu klikker du på " Oppstartsalternativer" og videre " Start på nytt«.

Nedlastingsalternativer for Windows 10

Liste over nedlastingsalternativer
Datamaskinen vil starte på nytt og deretter vises en meny der du må velge " Deaktiver obligatorisk verifisering av sjåførsignatur» ved å trykke på en knapp F7 på tastaturet.

Deaktiverer verifisering av driversignatur i Windows 10
Etter dette vil operativsystemet lastes, men med verifisering av driversignatur allerede deaktivert. Du kan prøve å installere en driver under installasjonen der meldingen "tredjeparts info inneholder ikke signaturinformasjon" tidligere dukket opp.
En advarsel vises der du må klikke " Installer denne driveren uansett". Etter dette vil driveren bli installert.

Vinduadvarsel om manglende sjåførsignatur
Det er verdt å merke seg at verifisering av driversignatur vil forbli deaktivert til første omstart av systemet. Så snart du starter den på nytt, vil verifiseringen aktiveres igjen, og du vil ikke kunne installere en usignert driver.
Den beste måten å takke forfatteren av artikkelen på er å legge den på nytt på siden din
Som regel er det nødvendig å deaktivere verifisering av driversignatur i Windows 10 når den nedlastede enhetsdriveren ikke har en digital signatur som bekrefter sikkerheten til programmet. Driversignering sikrer at filen kommer fra en pålitelig kilde og ikke er et virus.
Det er ikke alltid trygt å installere drivere uten digital signatur, men det er situasjoner når dette er den eneste måten. For eksempel kan det hende at driveren rett og slett ikke har blitt testet for kompatibilitet med din versjon av Windows. Denne artikkelen vil lære deg hvordan du deaktiverer driversignering i Windows 10.
Deaktivering av Windows 10-driversignaturverifisering én gang
Denne metoden lar deg deaktivere sjåførsignaturverifisering én gang, til neste datamaskin omstart. Det vil si at vi deaktiverte verifiseringen, installerte driveren, startet Windows på nytt og det er det, signaturverifiseringstjenesten fungerer igjen.
Klikk på Start-menyen og gå til Windows-innstillinger (tannhjulikon).
Gå til delen "Oppdatering og sikkerhet".
Gå til fanen "Gjenoppretting" og i delen "Spesielle oppstartsalternativer", klikk "Start på nytt nå".

 Deretter går du til elementet "Nedlastingsalternativer".
Deretter går du til elementet "Nedlastingsalternativer".
En meny åpnes med et utvalg av oppstartsalternativer for Windows 10. Klikk på "Deaktiver obligatorisk verifisering av driversignatur".
Du kan enten klikke på dette elementet eller ganske enkelt trykke på F7-tasten på tastaturet. Etter dette vil Windows 10 starte opp uten å sjekke driversignaturer, og du kan trygt installere det. Neste gang du starter datamaskinen, vil signaturverifisering fungere igjen.
Deaktiver Windows 10-driversignaturverifisering permanent
Hvis det er tre løsninger, hvordan kan du deaktivere verifisering av driversignatur for alltid.
Deaktiver via gruppepolicy.
Deaktivering av signaturverifisering gjennom Group Policy Editor er bare mulig i Windows 10 Professional. Hvis du har en hjemmeversjon, vil metoden beskrevet i neste kapittel i denne artikkelen passe deg.
Start Windows 10 Local Group Policy Editor. For å gjøre dette, høyreklikk på Start-menyen og venstreklikk på "Kjør". Eller bare trykk på Win+R-tastekombinasjonen.
Skrive gpedit.msc i vinduet som åpnes og trykk OK eller Enter.

I gsom åpnes, gå til følgende registergrener: "Brukerkonfigurasjon" - "Administrative maler" - "System" - "Driverinstallasjon". Dobbeltklikk på linjen til høyre "Digital signatur for enhetsdrivere".
I denne innstillingen kan du velge to alternativer der du vil løse problemet med sjåførsignaturverifisering. Som standard er innstillingen "ikke konfigurert". Hvis du aktiverer innstillingen, velg "hopp over" underinnstillingen. I dette tilfellet, hvis Windows oppdager en driverfil uten en digital signatur, vil den fortsatt tillate deg å installere den. Du kan også eksplisitt velge "deaktivert", og i denne tilstanden vil sjekken i prinsippet være deaktivert.
Når du har endret innstillingene klikker du på "Bruk" og "OK". Etter å ha startet datamaskinen på nytt, vil ikke verifisering av driversignatur bli utført. Hvis du trenger å returnere sjåførsignaturverifisering igjen, må du gå tilbake til denne menyen og velge innstillingsstatus "aktivert" og "blokkering".
Deaktivering via kommandolinje
Å deaktivere sjåførsignaturverifisering via kommandolinjen har en begrensning. Denne funksjonen er bare tilgjengelig hvis datamaskinen din kjører BIOS. Hvis du har UEFI, må du først deaktivere Secure Boot.
Fremgangsmåten er som følger. Høyreklikk på Start-menyen og åpne Kommandoprompt med administratorrettigheter.

I ledeteksten som åpnes, skriv inn følgende kommando og trykk Enter.
bcdedit.exe -sett innlastingsalternativer DISABLE_INTEGRITY_CHECKS
Skriv nå inn den andre kommandoen og trykk også Enter.
bcdedit.exe -sett TESTSIGNING PÅ
Etter at kommandoene fungerer (som i skjermbildet ovenfor), start datamaskinen på nytt. Kontroll av driversignaturer vil bli deaktivert, men et skilt som indikerer testmodusen til Windows 10 vil alltid vises i nedre høyre hjørne av skjermen.
For å fjerne det, må du åpne en ledetekst med administratorrettigheter og skrive inn følgende linje der:
bcdedit.exe -set TESTSIGNING AV
Deaktiver via sikkermodus og bcedit
Denne utprøvde metoden er, etter min mening, den mest praktiske. Start datamaskinen i .
Høyreklikk på Start-menyen og start kommandoprompt med administratorrettigheter.
Ved ledeteksten skriver du inn følgende linje: bcdedit.exe /sett nointegritychecks på og trykk Enter. Start datamaskinen på nytt, hvoretter signaturverifisering vil bli deaktivert.
For å aktivere kontrollen igjen, utfør de samme operasjonene, men skriv inn linjen bcdedit.exe /set nointegritychecks off.
En kort definisjon av en driver: det er et program som gjør maskinvare (“hardware”) synlig for operativsystemet og kan brukes av det. Som alle andre programmer har drivere et alternativ for digital signatur. Ved å høyreklikke på en installasjonsfil og velge "Egenskaper", kan du studere informasjon om dette problemet i fanen med samme navn.
Faktisk er tilstedeværelsen av en digital signatur en av garantiene for filsikkerhet. Men noen ganger blir ikke programmer signert. Det samme kan skje med sjåfører. Som standard blokkerer Windows 10 installasjonen av slike applikasjoner. Faktum er at fraværet av en signatur kan tyde på at installasjonen er tuklet med. For hvilket formål? Hvem vet. Derfor er det virkelig utrygt å installere slike drivere og applikasjoner.
Hvis du fortsatt er sikker på at du gjør alt riktig, og mangelen på en digital signatur ikke truer dataene dine, kan du prøve å deaktivere verifiseringen av denne parameteren i Windows 10. Men fortsatt, hvis det er en måte for installasjonen å finne sted uten en slik nedleggelse, er det bedre å bruke den. Det er ikke forgjeves at Microsoft-ansatte prøver å finne ut hvordan de kan gjøre produktet tryggere og mindre sårbart for ulike typer trusler.
To måter å slå av
Det er minst to metoder for å deaktivere verifisering av digital signatur. Den første metoden "dreper" denne beskyttelsen for hele tiden til du starter den manuelt igjen. I det andre tilfellet vil avslutningen være en gang, det vil si at sjekken slås på igjen etter en omstart. Det er ikke nødvendig å forklare hvorfor den andre metoden er å foretrekke. Riktignok er den første enklere.
Bruke kommandolinjen
- Hvis du har UEFI i stedet for den klassiske BIOS, må du først deaktivere Secure Boot-funksjonen (du kan komme inn i innstillingene ved å trykke på Del- eller F2-tasten når du slår på datamaskinen).
- I listen over applikasjoner og kjør den som administrator.
- I ledetekstvinduet skriver du inn: exe -sett innlastingsalternativer DISABLE_INTEGRITY_CHECKS og trykk Enter.
- Skriv nå inn: exe -sett TESTSIGNING PÅ og trykk også på Enter-tasten.
- Start på nytt.
De nødvendige innstillingene er fullført og verifisering av digital signatur fungerer ikke lenger. Heldigvis viser Windows 10-skrivebordet nå en inskripsjon om å jobbe i testmodus, så du vil selv aktivere testen etter å ha installert alle nødvendige drivere. For å gjøre dette er ganske enkelt nøyaktig det samme som i de foregående trinnene, men ved å bruke en enkelt kommando: bcdedit.exe -set TESTSIGNING AV.
Redigering av oppstartsalternativer
Du kan deaktivere driververifisering én gang for én systemoppstart ved å redigere de grunnleggende oppstartsparametrene til Windows 10. Dette gjøres ikke i selve arbeidsmiljøet, men under omstartsprosessen. I rekkefølge:
- Åpne Alle innstillinger i Windows 10 og gå til Oppdateringer og sikkerhet.

- Her åpner du "Recovery".
- Klikk på knappen merket med en rød markør:

Windows 10 starter på nytt, hvoretter du må gå til: Diagnostikk - Tillegg. Alternativer - Oppstartsalternativer og klikk på omstart-knappen igjen. Neste start av systemet vil faktisk åpne de samme oppstartsparametrene som vi "jater" etter for å deaktivere forstyrrende funksjonalitet. Det kjære syvende punktet sier direkte at du må velge det.
Hvis du trenger å koble en enhet (for eksempel en skanner, skriver, kamera) til en datamaskin med Windows 10-operativsystemet (x86 eller x64), må du også installere riktig programvare for driften - en driver.
Microsoft Corporation tester drivere for alle enheter som er produsert for å fungere med personlige datamaskiner (PCer). Selskapet setter sin signatur (digital) på driverne som har bestått alle tester, det vil si at den inkluderer en spesiell fil i programvaren i form av et sertifikat. Dette digitale dokumentet fungerer som en garanti for autentisiteten til driveren og sikkerheten til operativsystemet den skal installeres på. Utstyr med signerte drivere synkroniseres enkelt med Windows 10-systemet.
Noen ganger er det imidlertid utdaterte enheter som er i fungerende stand, som må kobles til PC-en og få dem til å fungere. Det er umulig å finne digitalt signert programvare for slike tekniske enheter.
For å håndtere dette problemet kan du bruke en av tre metoder.
Metode 1
Metode 2
Merk følgende! Dette alternativet er kun egnet for PC-er med Basic Input/Output System (BIOS).
Hvis datamaskinen din er utstyrt med et Unified Extensible Firmware Interface (UEFI), må du først deaktivere alternativet Secure Boot.

For å gå tilbake til tidligere innstillinger, skriv inn bcdedit.exe -set TESTSIGNING OFF på kommandolinjen og bekreft (Enter). Når den angitte operasjonen er fullført, start PC-en på nytt.
Kravet om at en driver skal signeres digitalt i Windows 8 (Device Driver Signing) er et krav fra Windows sikkerhetssystem, som tillater installasjon av kun drivere som har en digital signatur fra produsenten. Microsft trenger et driversertifiserings- og signeringssystem for å maksimalt beskytte systemet mot installasjon av feil eller farlig programvare som kan destabilisere systemet.
Når du prøver å installere en driver i Windows 8 som ikke har en digital signatur, vises et advarselsvindu:
"Windows oppdaget et problem med å installere driverprogramvaren for enheten din. Windows fant driverprogramvare for enheten din, men oppdaget en feil under forsøk på å installere den. Hash for filen finnes ikke i den angitte katalogfilen. Filen er sannsynligvis korrupt eller offer for tukling.»
(Hashen til denne filen er ikke i den gitte katalogfilen. Filen kan være ødelagt eller tuklet med)

I denne artikkelen foreslår vi å bli kjent med prosedyren for å installere en usignert enhetsdriver i Windows 8 ved å deaktivere systemets digitale signaturverifisering av driveren. Det er viktig å merke seg det faktum at Du installerer usignerte versjoner av drivere på egen fare og risiko, og du forstår tydelig at ved handlingene dine risikerer du stabiliteten og sikkerheten til operativsystemet ditt.
La oss huske at kravet om obligatorisk signering av drivere som kjører i kjernemodus dukket opp for første gang i 64-biters Windows Vista. Men hvis i Windows 7 (vi beskrev tidligere hvordan det er mulig i Windows 7) og Vista, tilbød systemet fortsatt muligheten til å installere en usignert driver (som ikke alltid fungerte), så i Windows 8, installasjon av en driver uten en digital signatur ender ganske enkelt med en passende advarsel.
Deaktiver verifisering av driver digital signatur i Windows 8 oppstartsalternativer
Du kan deaktivere signaturverifisering fra oppstartsalternativmenyen i Windows 8. For å komme til den må du trykke på tastekombinasjonen i systemet Win+Jeg, Velg en Endring PC Innstillinger, deretter på fanen Generell velg alternativ Omstart Nå(vil starte på nytt nå). Som et resultat vil datamaskinen starte på nytt og automatisk gå inn i avanserte oppstartsalternativer.
Den samme effekten (å komme inn i modus for innstilling av systemoppstartsparametere) kan gjøres på en datamaskin fra kommandolinjen ():
Shutdown.exe /r /o /f /t 00


Velg deretter alternativet Avansert oppstart


Og til slutt klikker du på Restart-knappen

Datamaskinen vil starte på nytt og en meny for valg av oppstartsalternativer vises foran deg. Vi er interessert i varen Deaktiver sjåfør signatur håndheving(deaktiver driververifisering), velg den ved å trykke på F7-tasten på tastaturet eller 7

Som et resultat vil Windows 8 starte opp i en modus der signerte drivere kan installeres. Nå, når du installerer en slik driver (via Enhetsbehandling eller ved hjelp av en veiviser), vises et vindu med en Windows-sikkerhetsadvarsel i Windows 8:

Velg en gjenstand : Installeredettesjåførprogramvareuansett, hvoretter driveren skal installeres. Alt som gjenstår er å starte på nytt i normal modus og sjekke funksjonaliteten til den installerte driveren og enheten.
Installere en usignert driver i Windows 8 testmodus
Hvis metoden ovenfor ikke fungerte for deg, er det en annen måte å installere usignerte drivere på. I Windows 8 og Windows Server 2012 er det en såkalt "testmodus" ( TestModus), der det er mulig å installere alle (inkludert usignerte drivere).
Hva er farene ved å bruke systemet i "testmodus"? Teknisk sett jobber du med det samme fullverdige operativsystemet, men det er noen få nyanser. For det første støttes ikke denne konfigurasjonen formelt av leverandøren (Microsoft). For det andre, ved å bytte systemet til feilsøkingsmodus, reduserer du sikkerheten og stabiliteten til operativsystemet betydelig, slik at risikoen for ulike feil, BSOD-er og infeksjoner øker betydelig.
Så på et 64-biters OS må du starte kommandolinjen med administratorrettigheter og sekvensielt utføre kommandoene:
Bcdedit.exe /set nointegritychecks PÅ bcdedit.exe /set TESTSIGNING PÅ
Den første kommandoen kan erstattes med
Bcdedit.exe /set loadoptions DDISABLE_INTEGRITY_CHECKS
Etter hver kommando skal det vises en melding som indikerer vellykket kjøring.
Start deretter systemet på nytt og prøv å installere en usignert driver.
Det faktum at Windows 8 kjører i test (feilsøkingsmodus) manifesteres av tilstedeværelsen i nedre høyre hjørne av skrivebordet av inskripsjonen: Testmodus, OS-versjon og Windows-byggnummer.

For å deaktivere testmodus må du kjøre følgende kommandoer med administratorrettigheter:
Bcdedit.exe /set nointegritychecks AV bcdedit.exe /set TESTSIGNING AV
I stedet for den første kommandoen kan du bruke:
Bcdedit /sett loadoptions ENABLE_INTEGRITY_CHECKS
Så vi så på måter å deaktivere digital signaturverifisering i 64-biters versjonen av Windows 8.
Det er verdt å merke seg at dette problemet oftest oppstår blant eiere av alle slags gamle enheter (driverne som også er betydelig utdaterte). Disse "heldige" må være forberedt på at gamle drivere uten en digital signatur fra produsenten, installert i henhold til denne artikkelen, som omgår Windows-sikkerhetssystemet, ikke alltid vil fungere riktig. Derfor anbefales det først og fremst å sjekke tilgjengeligheten til en nylig signert versjon av driveren for Windows 8 (Windows 7) på produsentens nettsted.